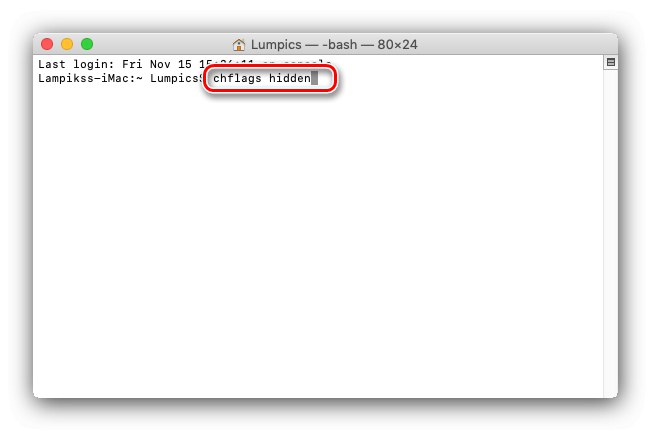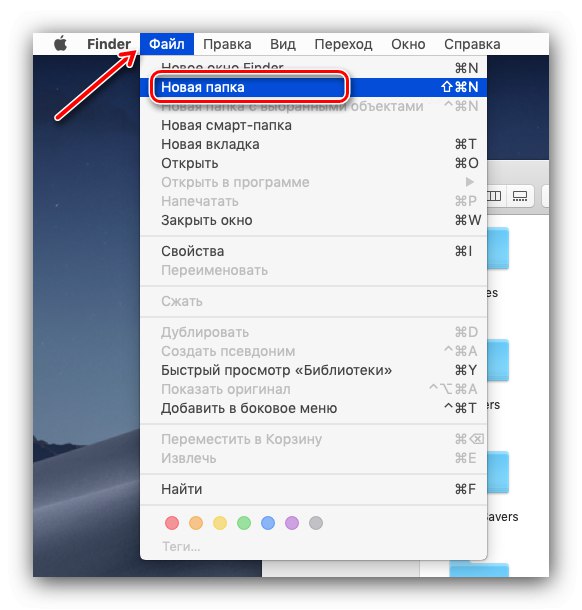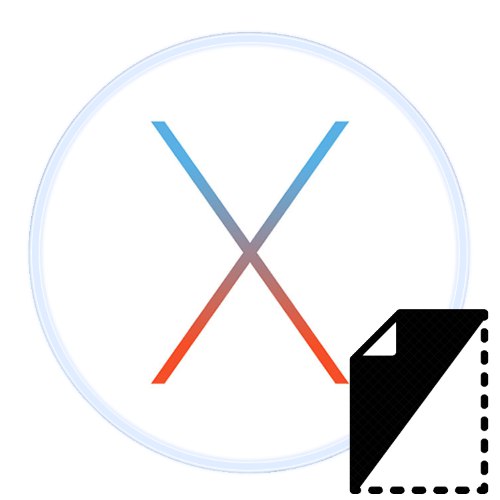
Apple računalnike uporabljajo različne kategorije uporabnikov, vključno s tistimi, ki cenijo zasebnost podatkov. Ena od komponent varnosti je skrivanje podatkov pred radovednimi očmi, danes pa želimo razmisliti, kako izvesti to operacijo.
Kako skriti datoteko v macOS
V namiznem operacijskem sistemu Apple lahko operacijo skrivanja imenikov in dokumentov izvedete prek terminala ali tako, da jih premaknete v sistemsko knjižnico.
1. metoda: "Terminal"
Večina naprednih operacij v macOS-u se izvaja skozi "Terminal", vključno s tisto, o kateri razmišljamo.
- Ukazno lupino odprite na kakršen koli način - na primer skozi mapo "Pripomočki" v Launchpad.
- Ko se prikaže okno "Terminal" vanj vnesite naslednji ukaz:
chflags skriti![Skrij ukaz v terminalskem oknu za skrivanje datotek v macOS]()
Vnosa še ni treba potrditi.
- Nato odprite Finder in se pomaknite do imenika z datoteko ali mapo, ki jo želite skriti, nato povlecite ciljne podatke v okno za vnos ukaza.
- Po ukazu se mora prikazati pot do imenika ali datoteke - to pomeni, da ste vse naredili pravilno in lahko pritisnete Enter (Vrni se) potrditi.
- Check Finder - izbrani podatki naj izginejo z zaslona.
- Uporabite lahko tudi še en ukaz -
mv- vnesite ga in ponovite korak 2. Ko se pot prikaže v konzoli, vnesite naslednje:. * poljubno ime mape *Namesto tega
* poljubno ime mape *vnesite poljubno ime brez zvezdic. Na začetku novega imena obvezno vključite piko - macOS tako označuje skrite elemente. Pritisnite za potrditev Enter/Vrni se.
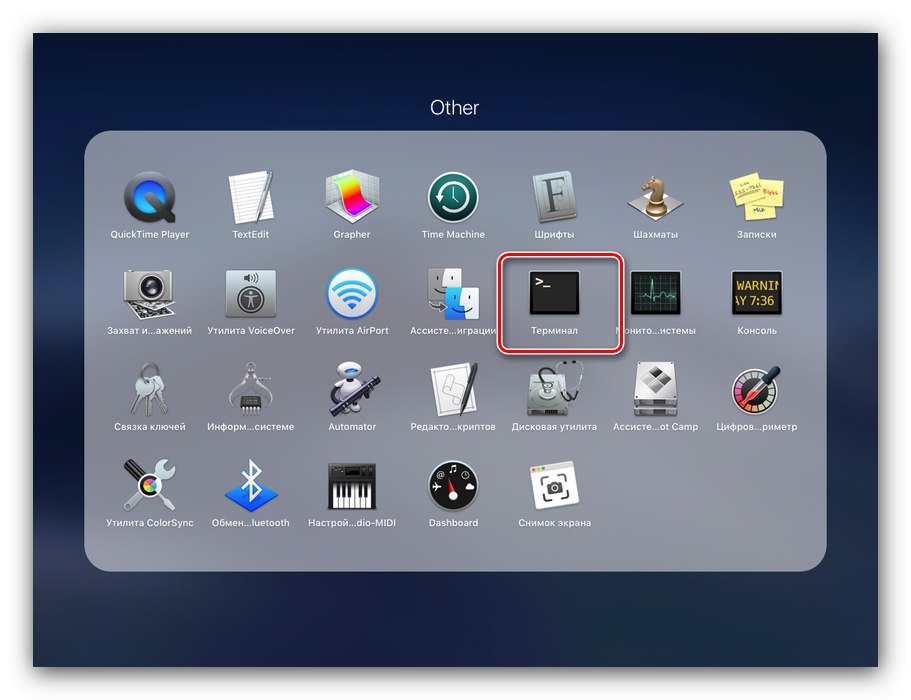
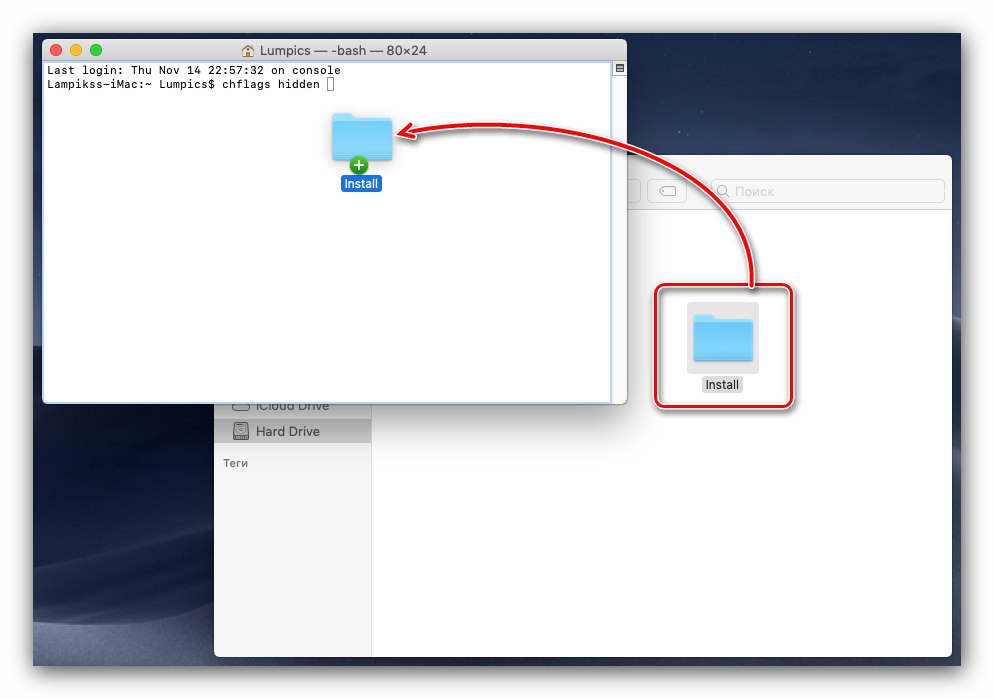
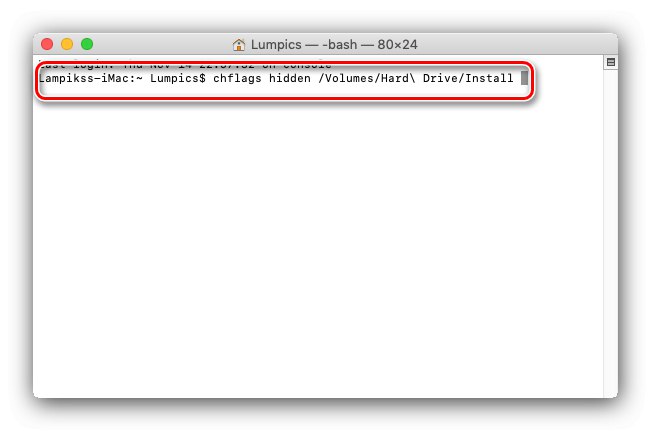
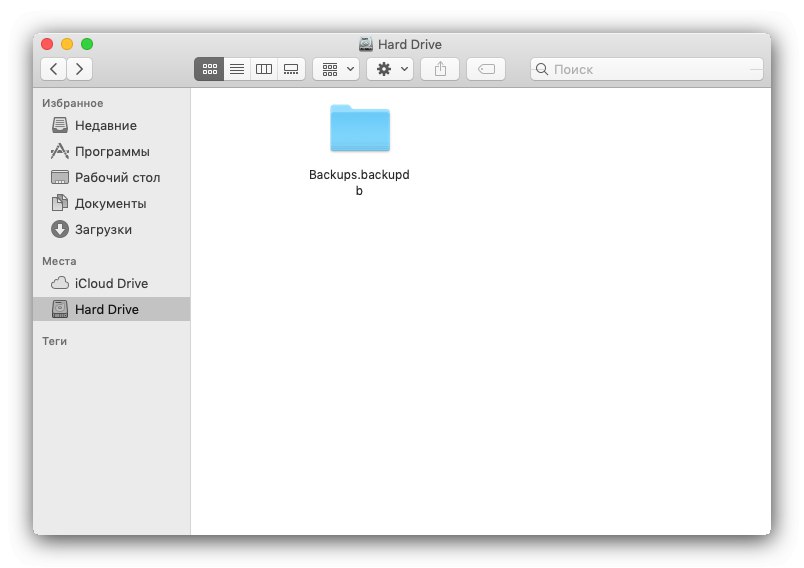
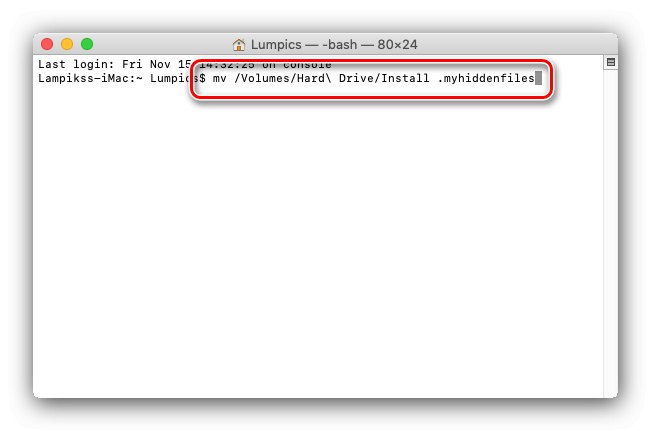
Uporaba terminala je dokaj preprost in zanesljiv način skrivanja datotek.
2. način: premaknite se v sistemski imenik
Podatke lahko tudi skrijete v sistemskem imeniku, ki se običajno ne prikaže v Finderju.
- Na namizju uporabite orodno vrstico - premaknite miškin kazalec nad element "Prehod" dokler se ne prikaže spustni meni, pridržite tipko Alt (Možnost) - postavka naj se pojavi "Knjižnica", uporabi.
- Po odprtju "Knjižnice" v njej ustvarite novo mapo na kateri koli priročen način - na primer prek "Mapa" – "Nova mapa" ali podoben element v kontekstnem meniju, ki je dostopen z desnim klikom kjer koli v imeniku.
![Ustvarite novo mapo v knjižnici, da skrijete datoteke v macOS]()
Novi mapi dodajte katero koli primerno ime - iz varnostnih razlogov lahko izberete ime na podlagi že obstoječih imen v "Knjižnica" imeniki.
Preberite tudi: Ustvarjanje novih map v macOS
- Odprite ustvarjeno mapo, nato odprite novo okno Finder in pojdite na mesto podatkov, ki jih želite v njem skriti. Nato jih izberite, pridržite tipko Cmd in povlecite v nov imenik.
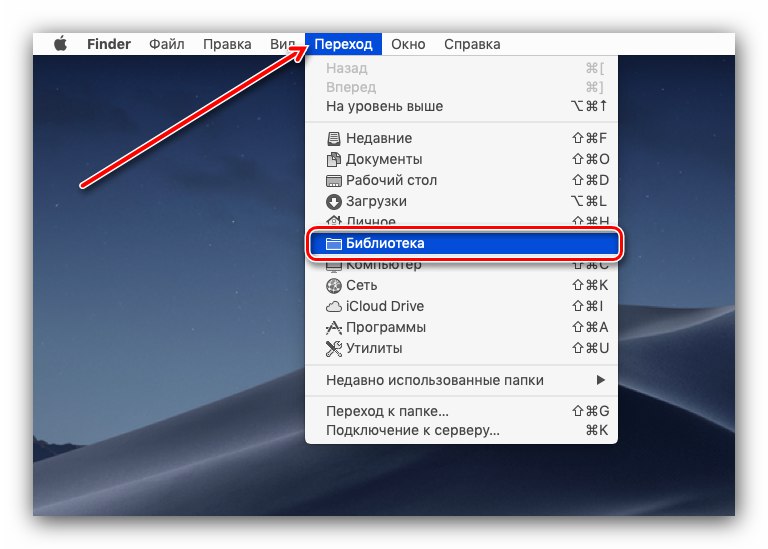
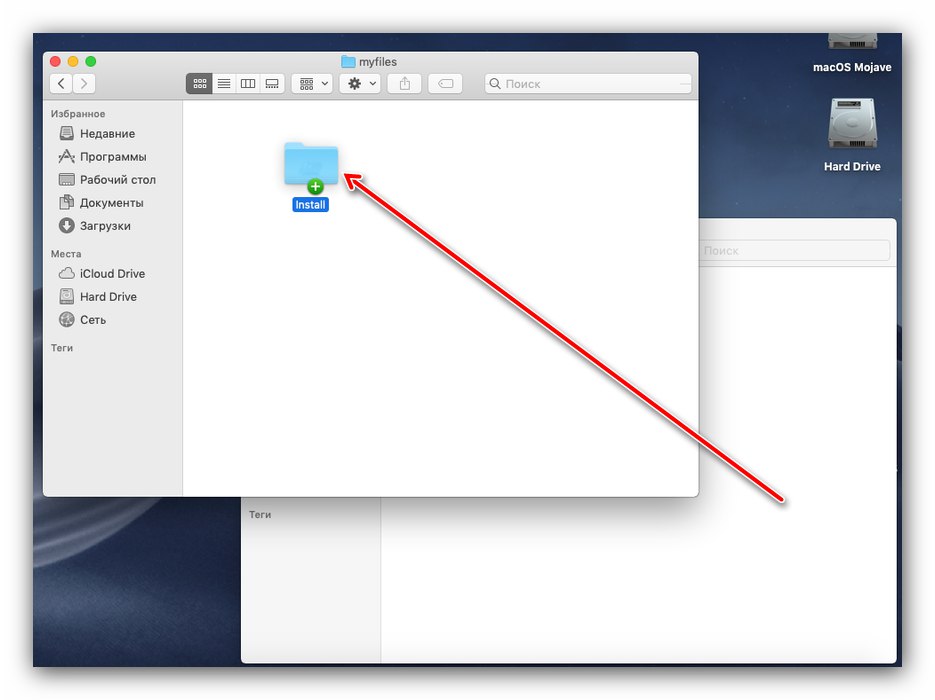
Premikanje datotek v skriti odsek "Knjižnica" ni najbolj zanesljiv način, vendar je primeren, če imajo podatki malo vrednosti.
Odstranjevanje skritih datotek iz Spotlight SERP
Tako prvi kot drugi način skrivanja datotek, predstavljeni zgoraj, ne rešujeta ene pomembne težave: sistemsko orodje za iskanje Spotlight bo po teh manipulacijah še vedno vrnilo skrite podatke v rezultate. Težavo lahko rešite tako, da jo konfigurirate.
- Pokliči "Sistemske nastavitve": na namizju kliknite gumb z logotipom Apple in izberite ustrezen element menija.
- V oknu za pritrditev izberite Ospredje.
- Pojdite na zavihek "Zaupnost" - tukaj bomo dodali imenike, ki jih želimo izključiti iz rezultatov iskanja. Kliknite spodnji gumb "+".
- V oknu Finder pojdite v mapo, ki jo želite skriti za Spotlight, jo izberite in pritisnite gumb "Izberi".
- Na seznamu "Zaupnost" pojavil se bo nov vnos s katalogom - pripravljen, zdaj ga iskalnik ne bo indeksiral in ga dal kot rezultat.
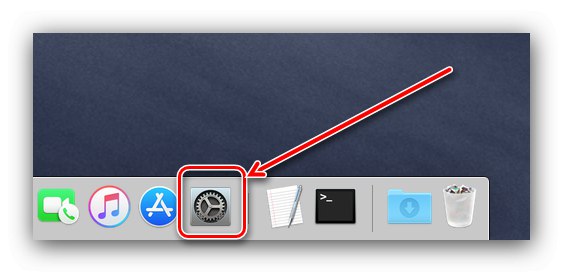
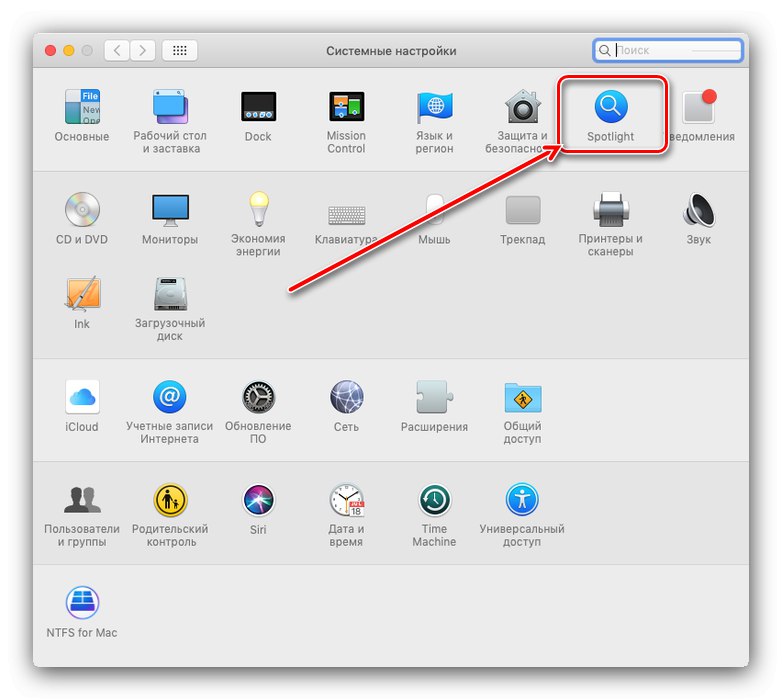
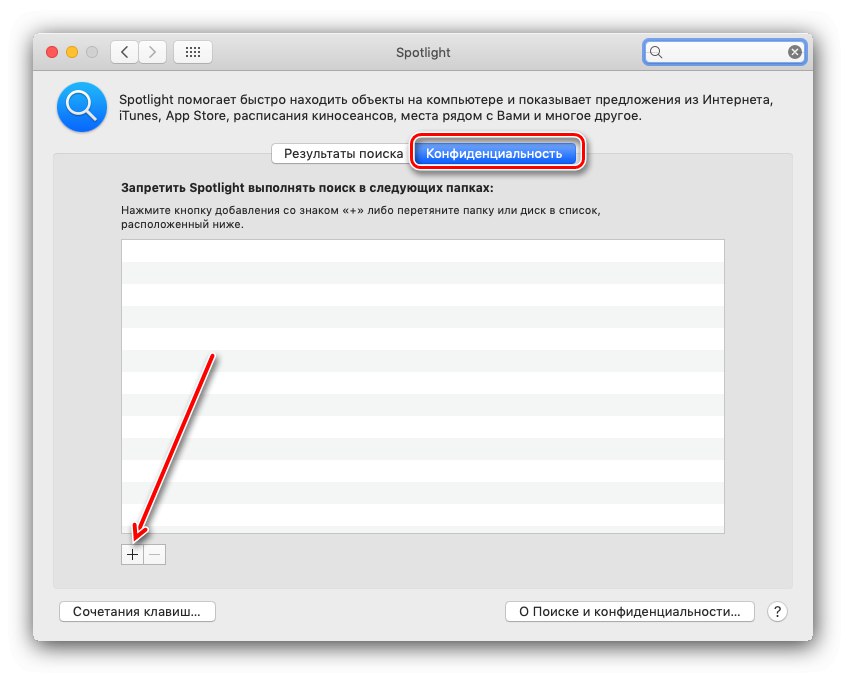
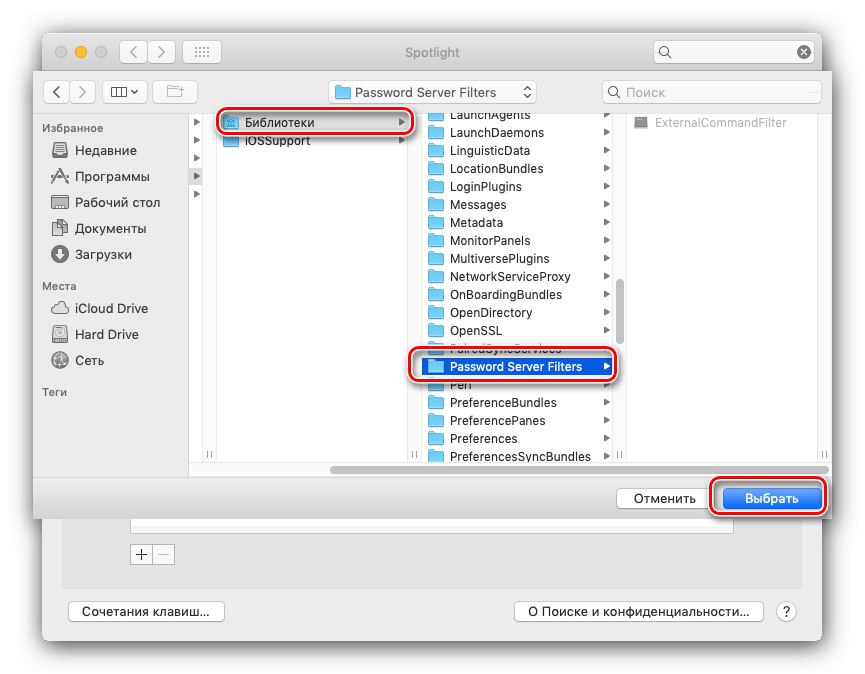
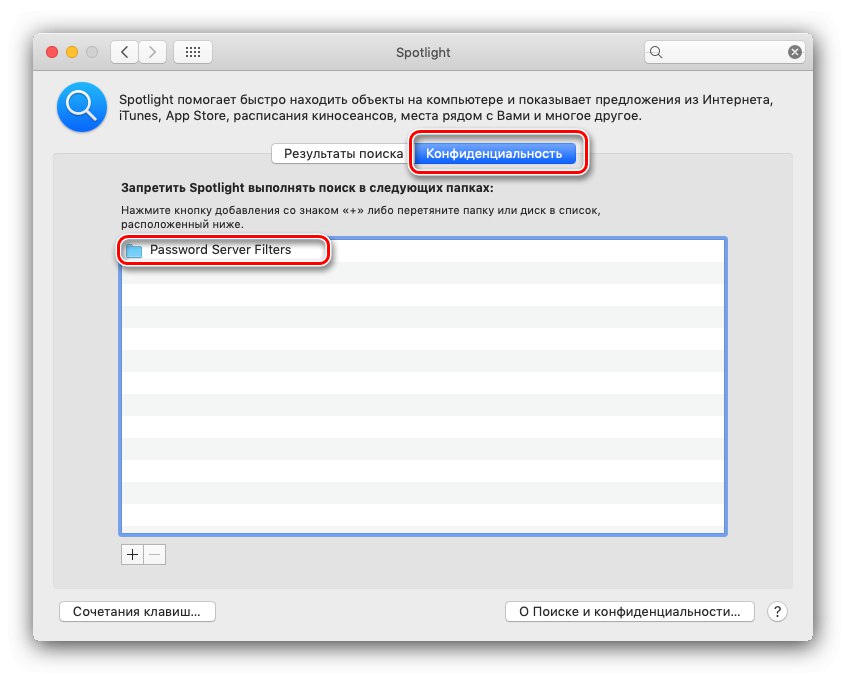
Zaključek
S tem je zaključen naš vodnik za skrivanje datotek in map v macOS.Na koncu vas želimo opozoriti - preprosto skrivanje datotek morda ne bo dovolj, zato po potrebi razmislite o dodatnih varnostnih ukrepih.