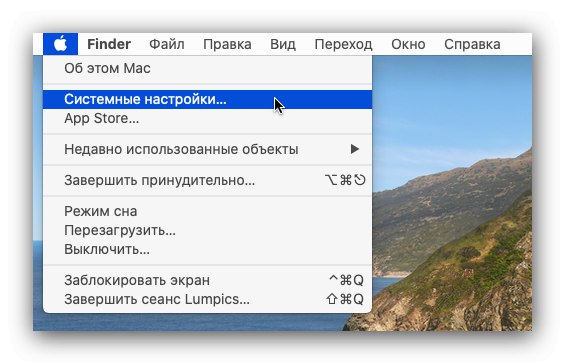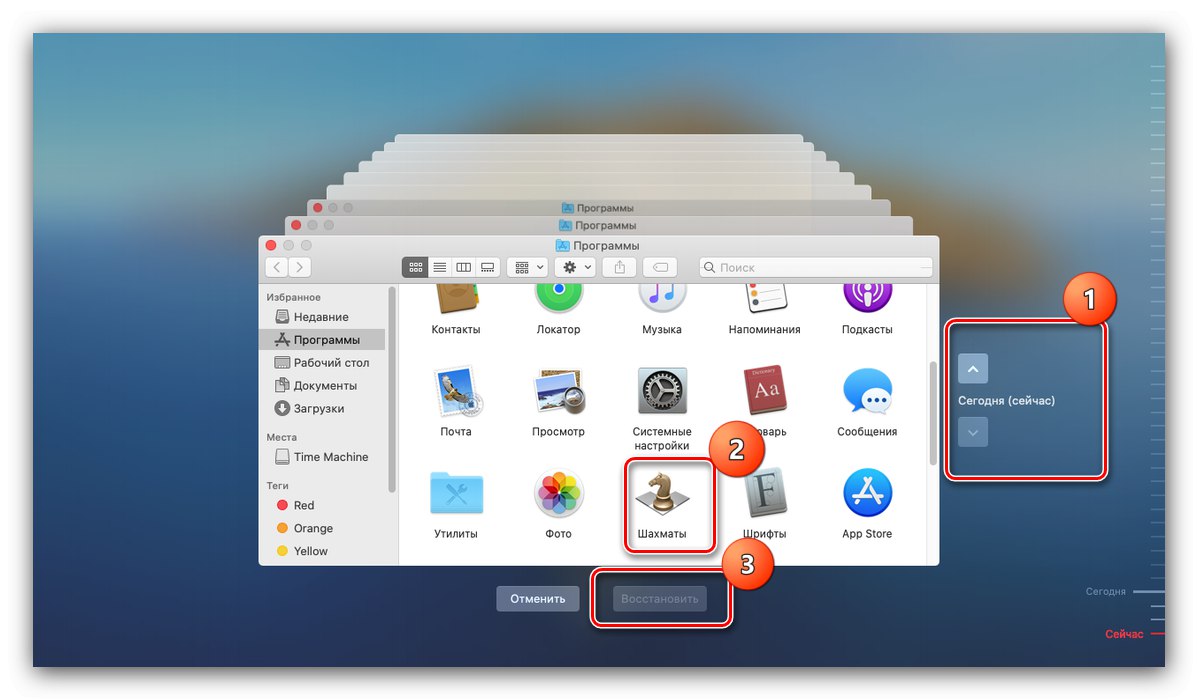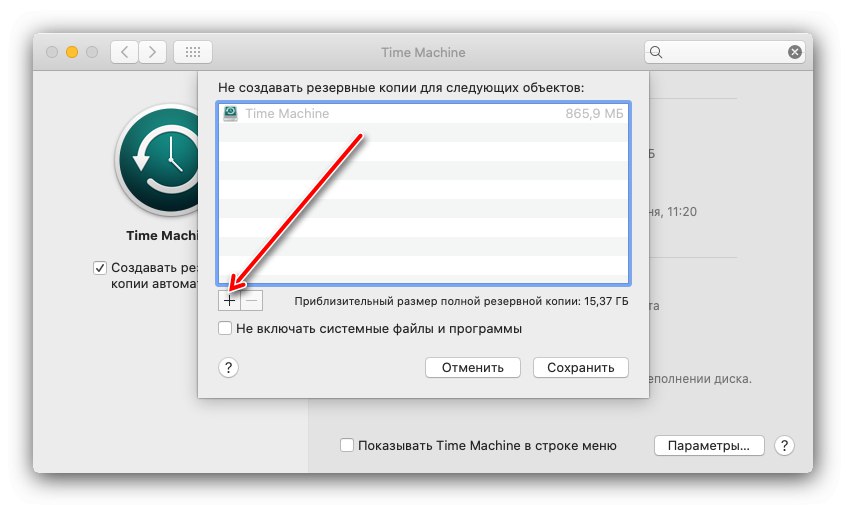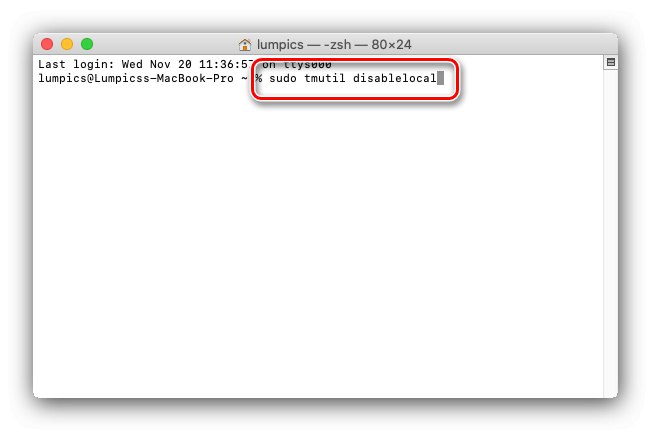Operacijski sistem macOS ima zelo uporabno orodje - program Time Machine, katerega namen je ustvariti varnostne kopije uporabniških podatkov. Danes vas želimo seznaniti z značilnostmi tega orodja.
Uporaba časovnega stroja
Zadevno orodje privzeto vsako uro varnostno kopira vse uporabniške podatke na zunanji pogon - trdi disk ali SSD, povezan s kablom ali brezžično. Seveda je mogoče privzete vrednosti spremeniti, o čemer bomo govorili spodaj.
Več podrobnosti: Čisto namestite macOS
Nastavitev in omogočanje
Pred uporabo programa morate pripraviti zunanji pogon - priključite ga na svoj Mac in nato odprite aplikacijo Disk Utility in formatirajte prihodnjo varnostno kopijo.
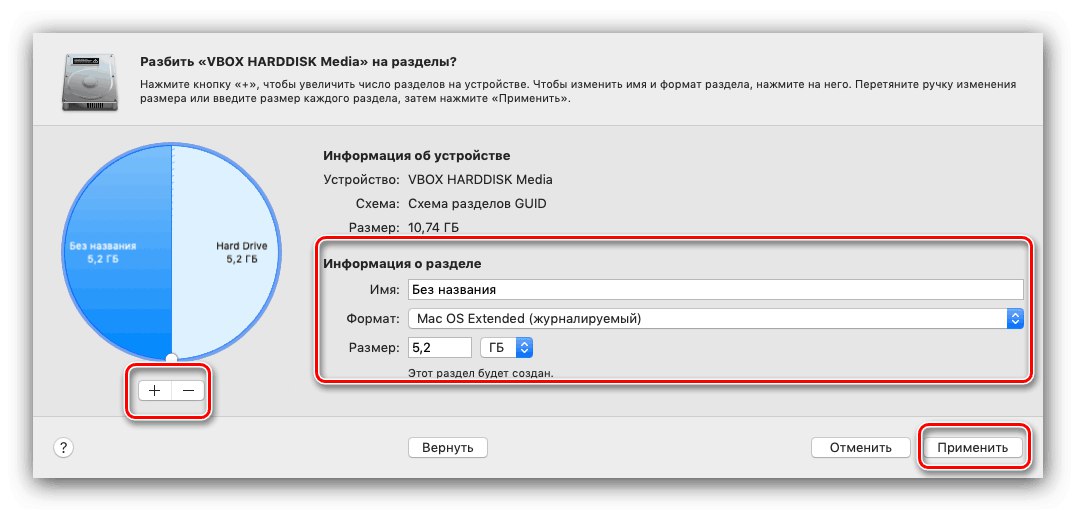
Lekcija: Disk Utility v macOS
Nato pojdimo na konfiguriranje aplikacije.
- Time Machine lahko zaženete od "Sistemske nastavitve" - uporabite meni Apple, v katerem izberite ustrezen element.
![Odprite sistemske nastavitve, da omogočite Time Machine]()
Odprti časovni stroj.
- Zažene se okno upravitelja programov, kliknite na element Izberite disk.
- Navedite zahtevanega. Najverjetneje bo orodje zahtevalo še en postopek formatiranja pogona, zdaj izključno za varnostne kopije, se s tem strinjajte.
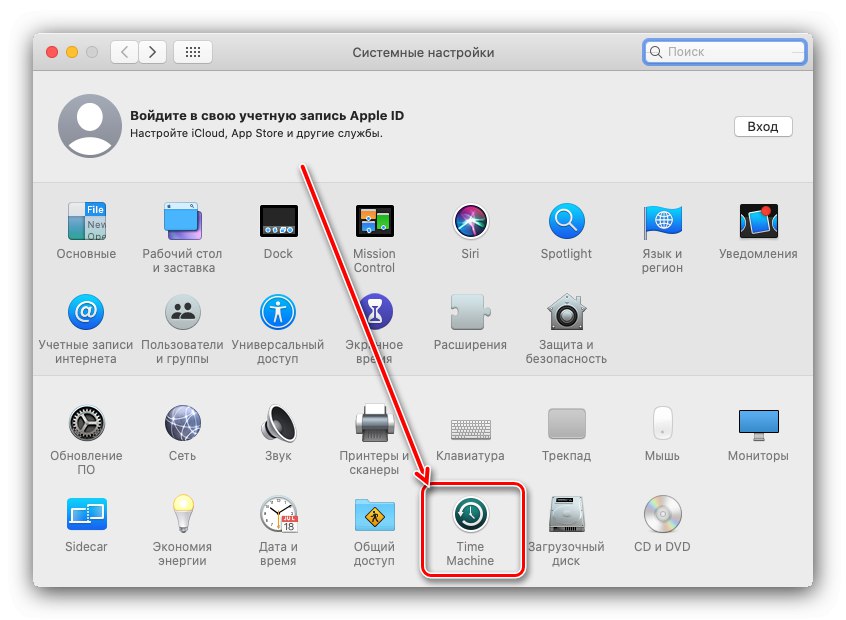
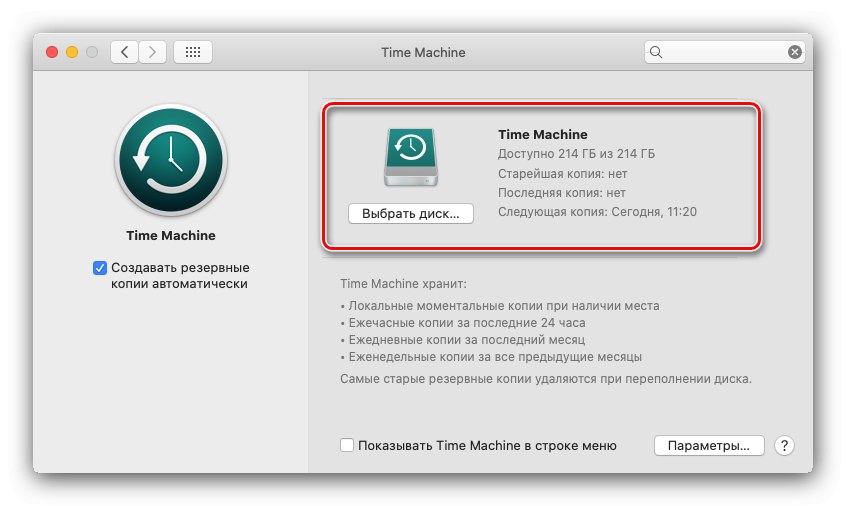
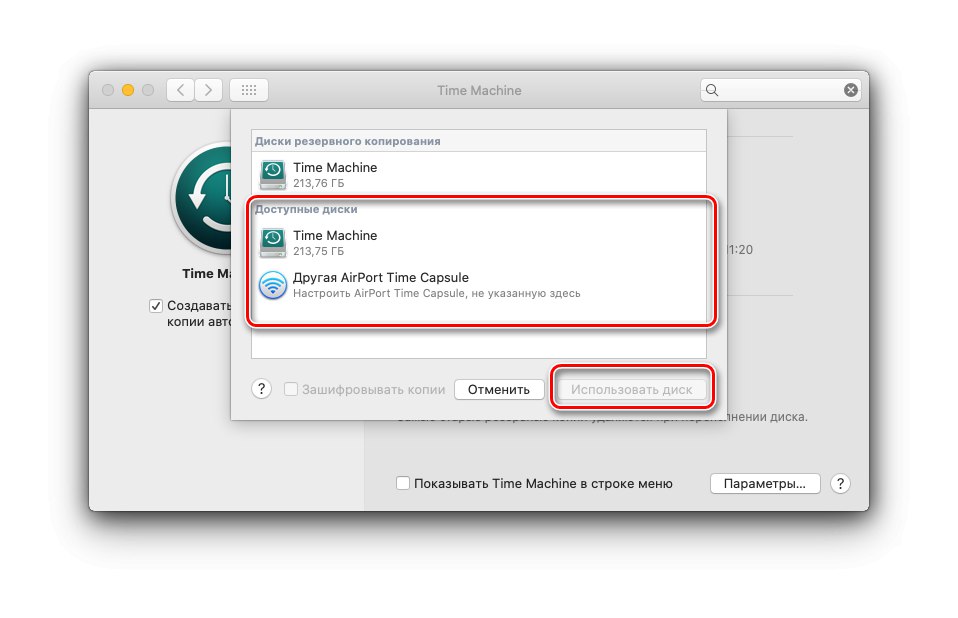
Končano - aplikacija se bo samodejno zagnala v skladu s privzetimi nastavitvami.
Obnavljanje iz varnostne kopije
Tudi postopek izterjave je zelo preprost.
- Odpri "Programi" na kakršen koli priročen način - na primer prek menija "Prehod" iskalnik datotek.
- Nato zaženite Time Machine.
- Odprl se bo vmesnik kolesa, katerega vsak element predstavlja urno varnostno kopijo. Pomikajte se po kolesu, dokler ne želite začeti obnovitve (uporabite puščice na zaslonu).
![Izbira varnostne kopije za obnovitev varnostne kopije Time Machine]()
Nato se pomaknite do imenika, v katerem so podatki, ki jih potrebujete, izberite ga in kliknite "Ponovno vzpostavi".
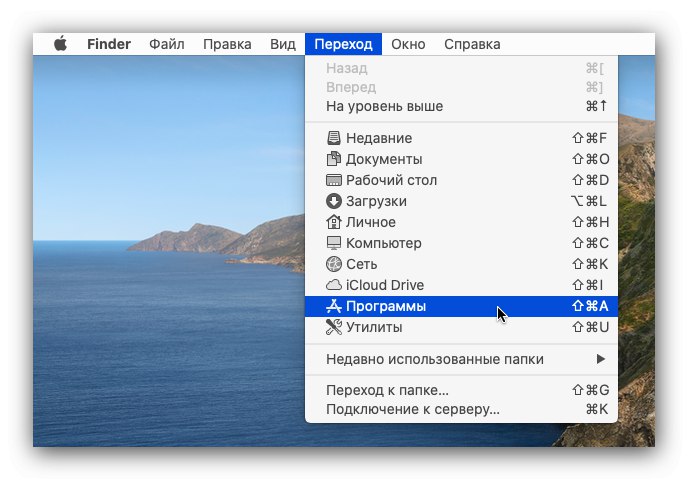
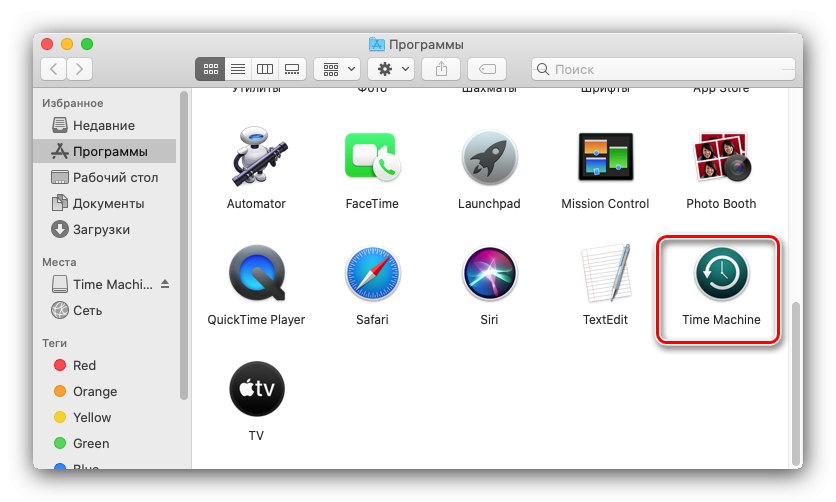
Počakajte do konca postopka.
Zmanjšanje velikosti varnostnih kopij
Privzete nastavitve Time Machine morda ne ustrezajo nekaterim uporabnikom, še posebej, če je zunanji pogon potreben tudi za druge namene, razen za izdelavo varnostnih kopij.
- Začnimo z zmanjšanjem odtisa. To lahko dosežemo na dva načina: z ustvarjanjem ločene particije na zunanjem pogonu ali z izključitvijo nekaterih imenikov iz razporeda varnostnih kopij. Prva metoda je uporaba "Disk Utilities", za podrobnosti glejte poglavje "Konfiguriraj in omogoči".
- Za drugo metodo odprite upravitelja Time Machine in kliknite na gumb "Opcije".
- Bodite pozorni na seznam z imenom Ne varnostno kopirajte naslednjih predmetov... Če želite dodati mapo za izključitve, kliknite gumb «+».
![Dodajte časovnike v Time Machine, da zmanjšate odtis rezervne kopije]()
Nato z Finderjem izberite imenik, ki ga želite izključiti - na primer "Prenosi".
- Po dodajanju kliknite "Shrani".
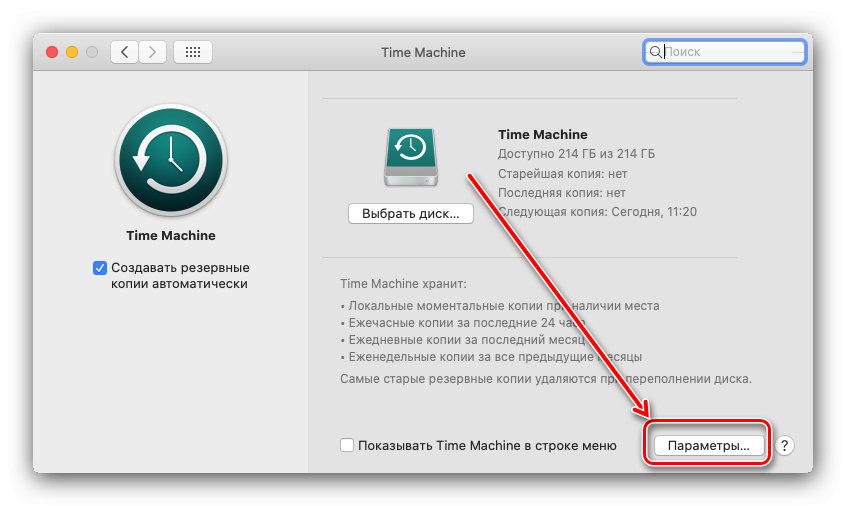
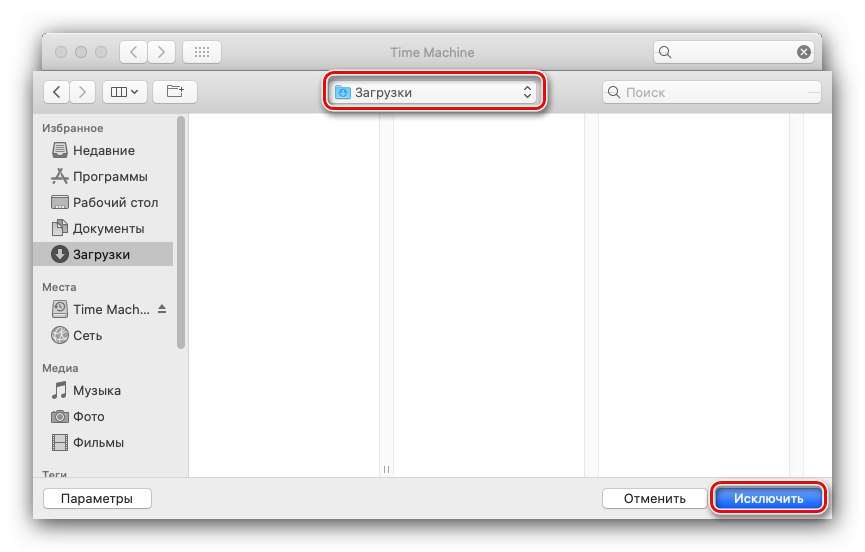
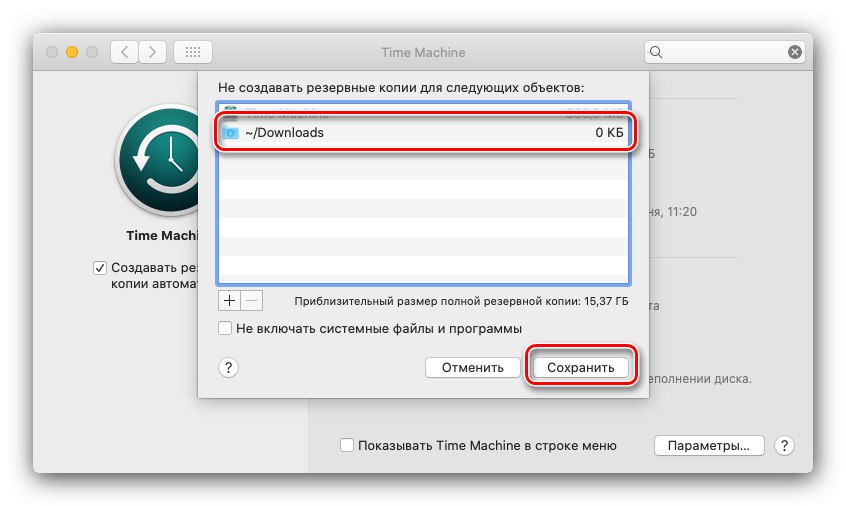
Datoteke v izključeni mapi ne bodo več kopirane na pogon Time Machine.
Onemogoči varnostno kopiranje
Če funkcije ustvarjanja varnostnih kopij ne potrebujete več, jo lahko onemogočite v istem upravitelju - počistite polje "Samodejno ustvari varnostne kopije".
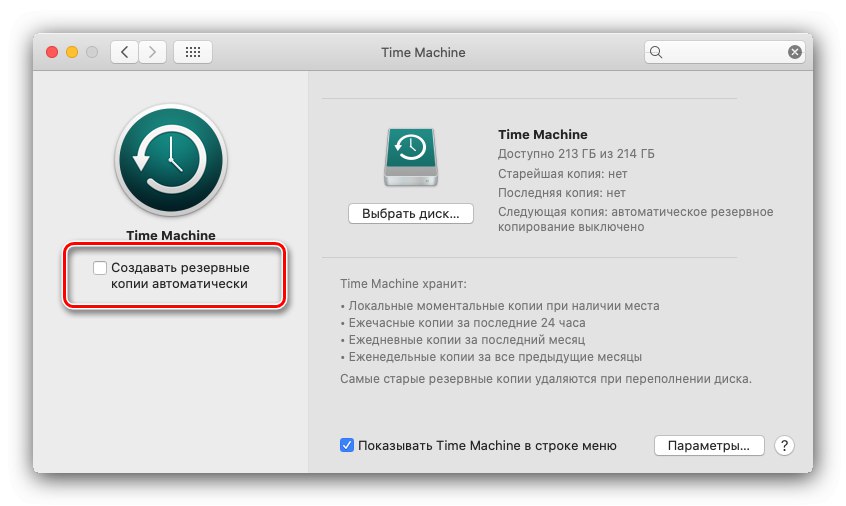
Tako bomo onemogočili varnostno kopiranje, obstaja pa tudi način za onemogočanje lokalnih kopij, po katerem bo varnostna kopija ustvarjena izključno, ko bo povezan ustrezen zunanji pogon.
- Odpri "Terminal"na primer tako, da ga poiščete z orodjem Spotlight.
- Nato vnesite ukaz:
sudo tmutil disablelocal![Vnesite ukaz, da onemogočite varnostno kopiranje Time Machine]()
Vnesti boste morali skrbniško geslo.
- Lokalna varnostna kopija bo zdaj popolnoma onemogočena. Če ga želite omogočiti, uporabite naslednji ukaz:
sudo tmutil enablelocal
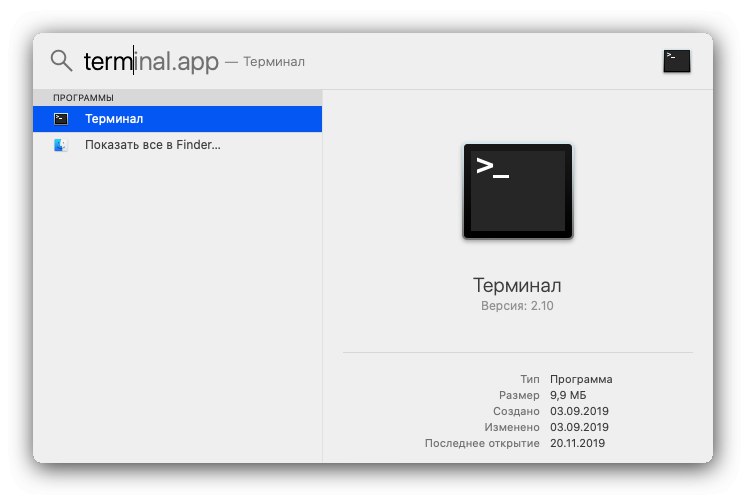
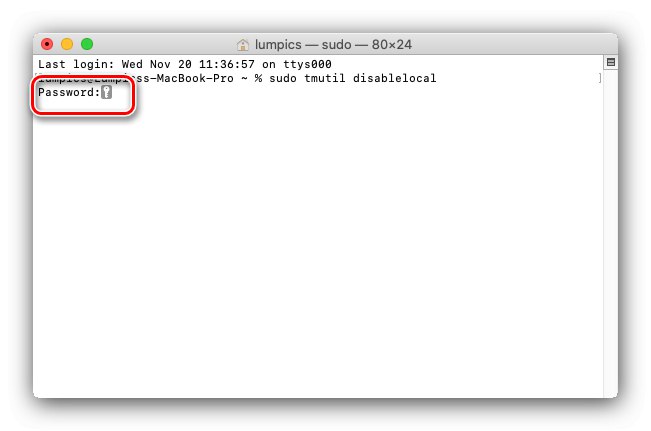
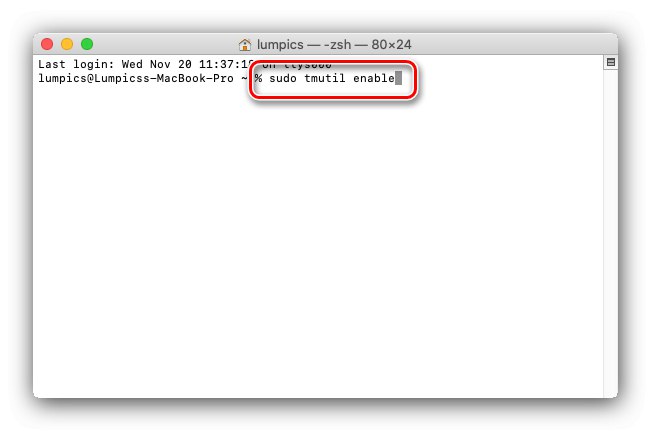
Žal ta metoda deluje samo na macOS Mojave in spodaj.
Zaključek
Time Machine je zmogljivo orodje za varnostno kopiranje uporabniških podatkov, ki vam lahko pomaga, če vam primarni pomnilnik odpove ali če pomotoma izbrišete pomembno datoteko.