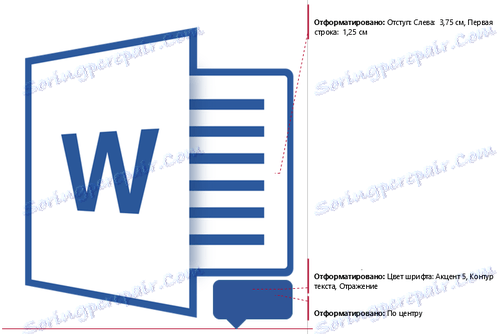Ustvarjanje zapiskov v dokumentu MS Word
Opombe v programu Microsoft Word so odličen način, da uporabniku poveste o napakah in nepravilnostih, ki jih je naredil, dodati besedilo ali pokazati, kaj in kako spremeniti. Zelo priročno je uporabljati to funkcijo programa, ko delate skupaj na dokumentih.
Lekcija: Kako dodati opombe v Wordu
Opombe v Wordu so dodane za ločevanje oblačkov, ki se pojavijo v poljih dokumentov. Po potrebi lahko opombe vedno skrijejo, naredijo nevidne, vendar jih ni tako enostavno izbrisati. Neposredno v tem članku bomo govorili o tem, kako narediti zapiske v Wordu.
Lekcija: Prilagajanje polj v MS Wordu
Vsebina
Vstavljanje beležk v dokument
1. V dokumentu, s katerim želite povezati prihodnjo opombo, izberite fragment ali element besedila.
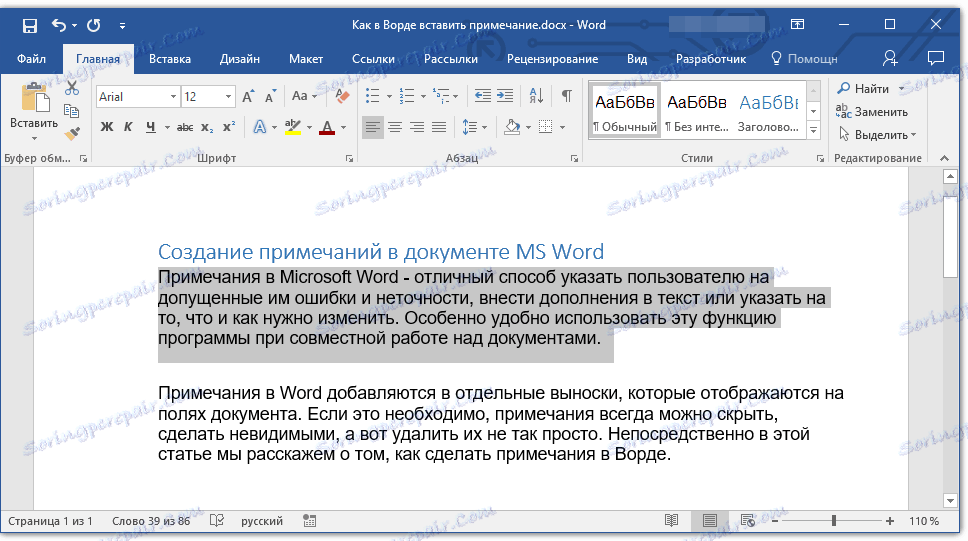
- Nasvet: Če opomba velja za celotno besedilo, pojdite na konec dokumenta, da ga dodate tam.
2. Pojdite na kartico »Pregled « in kliknite gumb »Ustvari obvestilo«, ki se nahaja v skupini »Opombe« .
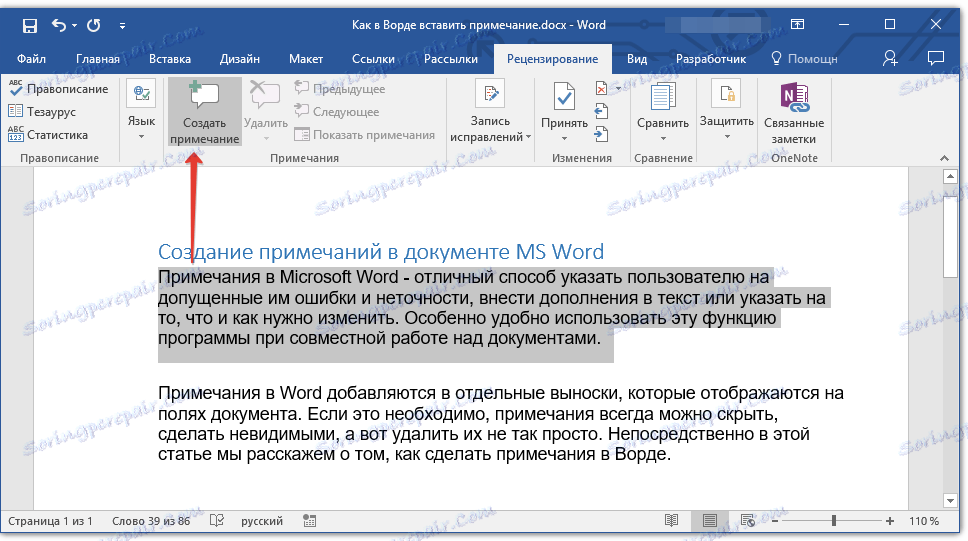
3. Vnesite želeno besedilo beležk na obmoèje oblačka ali preverjanja.
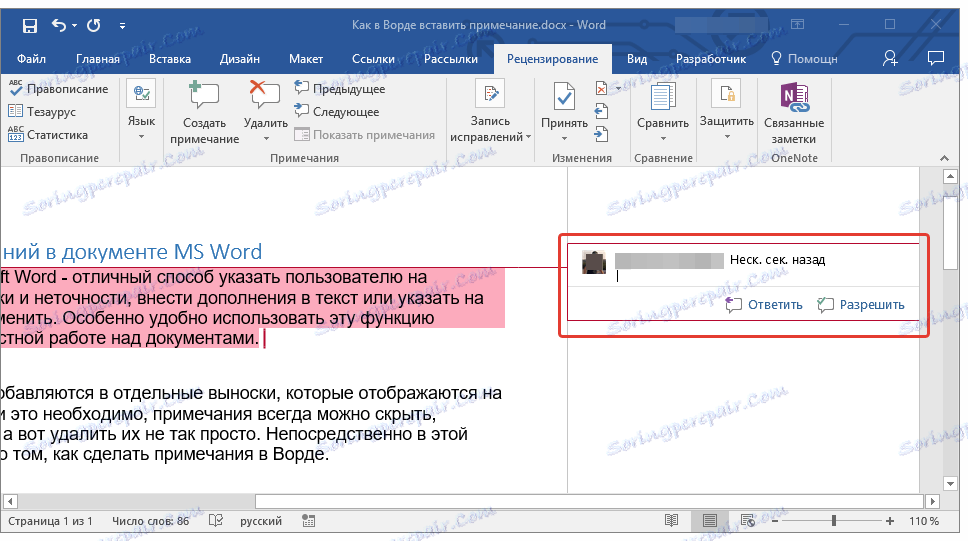
- Nasvet: če želite odgovoriti na obstoječo beležko, kliknite njen vodja in kliknite gumb »Ustvari obvestilo« . V prikazu oblačka vnesite želeno besedilo.
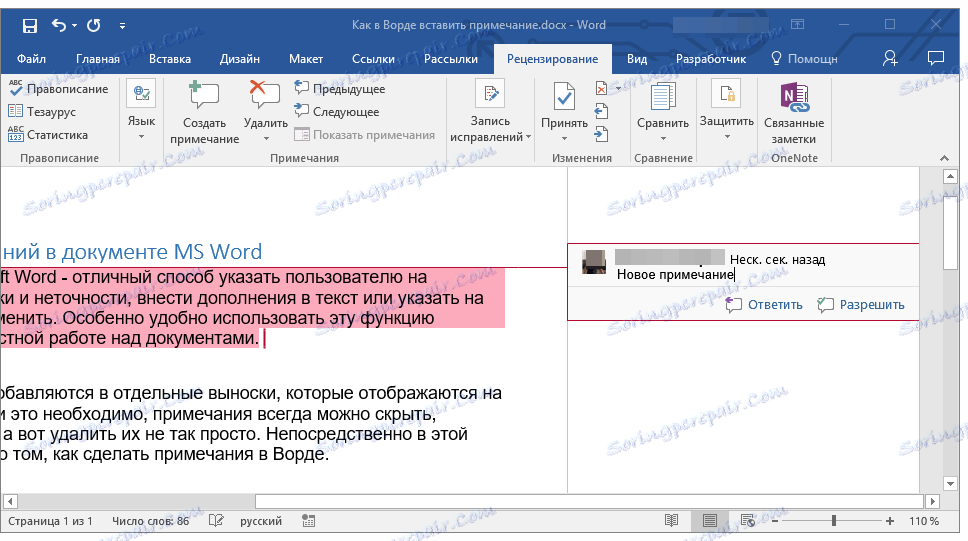
Spreminjanje opomb v dokumentu
Če so zapiski v dokumentu prikazani, pojdite na kartico »Pregledovanje « in kliknite gumb »Pokaži popravke«, ki se nahaja v skupini »Sledenje« .
Lekcija: Kako omogočiti način urejanja v Wordu
1. Kliknite oblaček beležke, ki ga želite spremeniti.
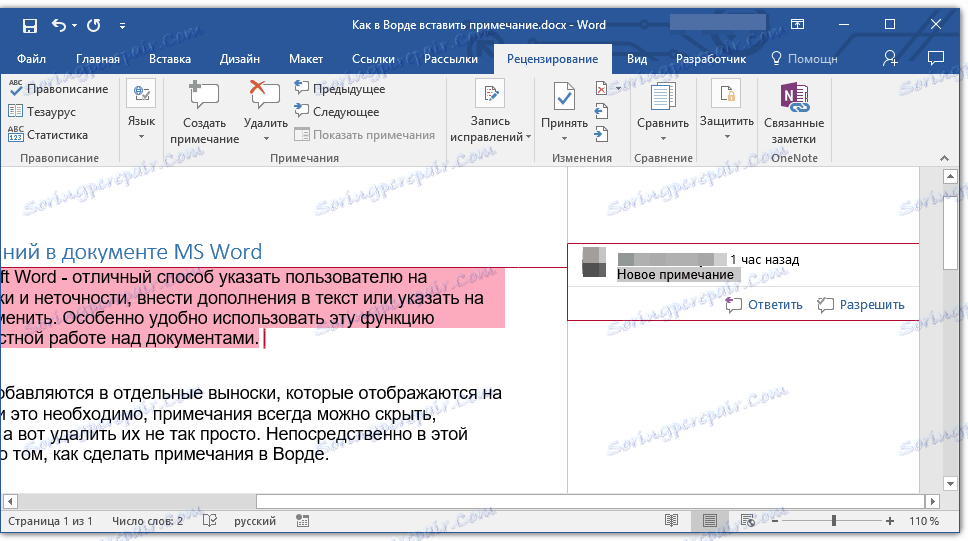
2. Vnesite potrebne spremembe v opombo.
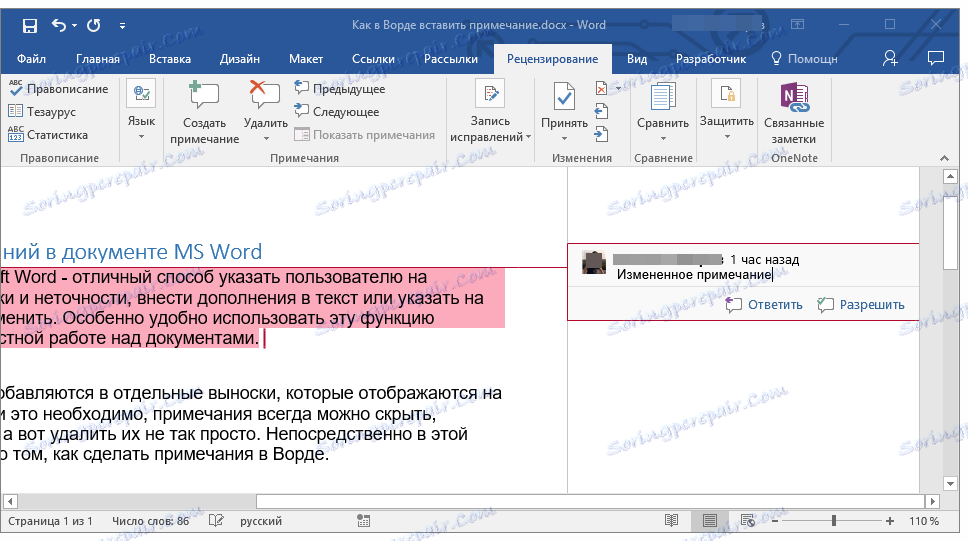
Če so oblacila v dokumentu skrita ali je prikazan samo del beležke, ga lahko spremenite v oknu za predogled. Če želite prikazati ali skriti to okno, sledite tem korakom:
1. Kliknite gumb "Popravki" (prej območje "Področje uporabe"), ki se nahaja v skupini "Fix Records" (prej "Sledenje").
Če želite okno skeniranja premakniti na konec dokumenta ali na dno zaslona, kliknite puščico poleg tega gumba.
V spustnem meniju izberite »Območje vodoravnega skeniranja «.
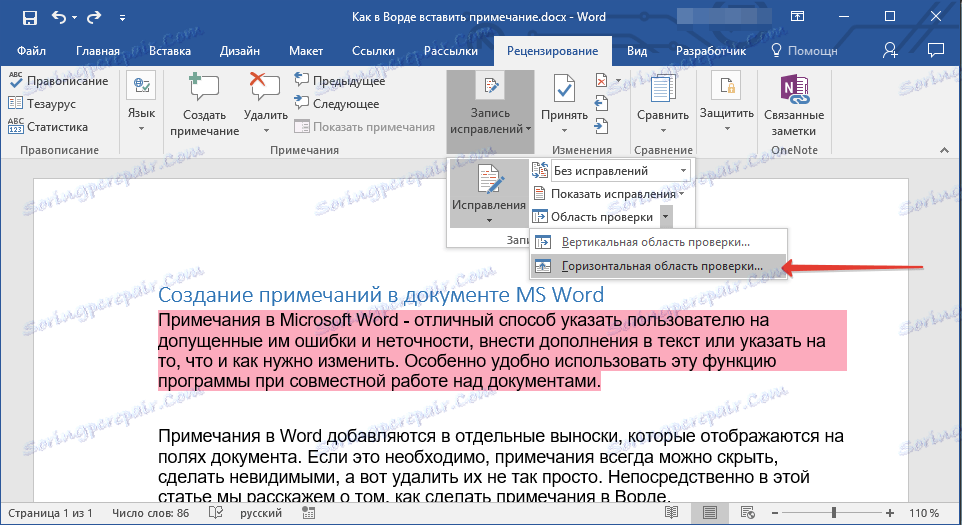
Če želite odgovoriti na beležko, kliknite njen vodja in nato kliknite gumb »Ustvari obvestilo« na plošči za hitri dostop v skupini »Opombe« (zavihek »Pregled «).
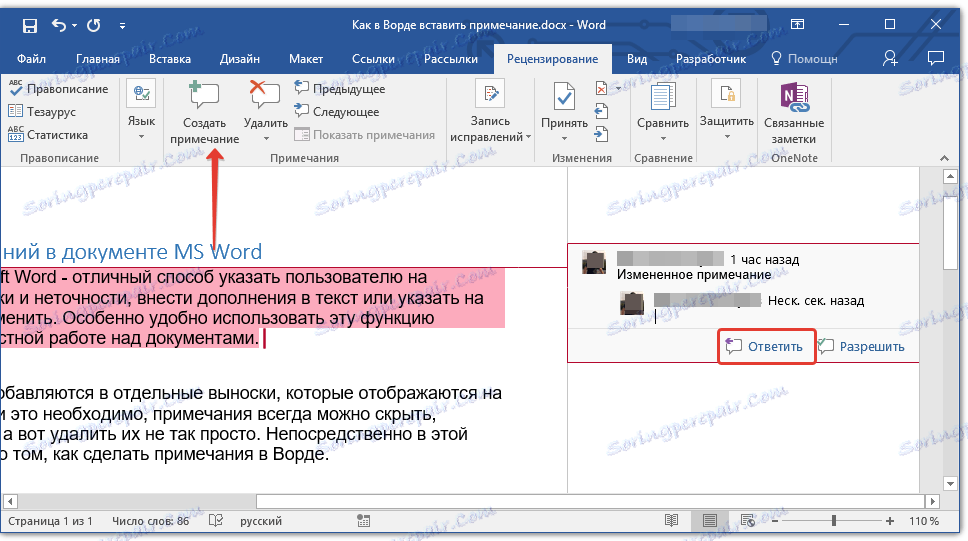
Spreminjanje ali dodajanje uporabniškega imena v pripisih
Po potrebi lahko v opombah vedno spremenite podano uporabniško ime ali dodate novo.
Lekcija: Kako spremeniti ime avtorja dokumenta v Wordu
To storite tako:
1. Kliknite zavihek "Pregled" in kliknite puščico poleg gumba "Popravki" (skupina "Patch Records" ali "Tracking" prej).
2. V spustnem meniju izberite »Spremeni uporabnik« .
3. Izberite »Prilagajanje« .
4. V razdelku »Prilagajanje osebnih pisarn« vnesite ali spremenite uporabniško ime in začetnice (ti podatki bodo kasneje uporabljeni v opombah).
POMEMBNO: uporabniško ime in začetnice, ki ste jih vnesli, se bodo spremenili za vse aplikacije v paketu "Microsoft Office" .
Opomba: če so bile spremembe uporabniškega imena in začetnic uporabljene le za njegove komentarje, bodo uporabljene le za tiste komentarje, ki bodo poslani po spremembi imena. Prej dodani komentarji ne bodo posodobljeni.
Brisanje opomb v dokumentu
Če je potrebno, jih lahko kadar koli brišete tako, da jih sprejmete ali zavrnete. Za podrobnejši uvod v to temo priporočamo, da si preberete naš članek:
Lekcija: Kako izbrisati beležko v Wordu
Zdaj veste, zakaj v Wordu potrebujete opombe, kako jih dodate in spremenite, če je potrebno. Upoštevajte, da se lahko glede na različico programa, ki se uporablja, imena nekaterih elementov (parametrov, orodij) razlikujejo, njihova vsebina in lokacija pa sta vedno približno enaki. Preberite Microsoft Office, obvladujte nove funkcije tega izdelka.