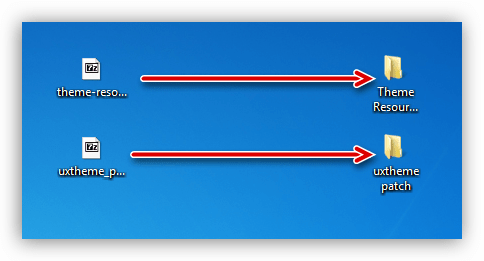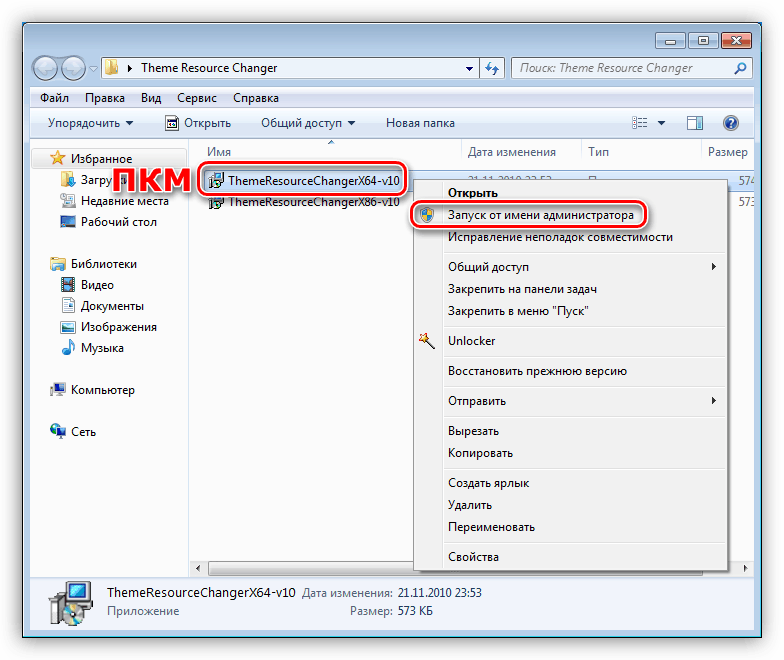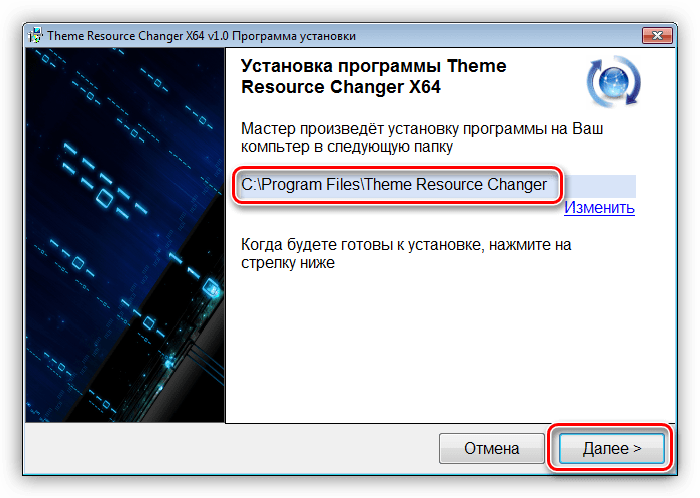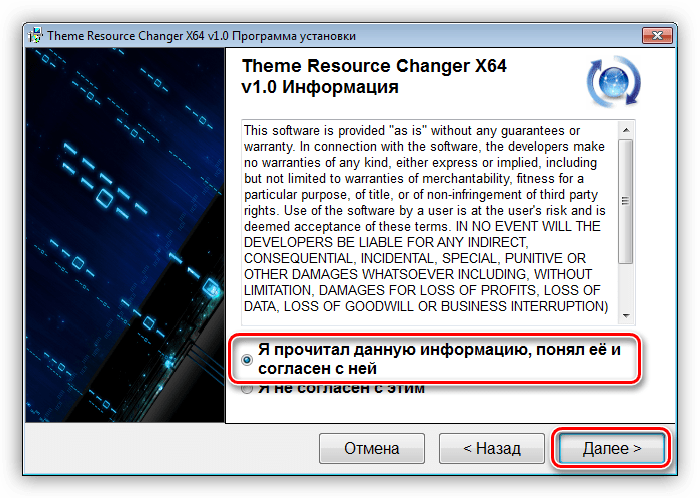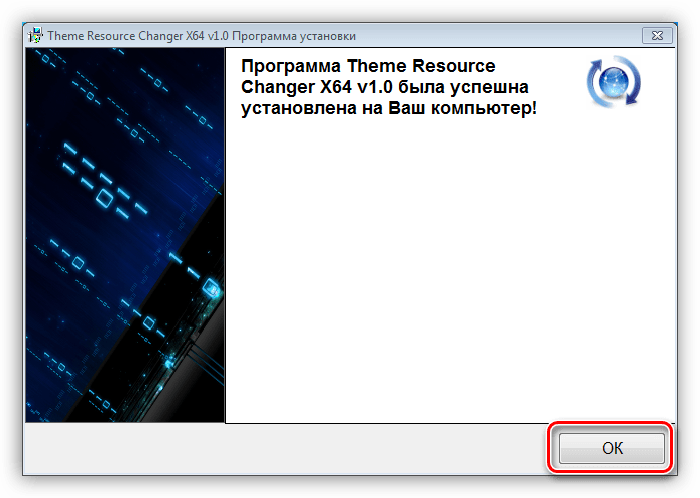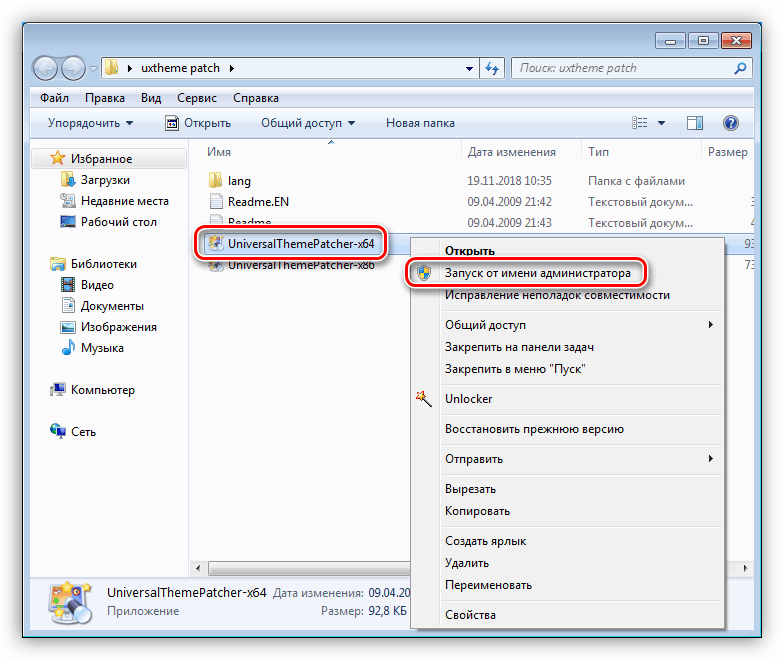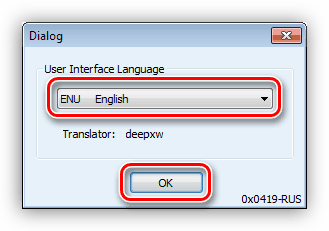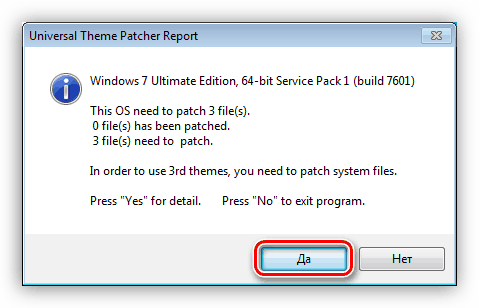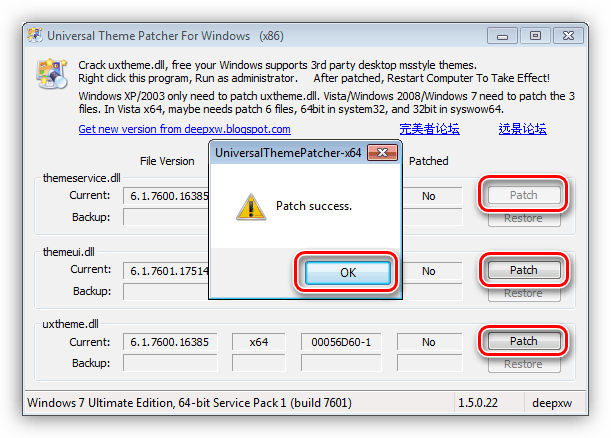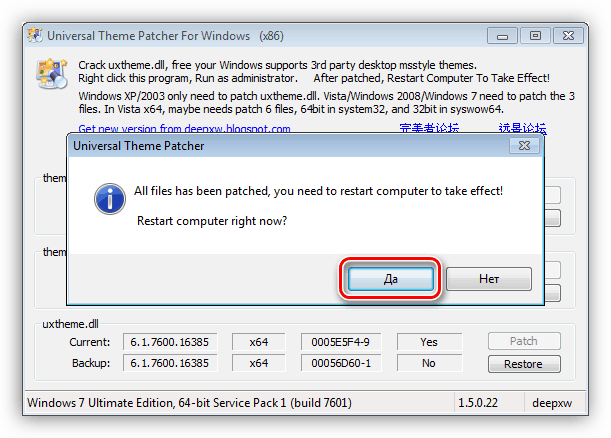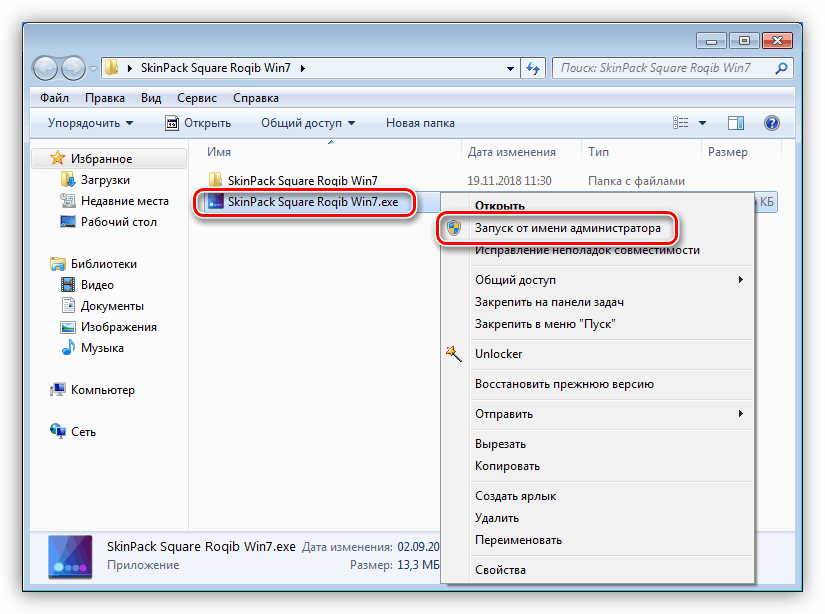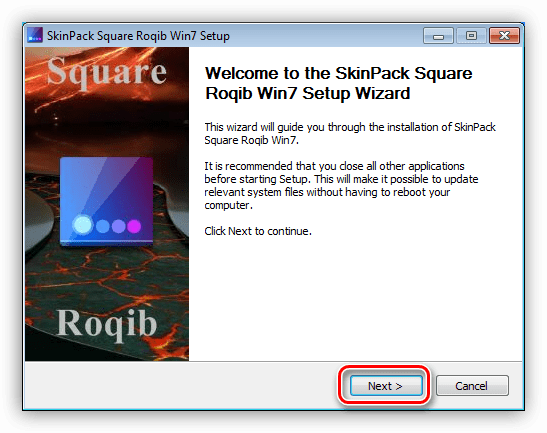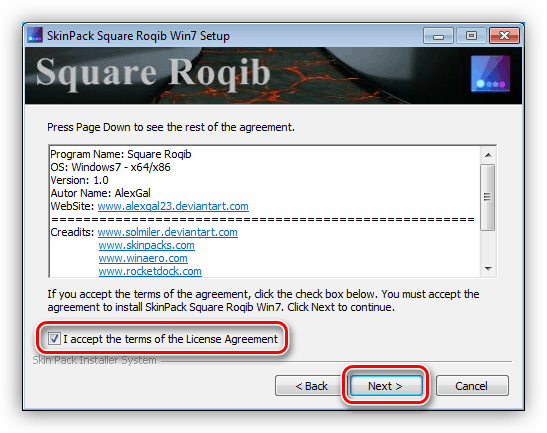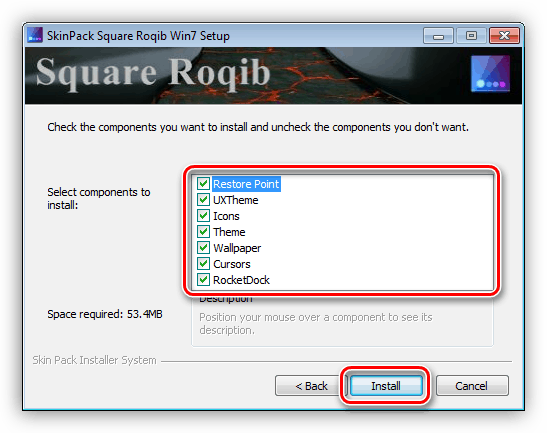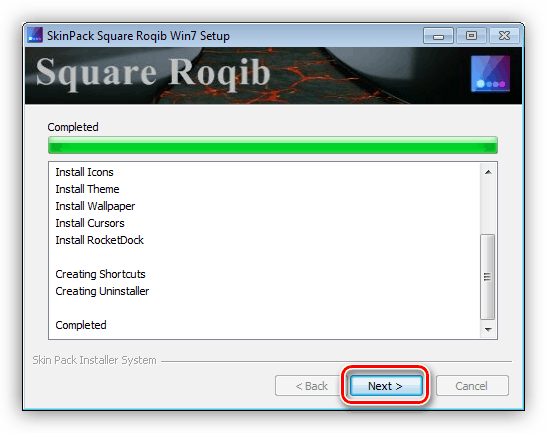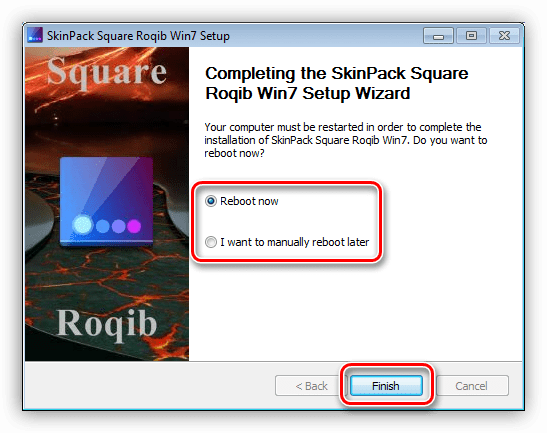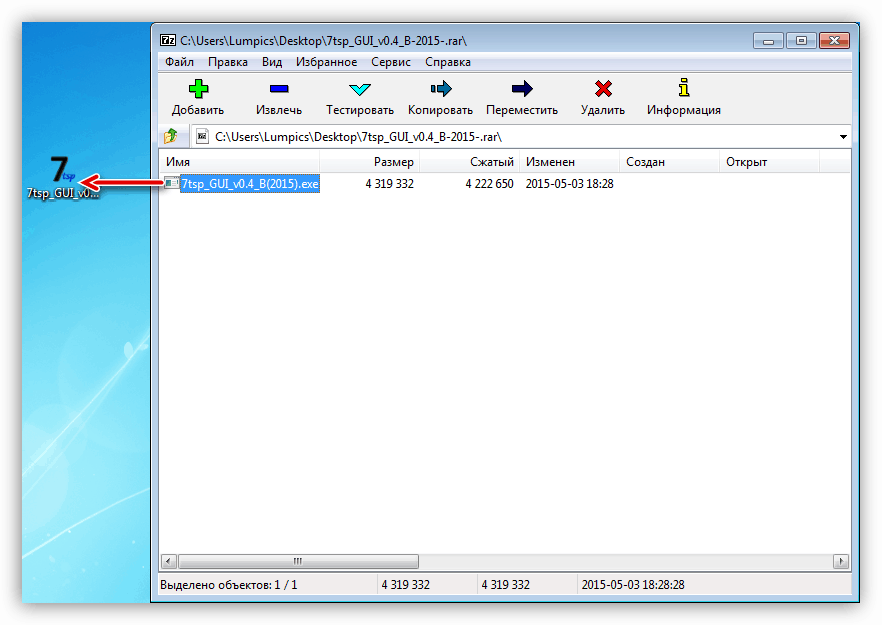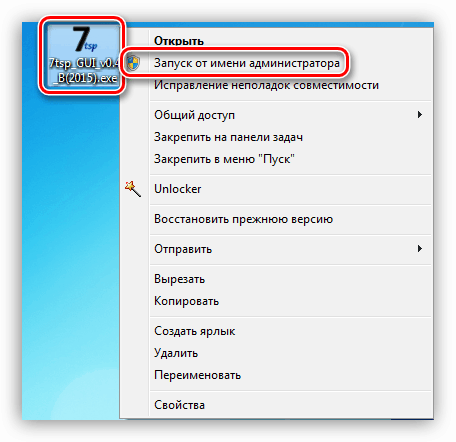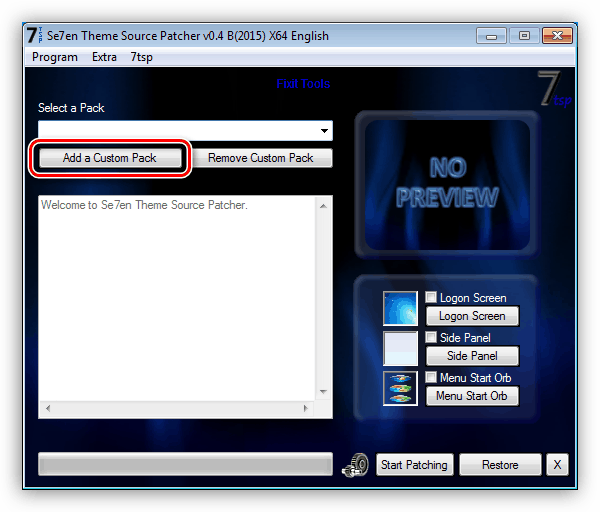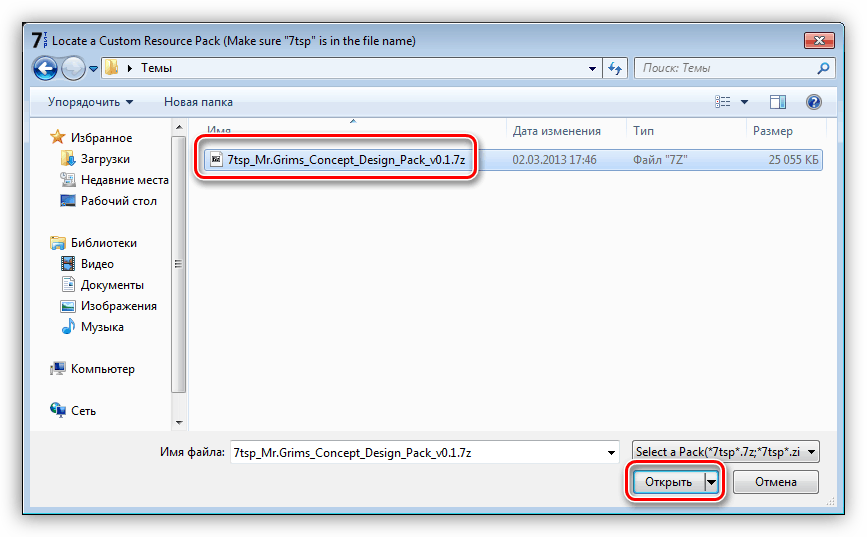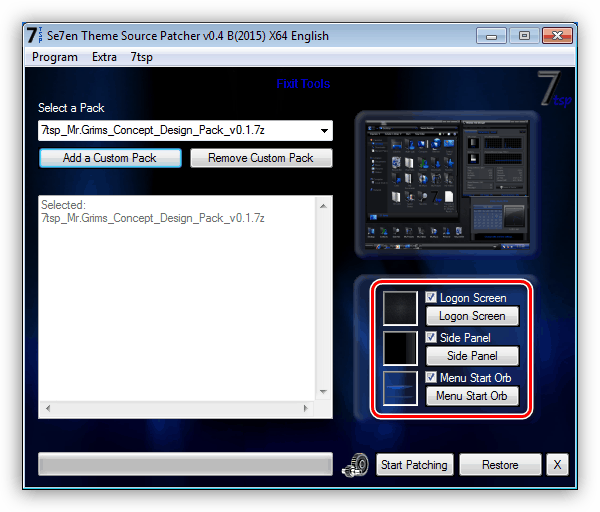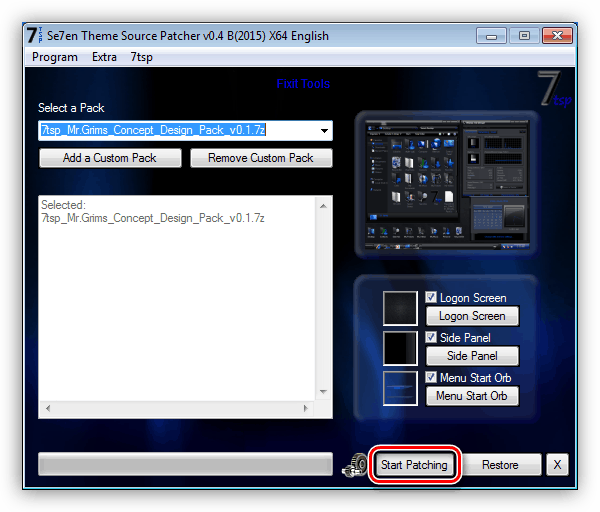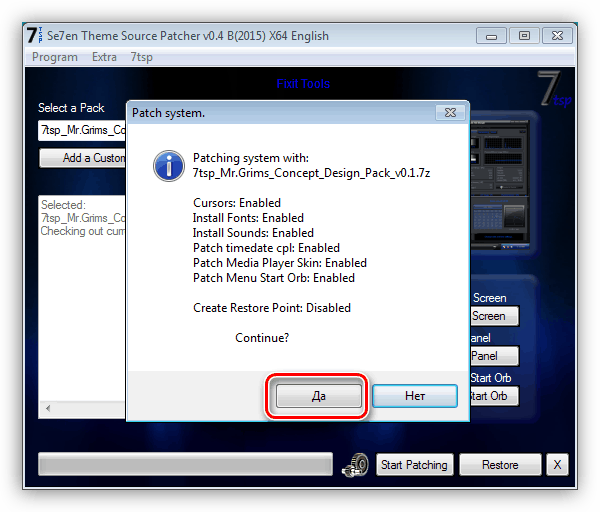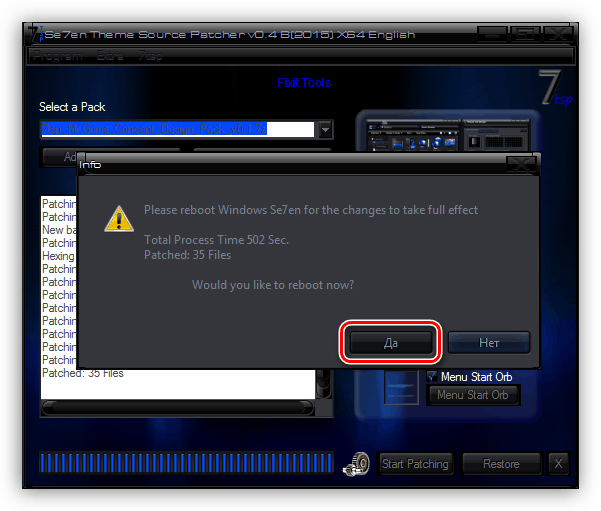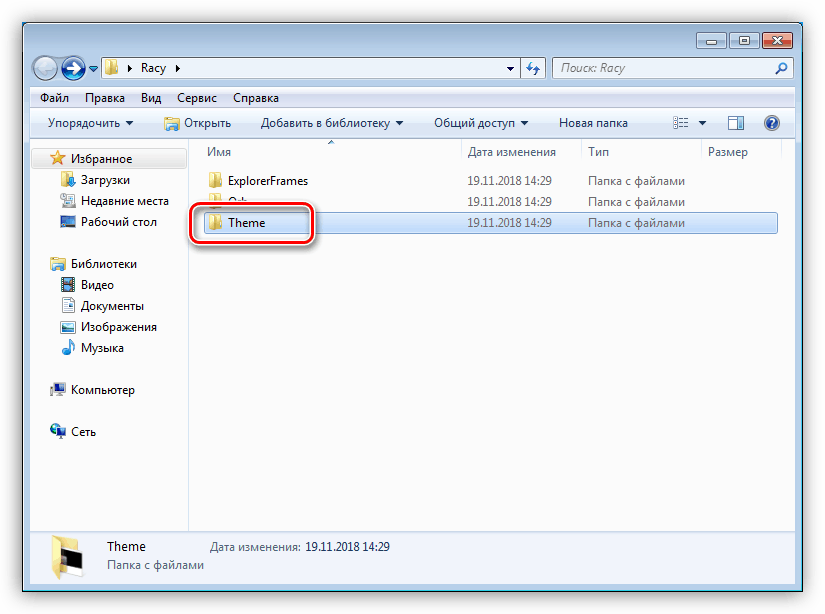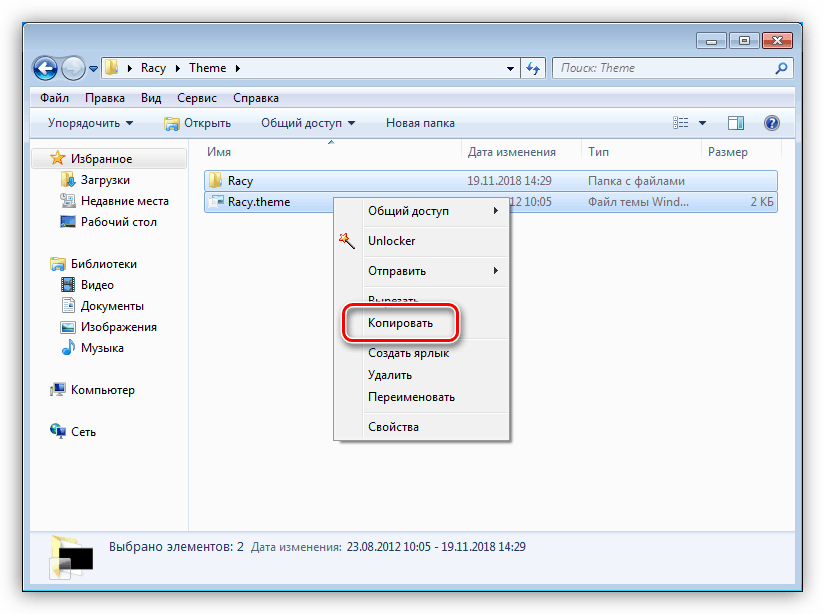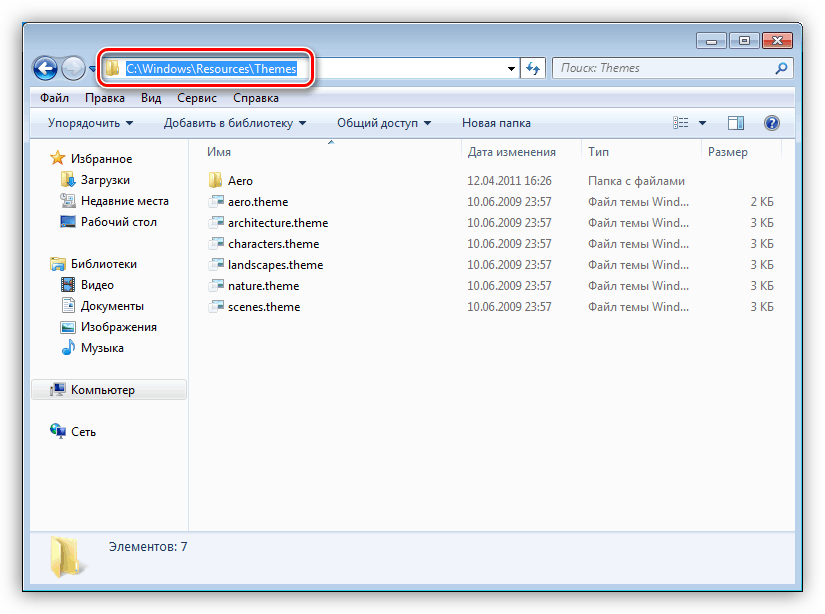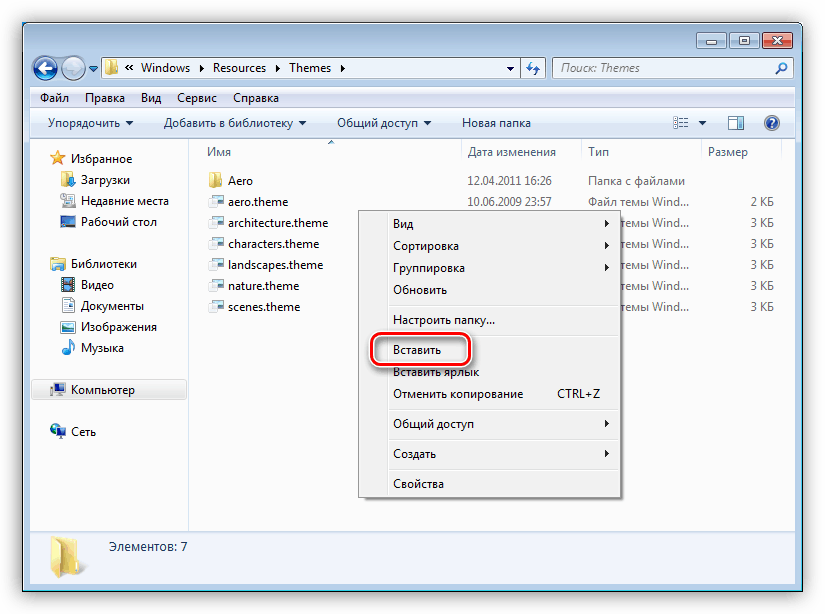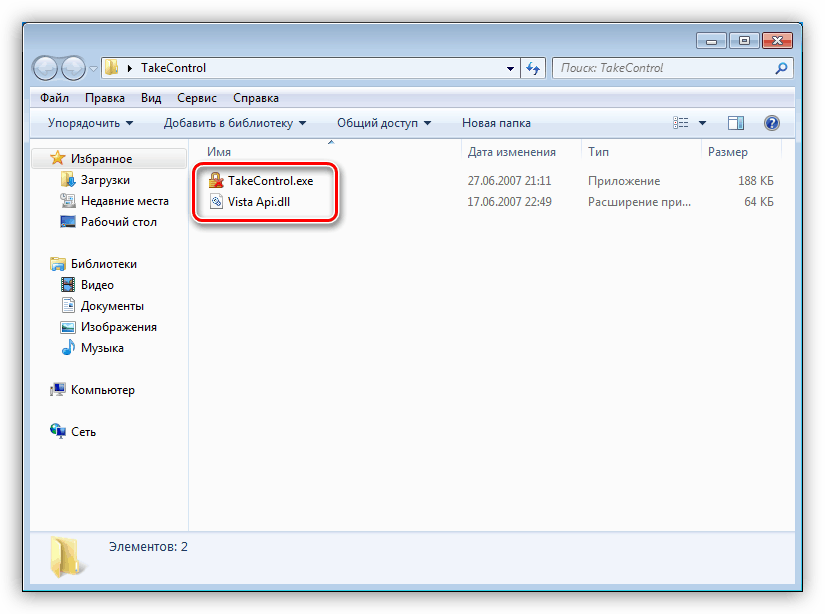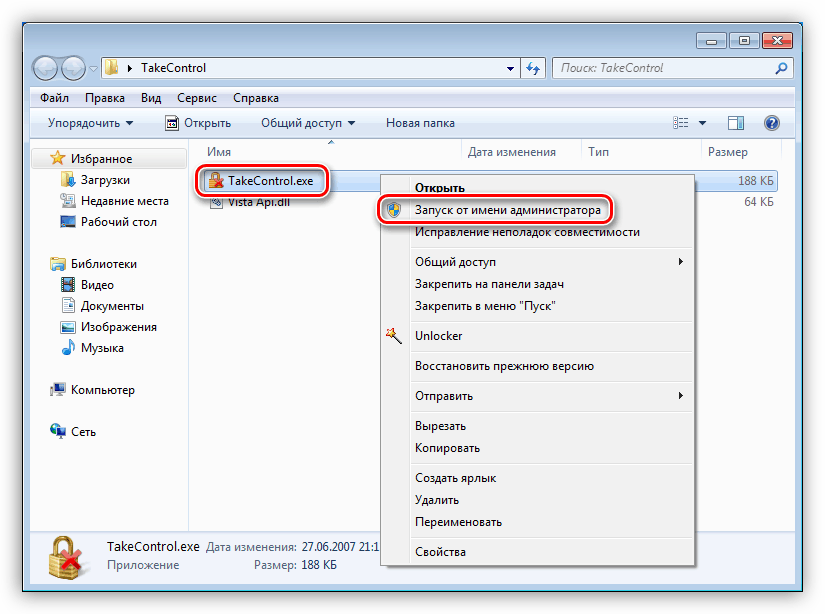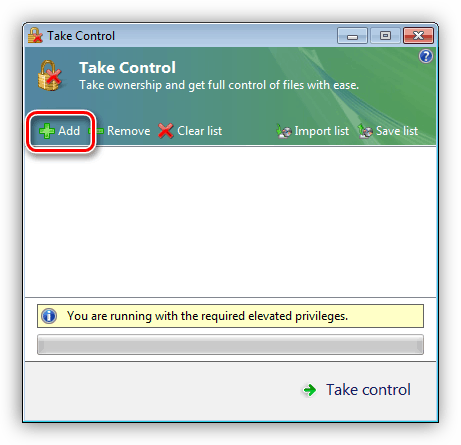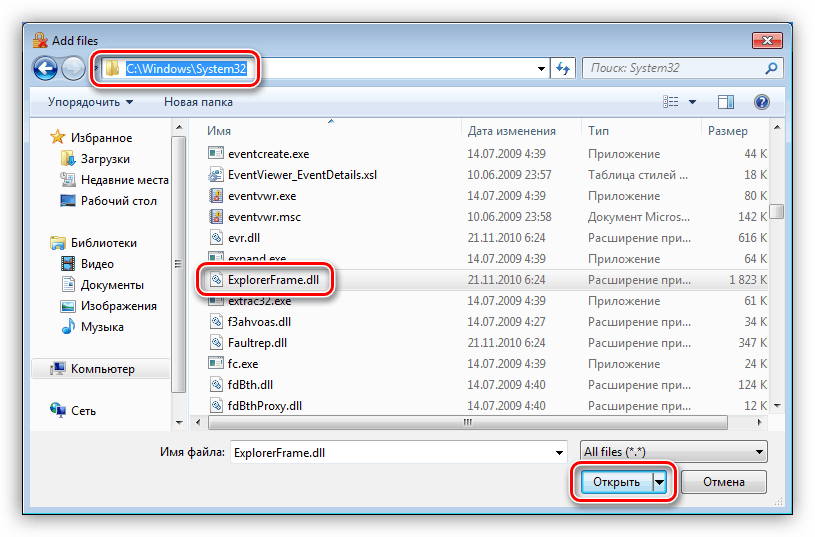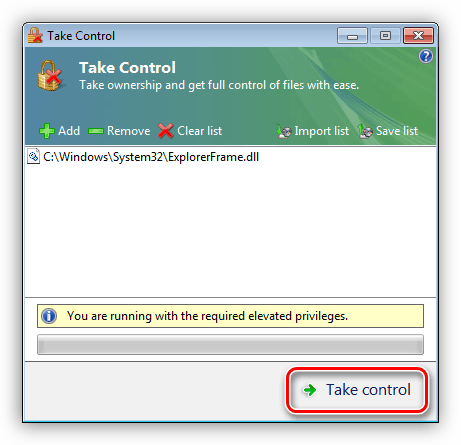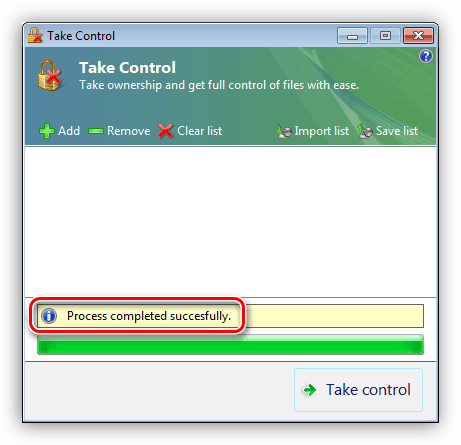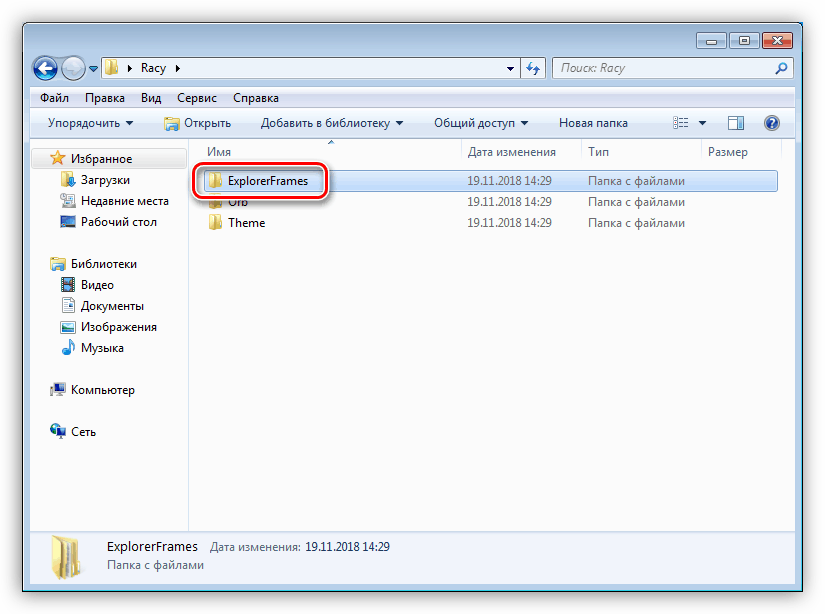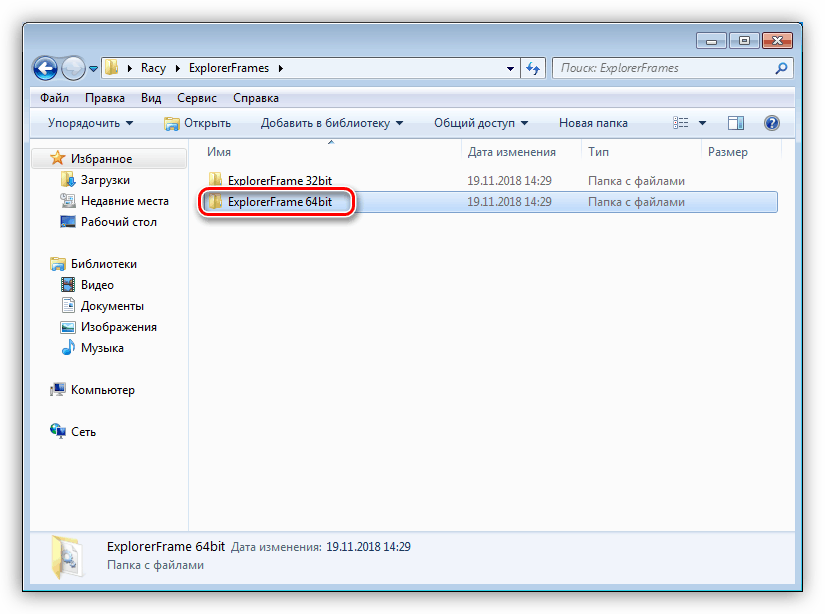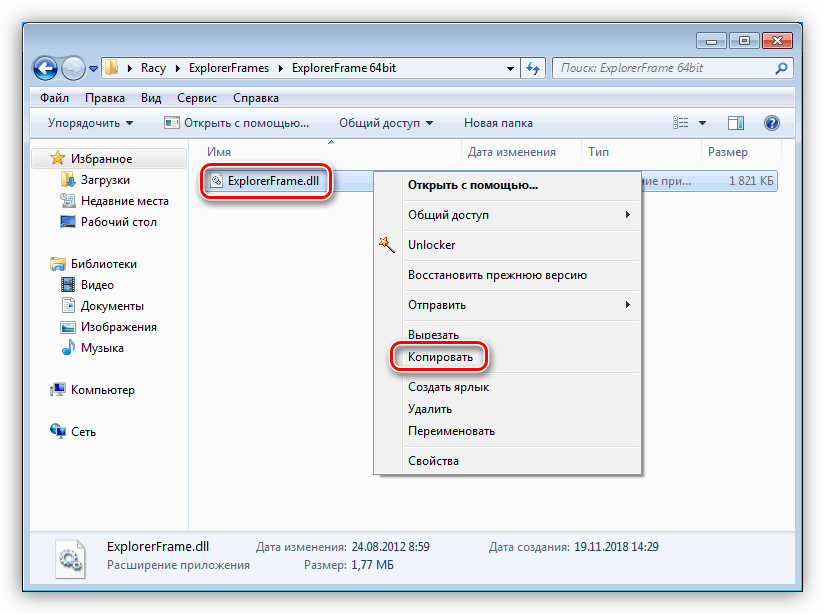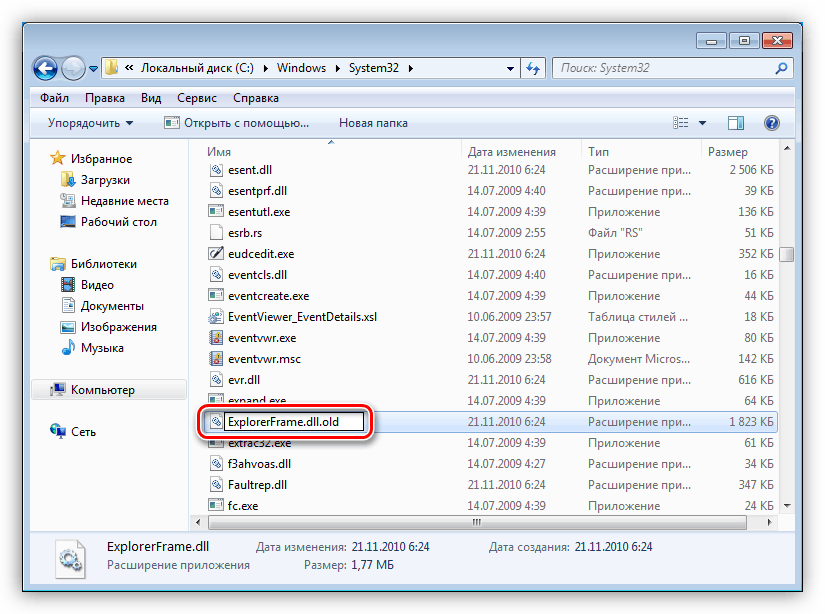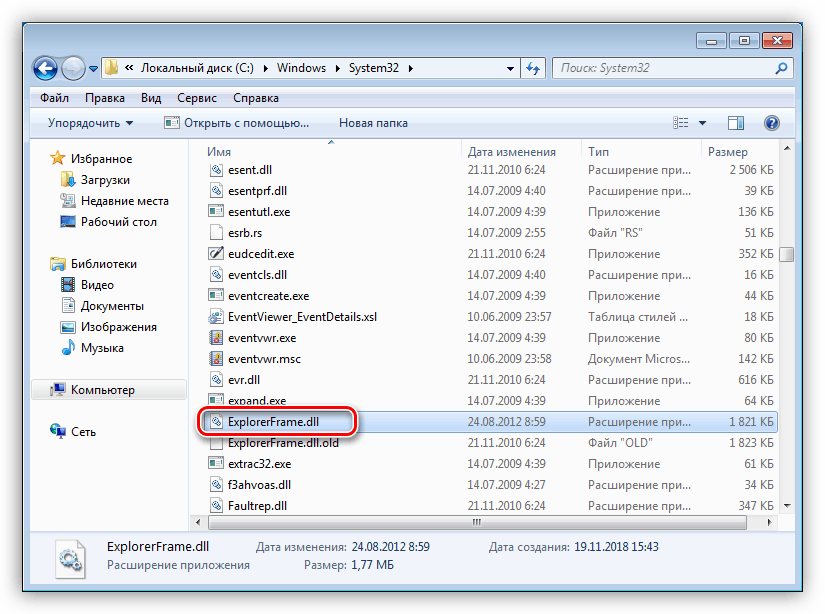Namestite teme tretjih oseb v operacijski sistem Windows 7
Koža je niz specifičnih podatkov, ki vam omogoča, da spremenite videz vmesnika operacijskega sistema. Lahko so kontrolniki, ikone, ozadja, okna, kazalci in druge vizualne komponente. V tem članku bomo govorili o tem, kako namestiti takšne teme na računalnik z operacijskim sistemom Windows 7.
Vsebina
Nameščanje tem v operacijski sistem Windows 7
V vseh različicah Win 7, razen Starterja in Home Basica, obstaja funkcija za spremembo teme. Ustrezni blok nastavitev se imenuje »Prilagajanje« in privzeto vključuje več možnosti oblikovanja. Tukaj lahko ustvarite lastno temo ali prenesete paket iz uradne Microsoftove spletne strani za podporo.
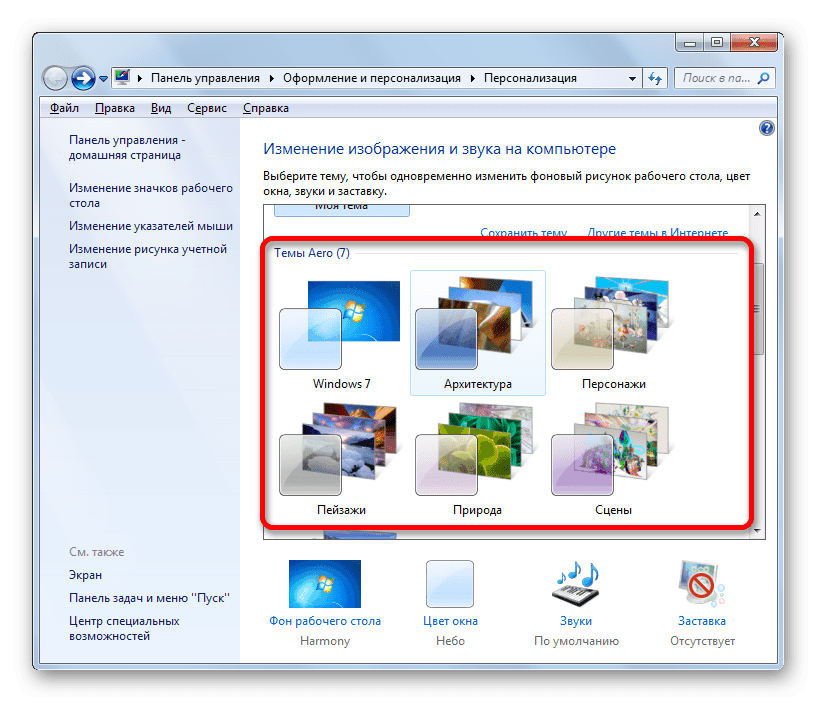
Več podrobnosti: Spreminjanje teme v sistemu Windows 7
Ko uporabljate metode, podane v zgornjem članku, lahko hitro spremenite nekatere elemente ali poiščete preprosto temo na spletu. Šli bomo še dlje in preučili možnost namestitve po meri ustvarjenih tem, ki so jih ustvarili navdušenci. Obstajata dve vrsti oblikovanja paketov. Prve vsebujejo samo potrebne datoteke in zahtevajo ročno delo. Drugi so pakirani v posebne monterje ali arhive za avtomatsko ali polavtomatsko namestitev.
Priprava
Da bi začeli, moramo narediti malo usposabljanja - prenesite in namestite dva programa, ki vam omogočata uporabo tem iz tretjih oseb. To je spreminjajoča se tema o temah in univerzalni tematski patcher.
Prosimo, upoštevajte, da vse nadaljnje operacije, vključno z namestitvijo samih tem, opravljate na lastno nevarnost in tveganje. To še posebej velja za uporabnike piratskih sklopov "Sedem".
Prenesite aplikacijo Theme-resource-changer
Prenesite Universal Theme Patcher
Preden začnete z namestitvijo, morate ustvariti obnovitveno točko, saj bodo nekatere sistemske datoteke spremenjene, kar lahko povzroči sesutje »Windows«. Ta ukrep ji bo pomagal, da se vrne na delo v primeru neuspešnega eksperimenta.

Več podrobnosti: Obnovitev sistema v sistemu Windows 7
- Razpakirajte arhive z 7-zip ali Winrar .
![Razpakiranje arhivov s pomočniki za spreminjanje tem v sistemu Windows 7]()
- Odprite mapo s pripomočkom Theme-resource-changer in v imenu skrbnika zaženite datoteko, ki ustreza bitu našega OS.
![Zaženite program, da spremenite temo izmenjevalnika tem v sistemu Windows 7]()
Glejte tudi: Kako najti sistemsko širino 32 ali 64 v sistemu Windows 7
- Pustite privzeto pot in kliknite "Naprej" .
![Namestitev programa za spremembo teme Theme-resource-changer v sistemu Windows 7]()
- Strinjamo se s pogoji licence tako, da nastavimo stikalo na položaj, ki je naveden na posnetku zaslona, in kliknemo "Naprej".
![Sprejem licenčne pogodbe programa za spreminjanje teme Teme-izmenjevalec virov v operacijskem sistemu Windows 7]()
- Po kratkem čakanju, med katerim se bo "Explorer" ponovno zagnal, bo program nameščen. Okno lahko zaprete s klikom na V redu .
![Dokončanje namestitve programa, da spremenite Theme-resource-changer v Windows 7]()
- Gremo v mapo z Universal Theme Patcher in zaženemo tudi eno od datotek v imenu skrbnika, ki jo vodi bitna globina.
![Zaženite program in spremenite temo Universal Theme Patcher v operacijskem sistemu Windows 7]()
- Izberite jezik in kliknite V redu .
![Izberite programski jezik za spreminjanje teme Universal Theme Patcher v operacijskem sistemu Windows 7]()
- Nato bo UTP pregledal sistem in prikazal okno s predlogom za popravljanje več (običajno samo treh) sistemskih datotek. Kliknite »Da«.
![Predlog za spreminjanje sistemskih datotek v programu za spreminjanje teme programa Universal Theme Patcher v sistemu Windows 7]()
- Po vrsti pritisnemo tri tipke z imenom »Patch« , ki vsakokrat potrjuje naš namen.
![Spremenite sistemske datoteke v programu in spremenite temo programa Universal Theme Patcher v sistemu Windows 7]()
- Po izvedbi postopka vam bo program priporočil ponovni zagon računalnika. Strinjamo se.
![Znova zaženite računalniški program in spremenite temo programa Universal Theme Patcher v operacijskem sistemu Windows 7]()
- Končano, lahko nadaljujete z namestitvijo le-teh.
Možnost 1: Paketi za kožo
To je najlažja možnost. Takšen oblikovni paket je arhiv, ki vsebuje potrebne podatke in poseben monter.
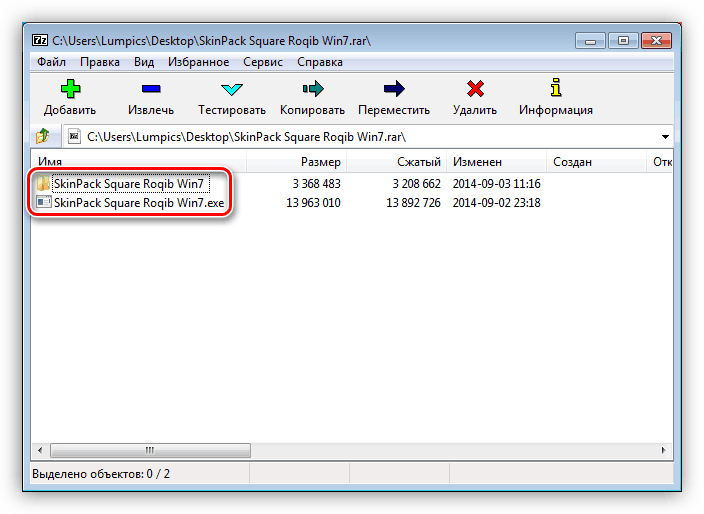
- Vsa vsebina se razpakira v ločeno mapo in zažene datoteko s pripono .exe v imenu skrbnika.
![Zagon programa SkinPack Skin Pack Installer kot skrbnika v sistemu Windows 7]()
- Preučujemo informacije v začetnem oknu in kliknemo "Naprej" .
![Pojdite v namestitveni paket SkinPack v operacijskem sistemu Windows 7]()
- Potrdite polje, da sprejmete licenco in znova kliknite Naprej .
![Sprejem licenčne pogodbe Paket za oblikovanje SkinPack v operacijskem sistemu Windows 7]()
- Naslednje okno vsebuje seznam elementov, ki jih želite namestiti. Če načrtujete popolno spremembo videza, potem pustite vse kavlje na mestu. Če je naloga spremeniti samo, na primer, temo, ozadje ali kazalce, potem pustimo le potrditvena polja v bližini teh položajev. Elementi »Restore Point« in »UXTheme« morajo v vsakem primeru ostati označeni. Na koncu konfiguracije kliknite "Namesti" .
![Izbira elementov vmesnika za spremembo pri namestitvi SkinPack za Windows 7]()
- Ko je paket v celoti nameščen, kliknite "Naprej" .
![Dokončanje namestitve SkinPack za Windows 7]()
- Znova zaženite računalnik z namestitvenim programom ali ročno.
![Ponovni zagon računalnika po namestitvi programa SkinPack v operacijskem sistemu Windows 7]()
Da bi vrnili videz elementov, preprosto odstranite paket kot običajni program.
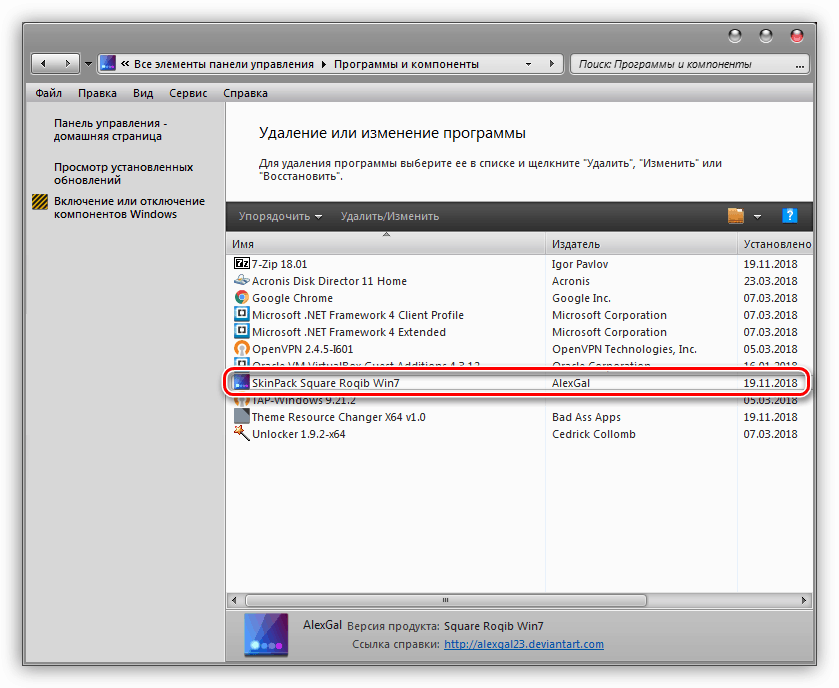
Več podrobnosti: Dodaj ali odstrani programe v operacijskem sistemu Windows 7
Možnost 2: 7-paketni paketi
Ta metoda vključuje uporabo drugega pomožnega programa - 7tsp GUI. Paketi za to imajo podaljšek 7tsp , 7z ali ZIP .
Ne pozabite ustvariti obnovitvene točke sistema!
- Odprite arhiv s prenesenim programom in izvlecite edino datoteko na poljubno mesto.
![Razpakiranje arhiva s programom 7tsp v operacijskem sistemu Windows 7]()
- Zaženi kot skrbnik.
![Zaženite program 7tsp kot skrbnik v sistemu Windows 7]()
- Kliknite gumb Dodaj nov paket.
![Prehod na dodajanje novega oblikovalnega paketa v program 7tsp v operacijskem sistemu Windows 7]()
- Arhiv najdemo s temo, ki smo jo tudi že prenesli iz interneta in kliknemo »Odpri« .
![Dodajanje novega paketa oblikovanja v program 7tsp v operacijskem sistemu Windows 7]()
- Poleg tega po potrebi določimo, ali naj program spremeni pozdravni zaslon, stranico "Explorer" in gumb "Start" . To naredite s potrditvenimi polji na desni strani vmesnika.
![Izbira elementov vmesnika za spremembo v programu 7tsp v sistemu Windows 7]()
- Zaženite namestitev z gumbom, prikazanim na spodnjem zaslonu.
![Začetek namestitve novega oblikovalnega paketa v programu 7tsp v sistemu Windows 7]()
- 7tsp bo prikazal okno s seznamom prihodnjih operacij. Tukaj kliknemo "Da".
![Potrditev namestitvenega paketa v programu 7tsp v operacijskem sistemu Windows 7]()
- Čakamo na dokončanje namestitve, med katero se bo moral računalnik ponovno zagnati in v nekaterih primerih dvakrat.
![Znova zaženite računalnik, ko namestite načrt paketa v program 7tsp v operacijskem sistemu Windows 7]()
Vse, kar je bilo, lahko vrnete s predhodno ustvarjeno obnovitveno točko. Vendar pa lahko nekatere ikone ostanejo enake. Če se želite znebiti tega problema, odprite "Command Prompt" in izvedite ukaze
taskkill /F /IM explorer.exe
del / a "C: Uporabniki soringpcrepair.com AppDataLocalIconCache.db "
zaženite explorer.exe
Tu je "C:" črka sistemskega pogona, " soringpcrepair.com " - ime vašega računa v računalniku. Prvi ukaz ustavi raziskovalca , drugi izbriše datoteko, ki vsebuje predpomnilnik ikone, tretji pa znova zažene raziskovalec.exe.
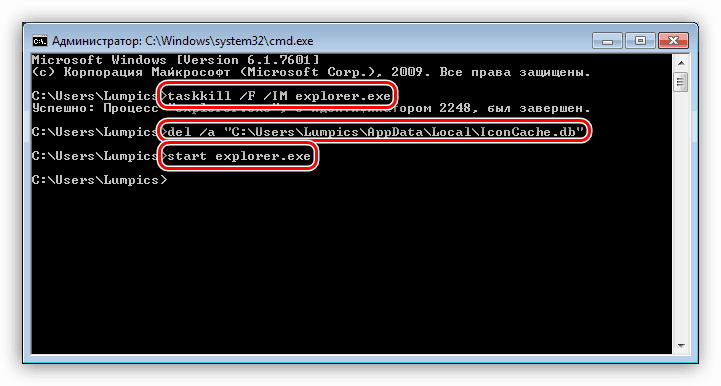
Več podrobnosti: Kako odpreti "ukazno vrstico" v sistemu Windows 7
Možnost 3: Ročna namestitev
Ta možnost vključuje ročno premikanje potrebnih datotek v sistemsko mapo in ročno zamenjavo virov. Takšne teme so dostavljene v zapakirani obliki in so predmet predhodnega izvzetja v posebnem imeniku.
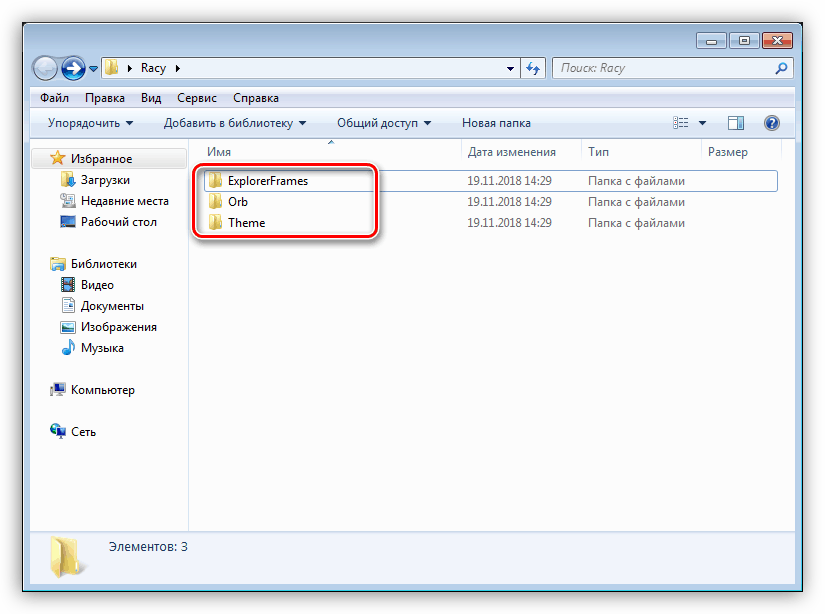
Kopiranje datotek
- Najprej odprite mapo "Theme" .
![Mapa, ki vsebuje datoteke s temami v sistemu Windows 7]()
- Izberite in kopirajte vso vsebino.
![Kopiranje datotek teme v operacijskem sistemu Windows 7]()
- Nadaljujemo na naslednji način:
C:WindowsResourcesThemes![Pojdite v mapo z vsemi temami v sistemu Windows 7]()
- Prilepite kopirane datoteke.
![Vstavite datoteke teme v sistemsko mapo v sistemu Windows 7]()
- To se mora zgoditi:
![Videz mape sistema po vstavljanju datotek teme v operacijskem sistemu Windows 7]()
Prosimo, upoštevajte, da v vseh primerih z vsebino te mape ( »Teme« , v prenesenem paketu) ni treba storiti ničesar drugega.
Zamenjava sistemskih datotek
Da bi lahko zamenjali sistemske datoteke, odgovorne za kontrole, morate pridobiti pravice za njihovo spreminjanje (brisanje, kopiranje itd.). To lahko storite s pripomočkom Take Control.
Pozor: onemogočite protivirusni program, če je nameščen v računalniku.
Več podrobnosti:
Kako ugotoviti, kateri protivirusni program je nameščen v računalniku
Kako onemogočiti protivirusni program
- Razpakirajte vsebino prenesenega arhiva v pripravljen imenik.
![Razpakiranje pripomočka TakeControl v operacijskem sistemu Windows 7]()
- Zaženite program kot skrbnik.
![Zaženite pripomoček TakeControl kot skrbnik v sistemu Windows 7]()
- Kliknite gumb "Dodaj" .
![Pojdite na izbiro sistemskih datotek za spremembe v pripomočku TakeControl]()
- Za naš paket morate zamenjati samo datoteko ExplorerFrame.dll . Pojdite po poti
C:WindowsSystem32Izberite ga in kliknite »Odpri«.
![Odpiranje sistemske datoteke za spremembe v pripomočku Take Control]()
- Kliknite gumb »Take control« .
![Pridobivanje pravic za spreminjanje sistemskih datotek v pripomočku Take Control]()
- Po končanem postopku boste nas obvestili o uspešnem zaključku postopka.
![Uspešna pridobitev pravic za spremembo sistemskih datotek v pripomočku Take Control]()
Druge sistemske datoteke je mogoče spremeniti , na primer Explorer.exe, Shell32.dll, Imageres.dll , itd. Vse je mogoče najti v ustreznih imenikih prenesenega paketa.
- Naslednji korak je zamenjava datoteke. Pojdite v mapo "ExplorerFrames" (v prenesenem in nepakiranem paketu).
![Pojdite v mapo s sistemskimi datotekami v oblikovanju paketov Windows 7]()
- Odprite drug imenik, če obstaja, ki ustreza zmogljivosti sistema.
![Pojdite v mapo s sistemskimi datotekami želene širine v oblikovalnem paketu sistema Windows 7. t]()
- Kopirajte datoteko ExplorerFrame.dll .
![Kopiranje sistemske datoteke za nadzor elementov vmesnika v sistemu Windows 7]()
- Pojdite na naslov
C:WindowsSystem32Poiščite izvirno datoteko in jo preimenujte. Tukaj je zaželeno, da pustite polno ime, samo tako, da mu dodate nekaj razširitev, na primer ".old" .
![Preimenujte sistemsko datoteko za nadzor elementov vmesnika v sistemu Windows 7]()
- Prilepite kopiran dokument.
![Vstavite sistemsko datoteko za nadzor elementov vmesnika v sistemu Windows 7]()
Spremembe lahko uveljavite tako, da ponovno zaženete računalnik ali »raziskovalec« , kot v oddelku za obnavljanje v drugem odstavku, pri čemer uporabite prvi in tretji ukaz. Tema lahko najdete v razdelku »Prilagajanje« .
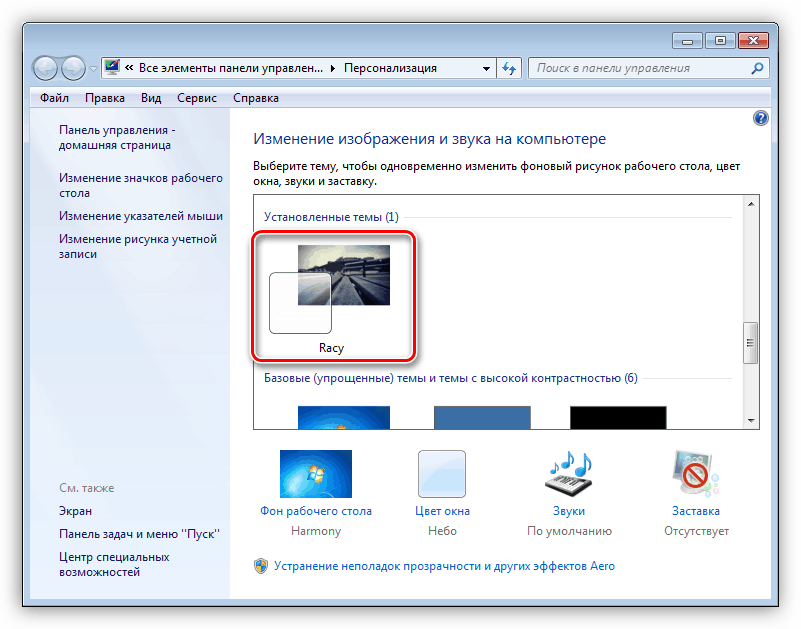
Zamenjava ikon
Običajno ti paketi ne vsebujejo ikon in jih je treba prenesti in namestiti ločeno. Spodaj vam ponujamo povezavo do članka, ki vsebuje navodila za Windows 10, vendar so primerni tudi za "sedem".
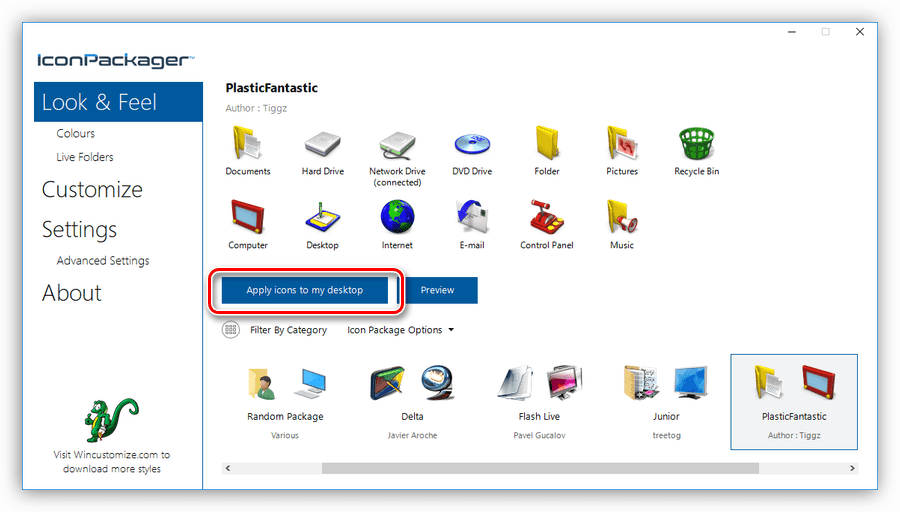
Več podrobnosti: Nameščanje novih ikon v Windows 10
Zamenjava gumba za zagon
S tipkama »Start« je situacija enaka kot pri ikonah. Včasih so že "zašiti" v paket, včasih pa jih je treba prenesti in namestiti.
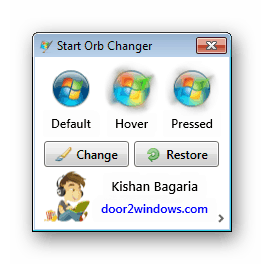
Več podrobnosti: Kako spremeniti gumb "Start" v sistemu Windows 7
Zaključek
Spreminjanje teme operacijskega sistema Windows - zelo zanimiva stvar, vendar zahteva nekaj skrbi uporabnika. Prepričajte se, da so vse datoteke nameščene v ustrezne mape in ne pozabite ustvariti obnovitvenih točk, da bi se izognili različnim težavam v obliki napak ali popolne izgube delovanja sistema.