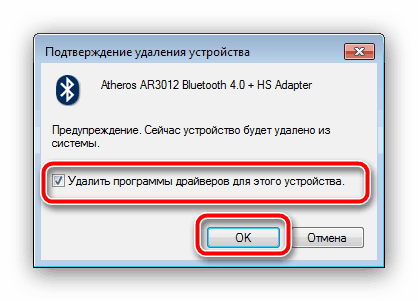Vklopite Bluetooth v računalniku z operacijskim sistemom Windows 7
Brezžična povezava Bluetooth se še vedno pogosto uporablja za povezavo različnih brezžičnih naprav z računalnikom, od slušalk do pametnih telefonov in tabličnih računalnikov. V nadaljevanju je opisano, kako vklopite sprejemnik Bluetooth na osebnih računalnikih in prenosnih računalnikih z operacijskim sistemom Windows 7.
Vsebina
Priprava naprave Bluetooth
Pred priključitvijo mora biti oprema pripravljena za delovanje. Ta postopek se izvede takole:
- Prvi korak je namestitev ali posodobitev gonilnikov za brezžični modul. Uporabniki prenosnih računalnikov obiščejo uradno spletno stran proizvajalca - prav tam je najlažje najti pravo programsko opremo. Za uporabnike stacionarnih računalnikov z zunanjim sprejemnikom je opravilo nekoliko bolj zapleteno - poznati morate točno ime povezane naprave in poiskati gonilnike zanj na internetu. Možno je tudi, da ime naprave ne bo dalo ničesar - v tem primeru morate poiskati servisno programsko opremo po identifikatorju strojne opreme.
Več podrobnosti: Kako poiskati gonilnike z ID-jem naprave
- V nekaterih posebnih primerih boste morali namestiti alternativni upravljalnik Bluetooth ali dodatne pripomočke za delo s tem protokolom. Ponudba naprav in zahtevana dodatna programska oprema sta izredno raznoliki, zato vam ne priporočamo, da bi jih vse ponesli - omenimo morda prenosnike Toshiba, za katere je zaželeno, da namestite aplikacijo Toshiba Bluetooth Stack.
Ko končamo s pripravo, nadaljujemo z vklopom Bluetootha v računalniku.
Vklop Bluetootha v operacijskem sistemu Windows 7
Najprej ugotavljamo, da so naprave tega brezžičnega omrežnega protokola privzeto omogočene - dovolj je, da namestite gonilnike in znova zaženete računalnik, da bo modul deloval. Vendar pa je napravo mogoče onemogočiti prek upravitelja naprav ali sistemske vrstice in jo je morda treba omogočiti. Razmislite o vseh možnostih.
1. način: Upravitelj naprav
Če želite modul Bluetooth zagnati prek "Upravitelja naprav", naredite naslednje:
- Odprite »Start« , v njem poiščite položaj »Računalnik« in kliknite z desno miškino tipko. Izberite možnost »Lastnosti« .
- Na levi strani v oknu z informacijami o sistemu kliknite element »Upravitelj naprav« .
- Oglejte si seznam opreme "Bluetooth Radio" in ga razširite. V njem bo najverjetneje le ena pozicija - to je brezžični modul, ki ga je treba vklopiti. Izberite ga, z desno tipko miške kliknite in v kontekstnem meniju kliknite na možnost »Omogoči« .
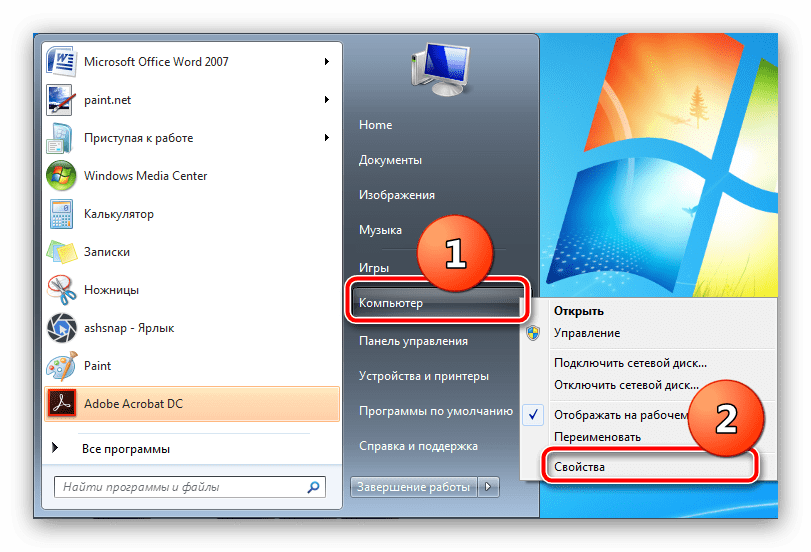
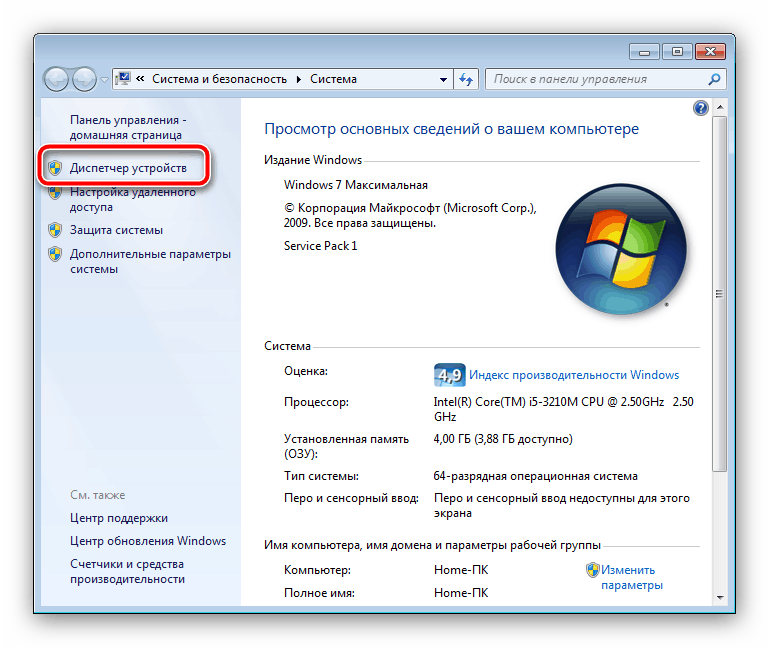
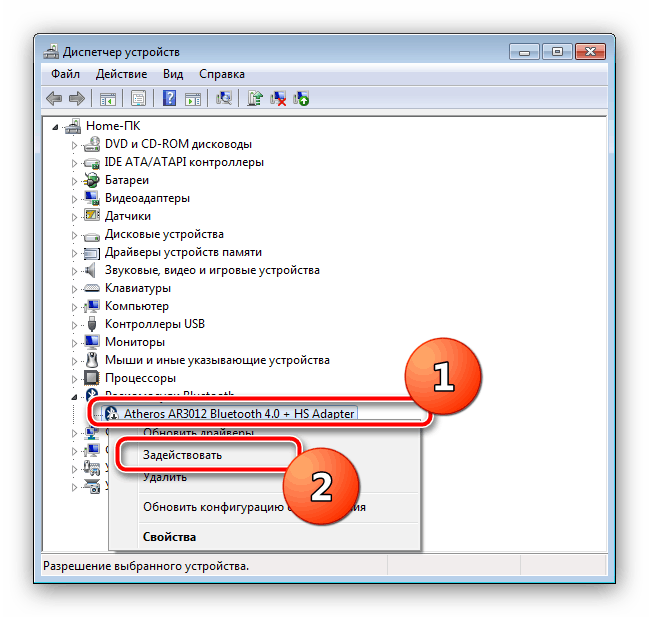
Počakajte nekaj sekund, dokler sistem ne zažene naprave. Ne zahteva ponovnega zagona računalnika, v nekaterih primerih pa je morda potreben.
2. način: sistemski pladenj
Najlažji način za vklop Bluetootha je uporaba ikone bližnjice, ki je nameščena na pladnju.
- Odprite opravilno vrstico in na njej poiščite ikono z modrim simbolom Bluetooth.
- Kliknite ikono (lahko uporabite levi ali desni gumb) in uporabite edino razpoložljivo možnost, imenovano "Omogoči vmesnik" .
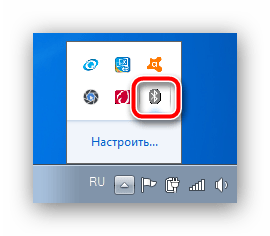

Končano - zdaj je v računalniku vklopljen Bluetooth.
Reševanje popularnih problemov
Kot kaže praksa, lahko celo tako preprosto operacijo spremljajo težave. Najverjetnejši od teh, menimo naslednji.
V "Device Manager" ali sistem pladenj ni nič podobnega Bluetooth
Vpisi o brezžičnem modulu lahko izginejo s seznama opreme zaradi različnih razlogov, najbolj očitno pa je pomanjkanje gonilnikov. O tem se lahko prepričate, če v seznamu »Upravitelj naprav« najdete vnose »Neznana naprava« ali »Neznana naprava« . Govorili smo o tem, kje iskati gonilnike za module Bluetooth na začetku tega priročnika.
Lastnike prenosnih računalnikov lahko povzroči onemogočenje modula prek posebnih lastniških pripomočkov za upravljanje ali kombinacije tipk. Na primer, na prenosnih računalnikih Lenovo je Fn + F5 odgovoren za omogočanje / onemogočanje brezžične komunikacije. Seveda bo za prenosnike drugih proizvajalcev prava kombinacija drugačna. Vse to je nepraktično, saj so potrebne informacije na voljo v obliki ikone Bluetooth v vrstici F-tipk ali v dokumentaciji za napravo ali na internetu na spletnem mestu proizvajalca.
Modul Bluetooth se ne vklopi
Do te težave pride tudi zaradi različnih razlogov, od napak v operacijskem sistemu do napake strojne opreme. Ko se soočite s takšnim problemom, morate najprej znova zagnati računalnik ali prenosni računalnik: možno je, da je prišlo do napake programske opreme in da boste s tem izognili odstranjevanju RAM-a računalnika. Če težavo opazite po ponovnem zagonu, je vredno poskusiti znova namestiti gonilnik. Postopek je naslednji:
- Poiščite na internetu zavestno delujoč gonilnik za model adapterja Bluetooth in ga prenesite v računalnik.
- Odprite "Device Manager" - najlažji način je, da uporabite okno "Run" , ki je dostopno s pritiskom na kombinacijo Win + R. V njej vnesite ukaz
devmgmt.mscin kliknite "OK" . - Na seznamu poiščite radijski modul Bluetooth, ga izberite in kliknite RMB. V naslednjem meniju izberite možnost "Lastnosti" .
- V oknu z lastnostmi kliknite zavihek »Gonilnik «. V njej poiščite gumb »Izbriši« in ga kliknite.
- V pogovornem oknu za potrditev delovanja označite polje »Odstrani gonilnike za to napravo« in kliknite »V redu« .
![Odstranite programsko opremo za modul za ponovno namestitev gonilnikov bluetooth na Windows 7]()
Pozor! Znova zaženite računalnik!
- Odprite imenik s predhodno prenesenimi gonilniki na brezžično napravo in jih namestite in šele zdaj znova zaženite računalnik.
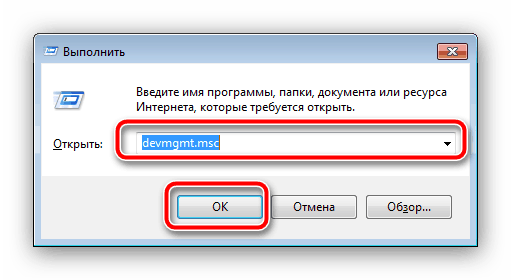
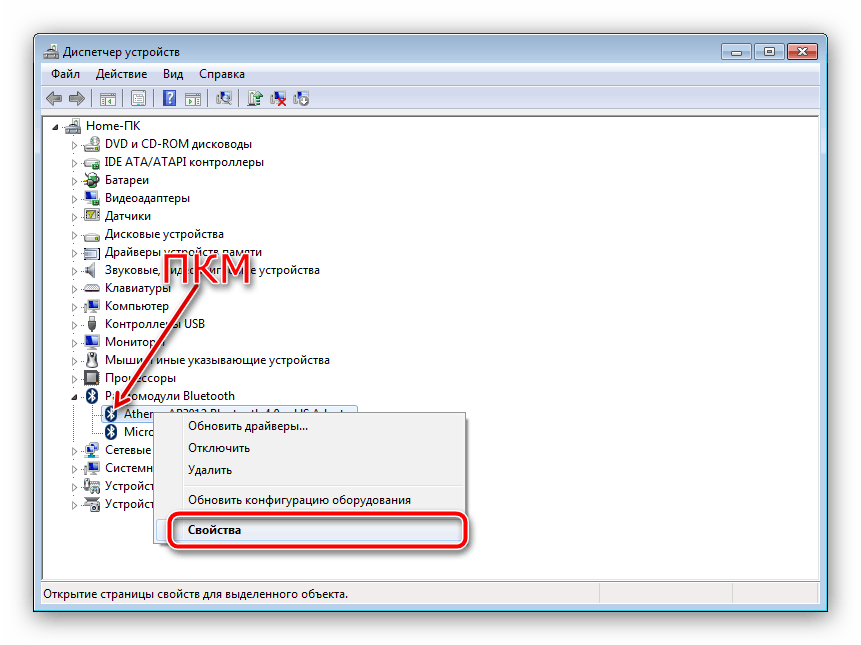
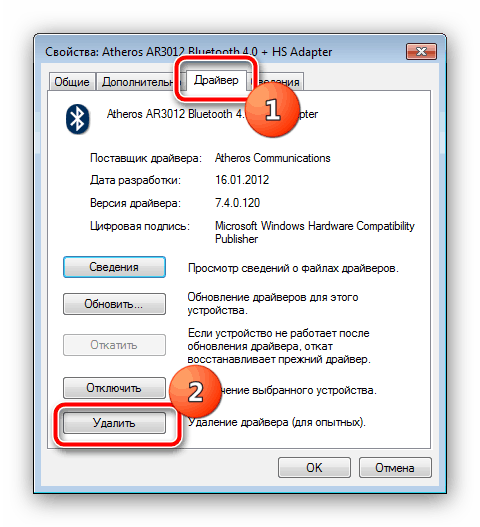
Če je težava v gonilnikih, so zgornja navodila namenjena popravljanju. Ampak, če se je izkazalo, da je neučinkovita, potem, najverjetneje, ste soočeni s strojno okvaro naprave. V tem primeru se lahko obrnete samo na servisni center.
Bluetooth je vklopljen, drugih naprav pa ni mogoče videti.
To je tudi dvoumen neuspeh, vendar je v tem primeru izključno programski. Morda se skušate povezati z osebnim računalnikom ali prenosnim računalnikom z aktivno napravo, kot je pametni telefon, tablični računalnik ali drug računalnik, za katerega je treba napravo zaznati. To se izvede z naslednjo metodo:
- Odprite sistemski pladenj in poiščite ikono Bluetooth v njej. Z desno miškino tipko kliknite in izberite možnost "Odpri nastavitve" .
- Prva kategorija parametrov, ki jih je treba preveriti, je blok »Povezave« : preverite vse možnosti v njem.
- Glavni parameter, zaradi katerega računalnik morda ne prepozna obstoječih naprav Bluetooth, je vidljivost. Za to je odgovorna možnost »Odkritje« . Vklopite ga in kliknite »Uporabi« .
- Poskusite povezati računalnik in ciljno napravo - postopek se mora uspešno zaključiti.
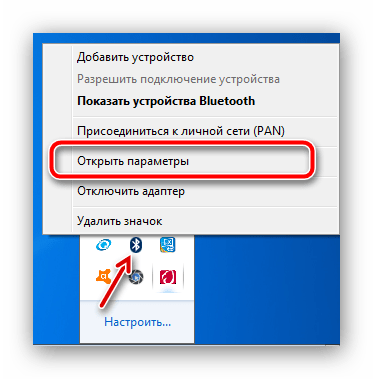
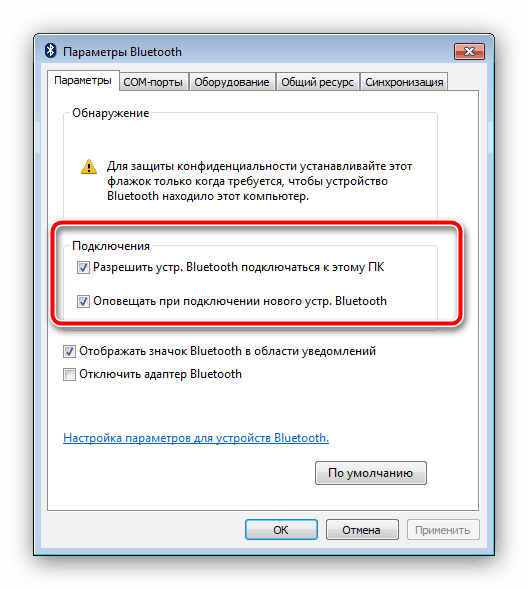

Po seznanjanju z računalnikom in zunanjo napravo je iz varnostnih razlogov najbolje izključiti možnost »Dovoli napravam Bluetooth za zaznavanje tega računalnika« .
Zaključek
Seznanili smo se z metodami omogočanja Bluetootha na računalniku z operacijskim sistemom Windows 7 in rešitvami za težave, ki se pojavljajo. Če imate kakršna koli vprašanja, jih vprašajte v komentarjih spodaj, skušali bomo odgovoriti.