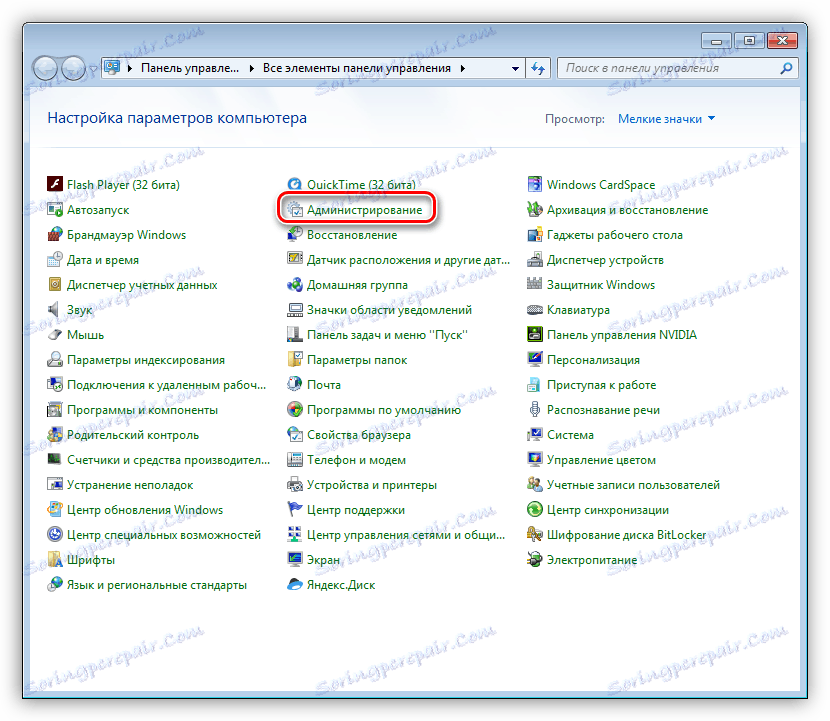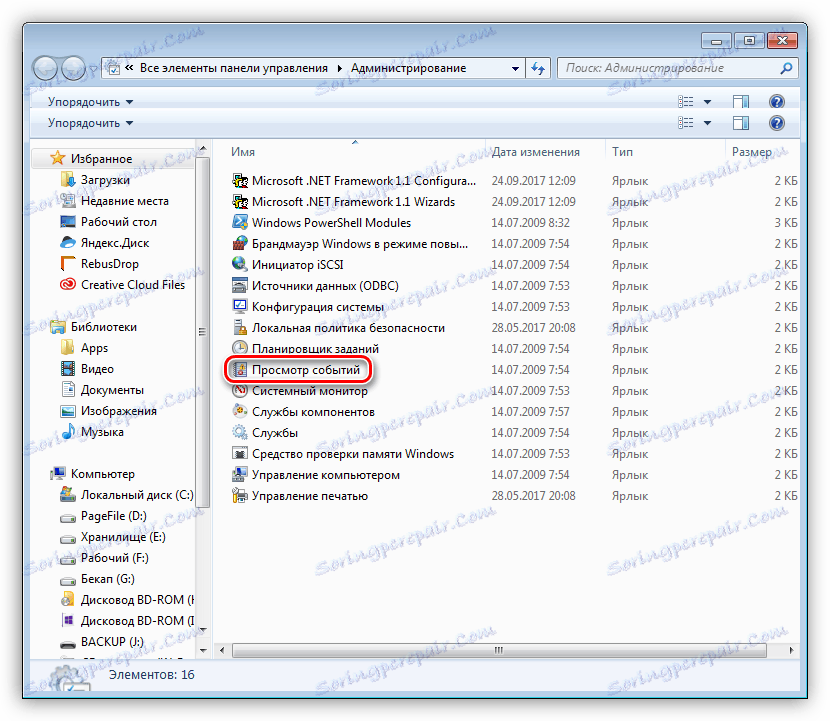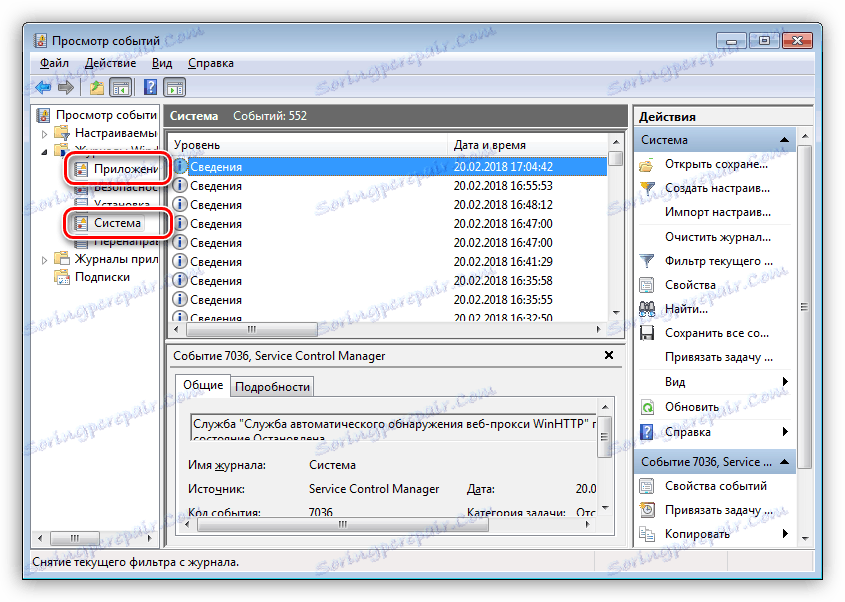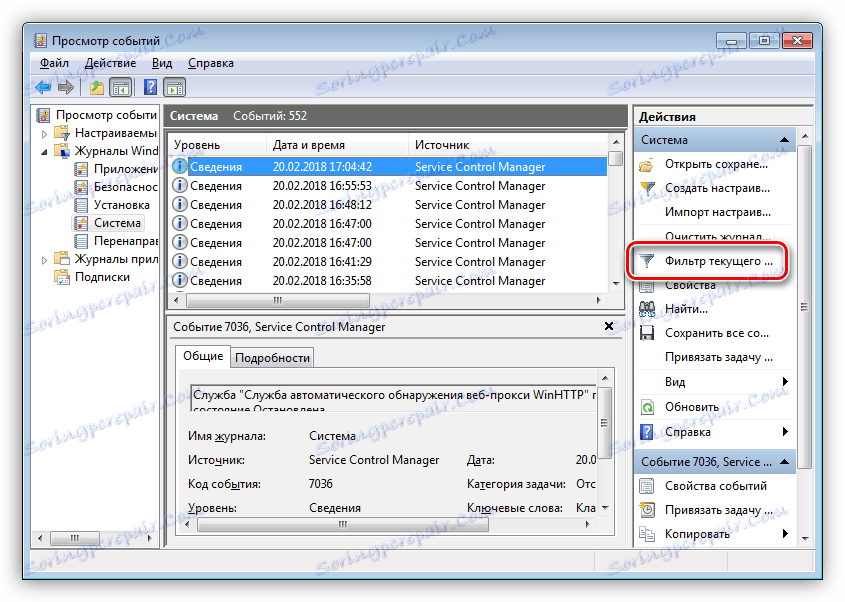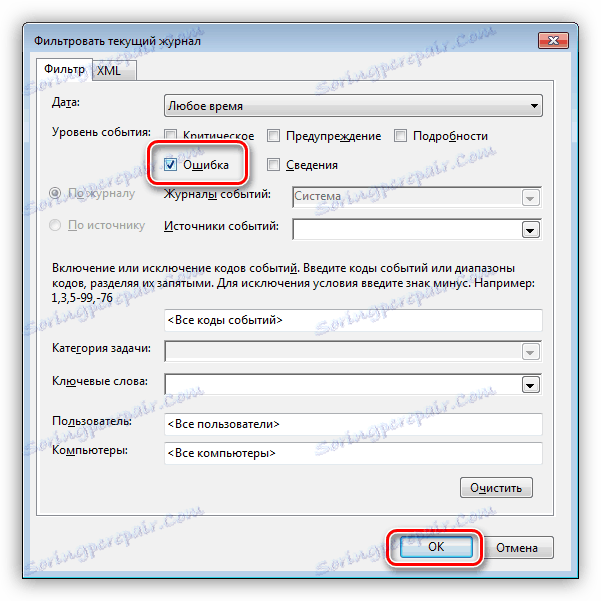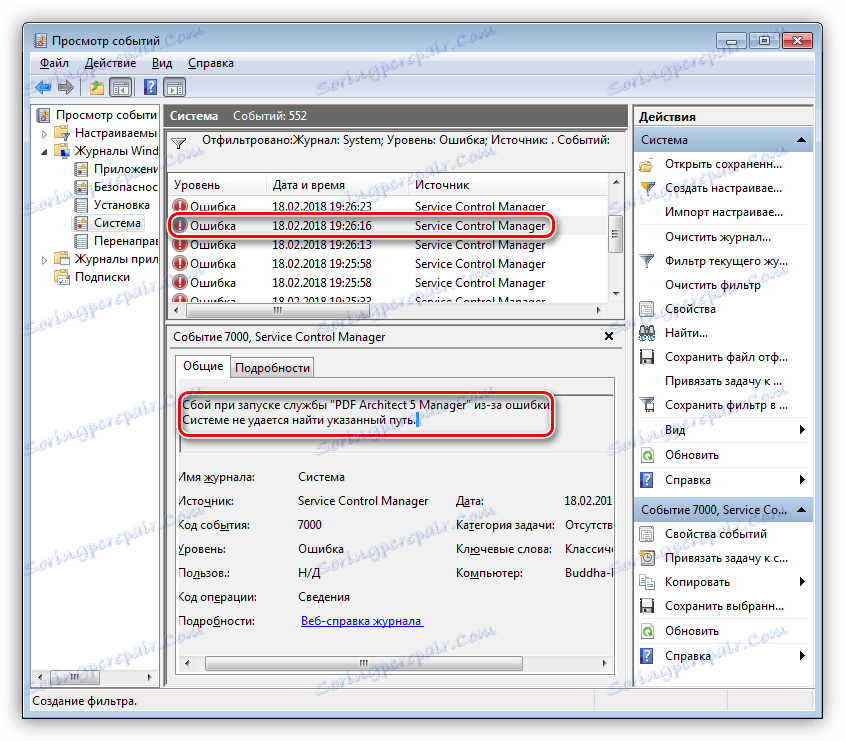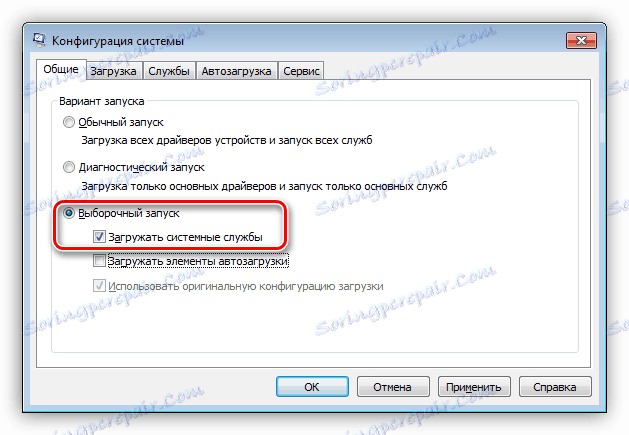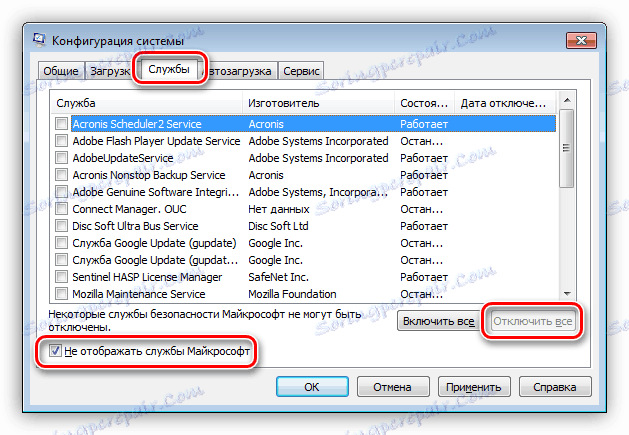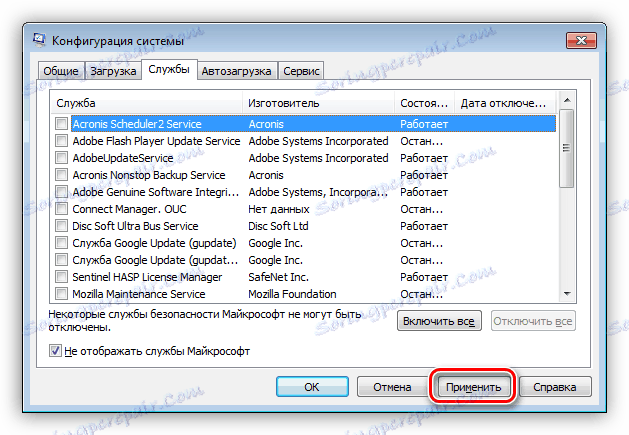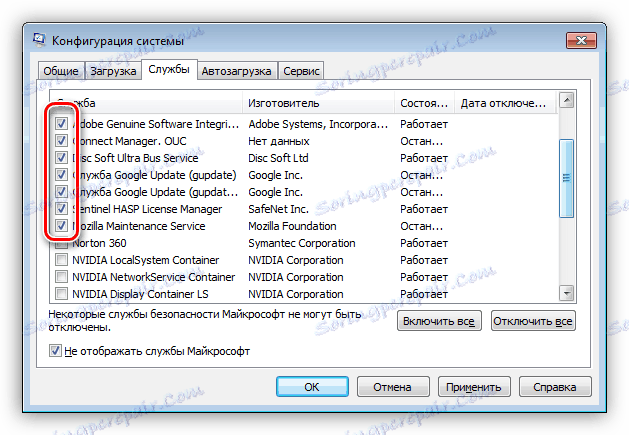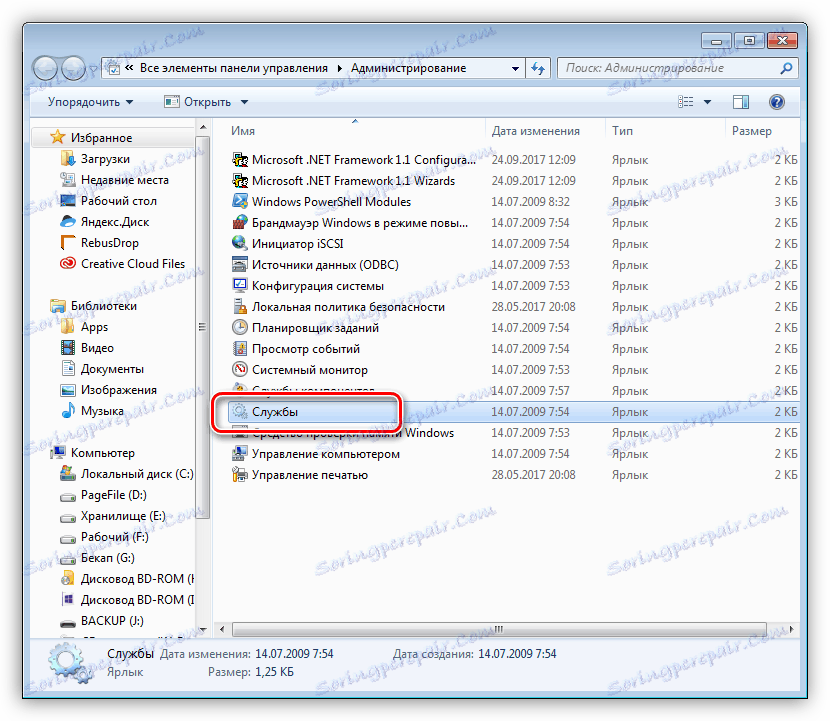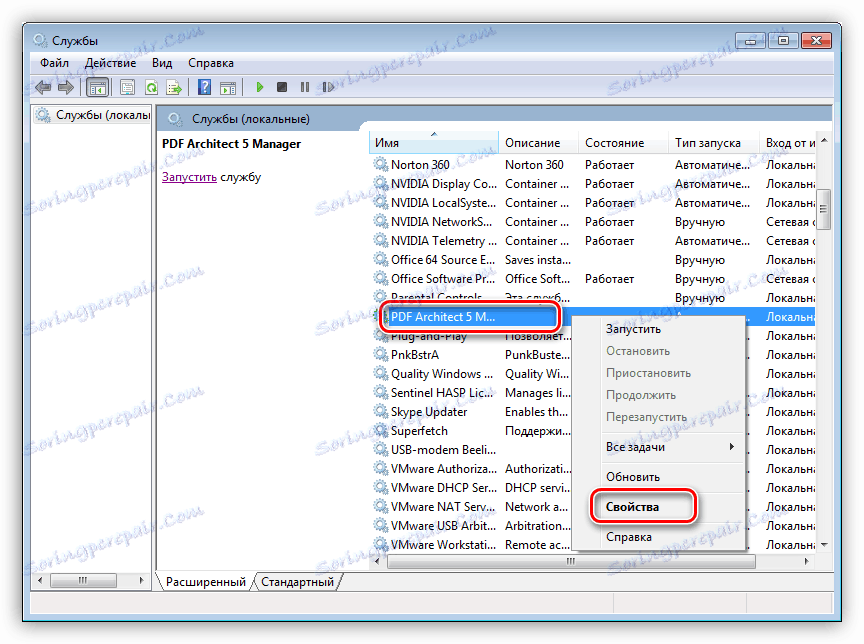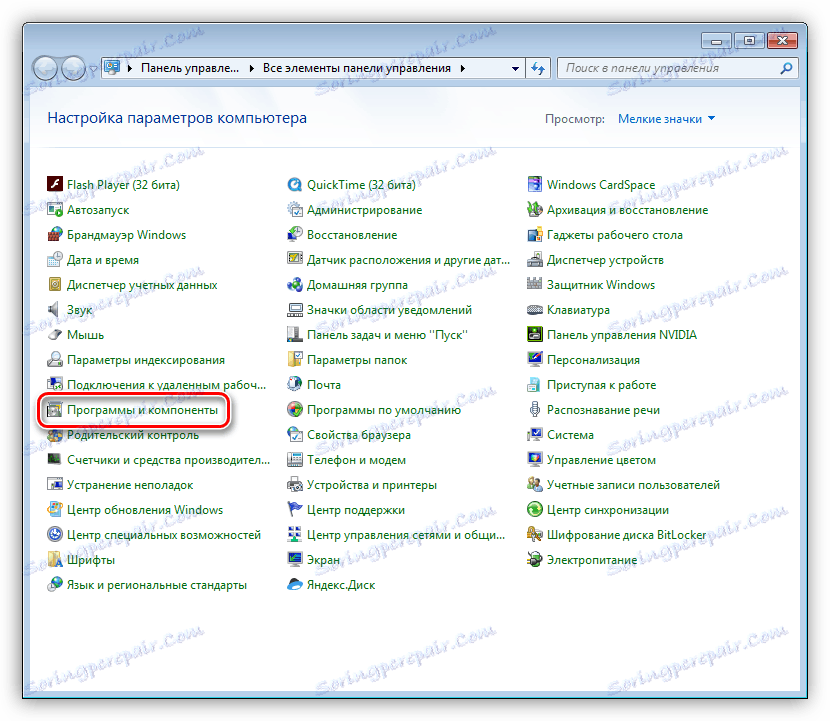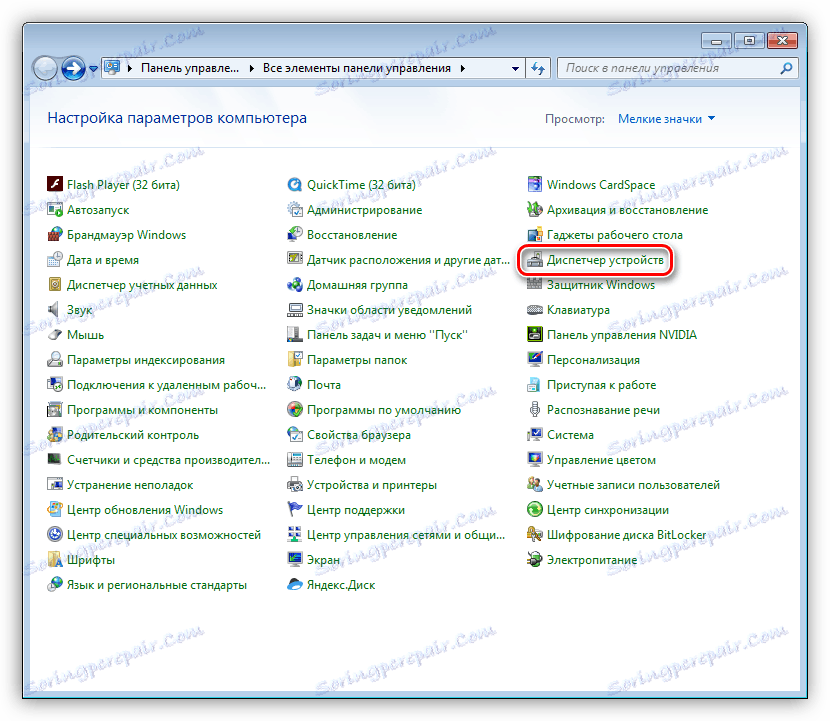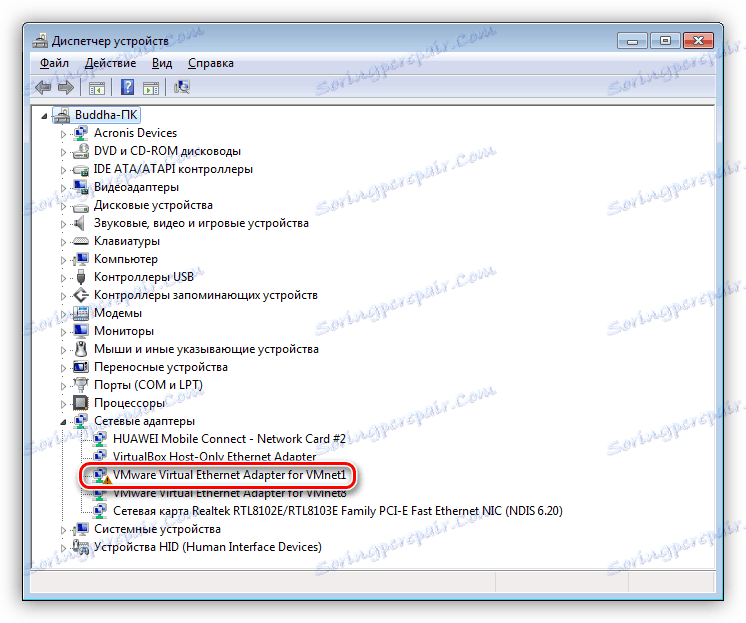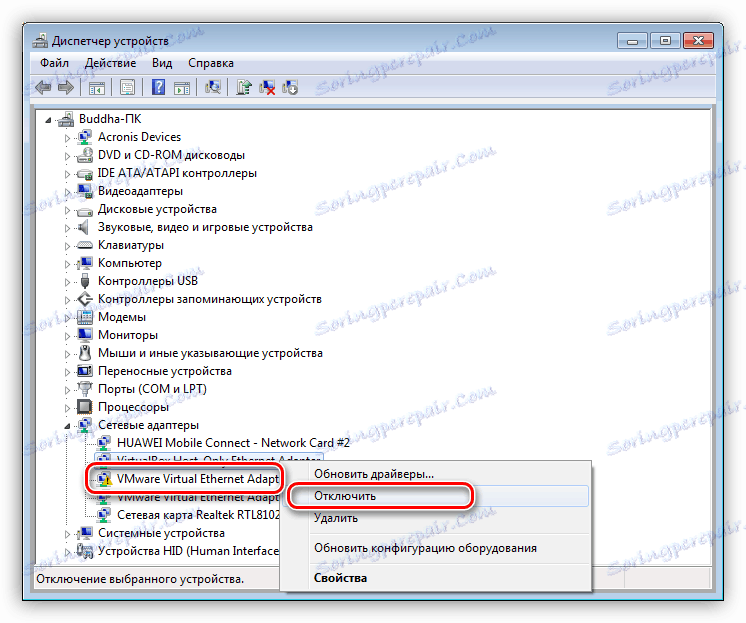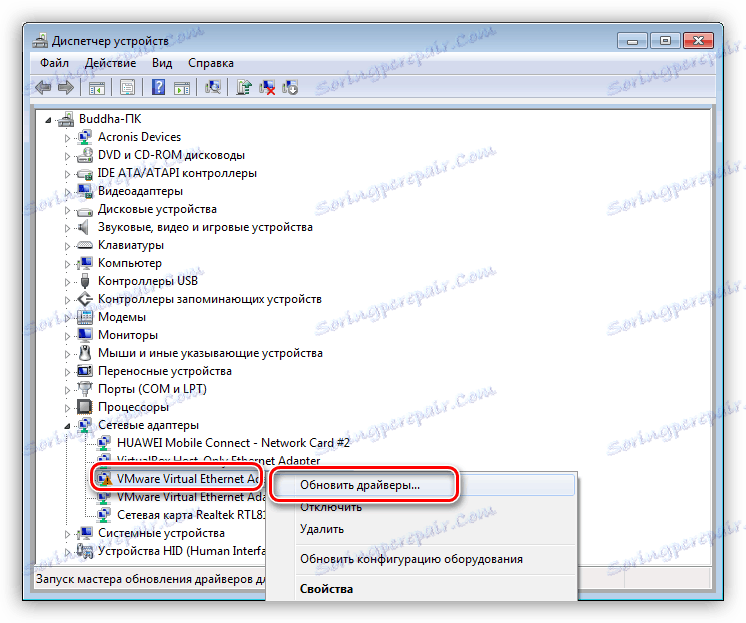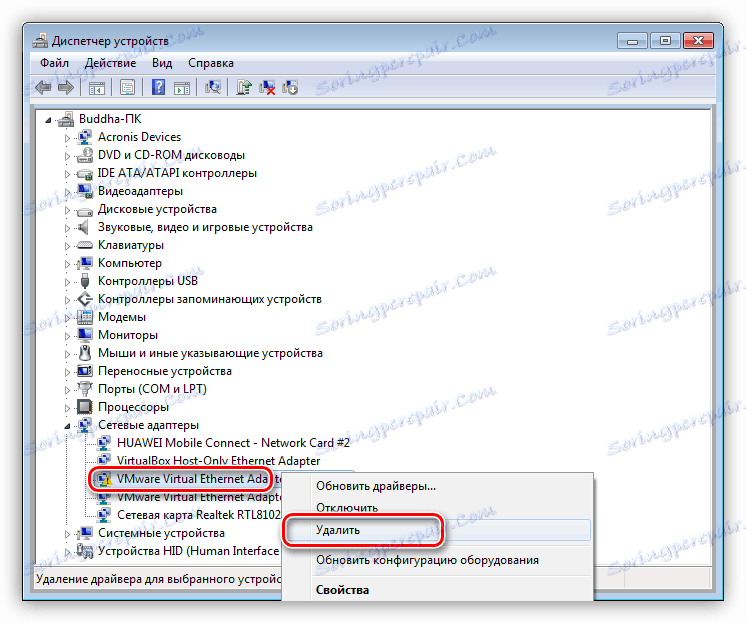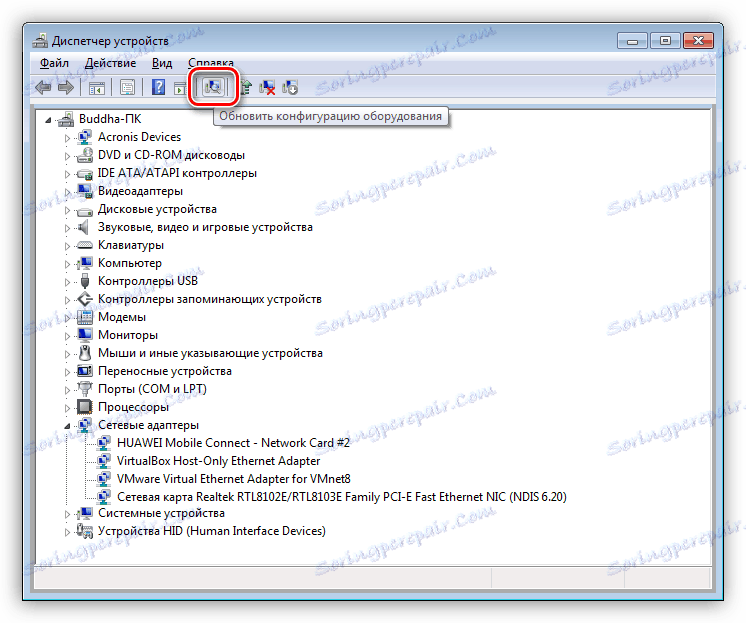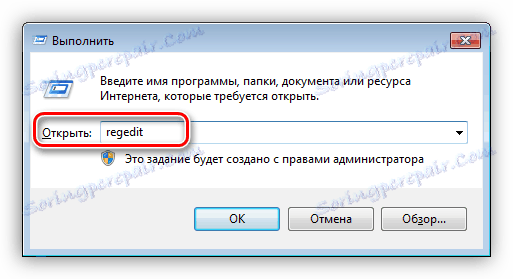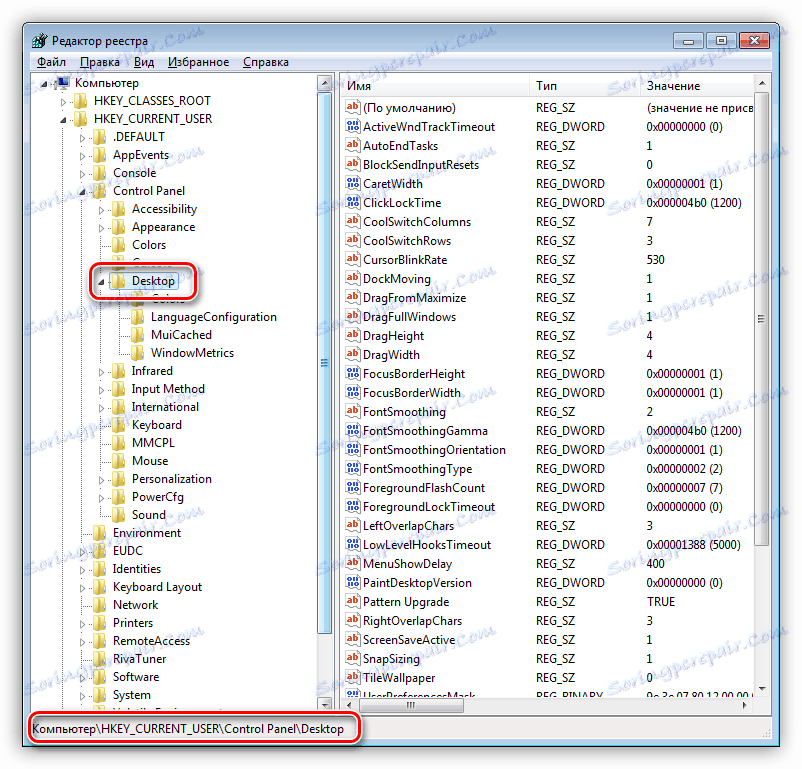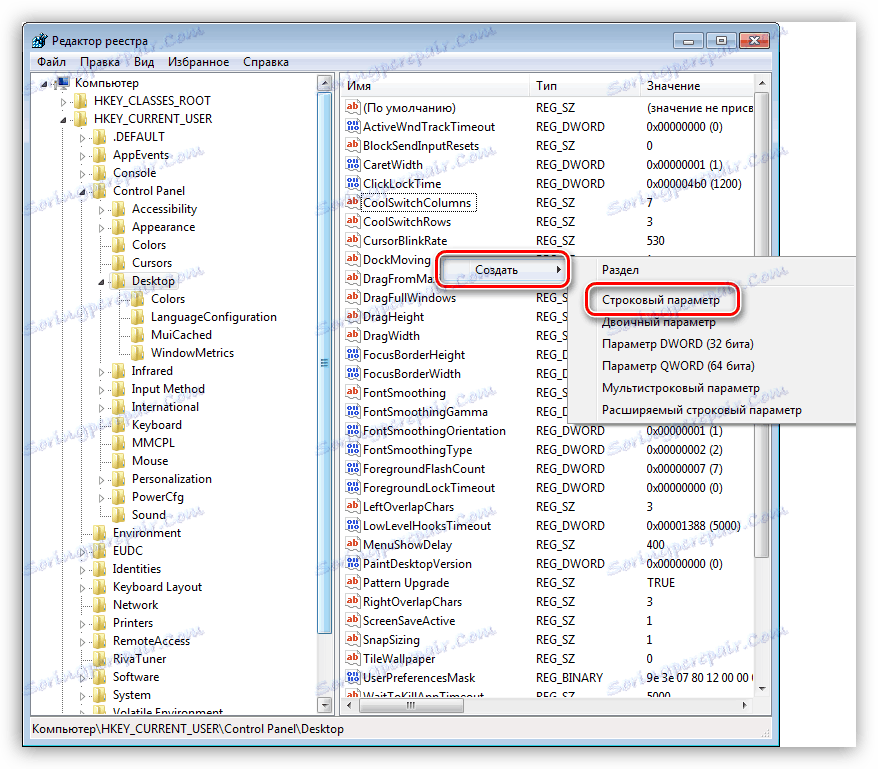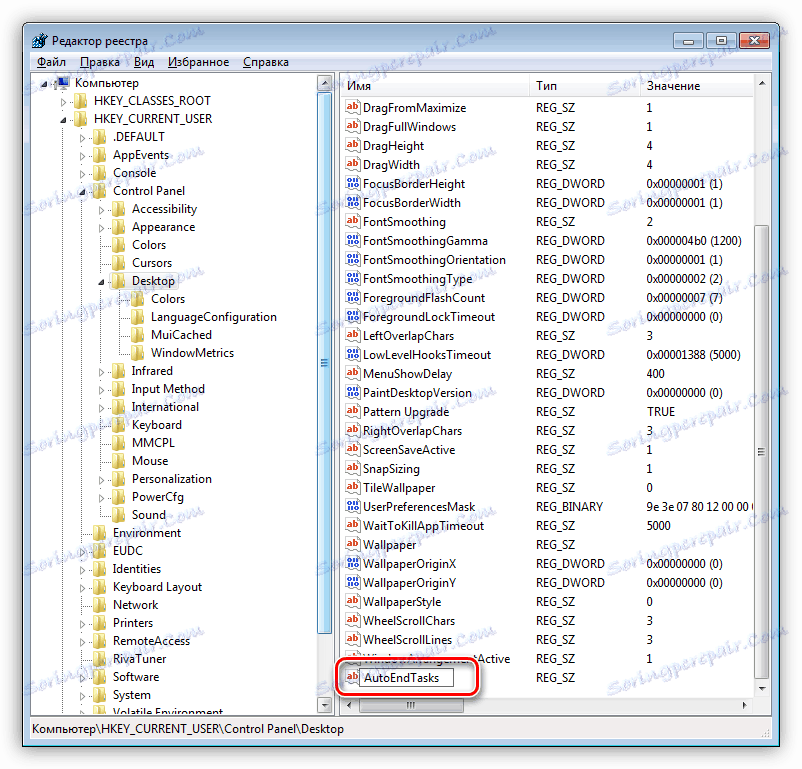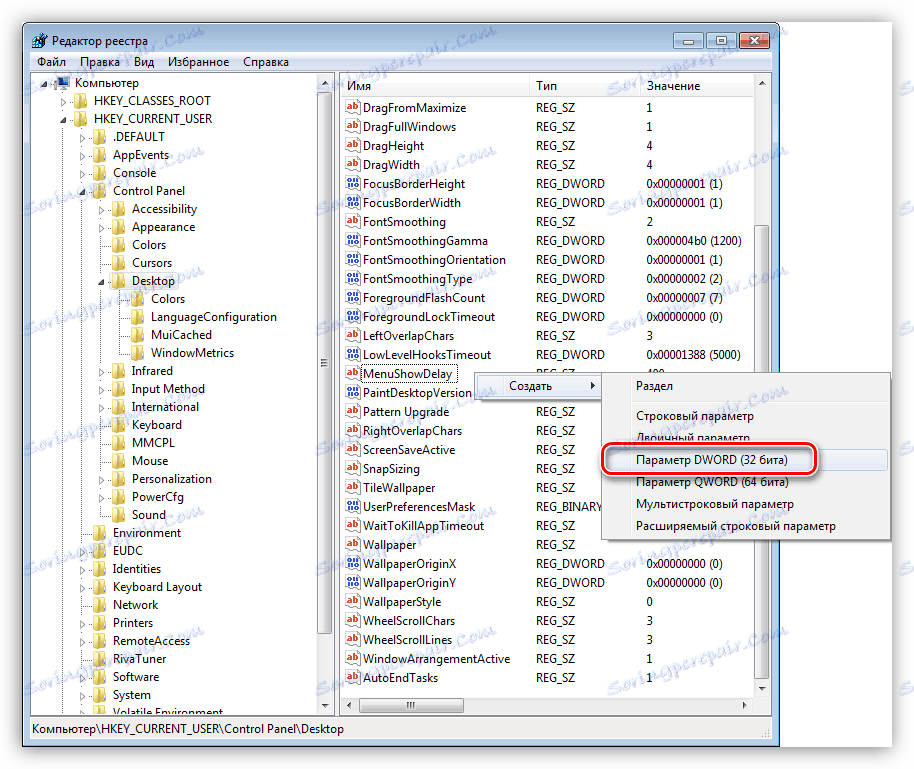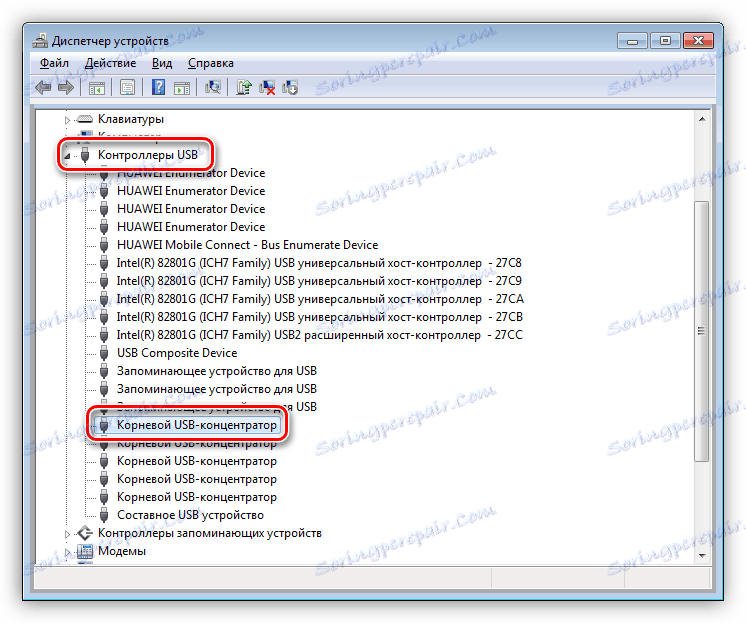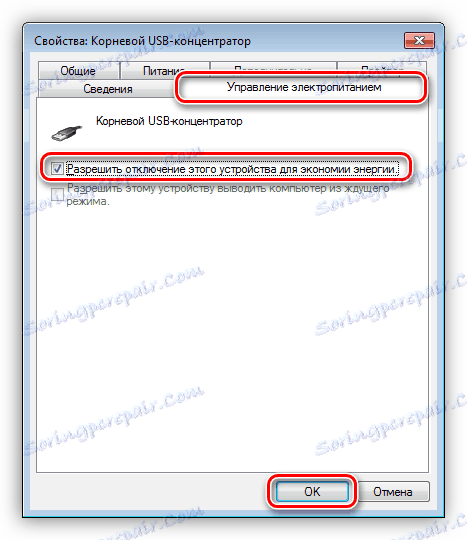Rešite težavo z nezmožnostjo zaustavitve računalnika
Pri delu z računalnikom zelo pogosto pride do različnih okvar in napak - od preprostih "visi" do resnih težav s sistemom. Računalnik se morda ne bo vklapljal ali ga ne bo vklopil, včasih oprema ali potrebni programi zavrnejo delo. Danes bomo govorili o enem od teh zelo pogostih težav - nezmožnosti za zaustavitev računalnika.
Vsebina
Računalnik se ne izklopi
Simptomi te "bolezni" so različni. Najpogostejši so pomanjkanje odziva na pritisk gumba za zaustavitev v meniju Start, kot tudi obesek postopka med prikazom okna z besedami "Izklop". V takih primerih pomaga samo, da odklopite računalnik, uporabite "Ponastavi" ali držite gumb za vklop nekaj sekund. Najprej bomo ugotovili, kateri vzroki prispevajo k nastanku takšne neprijetne situacije.
- Obešane ali neuspešne aplikacije in storitve.
- Nepravilno delovanje gonilnikov naprav.
- Izklop programa za ozadje v visokem časovnem obdobju.
- Strojna oprema, ki vam ne omogoča zaprtja.
- BIOS nastavitve, ki so odgovorne za napajanje ali mirovanje.
Nato bomo podrobneje obravnavali vsak razlog in razpravljali o možnostih za njihovo odpravo.
Razlog 1: Aplikacije in storitve
Prepoznavanje neustreznih programov in storitev je mogoče storiti na dva načina: z uporabo dnevnika dogodkov v sistemu Windows ali s tako imenovanim čiščenjem.
Metoda 1: Dnevnik
- V "Nadzorni plošči" pojdite na applet "Administration" .
![Odprite aplikacijo Administration na nadzorni plošči sistema Windows 7]()
- Tukaj odpremo potrebno snap.
![Preklopite na pregledovalnik dogodkov v operacijskem sistemu Windows 7]()
- Odprite razdelek »Dnevniki sistema Windows« . Zanimajo nas dva zavihka - »Aplikacija« in »Sistem« .
![Ogled dogodkov v sistemskem dnevniku sistema Windows 7]()
- Vgrajeni filter nam bo pomagal poenostaviti iskanje.
![Pojdite na nastavitev dnevnika dogodkov v sistemskem dnevniku sistema Windows 7]()
- V oknu z nastavitvami potrdite polje poleg možnosti »Napaka« in kliknite V redu.
![Konfiguriranje filtra dogodkov v sistemskem dnevniku sistema Windows 7]()
- V katerem koli sistemu se pojavijo številne napake. Zanimajo nas tiste, v katerih so krivi programi in storitve. Blizu njih bo oznaka obrazca "Application error" ali "Service control manager" . Poleg tega bi morala biti programska oprema in storitve od razvijalcev tretjih oseb. Opis bo jasno pokazal, katere aplikacije ali storitve so napačne.
![Poiščite neustrezne storitve v sistemskem dnevniku sistema Windows 7]()
2. način: Čiščenje zagona
Ta metoda temelji na popolni onemogočitvi vseh storitev, ki jih namestijo programi tretjih oseb.
- Zaženite meni "Zaženi" s bližnjico na tipkovnici Win + R in dodelite ukaz
msconfig![Pojdite na snap-in System Configuration iz menija Run v operacijskem sistemu Windows 7]()
- Tu se preklopimo na selektivno zagon in postavimo kljukico poleg elementa »Prenos sistemskih storitev« .
![Preklop načina zagona operacijskega sistema v operacijskem sistemu Windows 7]()
- Nato pojdite na kartico »Storitve « in aktivirajte potrditveno polje »Ne prikazujte Microsoftovih storitev« , ostale pa ostanejo na seznamu, če kliknete ustrezni gumb.
![Onemogočanje vseh storitev od razvijalcev drugih proizvajalcev v operacijskem sistemu Windows 7]()
- Kliknite »Uporabi« , po katerem vas sistem pozove k ponovnemu zagonu. Če se to ne zgodi, izvedemo ponovni zagon ročno.
![V operacijskem sistemu Windows 7 uporabite spremembe nastavitev sistema]()
- Zdaj je najbolj zanimivo. Za prepoznavanje "slabe" službe je treba postaviti voskarope blizu polovice, npr. Vrh. Nato kliknite V redu in poskusite izklopiti računalnik.
![Omogočite polovico storitev s čistim zagonom sistema Windows 7]()
- Če pride do težav z zaustavitvijo, to pomeni, da je naš "bully" med dodeljenimi z jackdaws. Zdaj jih odstranimo iz polovice osumljencev in poskusimo znova odklopiti računalnik.
![Druga faza čistega sistema Windows 7]()
Še enkrat ne deluje? Ponovite dejanje - odstranite kljukico s polovico storitev in tako naprej, dokler zaznavanje ne uspe.
- Če je vse dobro potekalo (po prvem postopku), se vrnite na »Konfiguracija sistema« , odstranite vtičnice iz prve polovice storitev in jih postavite v drugo. Nadalje vse v skladu s scenarijem, opisanim zgoraj. Ta pristop je najučinkovitejši.
Odpravljanje težav
Nato odpravite težavo tako, da prekinete storitev in / ali odstranite program. Začnimo s storitvami.
- Tu lahko najdete zaskočitev »Storitve« , kjer je dnevnik dogodkov tudi v »Upravi« .
![Pojdite na snap-in storitve, da onemogočite neuspele storitve v sistemu Windwos 7]()
- Tu najdemo identificiranega kršitelja, kliknite na njeno PKM in pojdite na lastnosti.
![Pojdite do servisnih lastnosti v oknih 7]()
- Storitev prenehamo ročno in preprečimo nadaljnji zagon, spremenimo njegovo vrsto na »onemogočeno« .
![Zaustavitev in onemogočanje storitve v operacijskem sistemu Windows 7]()
- Trudimo ponovno zagnati stroj.
S programi je precej preprosto:
- V "Nadzorni plošči" pojdite na razdelek "Programi in komponente" .
![Pojdite v programček Programi in funkcije v operacijskem sistemu Windows 7]()
- Izberite napačen program, kliknite na PCM in kliknite Izbriši .
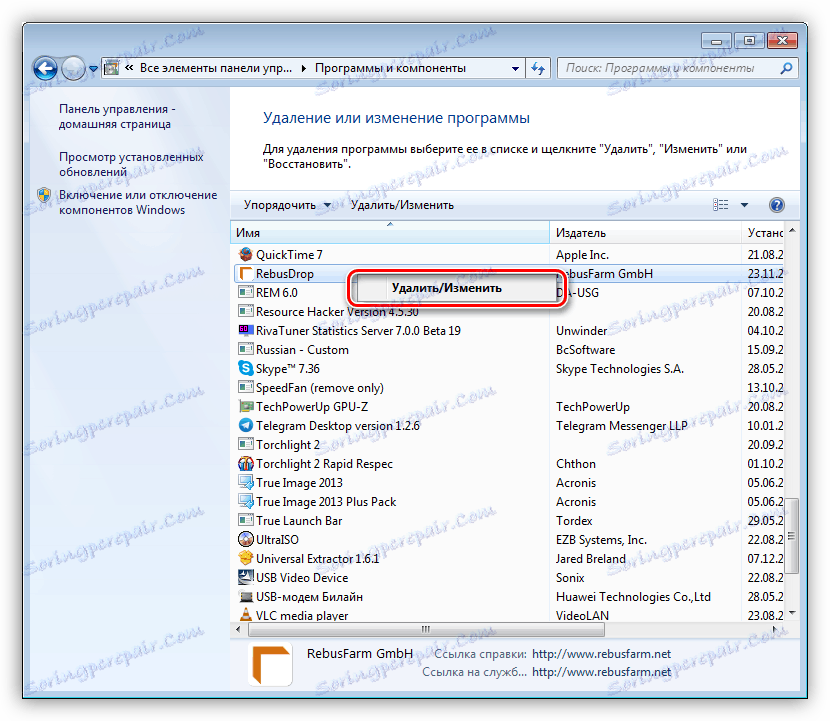
Odstranjevanje programske opreme na standardni način ni vedno mogoče. V takih primerih nam bodo na primer na voljo posebni programi, Revo Uninstaller . Poleg preproste odstranitve, Revo pomaga znebiti "repov" v obliki preostalih datotek in registrskih ključev.
Preberite več: Kako odstraniti program z uporabo programa Revo Uninstaller
Razlog 2: Vozniki
Vozniki so programi, ki nadzorujejo delovanje naprav, vključno z virtualnimi. Mimogrede, sistem ne skrbi, pravi pripomoček je povezan z njim ali mehko - to "vidi" samo njegov voznik. Zato lahko okvara takšnega programa povzroči napake pri delovanju operacijskega sistema. Za odkrivanje tovrstnih napak nam bodo pomagali vsi isti dnevnik dogodkov (glejte zgoraj), kot tudi "Device Manager" . O njem in govori kasneje.
- Odprite "Nadzorna plošča" in poiščite zahtevani programček.
![V operacijskem sistemu Windows 7 preklopite na upravitelja naprav]()
- V "Dispatcherju" preverimo vse podružnice (oddelke). Zanimajo nas naprave, v bližini katerih je ikona z rumenim trikotnikom ali rdečim krogom z belim križem. Najpogostejši vzrok vedenja računalnika, o katerem se razpravlja v tem članku, so gonilniki za grafične kartice in navidezne omrežne kartice.
![Poiščite neuspelega gonilnika v upravitelju naprav Windows 7]()
- Če je takšna naprava najdena, jo najprej izklopite (PCM - "Disconnect" ) in poskusite izklopiti računalnik.
![Onemogočanje napačne naprave v upravitelju naprav Windows 7]()
- V primeru, da se je računalnik normalno izklopil, je treba gonilnik težko napravo posodobiti ali znova namestiti.
![Posodobite gonilnike v upravitelju naprav Windows 7]()
Če je to grafična kartica, je treba posodobitev opraviti s pomočjo uradnega monterja.
Preberite več: Ponovna namestitev gonilnika grafične kartice
- Drug način je, da popolnoma odstranite voznika.
![Odstranite gonilnik naprave iz upravitelja naprav Windows 7]()
Nato kliknite ikono posodobitve konfiguracije strojne opreme, po kateri bo OS samodejno zaznal napravo in namestil programsko opremo.
![Posodabljanje konfiguracije strojne opreme v upravitelju naprav Windows 7]()
Upoštevajte, da ne morete ločiti pogonov, saj ima eden od njih sistem, sistemske naprave, procesorje. Seveda ne izklopite miške in tipkovnice.
Napaka pri zaustavitvi je lahko nedavno nameščena tudi programi in gonilniki. To se pogosto opazi po nadgradnji sistema ali programske opreme. V tem primeru poskusite obnoviti OS v stanje, v katerem je bilo pred posodobitvijo.
Preberite več: Kako se opomore Windows XP , Windows 8 , Windows 10
Razlog 3: Časovna omejitev
Koren tega razloga je v tem, da Windows, pri izklopu, "čaka" za zapiranje vseh aplikacij in zaustavitev storitev. Če program visi "tesno", lahko neskončno gledamo na zaslon z dobro znanim napisom, toda zaustavitev ne bo čakala. Da bi rešili težavo, vam bo pomagalo manjše urejanje registra sistema.
- Pokličite urejevalnik registra. To naredite v meniju »Zaženi« (Win + R) z ukazom
regedit![Preklopite na posodobitev registra v operacijskem sistemu Windows 7]()
- Nato pojdite na podružnico
HKEY_CURRENT_USERControl PanelDesktop![Premik v podružnico registra, ki ga je mogoče urediti, v operacijskem sistemu Windows 7]()
- Tukaj morate najti tri ključe:
AutoEndTasks
HungAppTimeout
WailToKiliAppTimeoutTakoj je treba omeniti, da prva dva ključa, ki jih ne najdemo, saj je v registru praviloma le tretji, ostalo pa je treba ustvariti neodvisno. To in naredi.
- Kliknemo na prosti prostor v oknu s parametri in izberite posamezen element z imenom "Ustvari" , v odprtem kontekstnem meniju pa "Parameter String" .
![Ustvarjanje nizovnega parametra v registru operacijskega sistema Windows 7]()
Preimenujte v "AutoEndTasks" .
![Preimenovanje parametra nizov v sistemskem registru sistema Windows]()
Dvokliknite, v polju »Vrednost« vpišite »1« brez narekov in kliknite V redu.
![Dodeljevanje vrednosti za nizni parameter v sistemskem registru sistema Windows 7]()
Nato ponovite postopek za naslednji ključ, vendar tokrat ustvarite "parameter DWORD (32 bitov)" .
![Ustvarite vrednost DWORD v registru operacijskega sistema Windows 7]()
Dali smo ime "HungAppTimeout" , preklopimo na decimalni sistem računanja in dodelimo vrednost "5000" .
![Nastavitev vrednosti DWORD v registru operacijskega sistema Windows 7]()
Če v registru še vedno nima nobenega tretjega ključa, ustvarimo tudi DWORD z vrednostjo "5000" za to .
Zdaj Windows, voden s prvim parametrom, prisilno prekine aplikacije, vrednosti v drugem pa določijo čas v milisekundah, da bo sistem počakal na odgovor programa in ga zapreti.
Vzrok 4: Vrata USB v prenosnem računalniku
Vrata USB na prenosnem računalniku, ki se preprosto samodejno blokirajo za varčevanje z energijo, in "naredi" sistem, da ohrani stanje delovanja, prav tako preprečuje, da bi se delo končalo normalno.
- Da bi popravili situacijo, se moramo vrniti v "Upravitelj naprav" . Tukaj odprite podružnico z USB-krmilniki in izberite eno od glavnih pesta.
![Izbira izvornega USB vozlišča v upravitelju naprav Windows 7]()
- Nato dvokliknite, v oknu lastnosti, ki se odpre, pojdite na jeziček za upravljanje porabe naprave in odstranite žage pred elementom, navedenim v posnetku zaslona.
![Konfiguriranje moči vozlišča USB v operacijskem sistemu Windows 7]()
- Ista dejanja se izvajajo z drugimi koreninami.
Razlog 5: BIOS
Zadnja rešitev naše trenutne težave je ponastavitev nastavitev BIOS-a, ker so v njem lahko konfigurirani nekateri parametri, ki so odgovorni za načine za izklop in napajanje.
Preberite več: Ponastavi nastavitve BIOS-a
Zaključek
Problem, o katerem smo razpravljali v tem članku, je eden najbolj neprijetnih problemov pri delu z osebnim računalnikom. Zgoraj navedene informacije bodo v večini primerov pomagale rešiti. Če vam ni nič pomagalo, je čas, da posodobite računalnik ali se obrnite na servisni center za diagnosticiranje in popravilo strojne opreme.