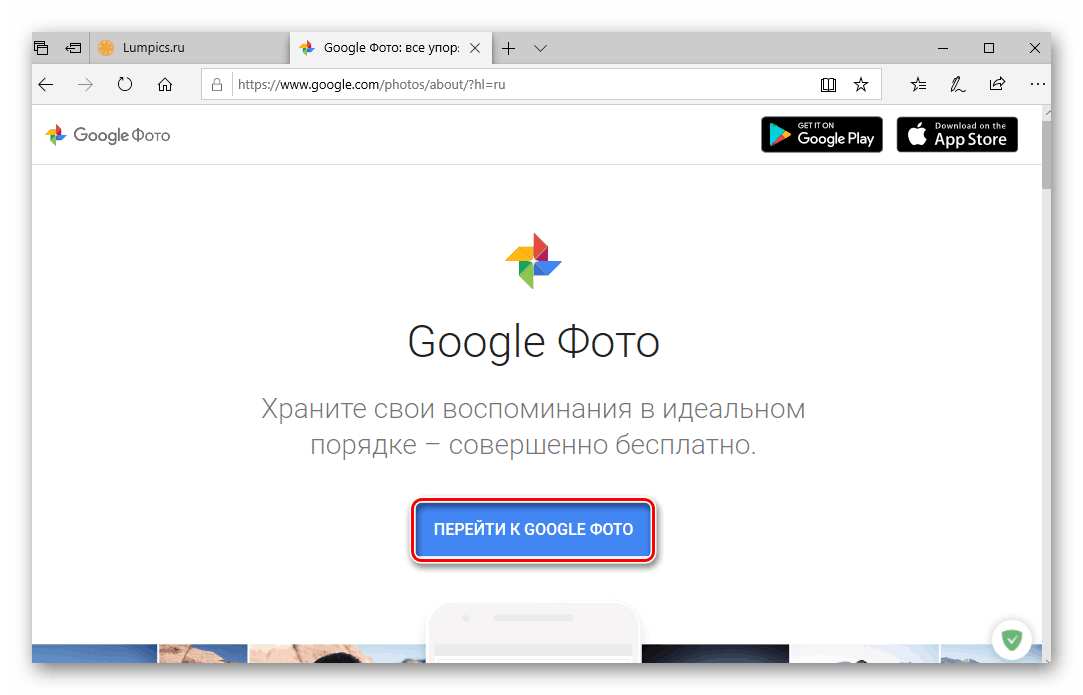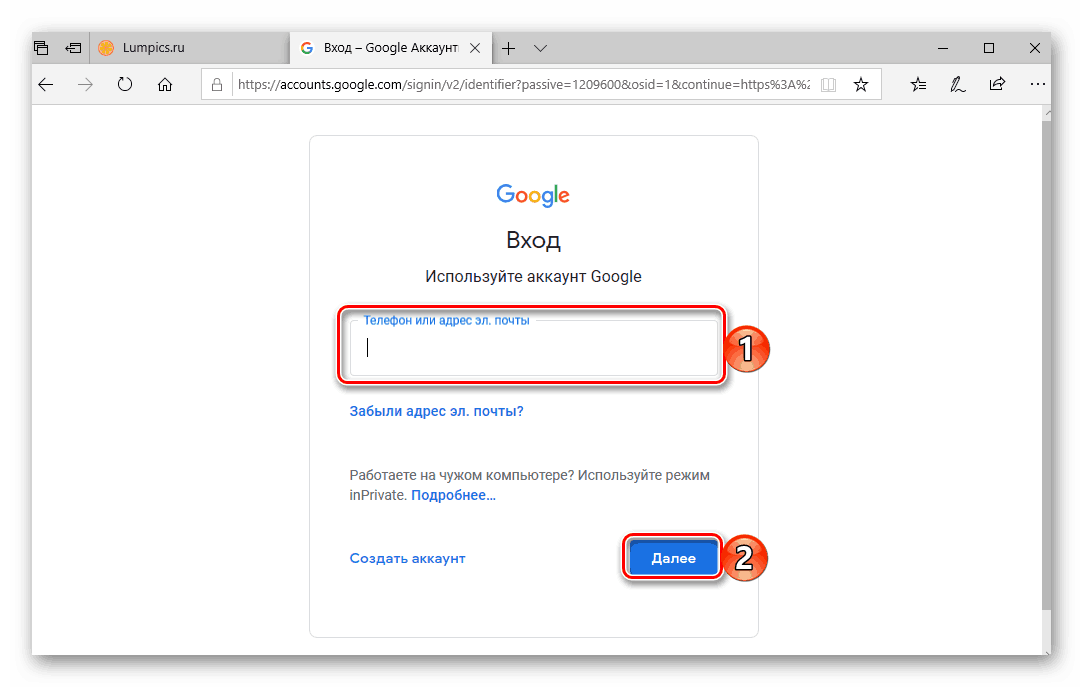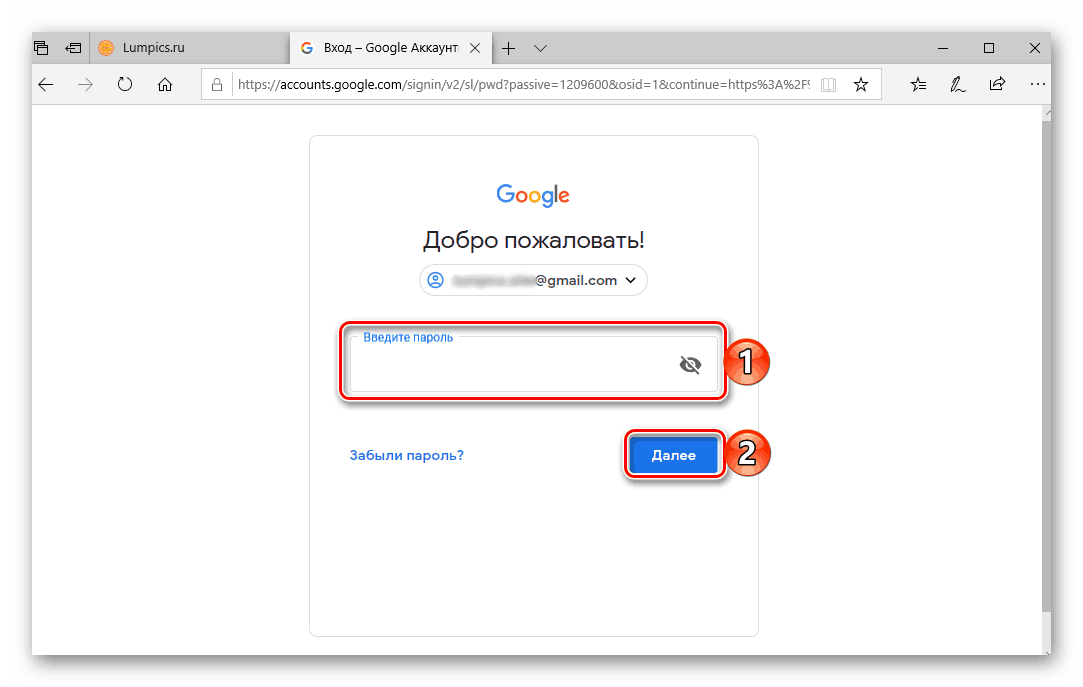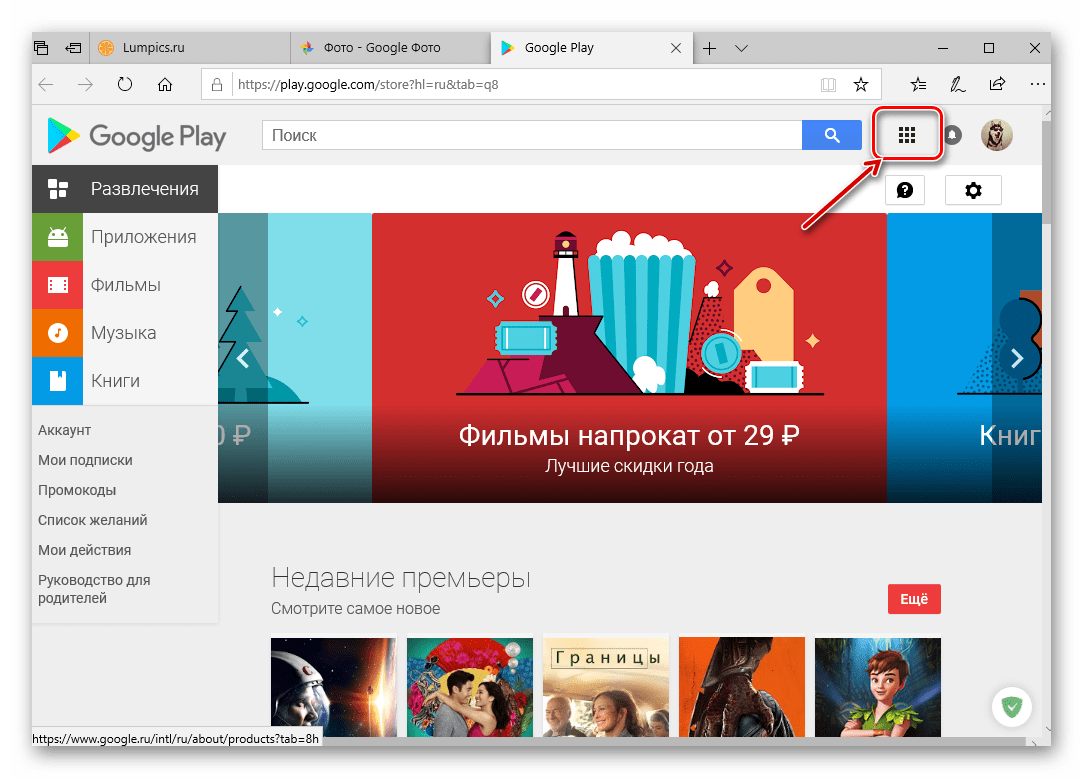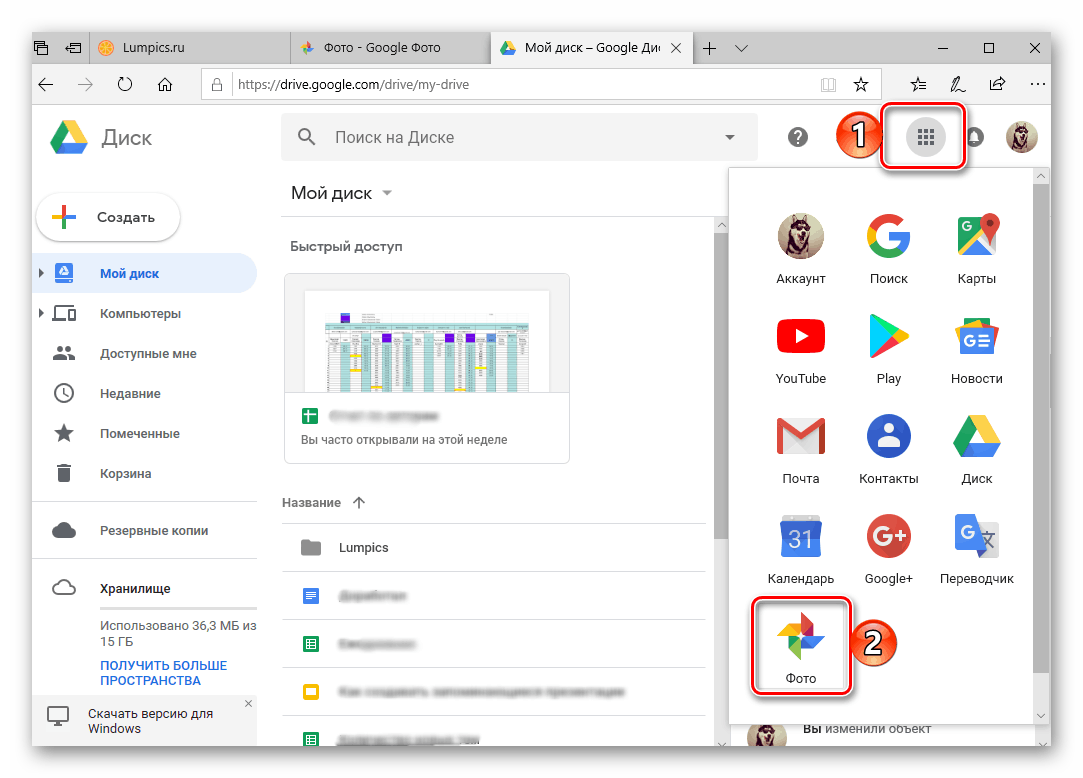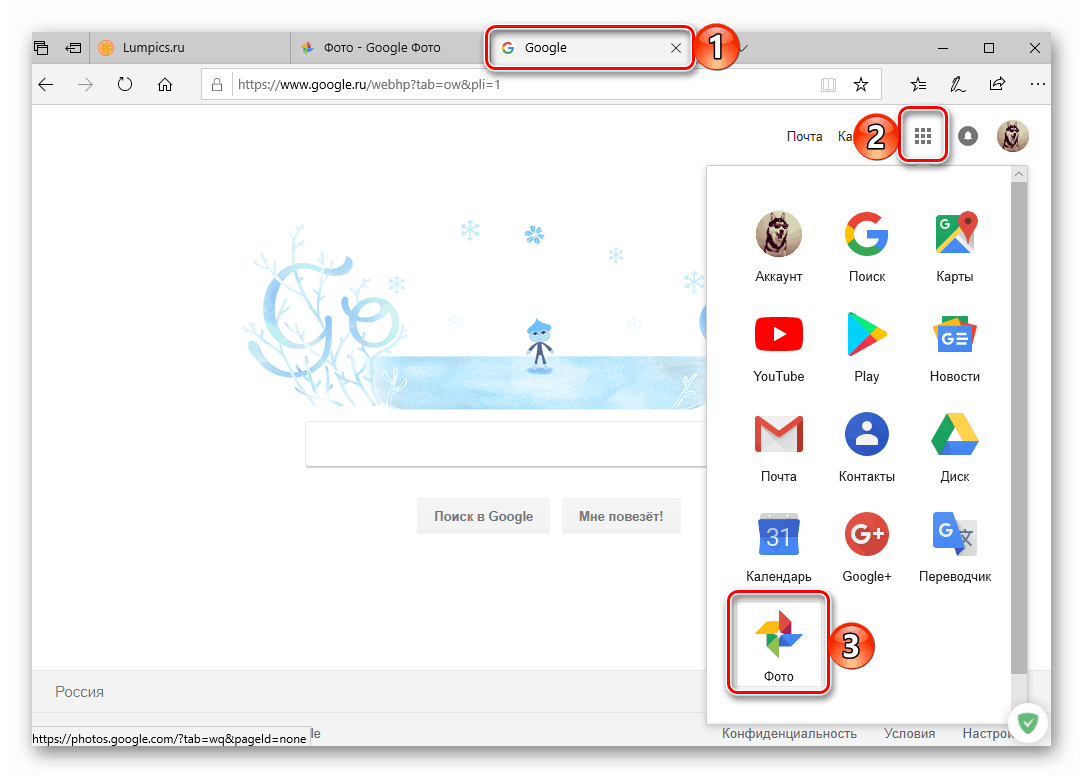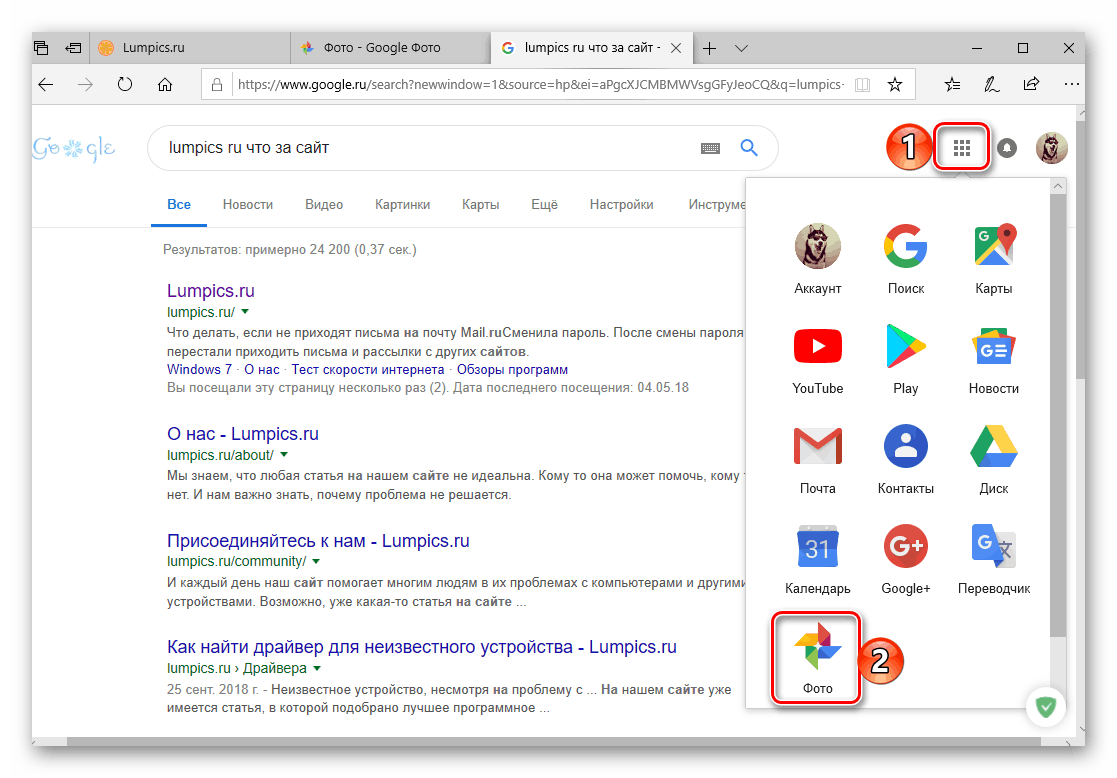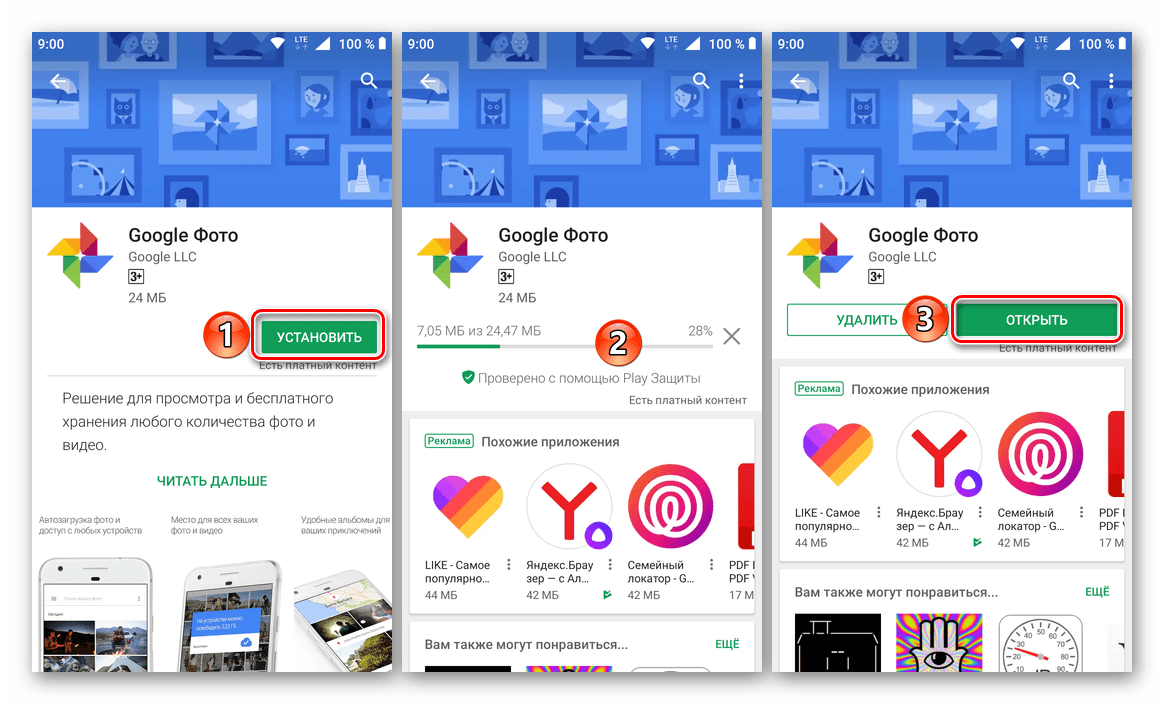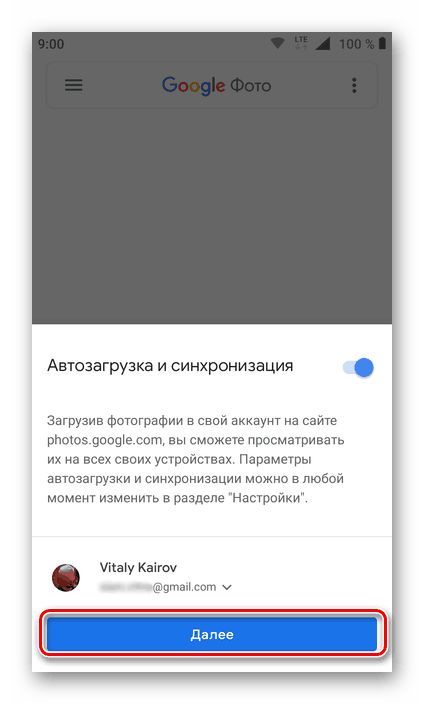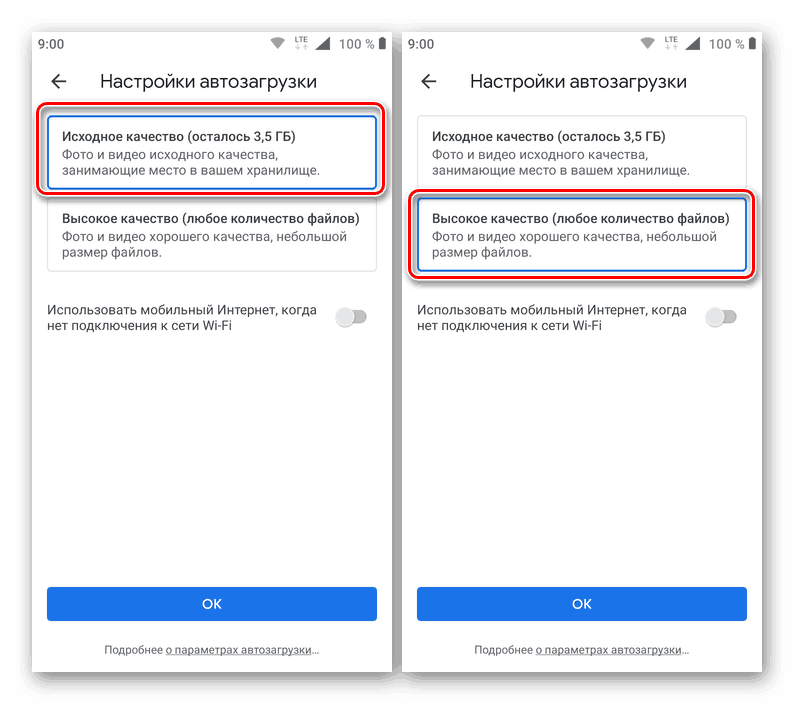Kako se prijaviti v Google Foto
Photo je priljubljena Googlova storitev, ki uporabnikom omogoča shranjevanje neomejenega števila slik in videoposnetkov v izvirni kakovosti v oblaku, vsaj če ločljivost teh datotek ne presega 16 MP (za slike) in 1080p (za video). Ta izdelek ima kar nekaj drugih, še bolj uporabnih funkcij in funkcij, toda za dostop do njih se morate najprej prijaviti na spletno mesto storitve ali odjemalca aplikacije. Naloga je zelo preprosta, vendar ne za začetnike. Še naprej bomo povedali o njegovi rešitvi.
Prijavite se v Google Foto
Kot skoraj vse storitve Dobre korporacije Google Photos je večplastna, torej dostopna v skoraj vseh operacijskih sistemih Windows , macOS , Linux ali iOS , Android in na kateri koli napravi - prenosni računalnik, računalnik, pametni telefon ali tablični računalnik. Tako bo v primeru namiznega OS dostopala prek brskalnika, na mobilnem pa prek lastne aplikacije. Podrobneje preučite možne možnosti avtorizacije.
Računalnik in brskalnik
Ne glede na to, kateri namizni operacijski sistem se izvaja v vašem računalniku ali prenosnem računalniku, se lahko v Google Foto prijavite prek katerega koli od nameščenih brskalnikov, saj je v tem primeru storitev redna spletna stran. Spodnji primer bo uporabil standard za Windows 10Microsoftov rob , lahko zaprosi za pomoč iz katere koli druge razpoložljive rešitve.
Uradna spletna stran Google Photos
- Pravzaprav vas bo prehod na zgornjo povezavo pripeljal do cilja. Če želite začeti, kliknite gumb »Pojdi na Google Foto«
![Pojdite na uradno spletno mesto Google Photos v brskalniku Microsoft Edge na spletnem mestu Wndows 10]()
Nato določite prijavo (telefon ali e-pošto) iz svojega Google Računa in kliknite »Naprej« ,![Določite prijavo iz računa, da se prijavite v Google Foto v brskalniku Microsoft Edge na spletnem mestu Wndows 10]()
in nato vnesite geslo in znova kliknite "Naprej" .
![Vnesite geslo za račun, da se prijavite v Google Foto v brskalniku Microsoft Edge na spletnem mestu Wndows 10]()
Opomba: Z vpisom v Google Foto je zelo verjetno, da boste dostopali do istih fotografij in videoposnetkov, ki so sinhronizirani s tem pomnilnikom iz mobilne naprave. Zato je treba podatke vnesti iz tega računa.
Več podrobnosti: Kako se prijaviti v Google račun iz računalnika
- Ko se prijavite, boste dobili dostop do vseh videoposnetkov in fotografij, ki ste jih prej poslali v Google Foto iz pametnega telefona ali tabličnega računalnika, povezanega z njim. Vendar to ni edini način za dostop do storitve.
- Ker je fotografija eden od mnogih izdelkov, ki so vključeni v en ekosistem korporacije Dober, lahko dostopate do tega spletnega mesta v računalniku iz katere koli druge Googlove storitve, katere spletno mesto je odprto v brskalniku, v tem primeru edina izjema Youtube . V ta namen preprosto uporabite gumb, označen na spodnji sliki.
![Gumb Google App za prijavo v Google Foto v brskalniku Microsoft Edge na Wndows 10]()
Ko ste na spletnem mestu katere koli Googlove storitve, ki temelji na več platformah, kliknite gumb »Google Aplikacije« v zgornjem desnem kotu (na levi strani fotografije profila) in na seznamu, ki se odpre, izberite Google Fotografije.![Z menijem aplikacij odprite Google Photos v brskalniku Microsoft Edge na Wndows 10]()
To lahko storite tudi neposredno iz Googlove domače strani.![Uporaba Googlove domače strani za prijavo v Google Foto v brskalniku Microsoft Edge na Wndows 10]()
in celo na iskalni strani.
![Poiščite storitev Google Photos v brskalniku Microsoft Edge na spletnem mestu Wndows 10]()
No, in seveda lahko preprosto vnesete Googlovo iskalno poizvedbo »Google Photo« brez narekovajev in pritisnite »ENTER« ali gumb za iskanje na koncu vrstice za iskanje. Prvi v izdaji bo spletna stran Foto, naslednja - njene uradne stranke za mobilne platforme, o katerih bomo nadalje opisali. - Ko se na strani aplikacije v trgovini dotaknete gumba »Namesti« . Počakajte, da se postopek konča, nato kliknite »Odpri«.
![Namestite in zaženite aplikacijo Google Photos iz trgovine Google Play]()
Opomba: če je Google Photo že na pametnem telefonu ali tabličnem računalniku, vendar iz neznanega razloga ne veste, kako vstopiti v to storitev, ali iz katerega koli razloga tega ne morete storiti, najprej zaženite aplikacijo z njeno bližnjico v meniju ali na in nato pojdite na naslednji korak.
- Z zagonom nameščene aplikacije se po potrebi prijavite v račun Google, pri čemer navedite prijavo (številko ali e-pošto) in geslo iz njega. Takoj po tem boste v oknu z zahtevo za dostop do fotografij, večpredstavnosti in datotek morali dati privolitev.
- V večini primerov ni potrebna nobena prijava, prepričajte se, da jo je sistem pravilno identificiral, ali izberite ustrezno, če je v napravi uporabljenih več. Ko ste to storili, tapnite gumb "Naprej" .
![Če želite uporabljati aplikacijo Google Foto za Android, se prijavite v račun]()
Glejte tudi: Kako se prijaviti v Google račun na Androidu - V naslednjem oknu izberite kakovost, v katero želite naložiti fotografijo - originalno ali visoko. Kot smo rekli v uvodu, če ločljivost kamere na vašem pametnem telefonu ali tabličnem računalniku ne presega 16 MP, bo druga možnost, še posebej, ker daje neomejen prostor v oblaku. Prva ohranja prvotno kakovost datotek, vendar hkrati zavzema prostor v shrambi.
![Izberite kakovost fotografij, prenesenih v aplikacijo Google Foto za Android]()
Poleg tega morate določiti, ali bodo fotografije in videoposnetki preneseni samo prek povezave Wi-Fi (privzeto nastavljeno) ali prek mobilnega interneta. V drugem primeru morate stikalo postaviti v aktivni položaj nasproti ustrezne postavke. Ko ste določili nastavitve zagona, kliknite »V redu« za vstop.
- Od zdaj naprej boste uspešno prijavljeni v storitev Google Foto za Android in dobili boste dostop do vseh datotek v skladišču ter mu omogočili samodejno pošiljanje nove vsebine.
- Namestite odjemalsko aplikacijo s pomočjo zgornje povezave ali jo poiščite sami.
- Zaženite Google Foto, tako da v trgovini kliknete gumb »Odpri« ali tapnete bližnjico na glavnem zaslonu.
- Dodelite aplikaciji potrebno dovoljenje, dovolite ali, nasprotno, prepoved pošiljanja obvestil.
- Izberite ustrezno možnost za samodejno nalaganje in sinhronizacijo fotografij in videoposnetkov (visoka ali izvirna kakovost), določite možnosti prenosa datotek (samo Wi-Fi ali mobilni internet) in kliknite »Enter« . V pojavnem oknu podajte drugo dovoljenje, tokrat, da uporabite podatke za prijavo, tako da kliknete Naprej in počakate, da se majhen prenos konča.
- Vnesite uporabniško ime in geslo za Google Račun, za katerega nameravate dostopati do vsebine skladišča, tako da v obeh primerih pritisnete »Naprej«, da se premaknete na naslednji korak.
- Ko se uspešno prijavite v svoj račun, se seznanite s predhodno nastavljenimi parametri »Zagon in sinhronizacija« , nato se dotaknite gumba »Potrdi« .
- Čestitamo, prijavljeni ste v aplikacijo Google Foto v mobilni napravi z IOS.
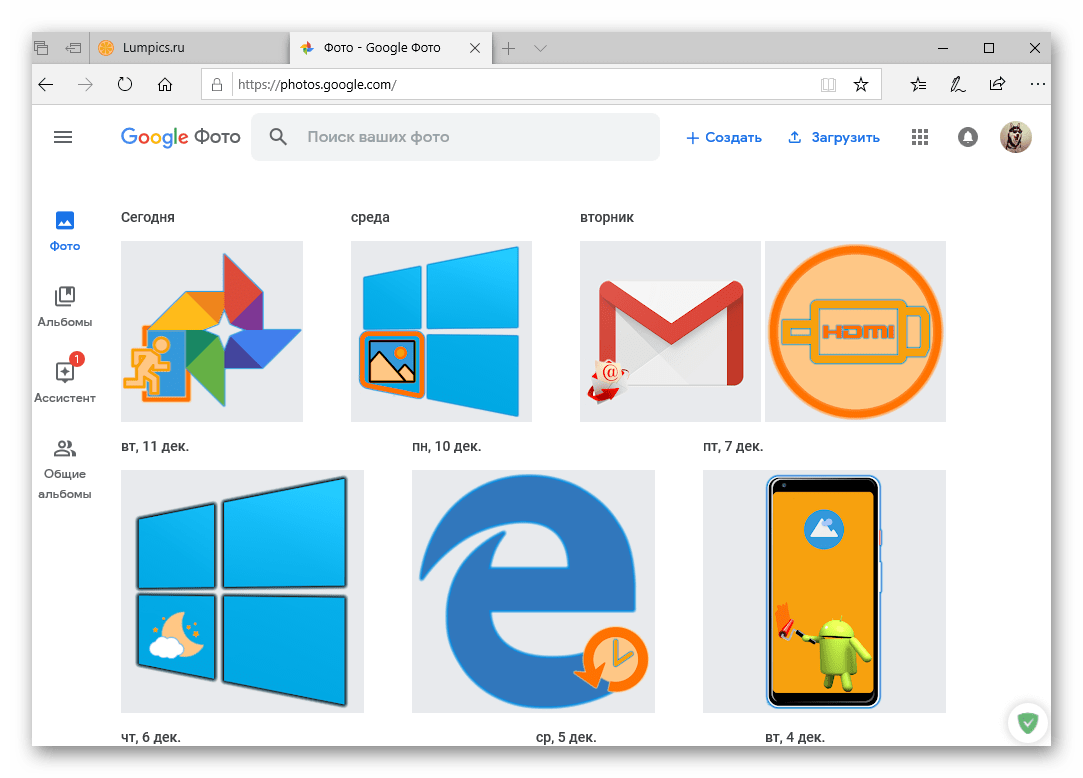
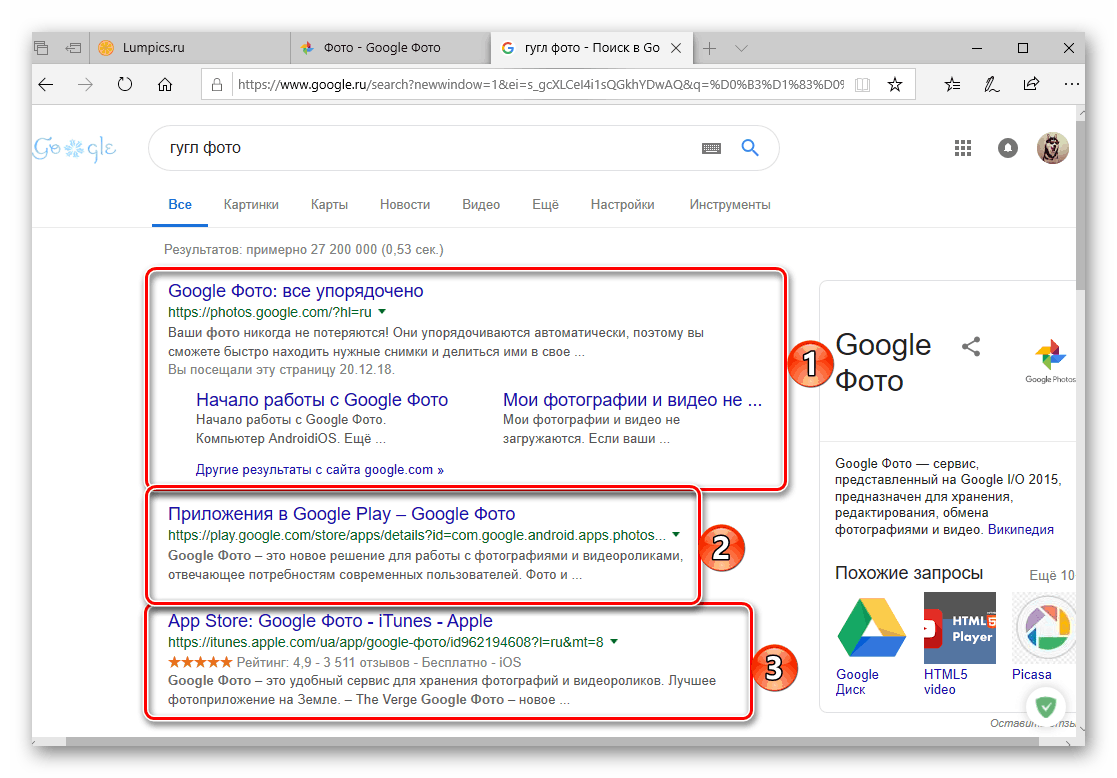
Glejte tudi: Kako označiti spletni brskalnik
Torej se lahko v Google Photos prijavite iz katerega koli računalnika. Priporočamo, da shranite povezavo, določeno na samem začetku, v zaznamke, lahko pa si zapišete tudi druge možnosti. Poleg tega, kot ste morda opazili, gumb »Google Aplikacije« omogoča tudi hitro preklop na kateri koli drug izdelek podjetja, na primer Koledar , o katerih smo že povedali.
Glejte tudi: Kako uporabljati Google Koledar
Android
Na mnogih pametnih telefonih in tabličnih računalnikih s programom Android je Google Photos že nameščen. Če je tako, potem sploh ne bo treba biti prijavljen (mislim posebej pooblastilo in ne preprost zagon), saj bodo uporabniško ime in geslo iz računa samodejno potegnili iz sistema. V vseh drugih primerih boste morali najprej namestiti uradno stranko storitve.
Prenesite Google Foto iz Google Play trga
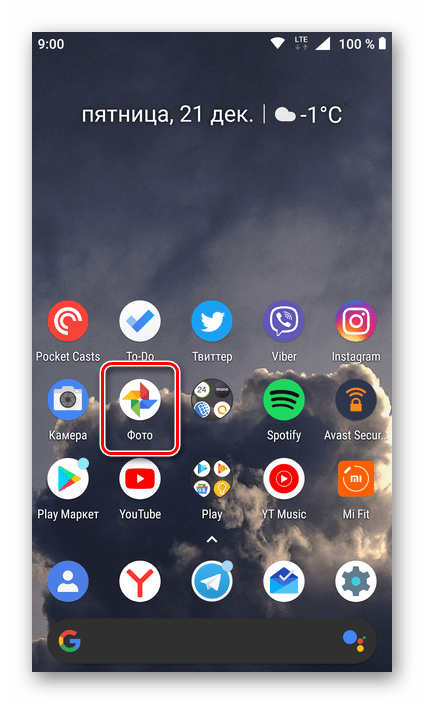
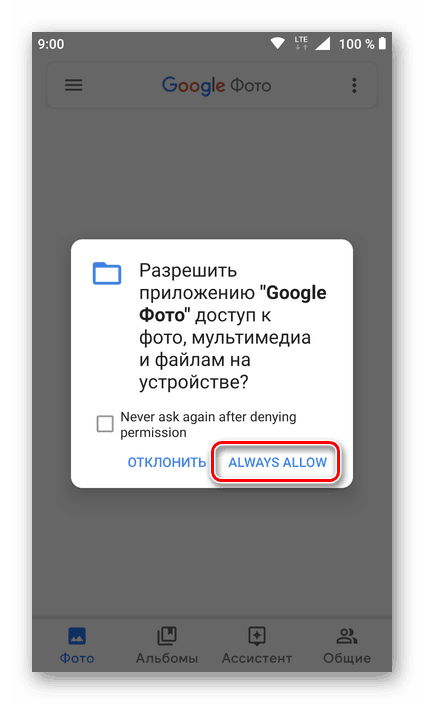
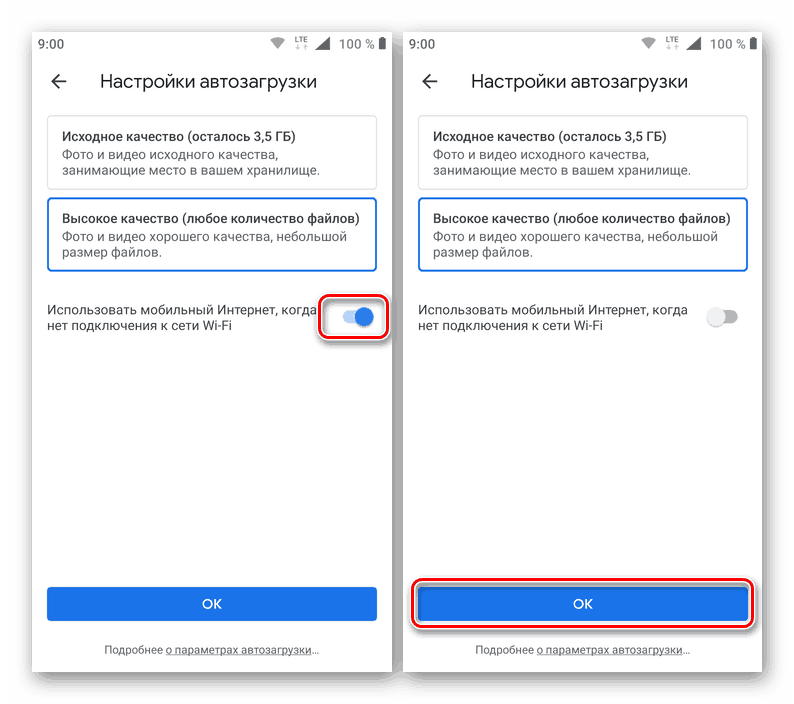
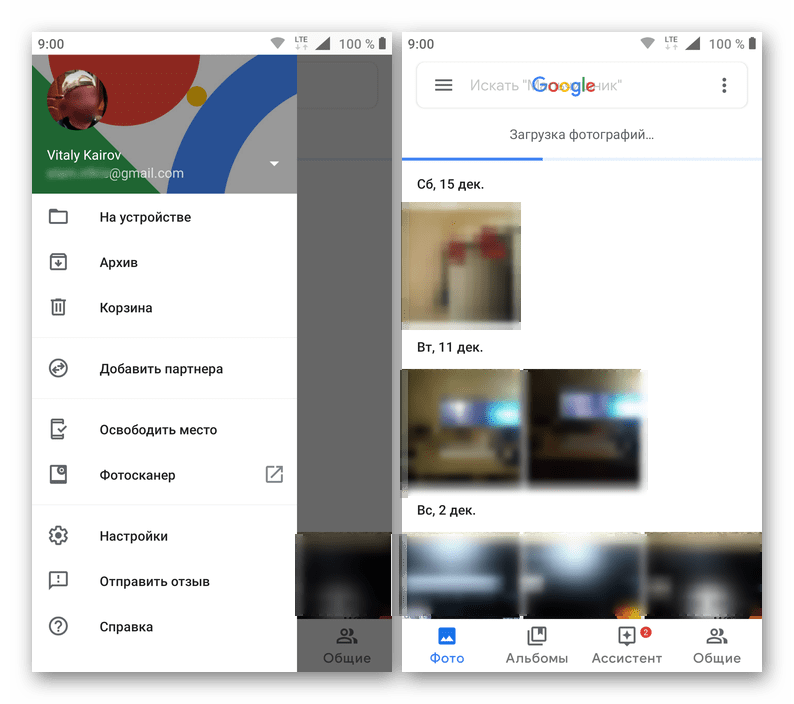
Tudi na mobilni napravi s sistemom Android najpogosteje ni treba posebej prijavljati v aplikacijo Photo, ampak jo morate le začeti. Če se še vedno morate prijaviti, boste točno vedeli, kako to storiti.
iOS
Na Apple-ovem izdelku iPhone in iPad je aplikacija Google Foto odsotna. Lahko pa ga, kot vse druge, namestite iz App Store. Isti vhodni algoritem, ki nas zanima predvsem, se v mnogih pogledih razlikuje od tega na Androidu, zato ga poglejmo podrobneje.
Prenesite Google Photos iz App Store
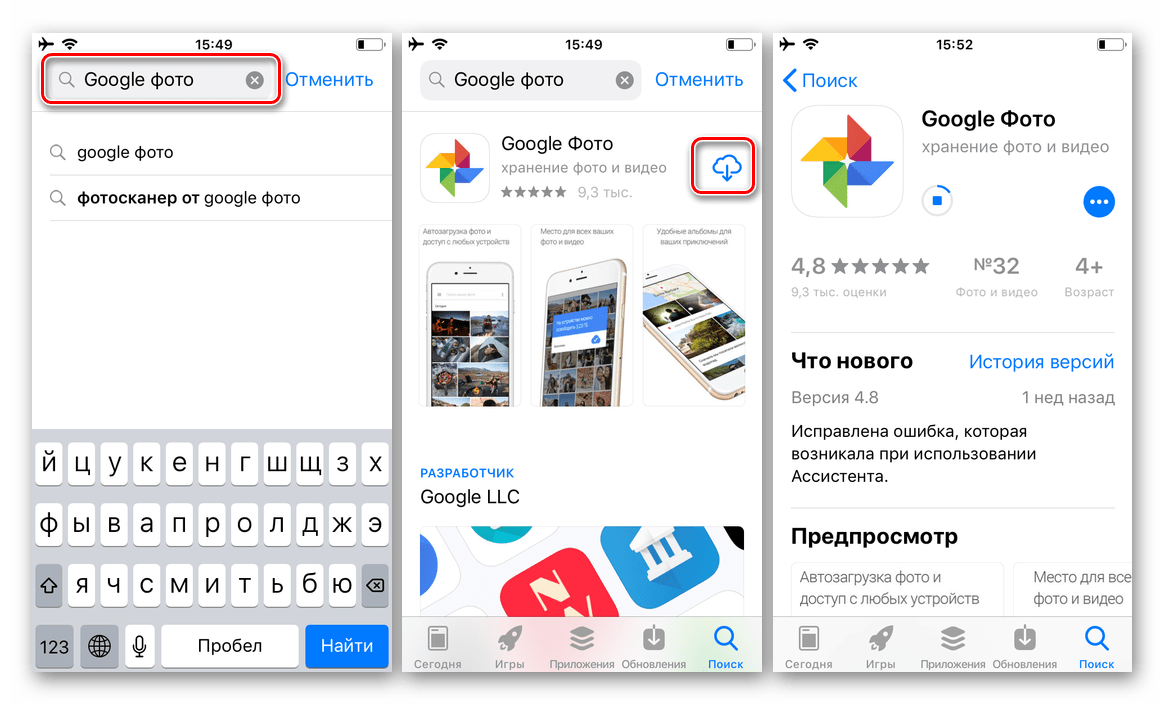
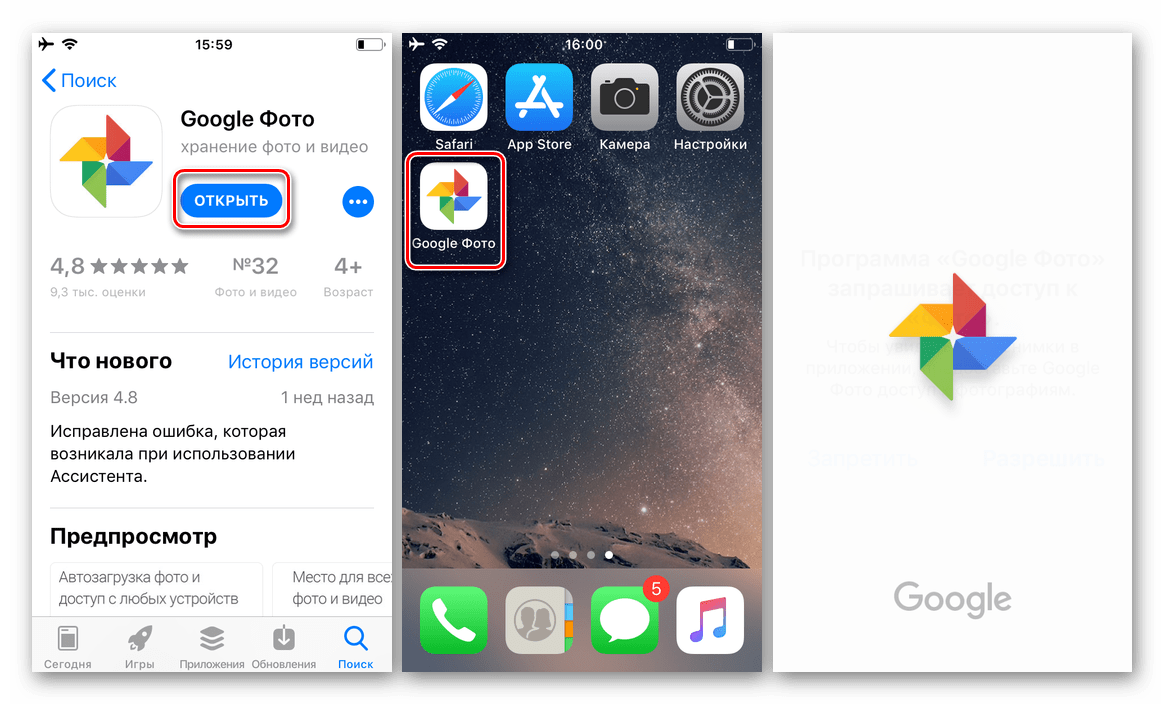
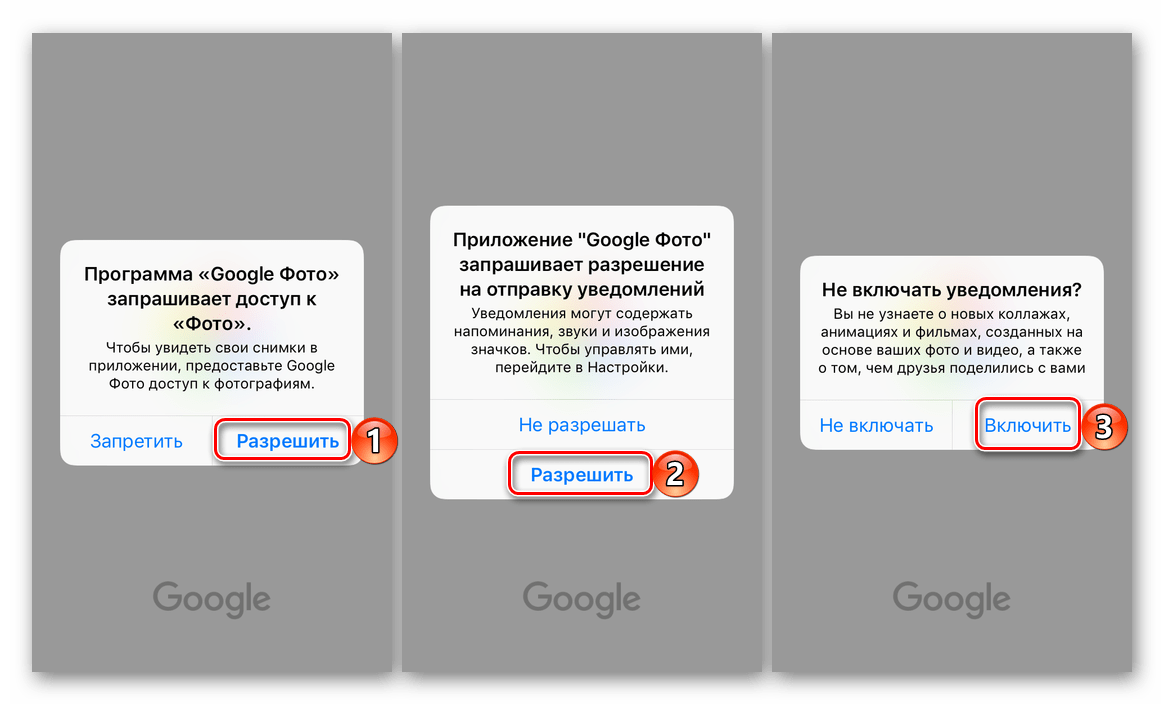
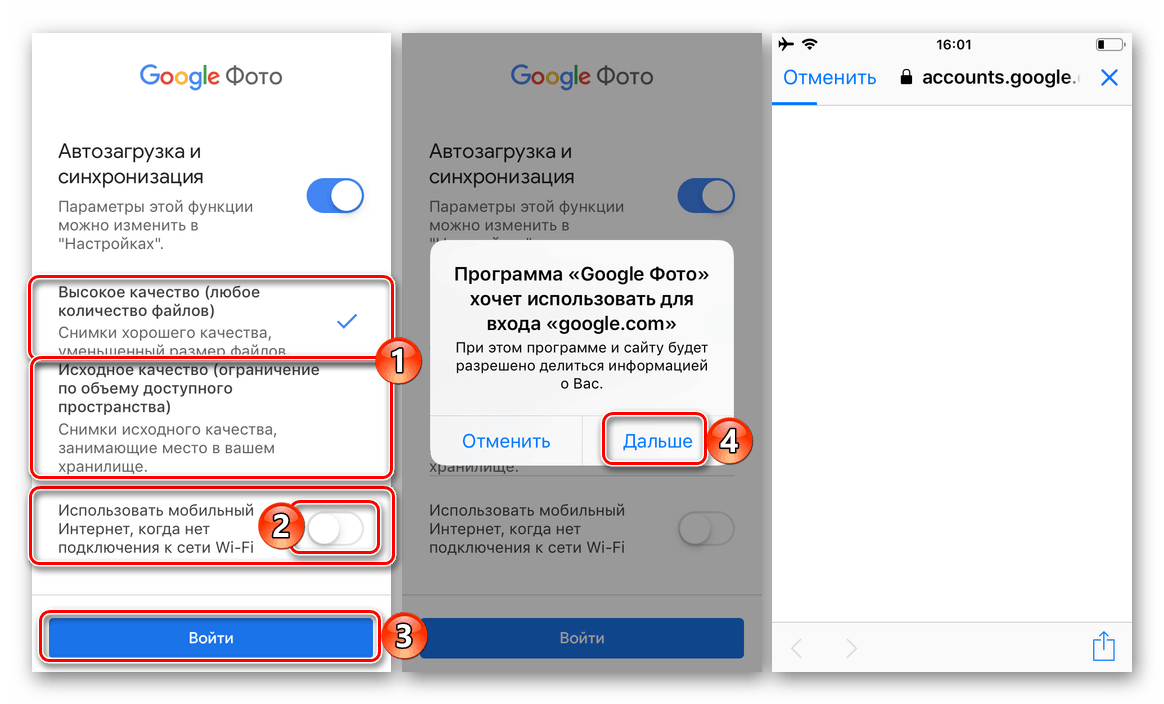
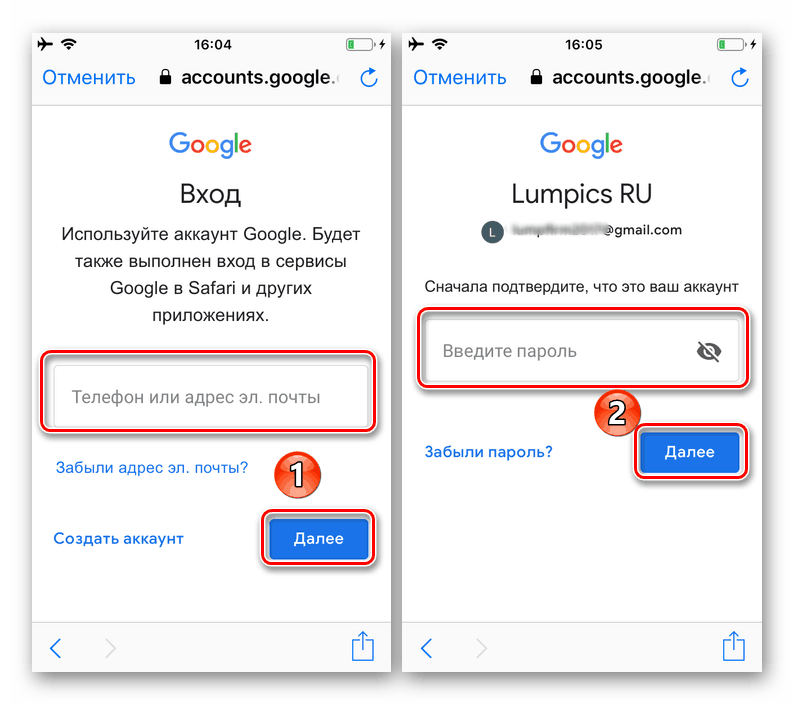
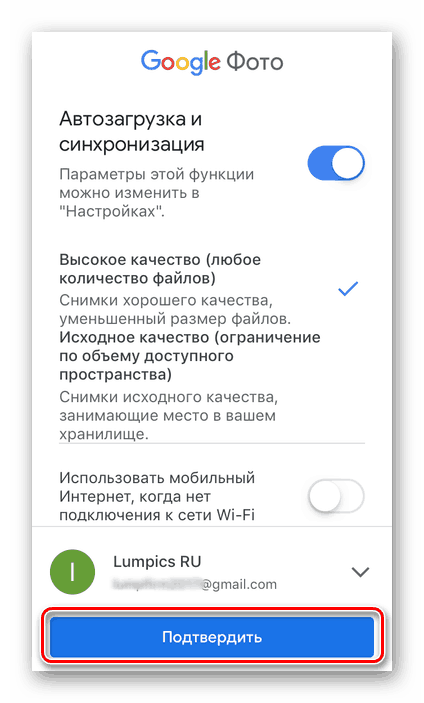
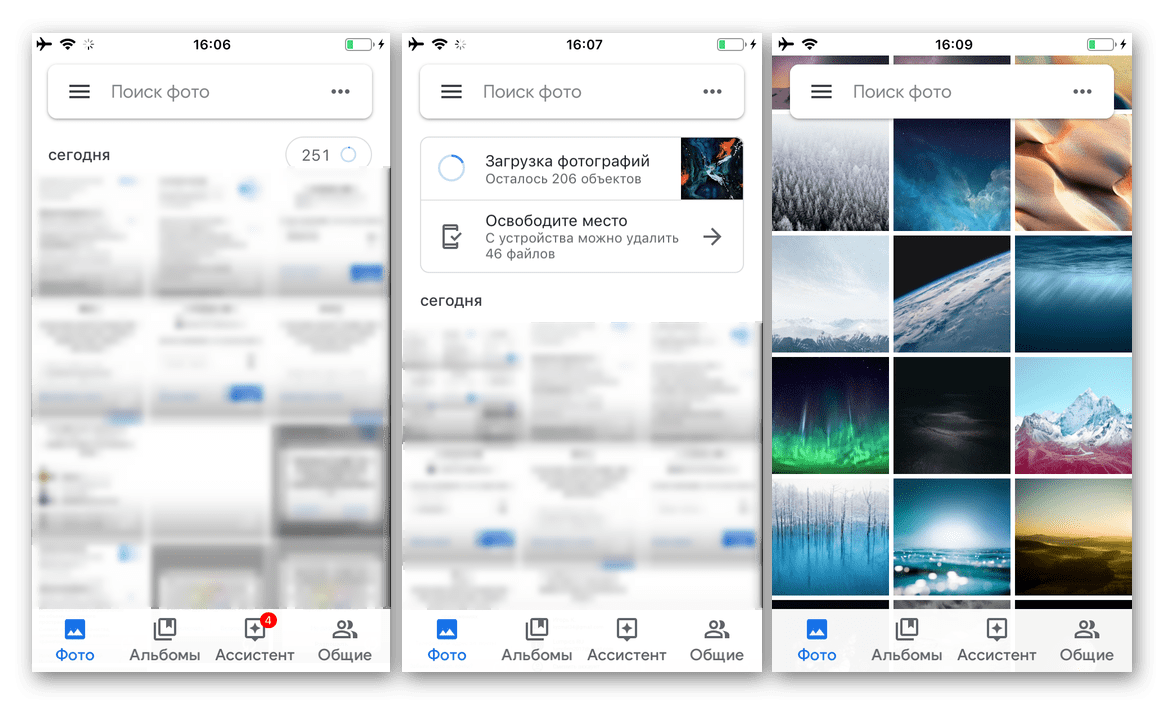
Če povzamemo vse zgoraj naštete možnosti za vstop v storitev, ki nas zanima, lahko varno rečemo, da je na napravah Apple to najbolj potrebno. In vendar, da pokličete ta postopek težko jezik ne obrne.
Zaključek
Zdaj natančno veste, kako se prijavite v Google Foto, ne glede na vrsto uporabljene naprave in operacijski sistem, ki je nameščen na njem. Upamo, da je bil ta članek koristen za vas, končali bomo s tem.