Skoraj vsa dejanja, ki jih uporabnik želi izvesti s svojim omrežjem, je treba izvesti prek spletnega vmesnika povezanega usmerjevalnika. Te manipulacije vključujejo posredovanje vrat, spreminjanje brezžičnih nastavitev, nastavitev filtriranja po določenih parametrih in še veliko več, vključno z osnovnim postopkom konfiguracije, ko je usmerjevalnik prvič povezan. Nato želimo predstaviti vodnik po korakih za lastnike usmerjevalnikov TP-Link, ki ne vedo natančno, kako vstopiti v usmerjevalnik.
1. korak: Povežite usmerjevalnik z računalnikom
Najprej razpakirajte prejeto napravo in jo povežite z računalnikom, ne da bi pozabili na kabel ponudnika. Če želite uporabiti brezžično povezavo, morate za to uporabiti standardno geslo za dostop do točke Wi-Fi. Priporočamo, da več podrobnosti o vsem tem preberete v ločenem priročniku na naši spletni strani s pomočjo naslednje povezave.

Več podrobnosti: Povezava usmerjevalnika TP-Link z računalnikom
2. korak: Prijavite se v spletni vmesnik
Pojdimo na glavno stopnjo današnjega gradiva, ki je sestavljena iz neposrednega povezovanja usmerjevalnikov zadevnega proizvajalca z internetnim centrom. Načelo delovanja je pri vseh modelih enako, razliko pa opazimo le pri videzu spletnega vmesnika in naslovu, ki ga je treba vnesti v brskalnik.
- Najprej bodite pozorni na nalepko na zadnji strani naprave. Tu najdete naslov povezave, standardno prijavo in geslo.
- Zdaj pojdite v kateri koli priročen brskalnik, kjer vnesite isti naslov, ki je bil pravkar odkrit. V novih modelih TP-Link je videti tako
tplinkwifi.netalitplinklogin.net... Lastniki starejših modelov morajo vstopiti192.168.1.1ali192.168.0.1. - Po odhodu na navedeni naslov se prikaže obrazec, ki ga morate izpolniti za vstop v spletni vmesnik. V večini primerov sta privzeto geslo in ime računa enaka in sta enaka
skrbnik... Vnesite geslo in pooblastite. - Na zaslonu se bo zdaj prikazalo glavno okno programa Keenetic. Njegov videz je odvisen od vdelane programske opreme uporabljenega modela. To pomeni, da lahko varno začnete nastavljati ali izvajati druga dejanja, za katera je bilo pooblastilo izvedeno.
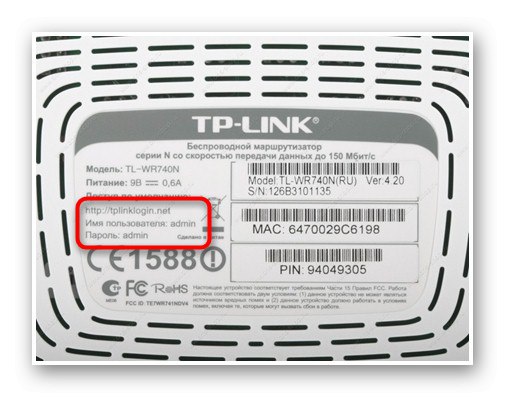
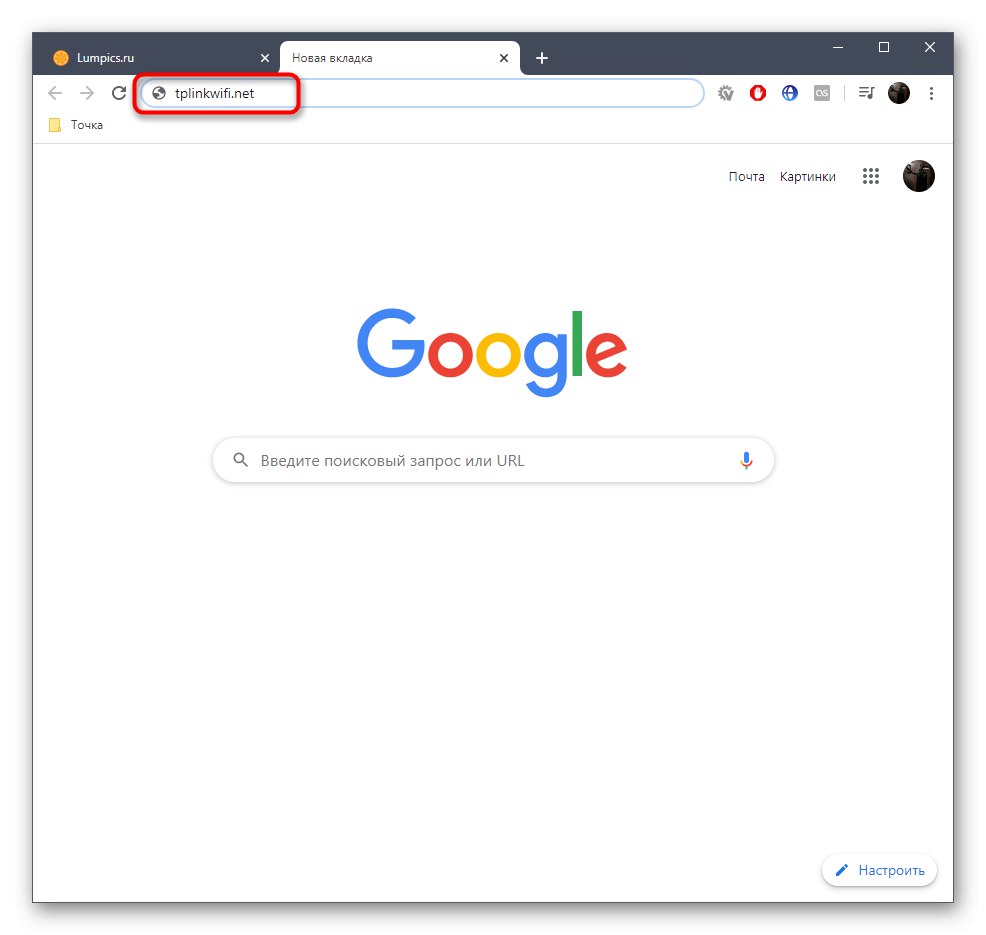
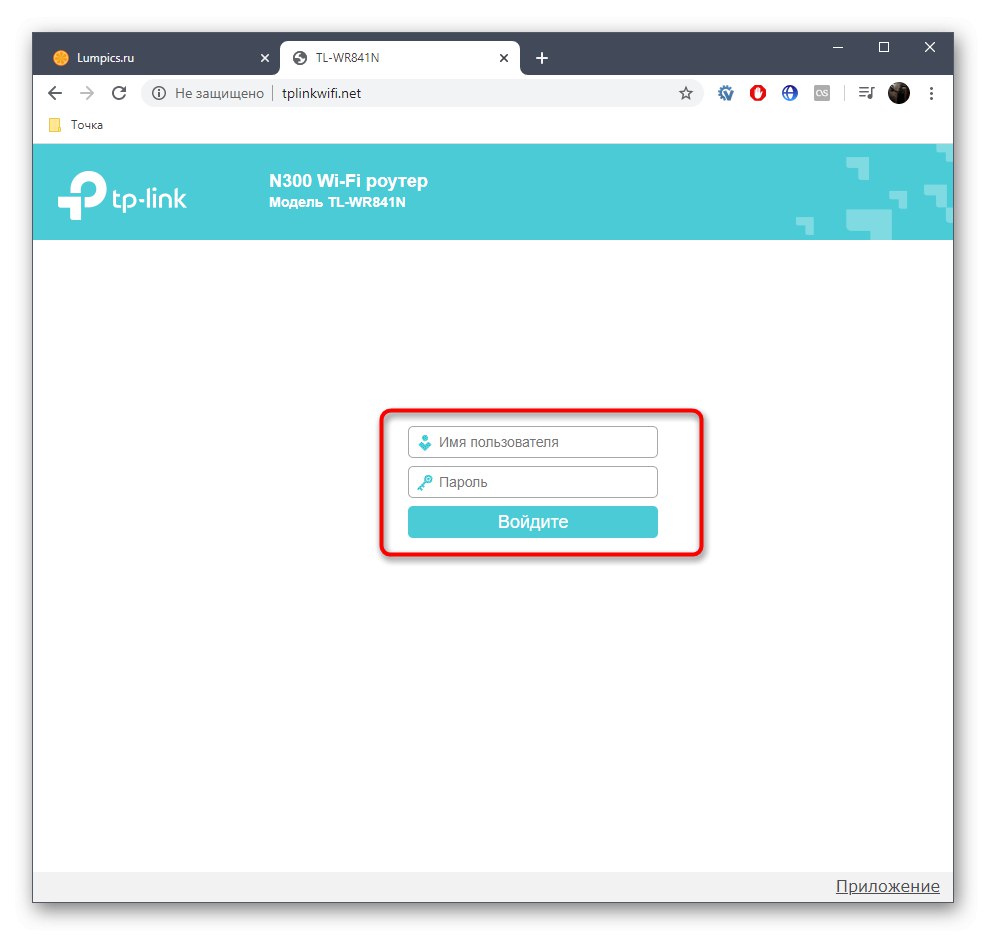
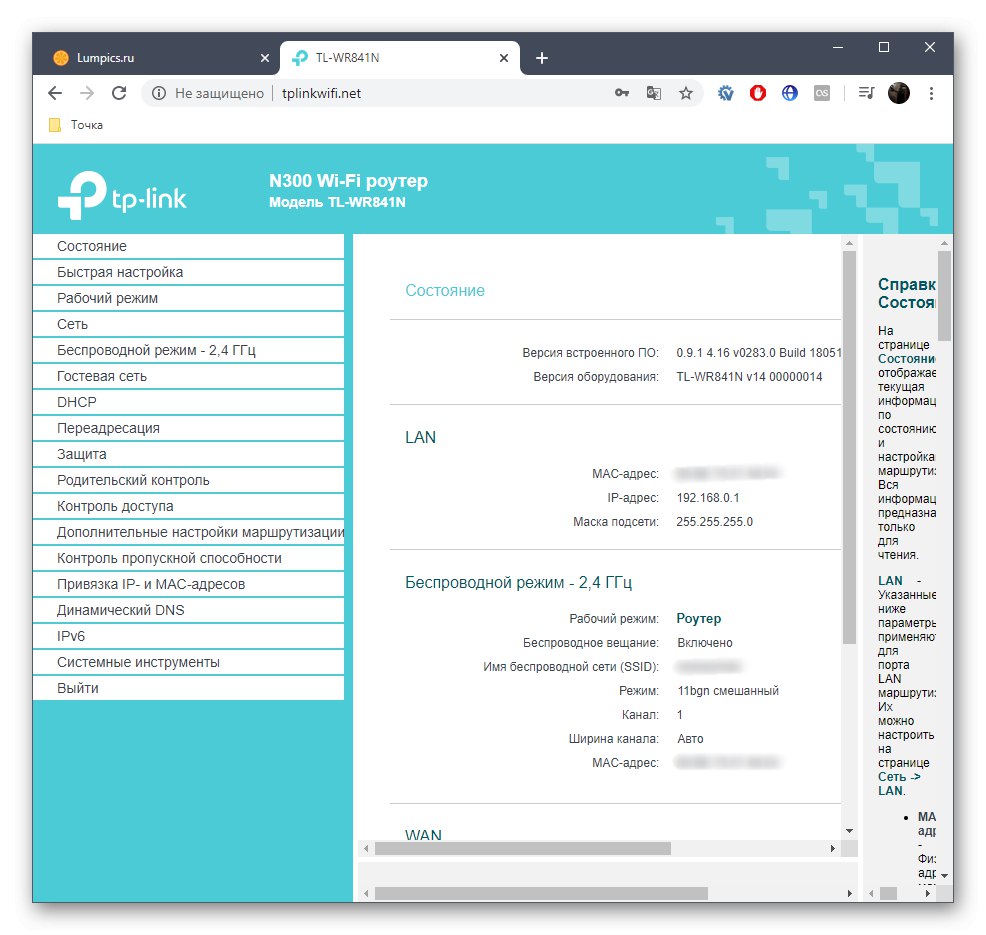
3. korak: konfiguriranje usmerjevalnika
Najpogosteje uporabnik vstopi v spletni vmesnik usmerjevalnika, da dokonča njegovo popolno ali delno konfiguracijo. Na naši spletni strani so posebna navodila, ki pojasnjujejo vsak korak namestitve in omogočajo hitrejše in lažje spopadanje s to nalogo. Sledite spodnji povezavi in si oglejte načelo urejanja parametrov na primeru enega izmed priljubljenih modelov opreme iz TP-Link
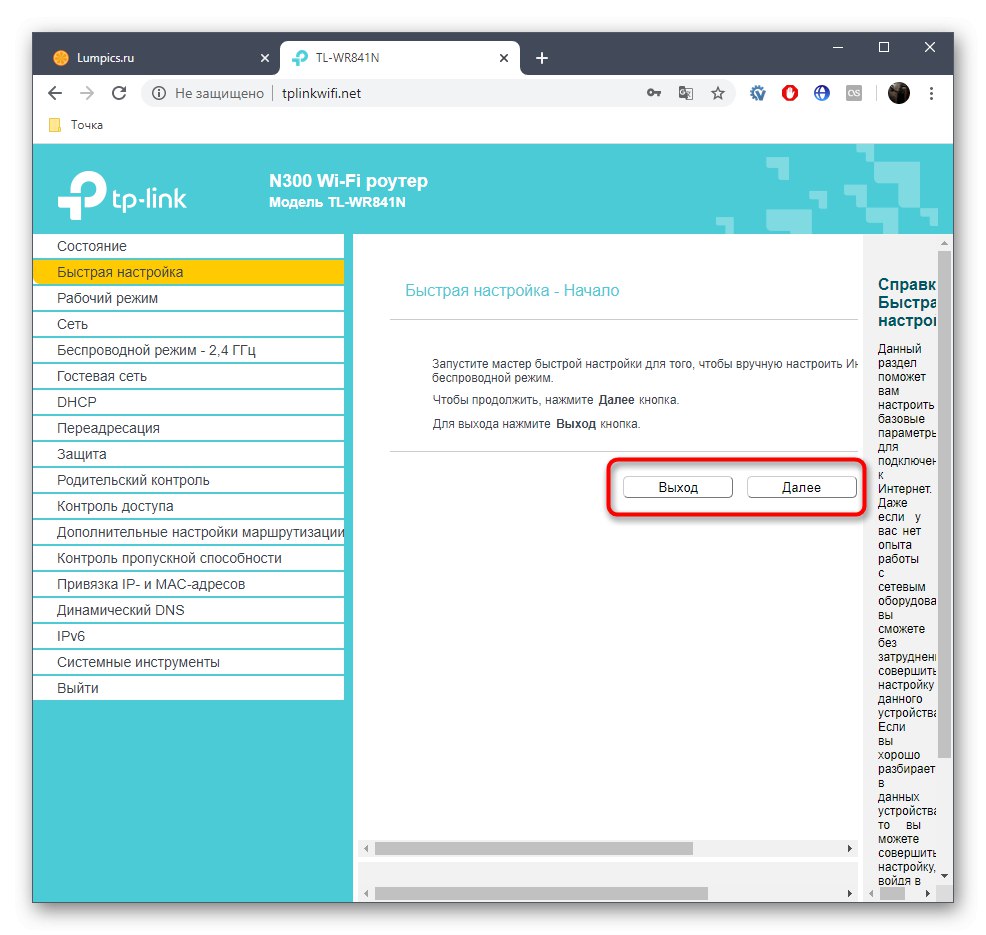
Več podrobnosti: Konfiguriranje usmerjevalnika TP-Link TL-WR841N
Reševanje morebitnih težav
Na koncu želimo biti pozorni na težave, povezane z vnosom nastavitev usmerjevalnika. Najpogosteje jih povzroči pomanjkanje povezave ali nepravilna začetna konfiguracija, ko uporabnik pozabi podatke za prijavo ali se zgodijo druge težave. V našem drugem članku so podrobno opisani vsi možni razlogi za pojav takšnih težav. Priporočamo, da se z njim seznanite, če zgornji koraki niso pomagali pri običajni prijavi v Keenetic.
Preberite tudi: Reševanje težave z vnosom konfiguracije usmerjevalnika
Zdaj veste, da prijava v internetni center katerega koli modela usmerjevalnika TP-Link ne bo trajala veliko časa, napake pa so redke. Ostalo je le slediti navodilom, ki so ostala za obravnavo te operacije.