Ustvarjanje seznama v MS Wordu
Ustvarite seznam v programu Microsoft Word je lahko precej preprost, naredite nekaj klikov. Poleg tega program omogoča ne samo ustvarjanje seznama označenih ali oštevilčenih med tipkanjem, temveč tudi, da na seznamu pretvorite besedilo, ki je bilo že vneseno.
V tem članku bomo podrobno preučili, kako narediti seznam v Wordu.
Lekcija: Kako oblikovati besedilo v MS Wordu
Vsebina
Ustvarjanje novega seznama
Če nameravate natisniti samo besedilo, ki ga je treba oblikovati kot seznam z oznako, sledite tem korakom:
1. Postavite kazalko na začetek vrstice, kjer naj bo prvi element seznama.
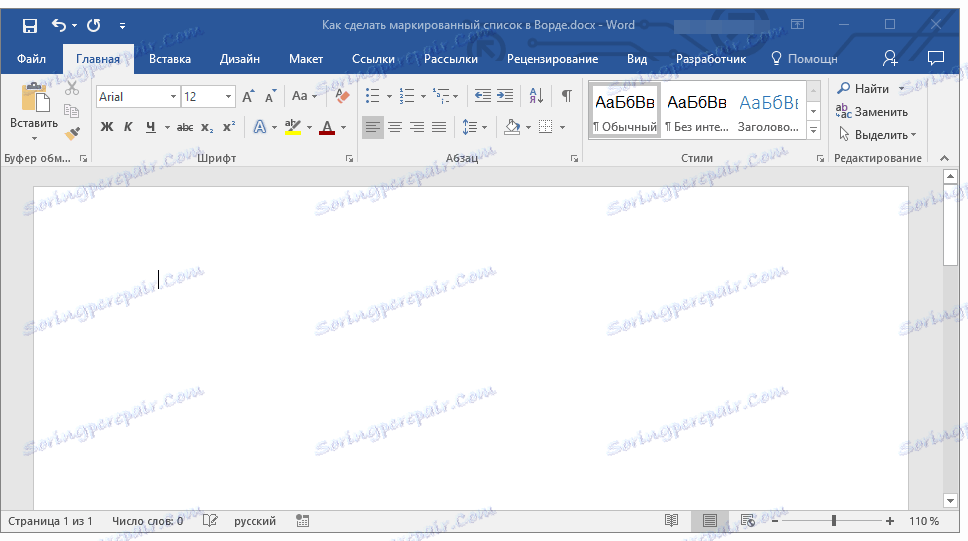
2. V skupini »Odstavek« , ki se nahaja na kartici »Domov« , kliknite gumb »Obrisan seznam« .
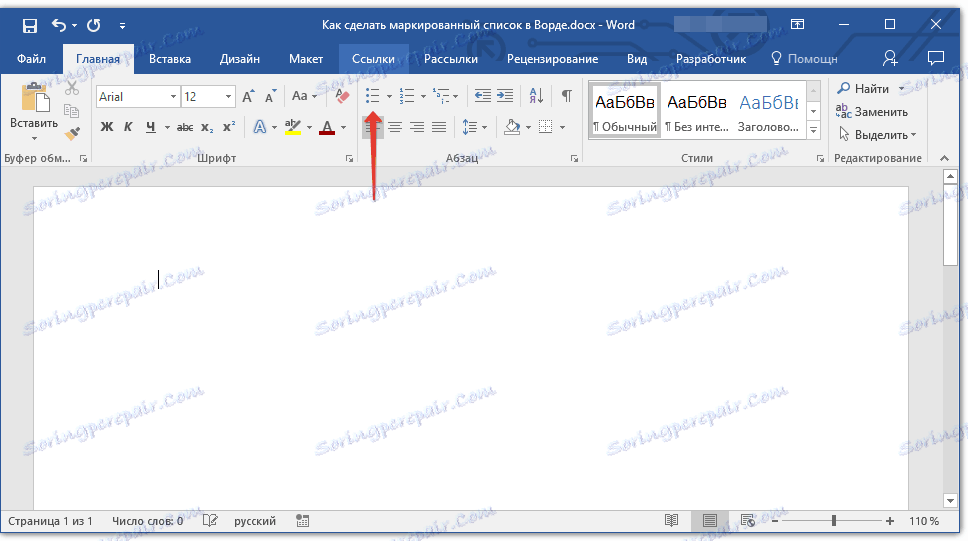
3. Vnesite prvi element novega seznama, pritisnite "ENTER" .
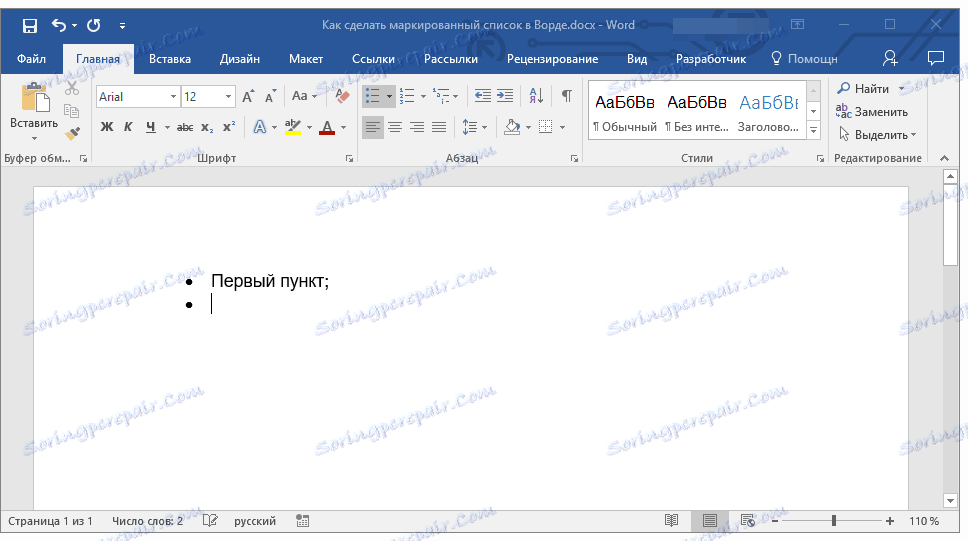
4. Na koncu seznama vnesite vse nadaljnje elemente s pritiskom na "ENTER" (po točki ali podpičji) na koncu vsakega. Ko končate z vnosom zadnjega elementa, dvakrat pritisnite tipko "ENTER" ali pritisnite "ENTER" , nato pa "BackSpace", da zapustite način ustvarjanja z oznakami in nadaljujete z običajnim tipkanjem.
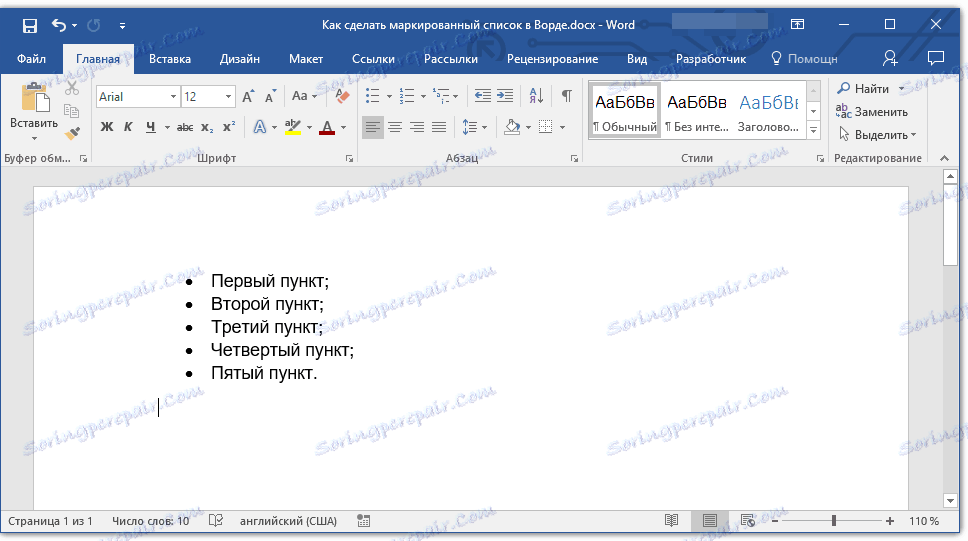
Lekcija: Kako razvrstiti seznam v abecedi po abecedi
Pretvarjanje končnega besedila na seznam
Očitno je, da mora biti vsak element na bodočem seznamu v ločeni vrstici. Če vaše besedilo še ni razdeljeno na vrstice, storite naslednje:
1. Postavite kazalko na konec besede, fraze ali stavka, ki naj bo prvi element v prihodnjem seznamu.
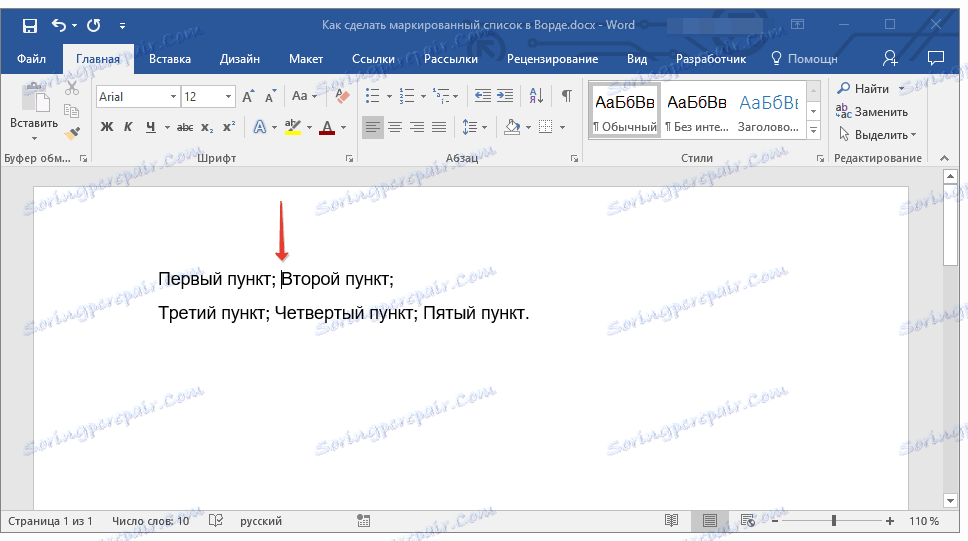
2. Pritisnite "ENTER" .
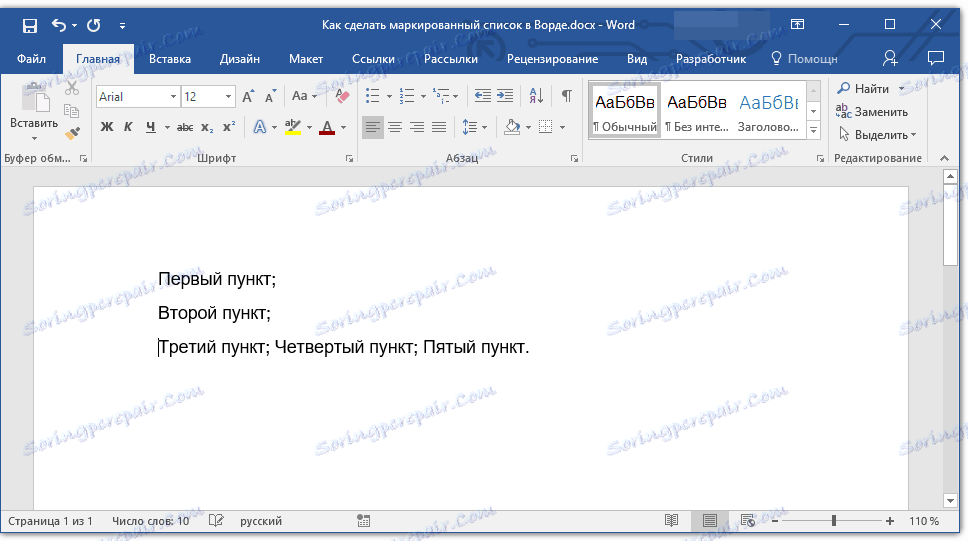
3. Ponovite enak postopek za vse naslednje elemente.
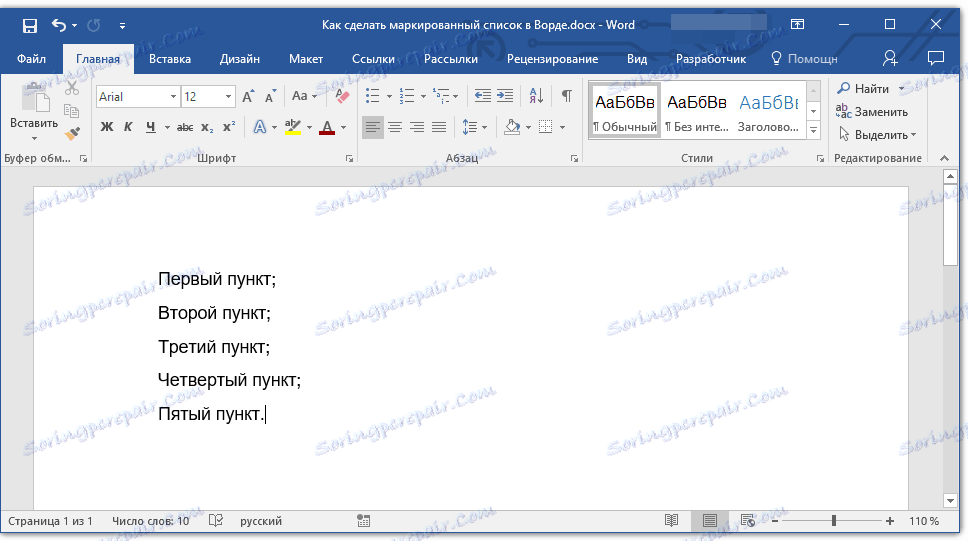
4. Izberite del besedila, ki naj bi postal seznam.
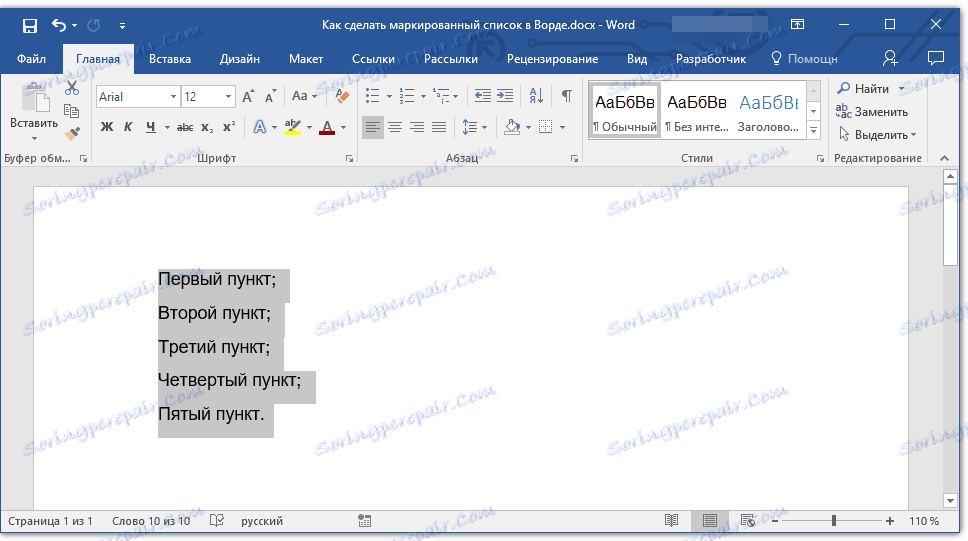
5. V orodni vrstici za hitri dostop, na zavihku Domov, kliknite gumb Izbrani seznam (skupina odstavkov ).
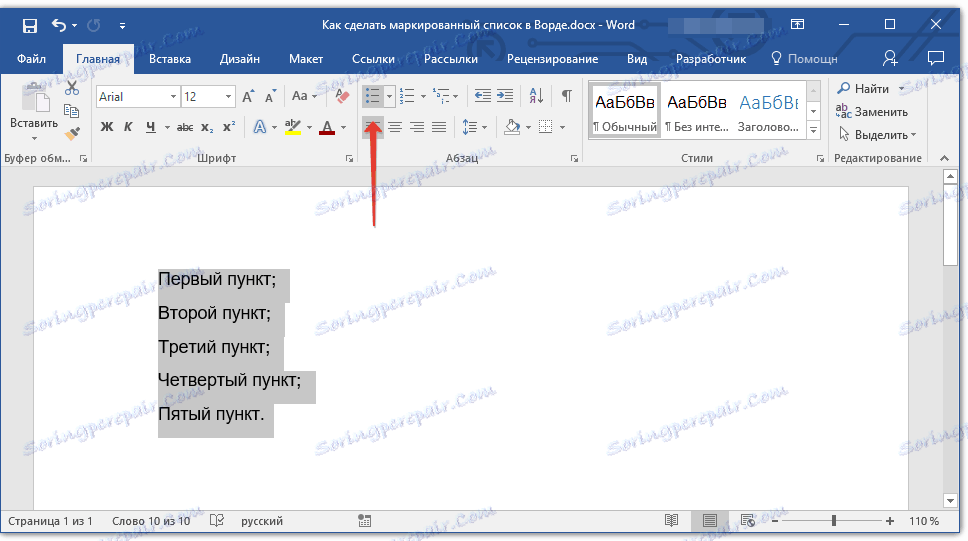
- Nasvet: Če po ustvarjenem seznamu, ki ste ga ustvarili, še vedno ni besedila, dvokliknite »ENTER« na koncu zadnjega elementa ali pritisnite »ENTER« in nato »BackSpace«, da zapustite način ustvarjanja seznama. Nadaljujte običajno tipkanje.
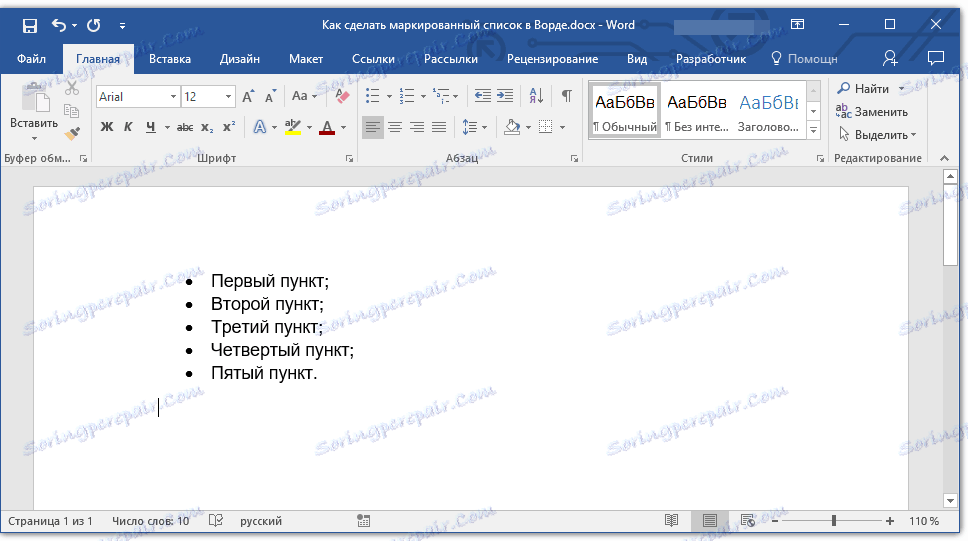
Če želite ustvariti oštevilčen seznam in ga ne označiti, kliknite na gumb »Oštevilčen seznam«, ki se nahaja v skupini »Odstavek« na zavihku »Domov« .
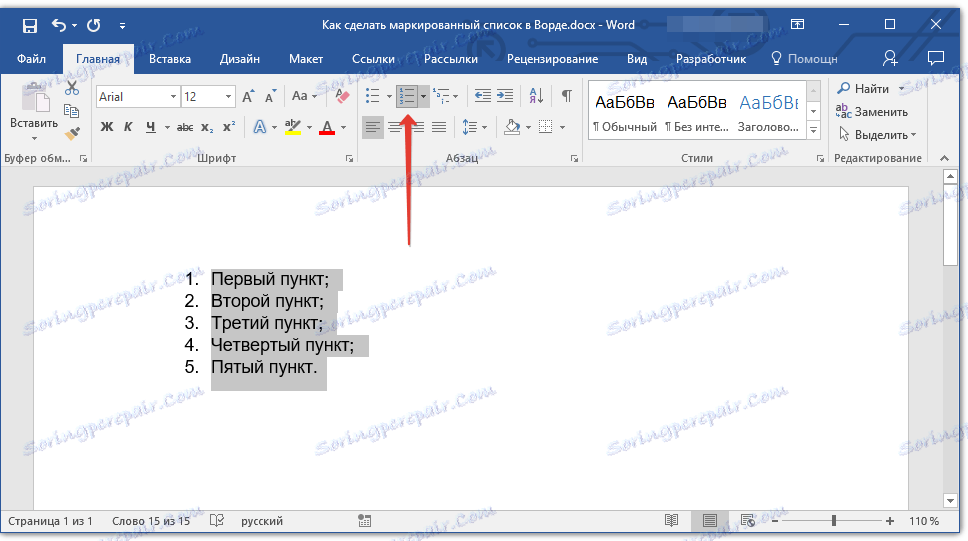
Spreminjanje nivoja seznama
Ustvarjeni oštevilčeni seznam lahko premaknete v levo ali desno, s čimer spremenite svojo "globino" (raven).
1. Izberite seznam, ki ste ga ustvarili.
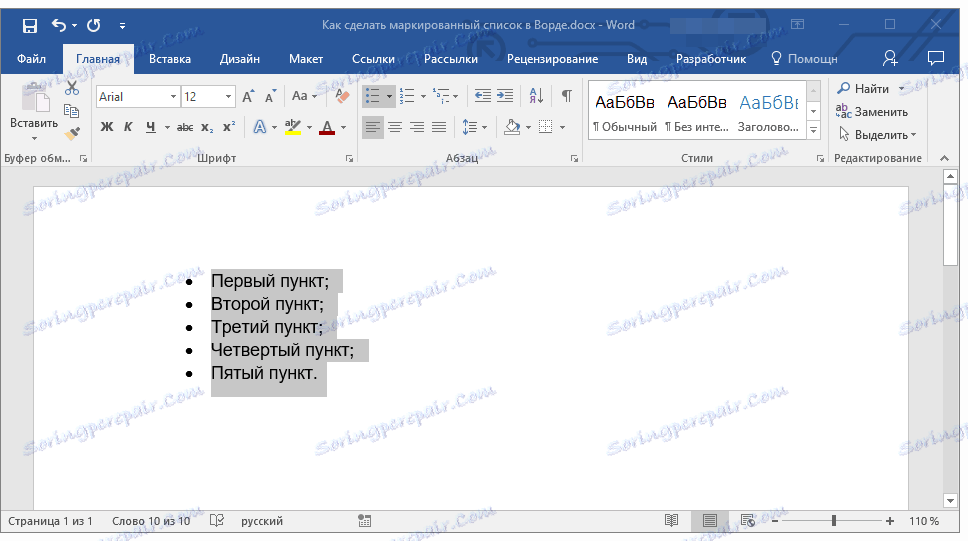
2. Kliknite puščico na desni strani gumba »Bulleted List« .
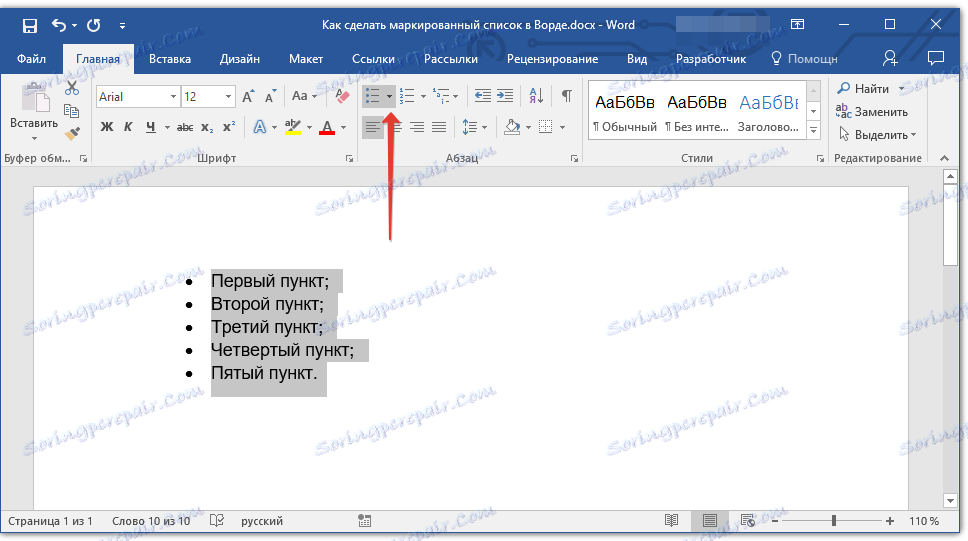
3. V spustnem meniju izberite »Spremeni raven seznama« .
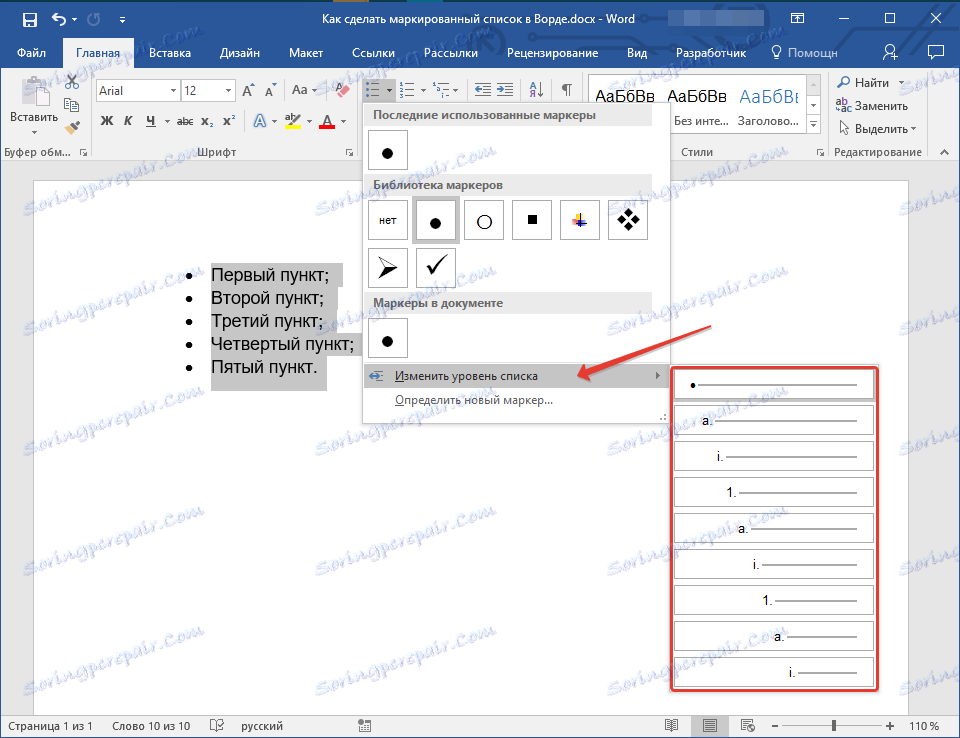
4. Izberite raven, ki jo želite nastaviti za seznam, ki ste ga ustvarili.
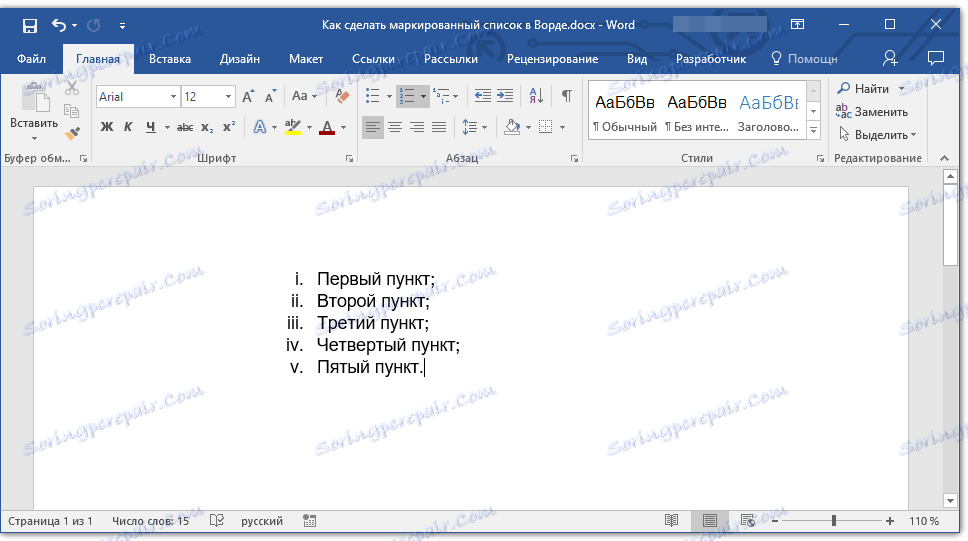
Opomba: Ker se raven spremembe spremeni, se tudi oznaka na seznamu spremeni. O tem, kako spremeniti slog seznama z oznako (na prvem mestu), bomo razložili spodaj.
Podobno dejanje se lahko izvede s pomočjo tipk, poleg tega pa se vrsta oznak v tem primeru ne bo spremenila.
Opomba: Rdeča puščica v sliki prikazuje začetni položaj zavihka za seznam označenih vrstic.
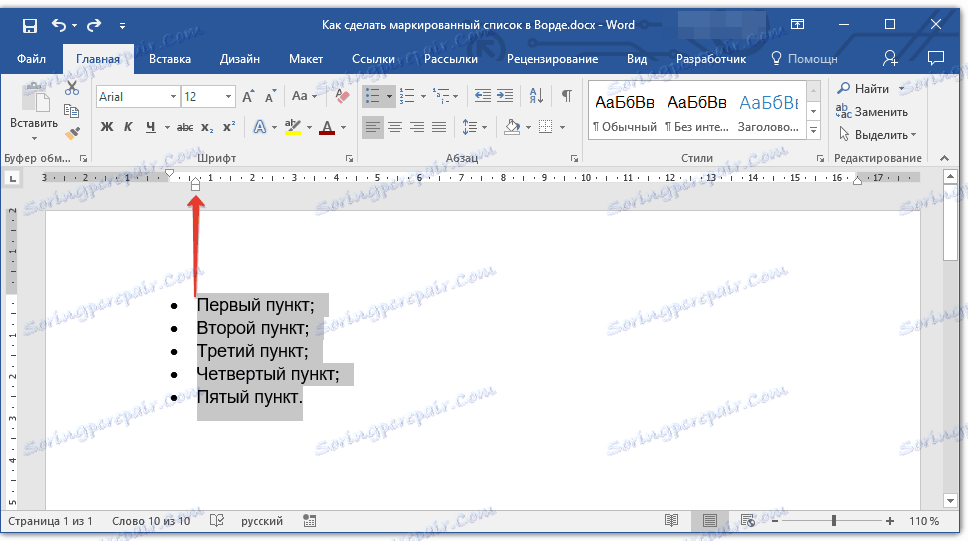
Izberite seznam, katerega raven želite spremeniti, naredite nekaj od tega:
- Pritisnite tipko "TAB", da bo nivo listine globlje (premaknite se na desno z enim zavihkom tabulatorja);
- Pritisnite "SHIFT + TAB", če želite znižati raven seznama, to pomeni, da jo premaknite na "korak" na levo.
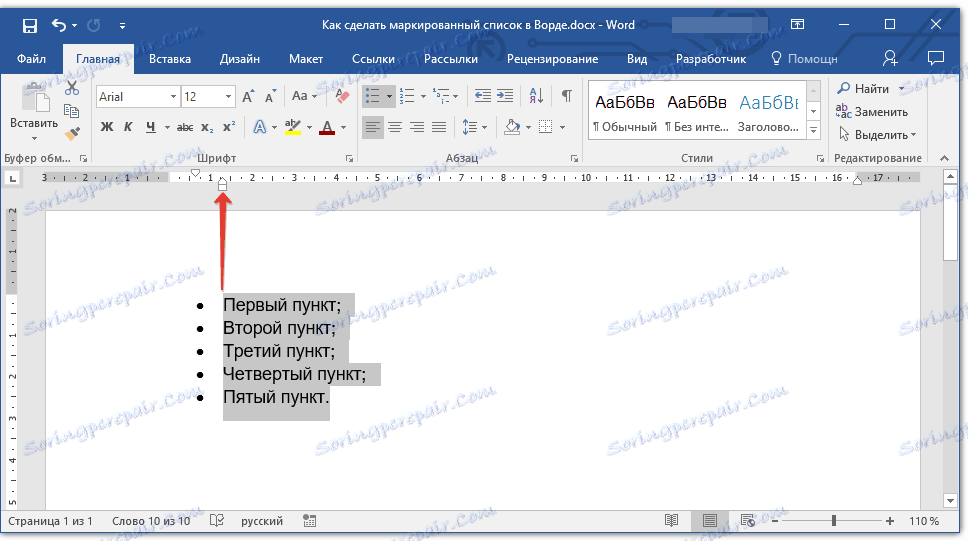
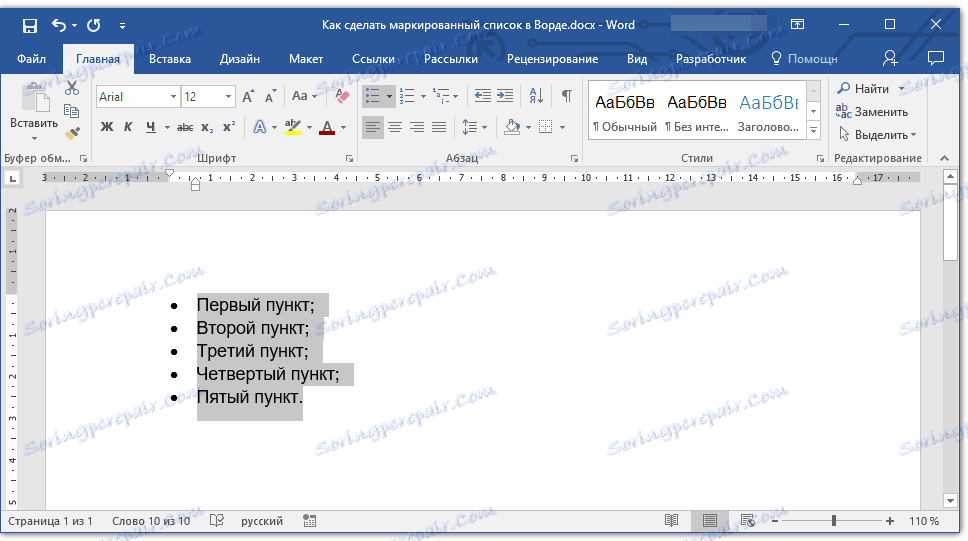
Opomba: en pritisni gumb (ali tipka) prestavi seznam na eno zaustavitev tabulatorja. Kombinacija »SHIFT + TAB« bo delovala le, če je seznam na enem levem robu strani vsaj en zavihek tabulatorja.
Ustvarjanje seznama na več ravneh
Če je potrebno, lahko ustvarite seznam na več ravneh. Več o tem, kako to storiti, se lahko naučite iz našega članka.
Lekcija: Kako ustvariti večstopenjski seznam v Wordu
Spremenite slog seznama z oznako
Poleg standardnega označevalnika, nameščenega na začetku vsakega elementa seznama, lahko v njem označite tudi druge znake, ki so na voljo v programu MS Word.
1. Izberite seznam, ki ga želite spremeniti.
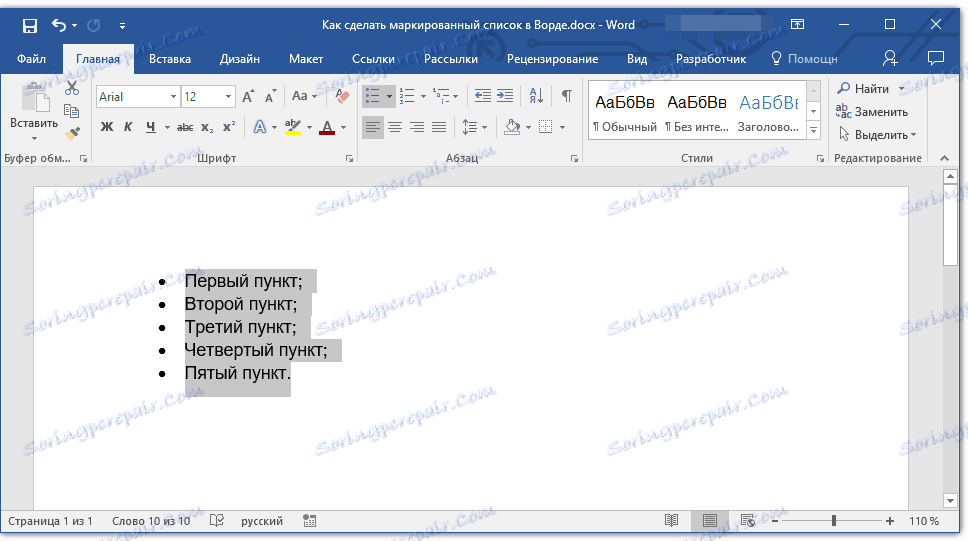
2. Kliknite puščico na desni strani gumba Bulleted List .
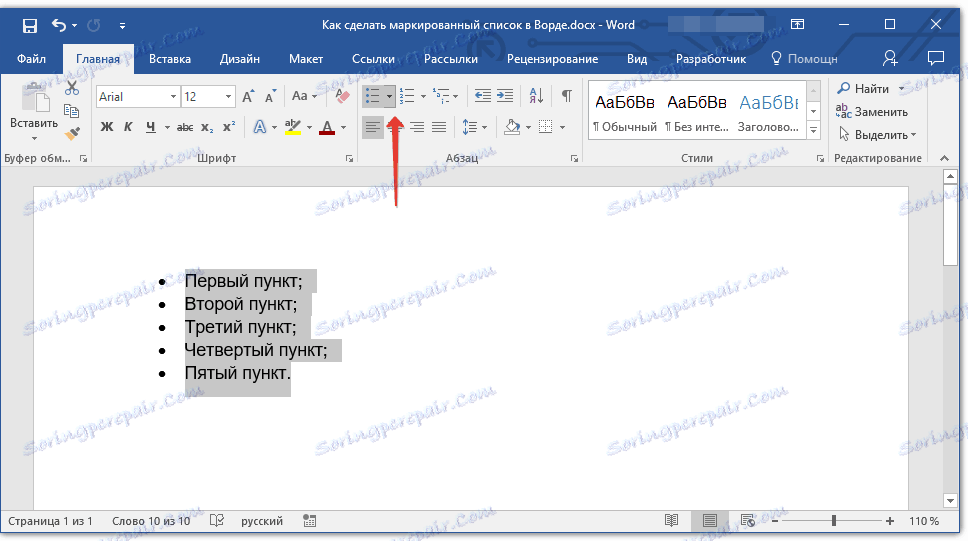
3. V spustnem meniju izberite ustrezen slog označevalca.
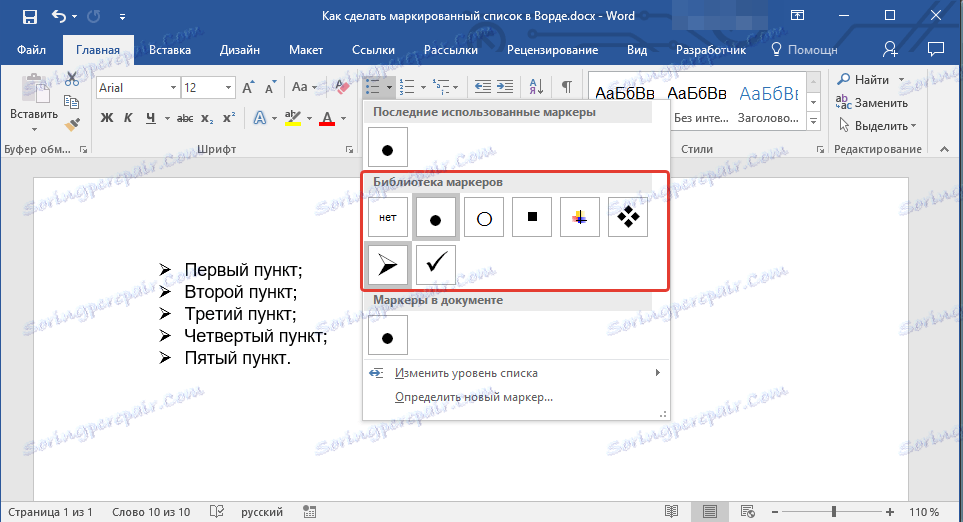
4. Označevalci na seznamu bodo spremenjeni.
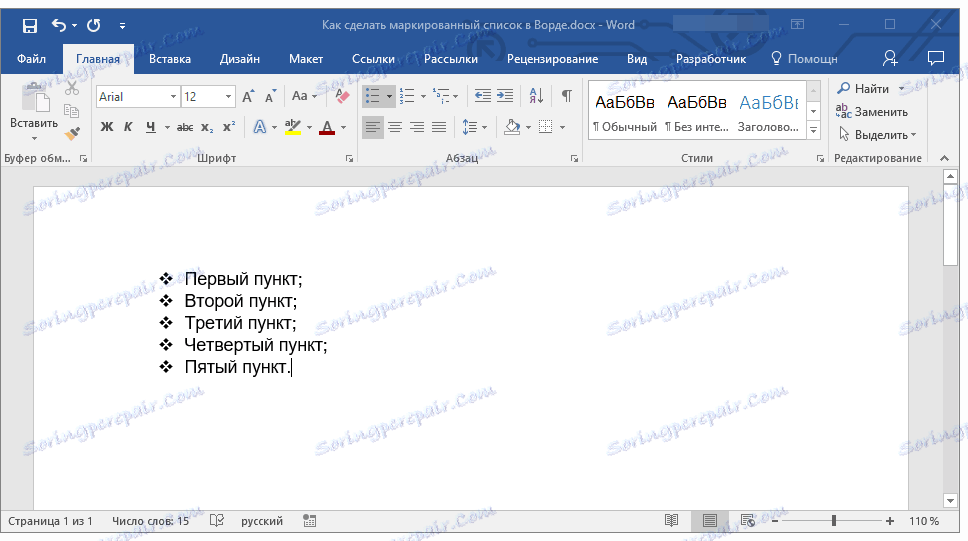
Če iz neznanega razloga niste zadovoljni s privzetimi privlačnimi slogami označevalca, lahko označite katerikoli simbol, ki je prisoten v programu, ali sliko, ki jo lahko dodate iz računalnika ali prenesete iz interneta.
Lekcija: Vstavljanje znakov v Word
1. Izberite seznam označenih in kliknite puščico desno od gumba »Bulleted List« .
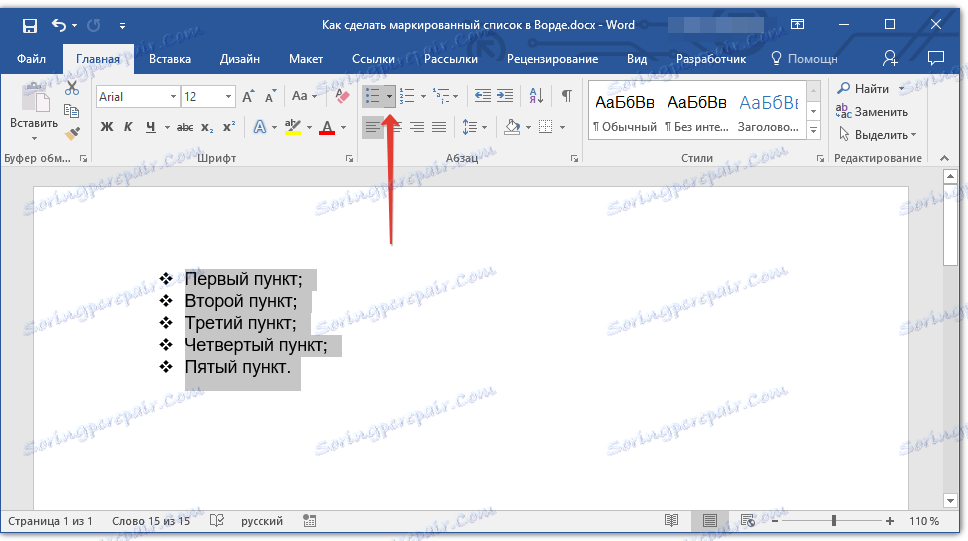
2. Izberite spustni meni »Definiraj nov marker« .
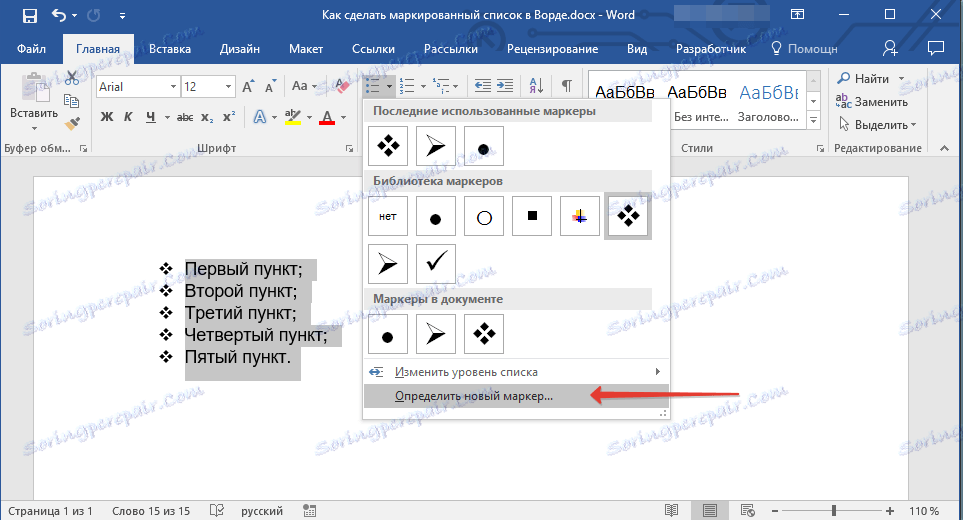
3. V oknu, ki se odpre, izvedite naslednja dejanja:
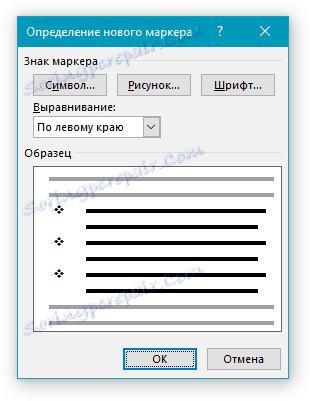
- Kliknite gumb »Simbol«, če želite uporabiti enega od simbolov v naboru kot oznake;
- Kliknite gumb "Slika", če želite uporabiti risbo kot označevalec;
- Kliknite gumb »Pisava« in izvedite potrebne spremembe, če želite spremeniti slog markerjev z uporabo razpoložljivih nizov pisav v programu. V istem oknu lahko spremenite velikost, barvo in vrsto označevalca.
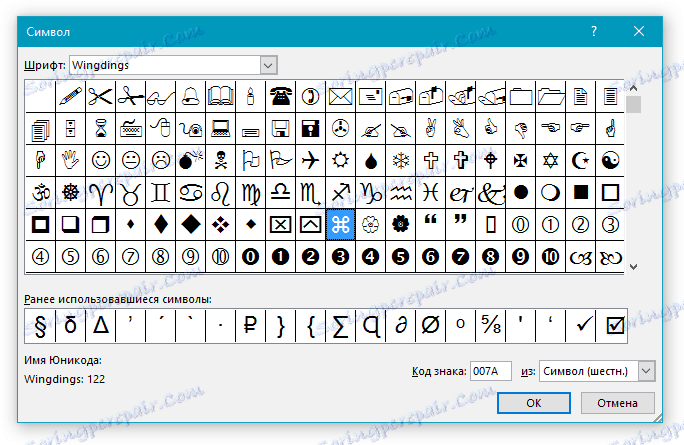
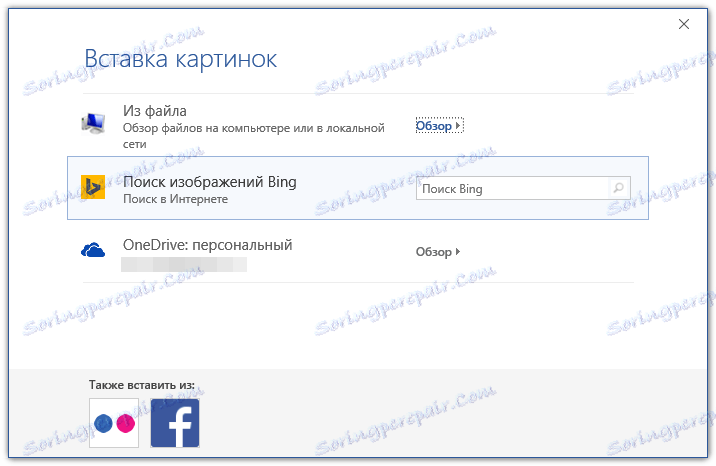
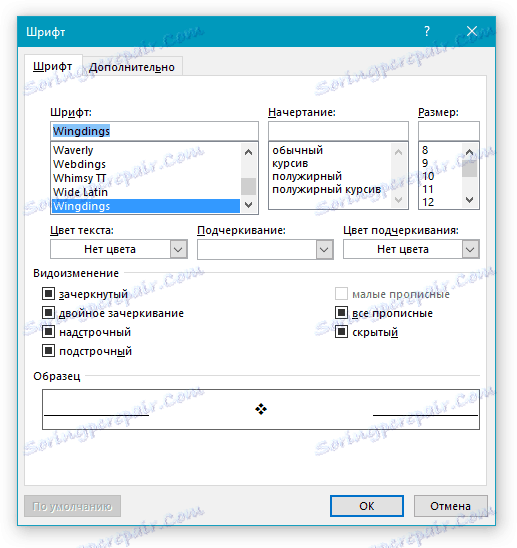
Lekcije:
Vstavljanje slik v Word
Spremenite pisavo v dokumentu
Izbrišite seznam
Če želite odstraniti seznam, medtem ko zapustite samo besedilo, ki je vsebovano v njegovih odstavkih, sledite tem korakom.
1. Izberite vse besedilo, ki je na seznamu.
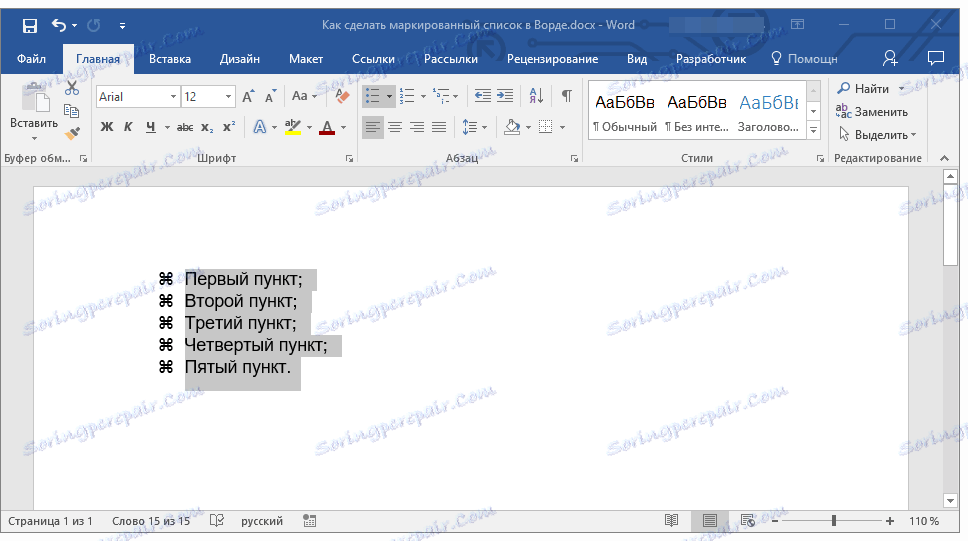
2. Kliknite gumb »Bulleted List« (skupina »Odstavek« , »Začetna stran «).
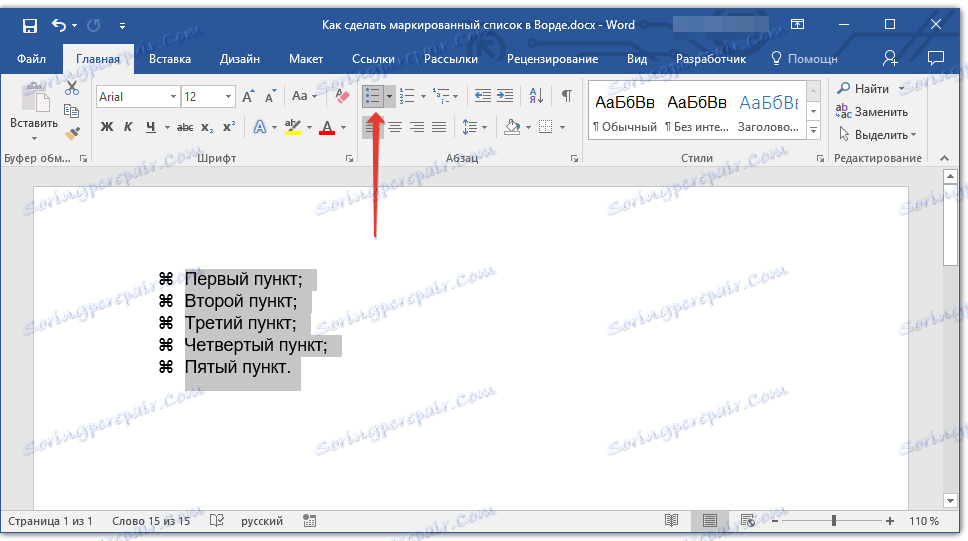
3. Označevanje elementov bo izginilo, besedilo, ki je bilo na seznamu, bo ostalo.
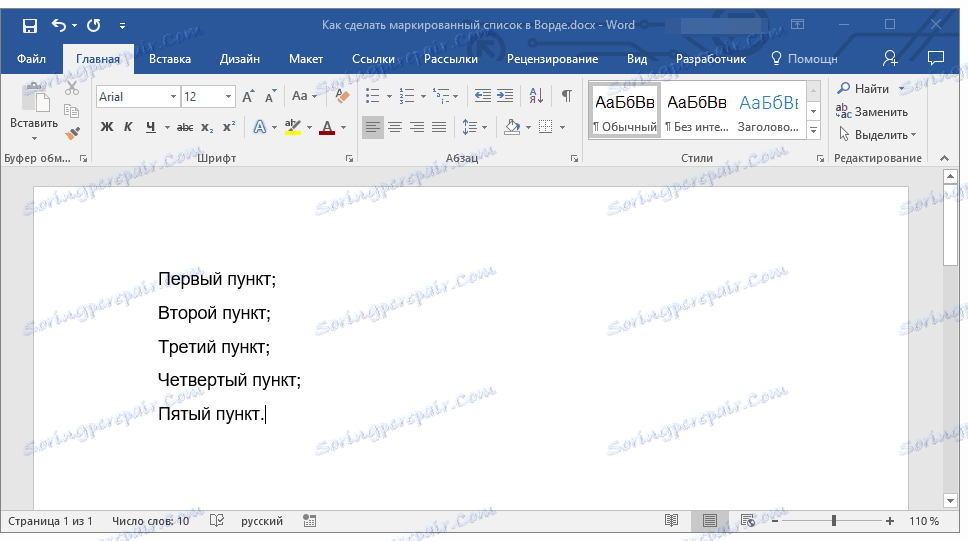
Opomba: vse manipulacije, ki jih je mogoče izvesti z označenim seznamom, veljajo tudi za oštevilčen seznam.
To je vse, zdaj veste, kako ustvariti seznam v Wordu, in če je treba, spremenite njeno raven in slog.