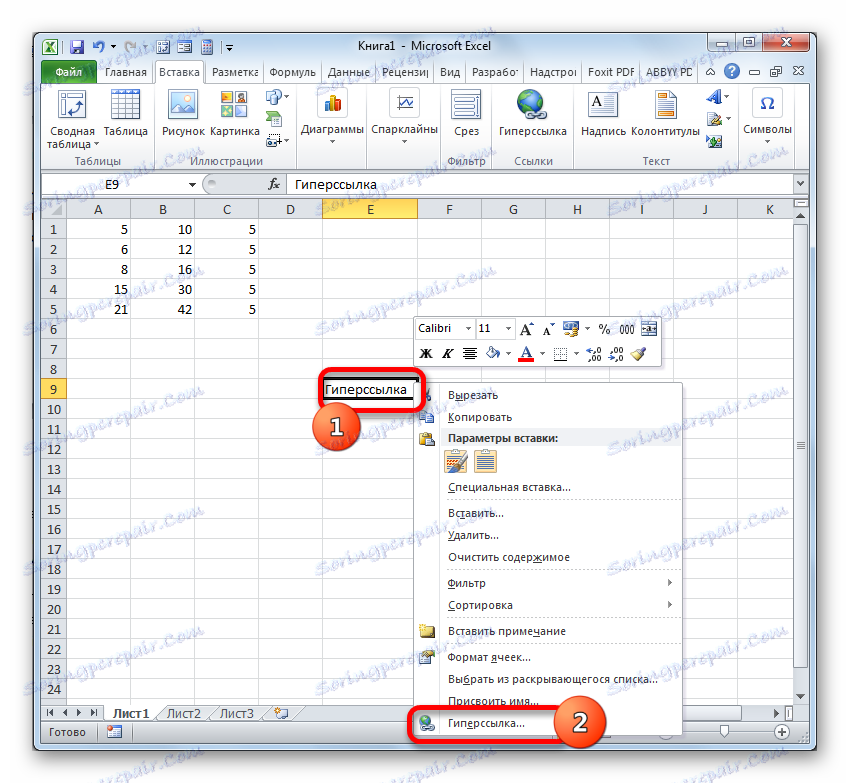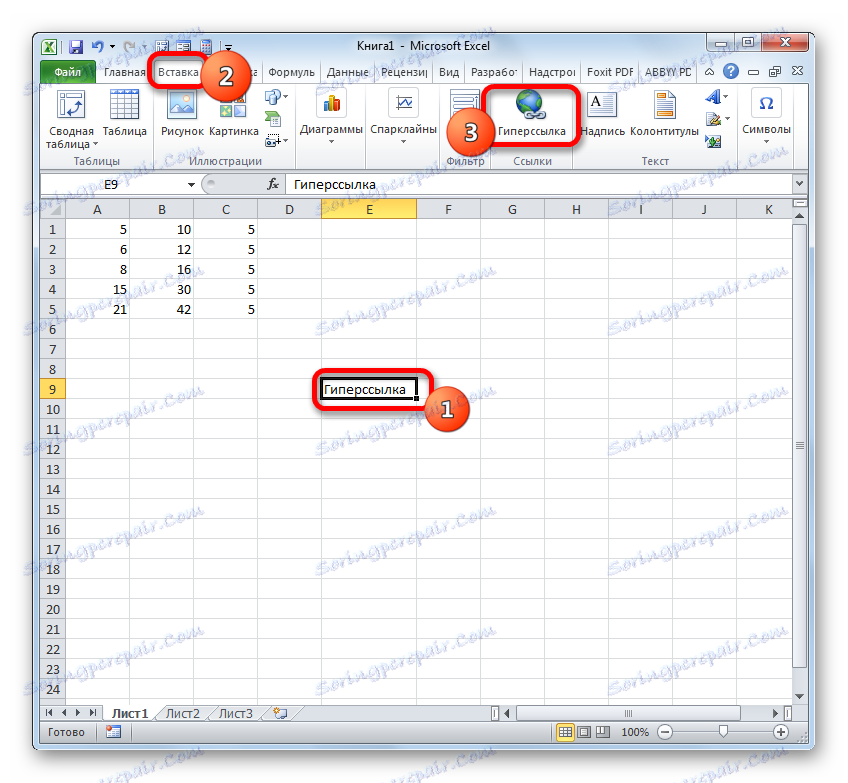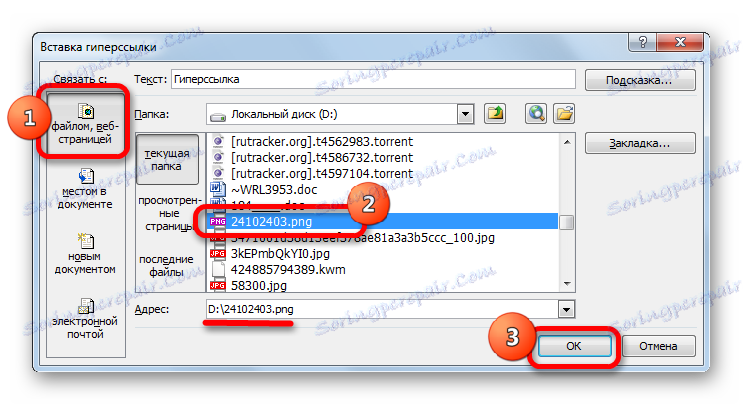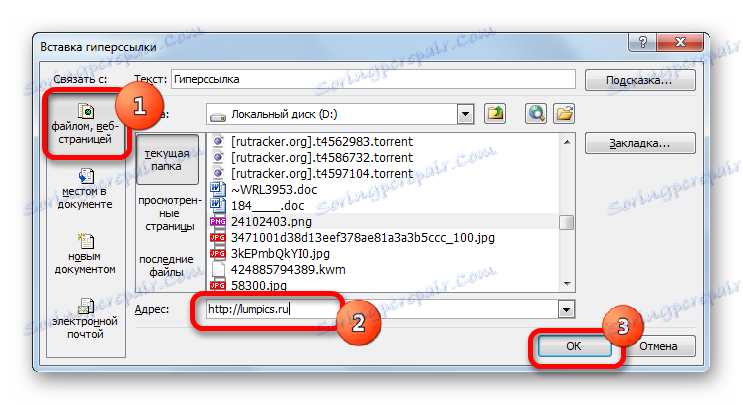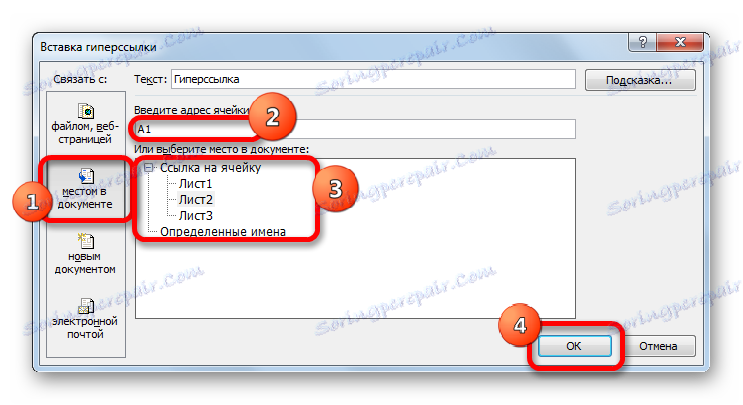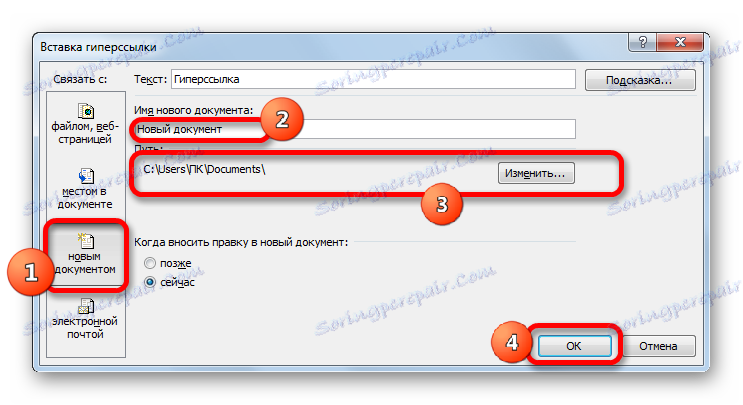Ustvarjanje povezav v programu Microsoft Excel
Povezave - eno od glavnih orodij pri delu v programu Microsoft Excel. So sestavni del formul, ki se uporabljajo v programu. Nekateri od njih služijo za preklop na druge dokumente ali celo vire na internetu. Spoznajmo, kako v Excelu ustvarjati različne vrste referenčnih izrazov.
Vsebina
Ustvarjanje različnih vrst povezav
Hkrati je treba opozoriti, da se vsi referenčni izrazi lahko razdelijo na dve veliki kategoriji: namenjeni za izračune v sestavi formul, funkcij, drugih orodij in služi za prehod na določen predmet. Slednje še vedno imenujemo hiperpovezave. Poleg tega so povezave (povezave) razdeljene na notranje in zunanje. Notri se nanašajo na izraze znotraj knjige. Najpogosteje se uporabljajo za izračune, kot sestavni del formule ali argumenta funkcije, ki kažejo na določen predmet, kjer so obdelani podatki vsebovani. V isti kategoriji so tiste, ki se nanašajo na mesto na drugem listu dokumenta. Vsi, odvisno od njihovih lastnosti, so razdeljeni na relativno in absolutno.
Zunanje povezave se nanašajo na predmet, ki je zunaj trenutne delovne knjige. Lahko je še en Excelov delovni zvezek ali prostor v njem, dokument druge oblike in spletna stran na internetu.
Od vrste vrste, ki jo želite ustvariti, in način ustvarjanja, ki ga izberete, je odvisen. Oglejmo si več različnih načinov.
Metoda 1: Ustvari povezave znotraj formul v enem listu
Najprej si oglejmo, kako ustvariti različne možnosti povezav za formule, funkcije in druga orodja za izračun Excel v enem samem listu. Navsezadnje se v praksi najpogosteje uporabljajo.
Najenostavnejši referenčni izraz je takšen:
=A1
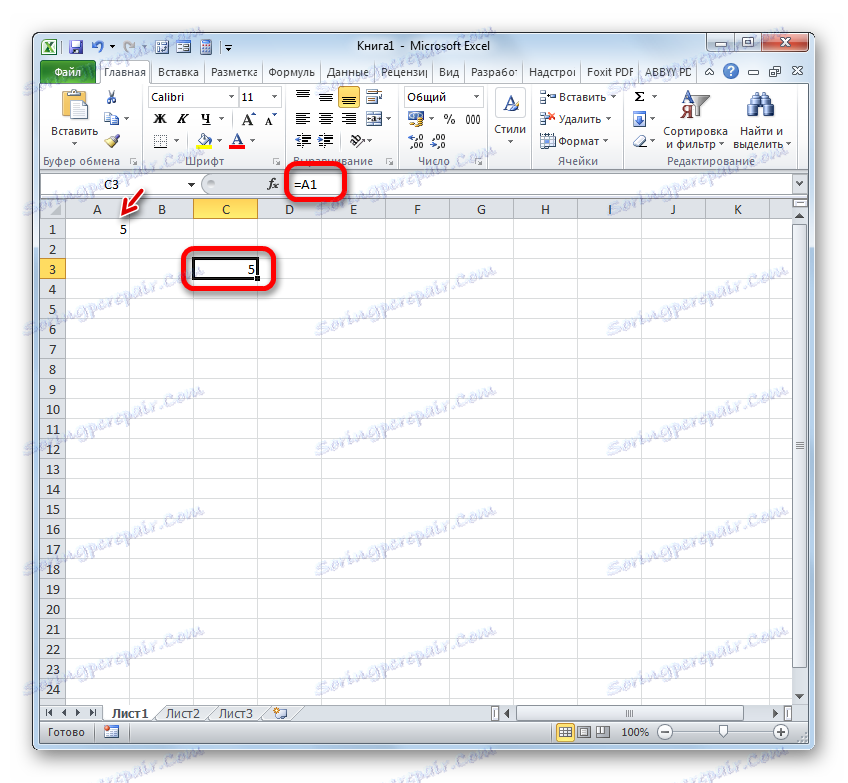
Zahtevan atribut izraza je "=" . Šele takrat, ko nastavite ta simbol v celico pred izrazom, se bo zaznal kot sklicevanje. Zahtevan atribut je tudi ime stolpca (v tem primeru A ) in številka stolpca (v tem primeru, 1 ).
Izraz "= A1" pomeni, da se podatki iz objekta z koordinatami A1 vlečejo v element, v katerem je nameščen.
Če zamenjamo izraz v celici, v kateri je rezultat izpisan, na primer, na "= B5" , se v njo vnesejo vrednosti iz objekta s koordinatami B5 .
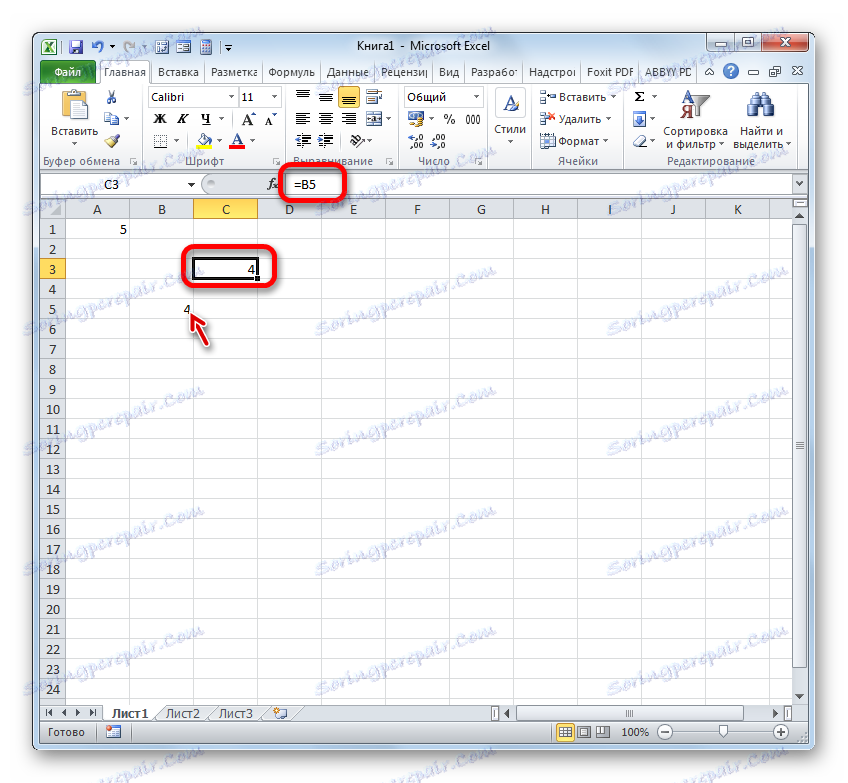
S pomočjo povezav lahko opravljate tudi različne matematične akcije. Napišite na primer naslednji izraz:
=A1+B5
Kliknite gumb Enter . Zdaj, v elementu, kjer se nahaja ta izraz, se zberejo vrednosti, zbrane v objektih z koordinatami A1 in B5 .

Po istem principu se izvajajo deljenje, množenje, odštevanje in kakršno koli drugo matematično dejanje.
Če želite napisati eno povezavo ali kot del formule, ga ni potrebno pognati s tipkovnice. Dovolj je, da nastavite simbol "=" in nato kliknite predmet z levim gumbom miške na predmetu, na katerega se želite sklicevati. Njen naslov bo prikazan v objektu, kjer je enak znak.
Vendar je treba opozoriti, da slog koordinat A1 ni edini, ki ga lahko uporabljamo v formulah. Hkrati R1C1 deluje v Excelu , kjer za razliko od prejšnje različice koordinate niso označene s črkami in številkami, temveč samo s številkami.
Izraz R1C1 je enakovreden A1 in R5C2 do B5 . To pomeni, da v tem primeru, za razliko od sloga A1 , je prvo mesto koordinate linije in stolpec - na drugem.
Obe slogi delata v Excelu enako, vendar je privzeta koordinatna lestvica A1 . Če ga želite preklopiti v pogled R1C1 , potrdite polje poleg možnosti »R1C1 Style Style« v možnostih Excel v razdelku »Formule« .

Nato se bodo na vodoravnih koordinatnih panelih pojavile črke namesto črk, izrazi v vrstici s formulo pa bodo postali R1C1 . Poleg tega se izrazi, napisani brez vnosa koordinat, ročno, vendar s klikom na ustrezen predmet, prikažejo v obliki modula glede na celico, v kateri so nameščeni. Na sliki pod to formulo
=R[2]C[-1]
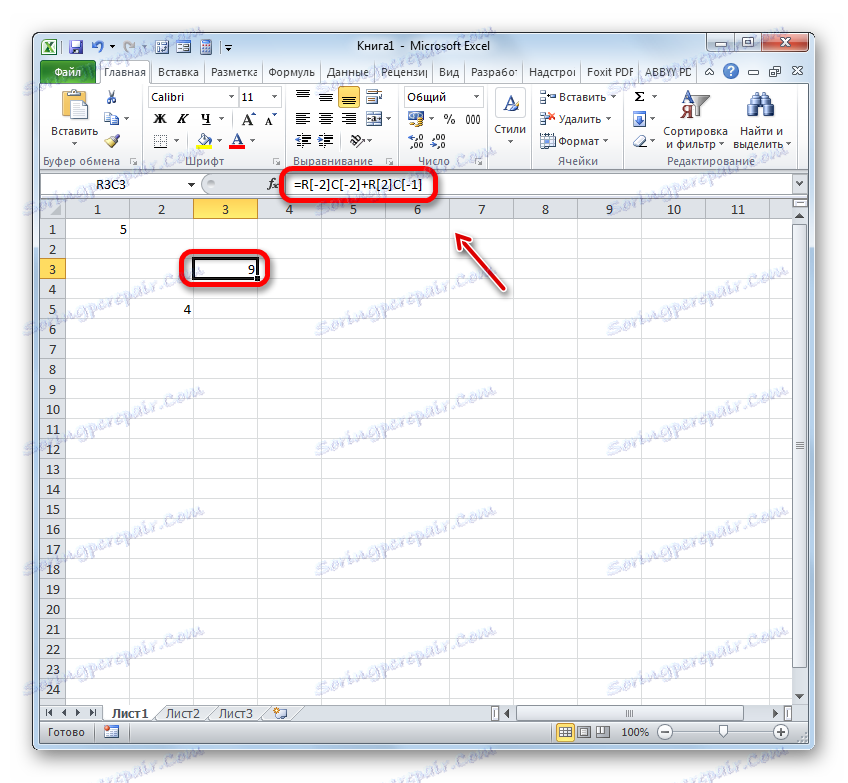
Če izraz izrazite ročno, bo vzel običajno obliko R1C1 .
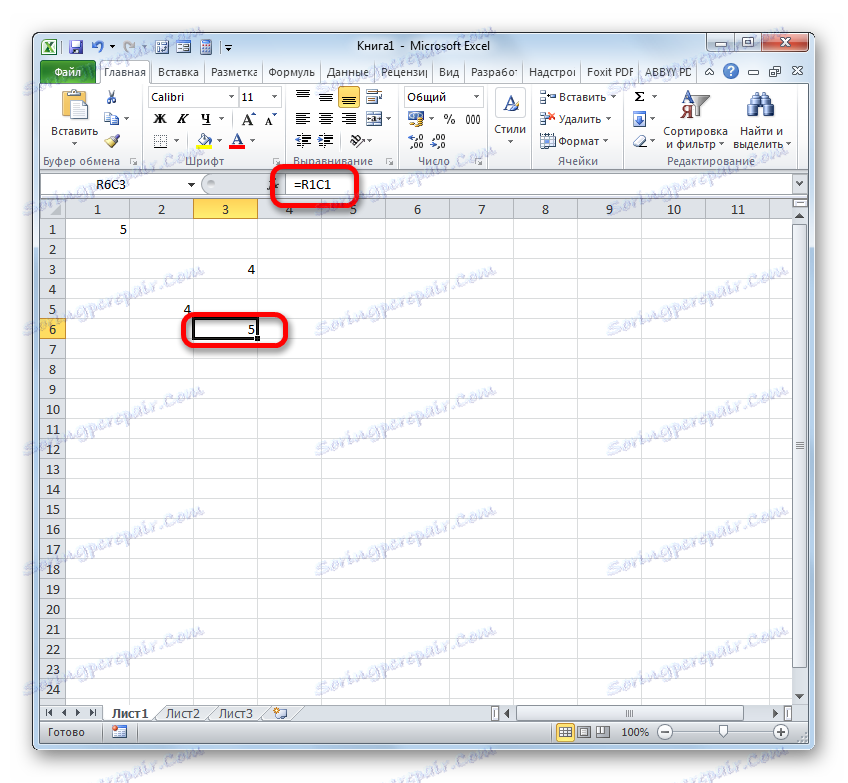
V prvem primeru je bila predstavljena relativna vrsta ( = R [2] C [-1] ), v drugem ( = R1C1 ) - absolutna. Absolutne povezave se nanašajo na določen predmet, relativne povezave pa se nanašajo na položaj elementa glede na celico.
Če se vrnejo v standardni slog, imajo relativne povezave obliko A1 , absolutne povezave pa imajo obliko $ A $ 1 . Vse povezave, ustvarjene v programu Excel, so privzeto relativne. To se izraža z dejstvom, da pri kopiranju z uporabo označevalnika polnila vrednost v njih spremeni glede na premik.
- Če si želite ogledati, kako bo to izgledalo v praksi, se sklicujemo na celico A1 . V katerem koli praznem elementu lista postavimo simbol "=" in kliknite na predmet z koordinatami A1 . Ko je v formuli prikazan naslov, kliknemo na gumb Enter .
- Premaknemo kazalec na spodnji desni rob predmeta, v katerem se prikaže rezultat obdelave formule. Kazalec se spremeni v oznako za polnjenje. Pritegnite levi gumb miške in povlecite kazalec vzporedno z obsegom s podatki, ki jih želite kopirati.
- Ko je kopiranje končano, vidimo, da so vrednosti v naslednjih elementih območja drugačne od tistih, ki so bile v prvem (kopiranem) elementu. Če izberete poljubno celico, kjer smo kopirali podatke, lahko v vrstici formule vidite, da je bila povezava spremenjena tudi glede na potezo. To je znak njegove relativnosti.
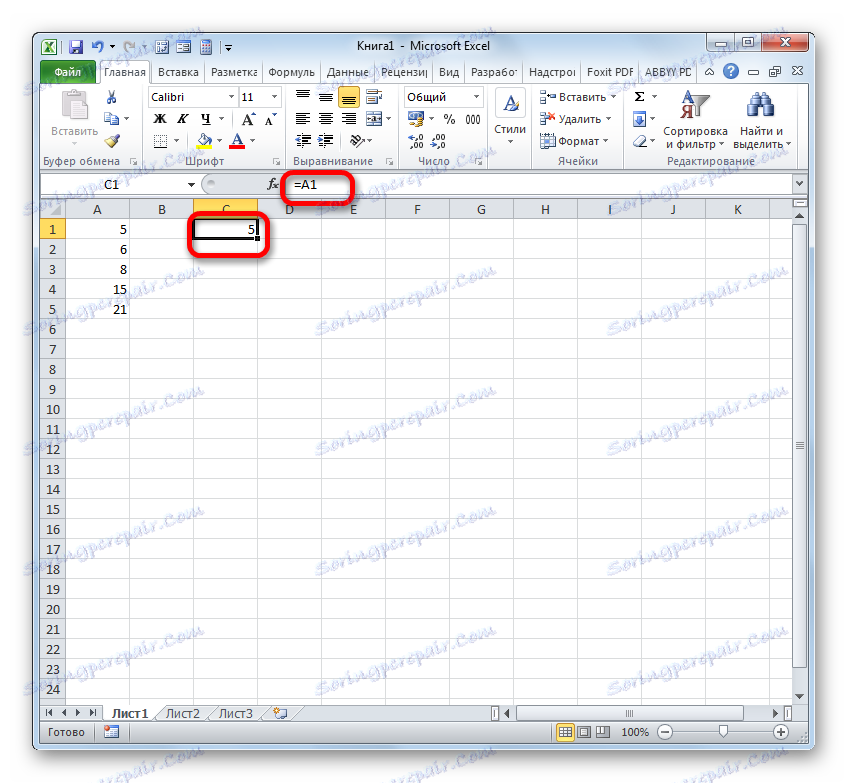
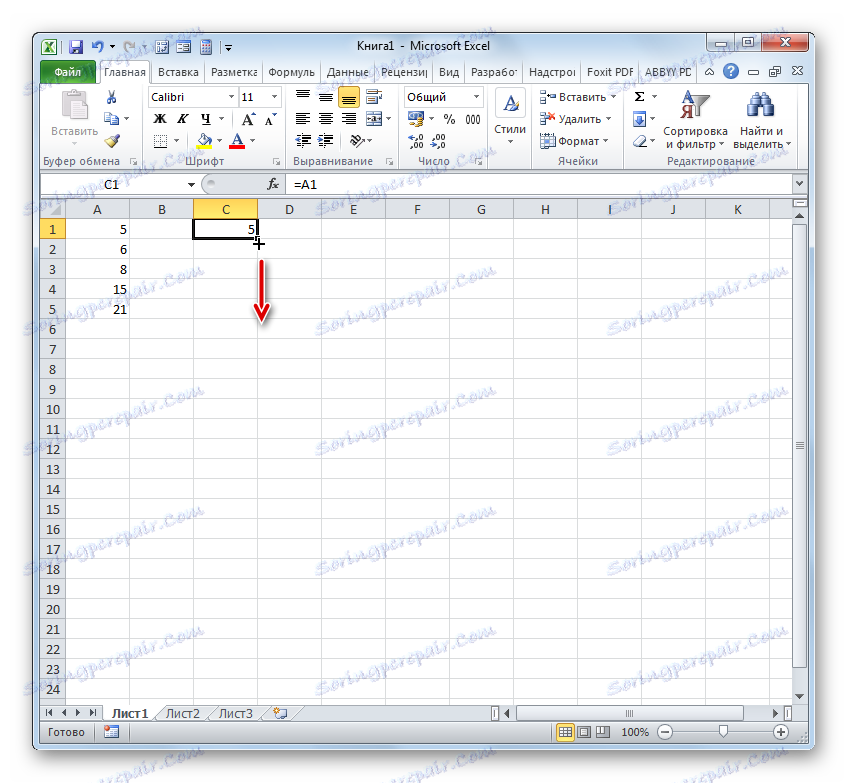
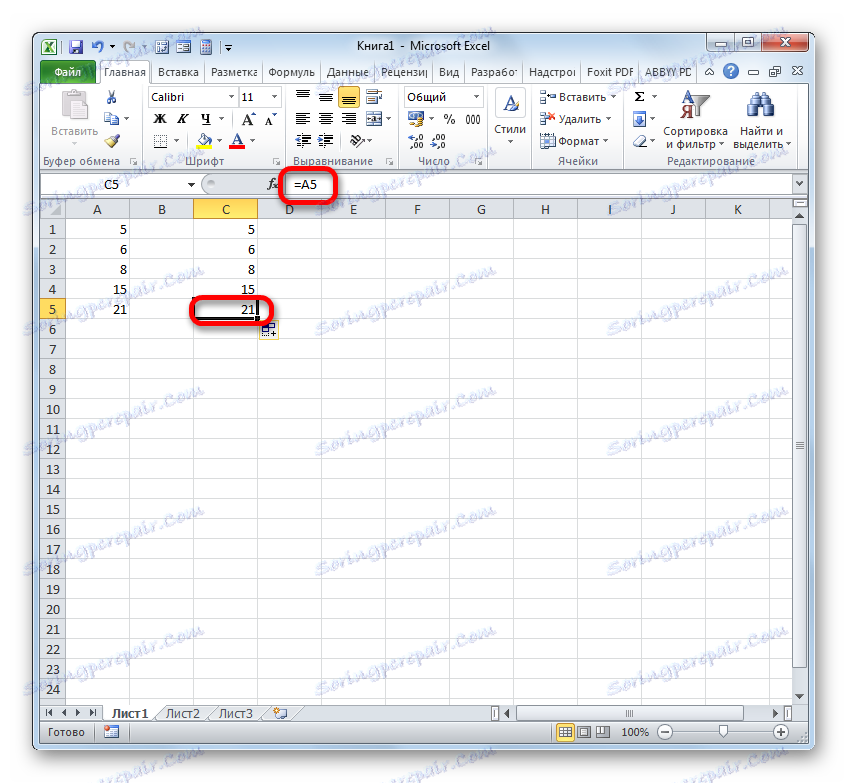
Lastnosti relativnosti včasih veliko pomaga pri delu s formulami in tabelami, v nekaterih primerih pa morate brez sprememb spremeniti natančno formulo. Če želite to narediti, je treba povezavo pretvoriti v absolutno.
- Za izvedbo preoblikovanja zadostuje, da simbol dolarja ( $ ) postavimo blizu vodoravnih in navpičnih koordinat.
- Ko uporabimo marker za polnjenje, lahko vidite, da je vrednost v vseh naslednjih celicah popolnoma enaka kot prva v kopiji. Poleg tega, če na vrstici s formulami premaknete miškin kazalec nad katerikoli predmet iz spodnjega razpona, boste opazili, da so povezave ostale popolnoma nespremenjene.
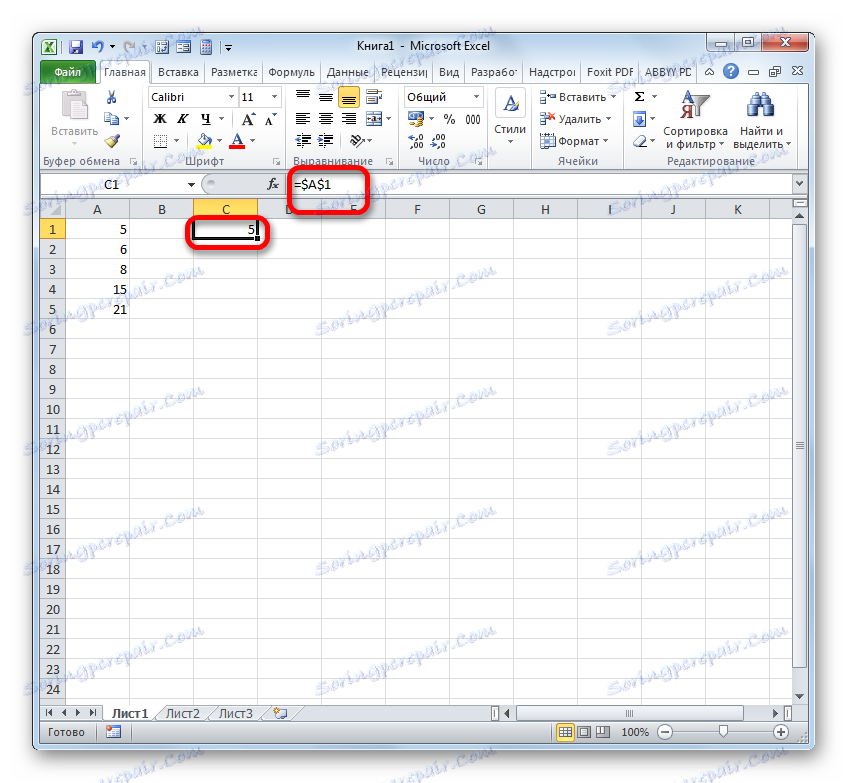
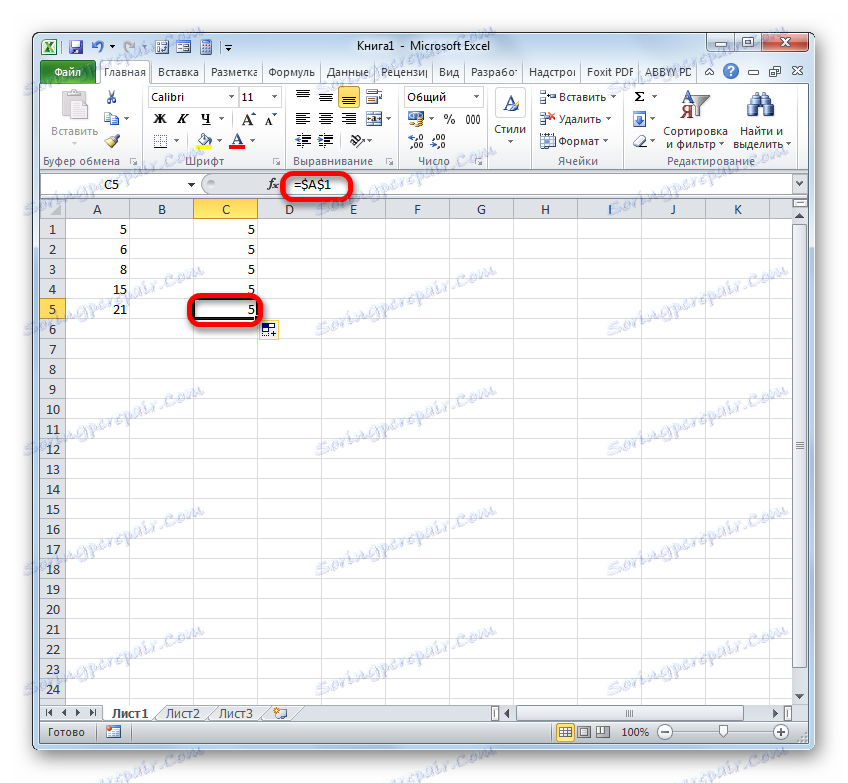
Poleg absolutnih in relativnih, še vedno obstajajo mešane povezave. V njih znak za dolar označuje samo koordinate stolpca (primer: $ A1 ),
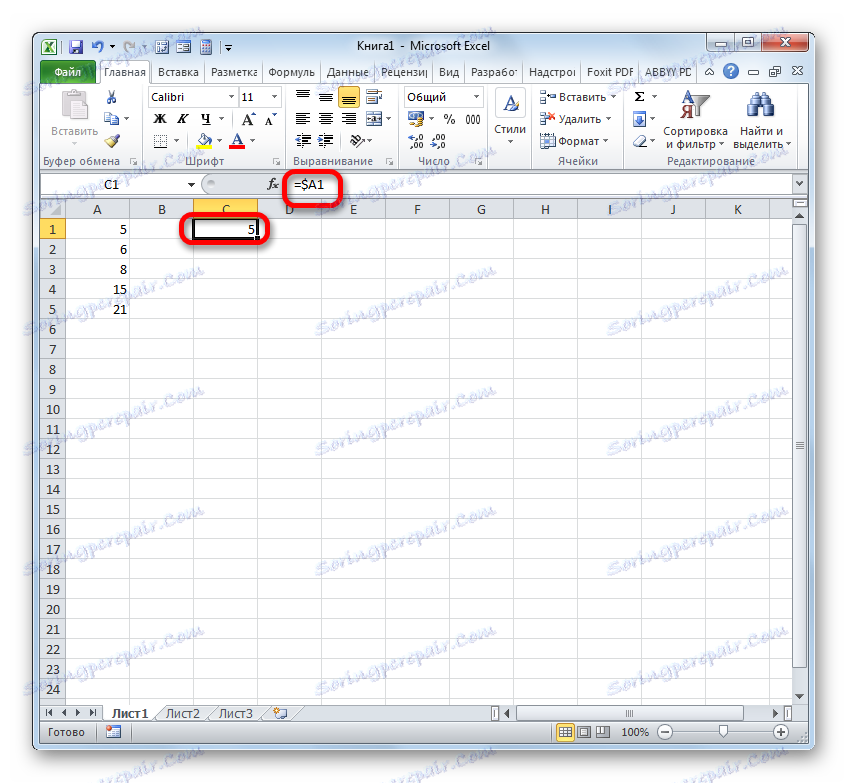
ali samo koordinate vrstice (primer: A $ 1 ).
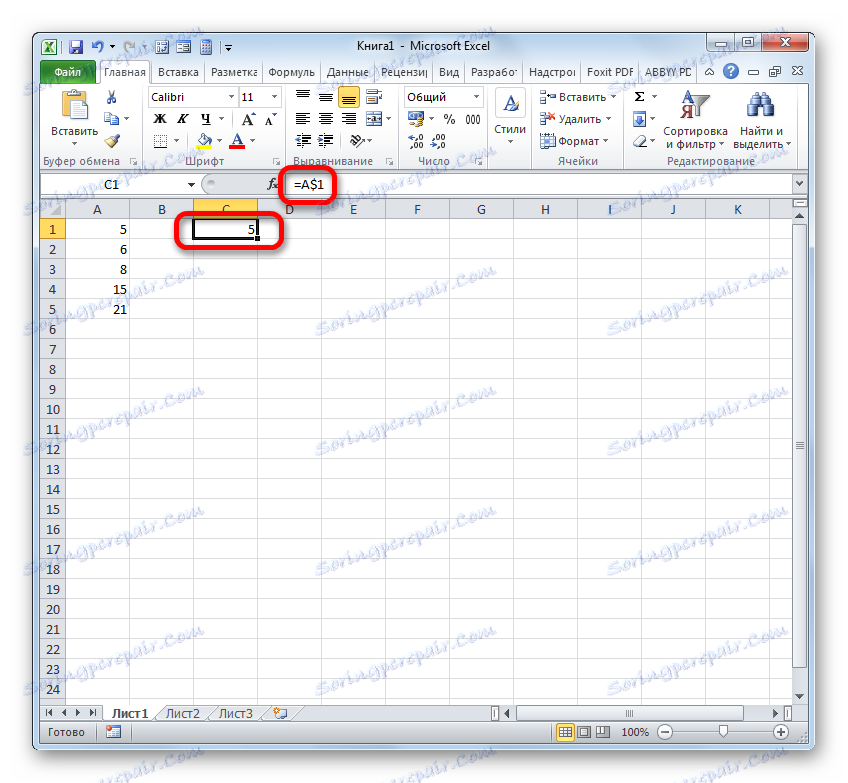
Znak dolarja lahko vnesete ročno s klikom na ustrezni simbol na tipkovnici ( $ ). Označena bo, če pritisnete tipko "4" v postavitvi angleške tipkovnice v zgornjem primeru.
Ampak je bolj priročen način dodajanja določenega simbola. Samo referenčni izraz morate izbrati in pritisniti tipko F4 . Po tem se znak za dolar prikaže hkrati pri vseh koordinatah vzdolž vodoravnih in navpičnih črt. Po ponovnem pritisku na F4 se povezava pretvori v mešano: znak za dolar ostane le na koordinatah črte in na koordinatah stolpca izgine. Drug pritisk na F4 bo imel za posledico nasprotni učinek: znak za dolar se pojavi na koordinatah stolpcev, vendar izgine v koordinatah vrstic. Nato, ko pritisnete F4, se povezava pretvori v relativno brez znakov dolarja. Naslednji klik spremeni v absolutno. In tako naprej na nov krog.
V Excelu se lahko nanašate ne samo na določeno celico, temveč tudi na celo vrsto. Naslov razdalje izgleda kot koordinate zgornjega levega elementa in spodaj desno, ločeno z dvopičjem ( :) . Na primer, obseg, označen na spodnji sliki, ima koordinate A1: C5 .
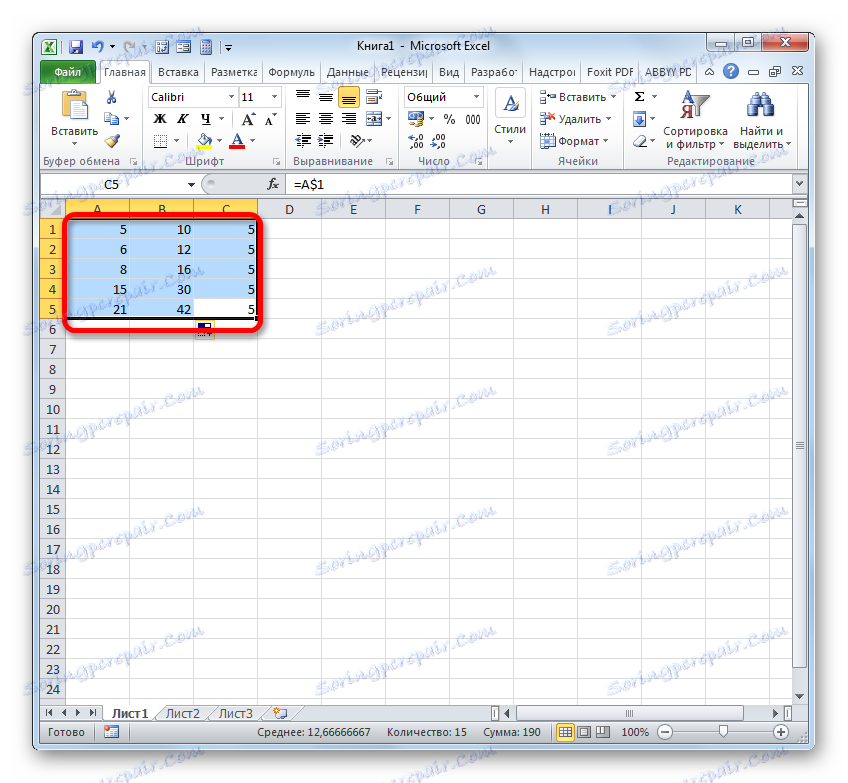
Skladno s tem bo povezava do tega polja izgledala tako:
=A1:C5
Lekcija: Absolutna in relativna sklicevanja na Microsoft Excel
2. način: Ustvarite povezave znotraj formul za druge delovne liste in knjige
Pred tem smo obravnavali dejanja samo v enem listu. Zdaj pa poglejmo, kako se sklicevati na mesto na drugem listu ali celo knjigi. V slednjem primeru ne bo več notranja povezava, temveč zunanja referenca.
Načela ustvarjanja so popolnoma enaka, kot smo obravnavali zgoraj, ko delamo na enem listu. Samo v tem primeru je treba dodatno navesti naslov lista ali knjige, v katerem se nahaja celica ali območje, na katerega se želite sklicevati.
Če želite sklicevati na vrednost na drugem listu, morate določiti ime med "=" in koordinatami celic, nato pa postaviti klicaj.
Torej bo povezava na celico na listu 2 s koordinatami B4 izgledala takole:
=Лист2!B4
Izraz lahko vnesete ročno s tipkovnice, vendar je veliko bolj priročno nadaljevati, kot sledi.
- V element, ki vsebuje naveden izraz, nastavite znak "=" . Nato s pomočjo bližnjice nad vrstico stanja pojdite na listo, na kateri se nahaja objekt, na katerega se želite sklicevati.
- Po prehodu izberite ta predmet (celica ali obseg) in pritisnite gumb Enter .
- Po tem se bo pojavilo samodejno vrnitev na prejšnji delovni list, vendar bo ustvarjena zahtevana povezava.
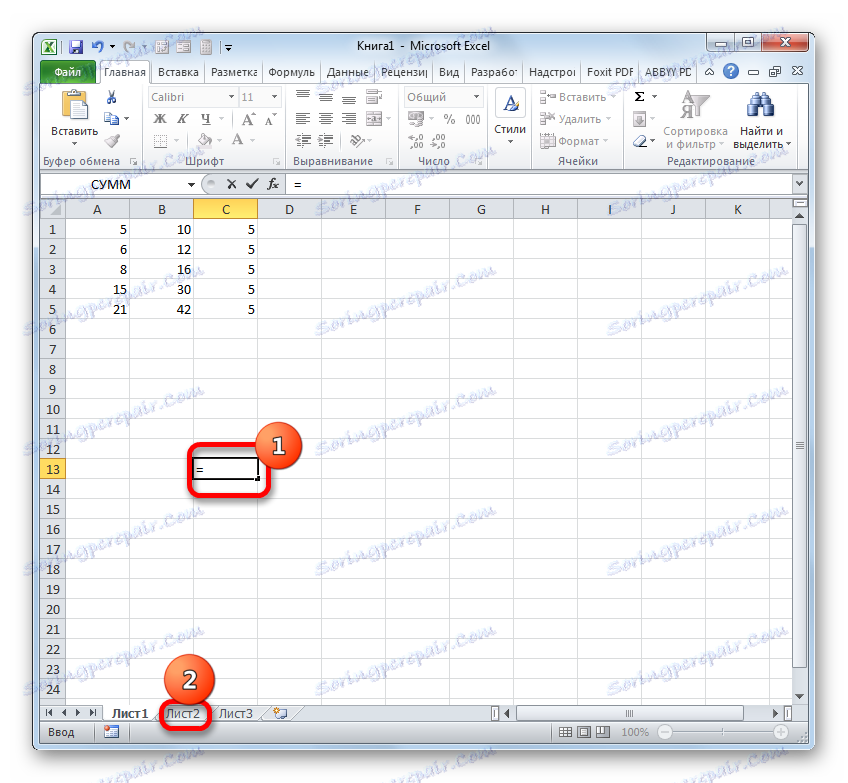
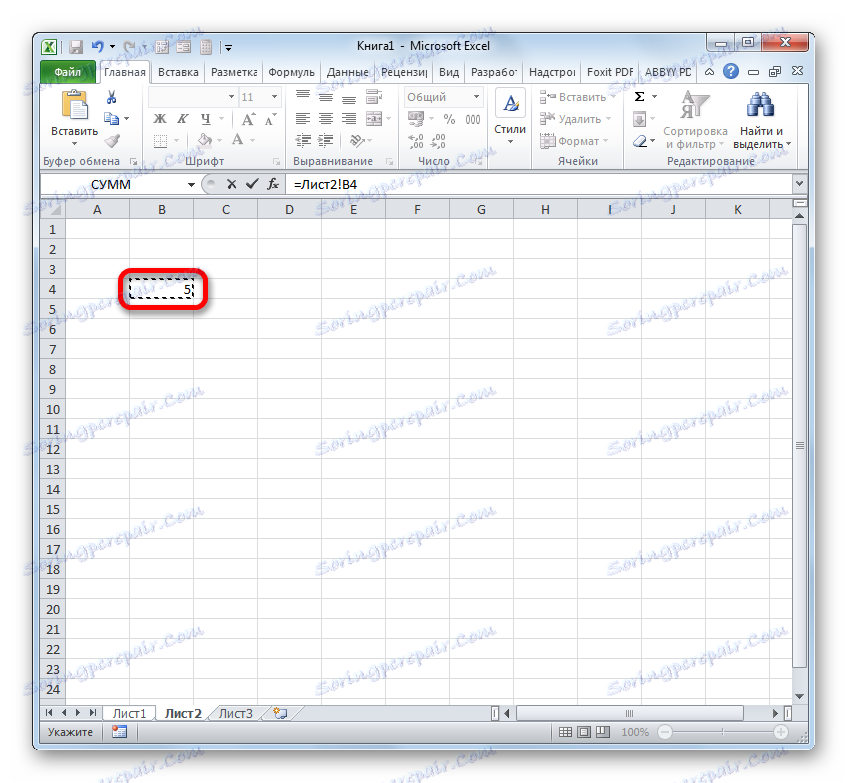
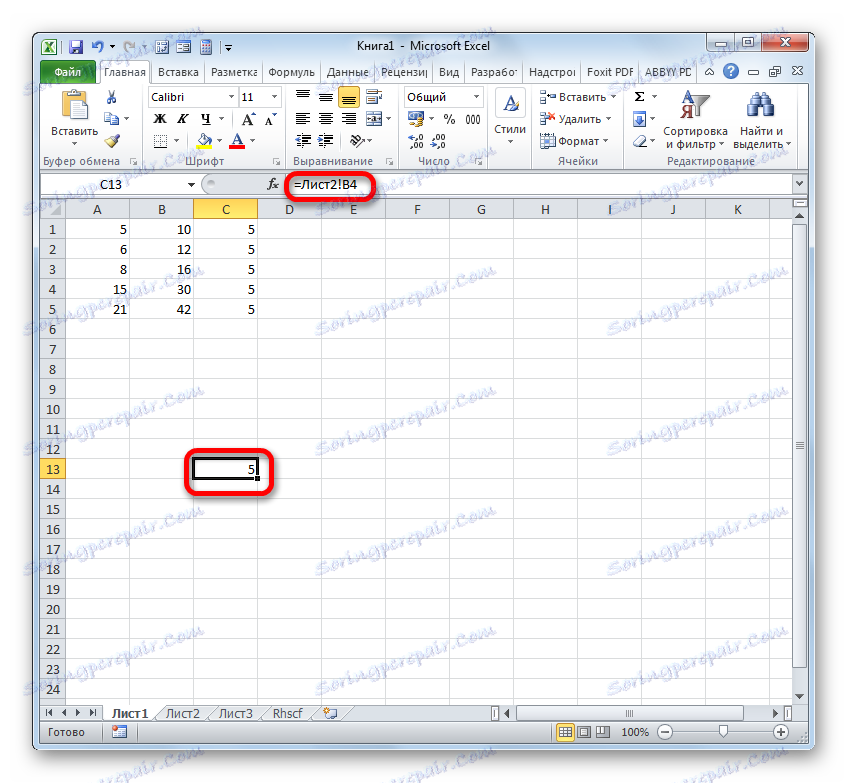
Zdaj pa ugotovimo, kako se nanašati na predmet, ki se nahaja v drugi knjigi. Najprej morate vedeti, da se delovna načela različnih funkcij in orodij Excela z drugimi knjigami razlikujejo. Nekateri delajo z drugimi datotekami Excel, tudi ko so zaprti, drugi pa za interakcijo, zahtevajo, da se te datoteke zaženejo.
V povezavi s temi funkcijami se povezava z drugimi knjigami razlikuje. Če jo integrirate v orodje, ki deluje izključno s tekočimi datotekami, lahko preprosto navedete ime knjige, na katero se nanašate. Če nameravate delati z datoteko, ki je ne želite odpreti, morate v tem primeru določiti celotno pot do nje. Če ne veste, v kakšnem načinu boste delali z datoteko ali če niste prepričani, kako lahko določeno orodje deluje z njim, v tem primeru je bolje določiti celotno pot. Odvečno zagotovo ne bo.
Če se želite sklicevati na predmet z naslovom C9 , ki je v delovnem imeniku Excel.xlsx , na seznamu 2, v elementu stanja vnesite naslednji izraz, kjer bo vrednost prikazana:
=[excel.xlsx]Лист2!C9
Če nameravate delati z zaprtim dokumentom, morate med drugim določiti pot svoje lokacije. Na primer:
='D:Новая папка[excel.xlsx]Лист2'!C9
Tako kot pri ustvarjanju referenčnega izraza na drugem listu, ko ustvarite povezavo do predmeta v drugi knjigi, jo lahko vnesete ročno ali pa to storite tako, da izberete ustrezno celico ali obseg v drugi datoteki.
- V celico, na kateri se nahaja referenčni izraz, vstavite simbol "=" .
- Nato odprite knjigo, na katero se želite sklicevati, če se ne izvaja. Kliknemo na njen list v mestu, na katerega se želite sklicevati. Po tem kliknite na Enter .
- Pojavi se samodejno vrnitev v prejšnjo knjigo. Kot lahko vidite, že ima povezavo do elementa datoteke, ki smo jo kliknili na prejšnji korak. Vsebuje samo ime brez poti.
- Če zapremo datoteko, na katero se sklicujete, bo povezava samodejno spremenjena takoj. Prikazal bo celotno pot do datoteke. Če torej formula, funkcija ali orodje podpira delo z zaprtimi knjigami, lahko izkoristite to priložnost zahvaljujoč preoblikovanju referenčnega izraza.

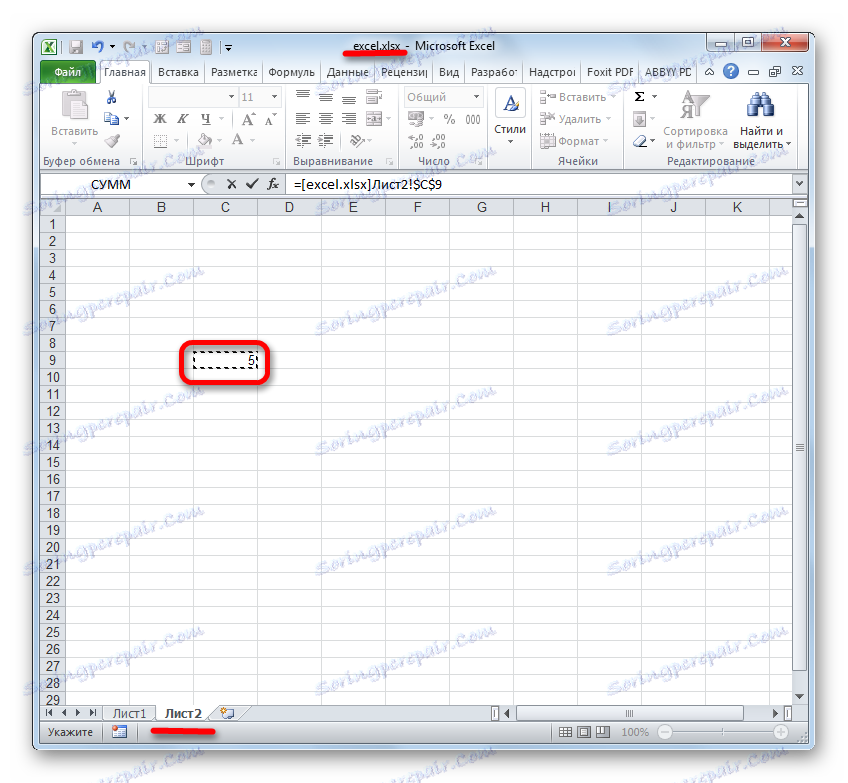
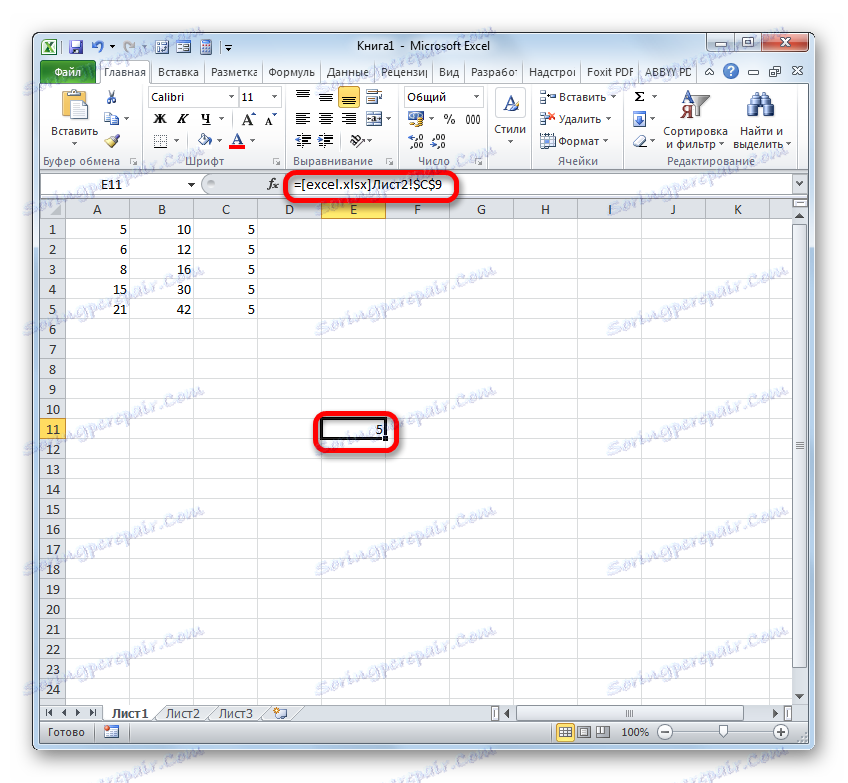
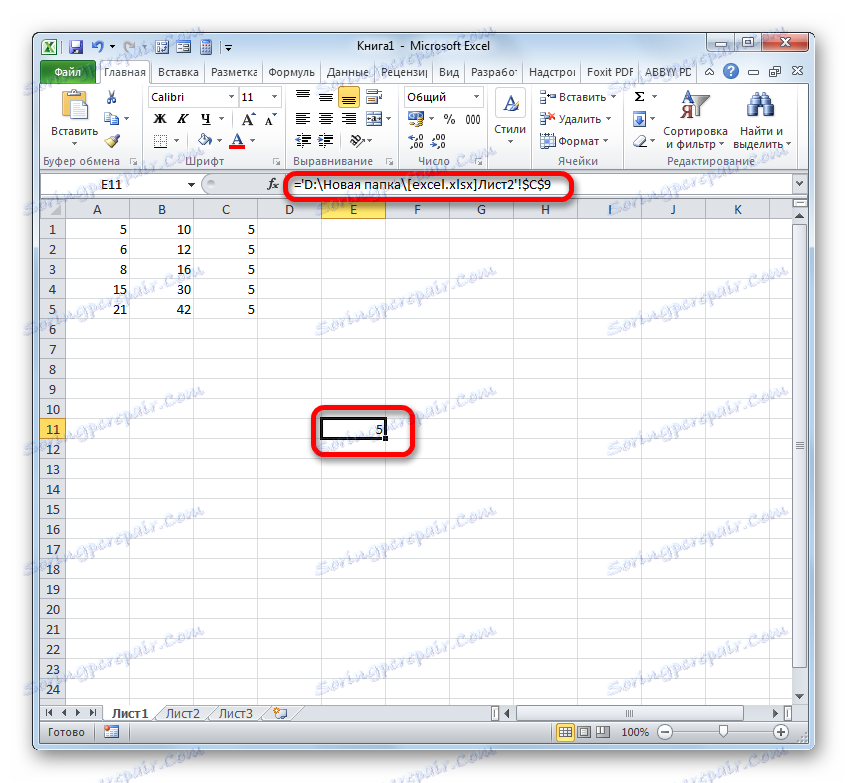
Kot lahko vidite, povezovanje z elementom druge datoteke s klikom na to ni le veliko bolj priročno kot ročno vnašanje naslova, temveč tudi bolj univerzalno, saj se v tem primeru samo povezava spremeni glede na to, ali je knjiga, na katero se sklicujete, ali odprte.
Metoda 3: Funkcija Alpha
Druga možnost, da se sklicujete na predmet v Excelu, je uporaba funkcije INDIRECT . To orodje je pravkar namenjeno oblikovanju referenčnih izrazov v obliki besedila. Tako ustvarjene povezave imenujemo tudi "superabsolute", ker so povezane s celico, ki je v njih označena še bolj močno kot tipični absolutni izrazi. Sintaksa te izjave je:
=ДВССЫЛ(ссылка;a1)
"Link" je argument, ki se nanaša na celico v obliki besedila (zavit v narekovaje);
"A1" je izbirni argument, ki določa, v katerem slogu se uporabljajo koordinate: A1 ali R1C1 . Če je vrednost tega argumenta "TRUE" , se uporabi prva možnost, če je "FALSE" druga možnost. Če je ta argument popolnoma izpuščen, se privzeto predpostavlja, da se uporabi naslov A1 .
- Označimo element lista, v katerem bo formula. Kliknemo na ikono "Vstavi funkcijo" .
- V čarovniku za funkcije v polju "Reference in nizi" označite "INDIRECT" . Kliknite »V redu« .
- Odpre okno argumentov tega operaterja. V polju »Celica reference« smo nastavili kazalec in izbrali element na listu, na katerega se želimo sklicevati, tako da kliknemo miško. Ko je v polju prikazan naslov, ga zavrtite z narekovaji. Drugo polje ( "A1" ) ostane prazno. Kliknite na "V redu" .
- Rezultat obdelave te funkcije je prikazan v izbrani celici.
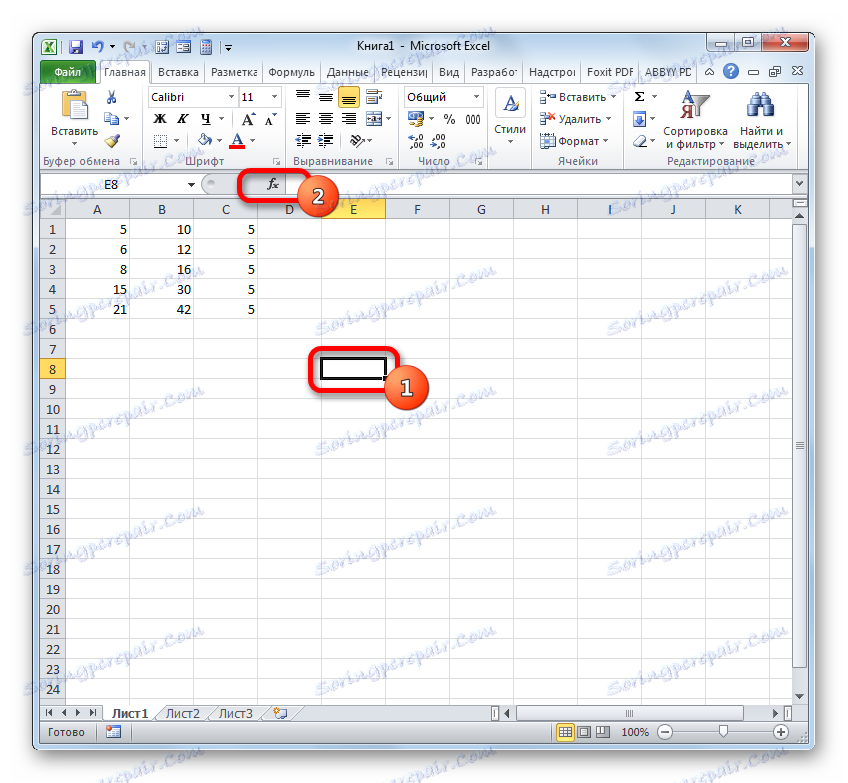
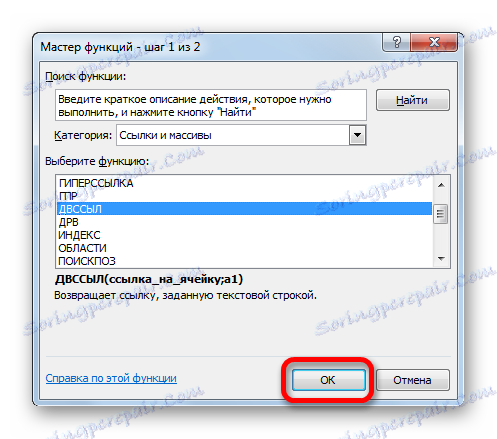
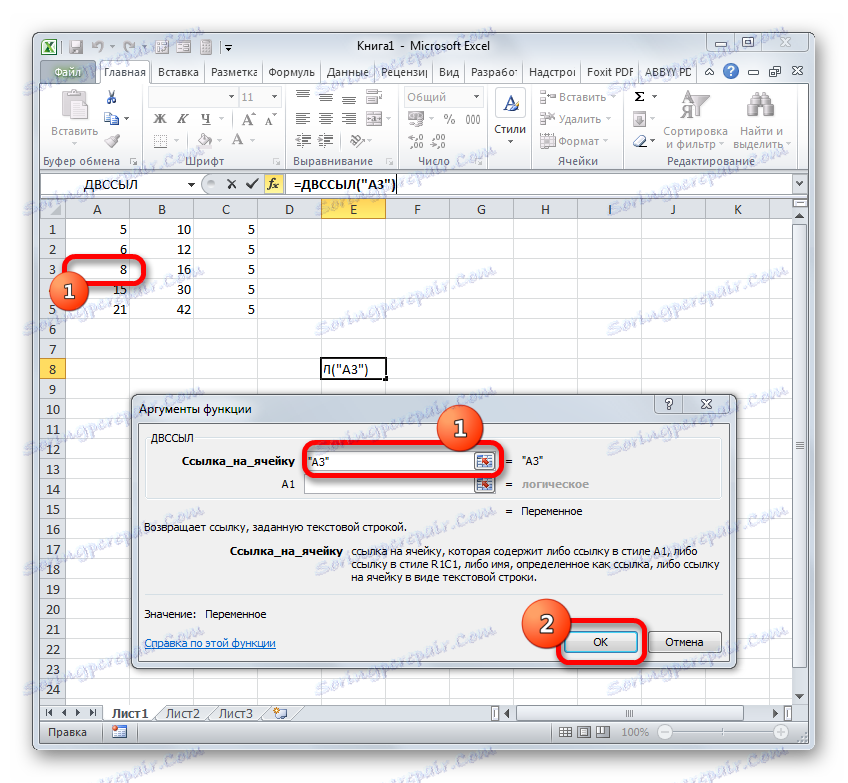
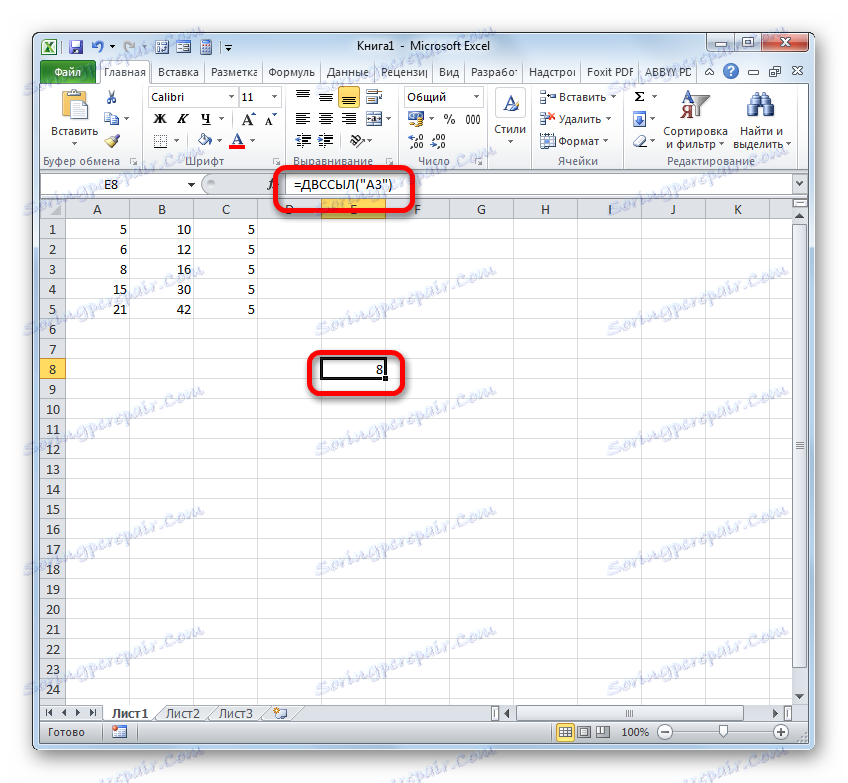
Podrobnejše informacije o prednostih in odtenkih delovanja s funkcijo ALG so obravnavane v ločeni lekciji.
Lekcija: Funkcija Microsofta v programu Excel Excel
4. način: ustvarite hiperpovezave
Hiperpovezave se razlikujejo od vrste povezav, o katerih smo razpravljali zgoraj. Ne služijo za "vlečenje" podatkov z drugih področij v celico, v kateri so nameščene, ampak za prehod, ko kliknemo na območje, na katerega se nanašajo.
- Obstajajo tri možnosti za preklop na okno za ustvarjanje hiperpovezave. Glede na prvo od njih morate izbrati celico, v katero bo vstavljena hiperpovezava, in kliknite na njeno desno miškino tipko. V kontekstnem meniju izberite možnost »Hiperpovezava ...« .
![Pojdite v okno za ustvarjanje hiperpovezave prek kontekstnega menija v programu Microsoft Excel]()
Namesto tega lahko odprete kartico » Vstavi «, ko izberete element, kamor bo vstavljena hiperpovezava. Tam na traku morate klikniti gumb "Hiperpovezava" .
![Pojdite v okno, da ustvarite hiperpovezavo prek gumba na traku v programu Microsoft Excel]()
Tudi po izbiri celice lahko pritisnete CTRL + K.
- Po uporabi katere od teh treh možnosti se odpre okno za ustvarjanje hiperpovezave. V levem delu okna lahko izberete, kateri predmet naj se obrne:
- Z mestom v trenutni knjigi;
- Z novo knjigo;
- S spletno stranjo ali datoteko;
- Z e-pošto.
- Privzeto se okno sproži v načinu povezave datoteke ali spletne strani. Če želite povezati element v datoteko, v osrednjem delu okna, uporabite navigacijska orodja, morate iti v imenik trdega diska, kjer se nahaja želena datoteka, in jo izberite. Lahko je bodisi delovni zvezek Excel ali datoteka katere koli druge oblike. Po tem bodo koordinate prikazane v polju »Naslov« . Nato kliknite gumb »V redu«, da dokončate operacijo.
![Vnesite povezavo v drugo datoteko v oknu za vstavljanje hiperpovezave v programu Microsoft Excel]()
Če je potrebno povezavo na spletno mesto, v tem primeru v istem delu okna za ustvarjanje hiperpovezave v polju »Naslov«, morate preprosto določiti naslov želenega spletnega vira in klikniti gumb »V redu« .
![Vnesite povezavo do spletnega mesta v oknu za vstavljanje hiperpovezave v programu Microsoft Excel]()
Če želite v trenutni knjigi določiti hiperpovezavo na mestu, pojdite na razdelek »Povezava do kraja v dokumentu« . Nato v osrednjem delu okna morate določiti list in naslov celice, s katero želite komunicirati. Kliknite na "V redu" .
![Vnesite povezavo do lokacije v trenutnem dokumentu v oknu za vstavljanje hiperpovezave v programu Microsoft Excel]()
Če želite ustvariti nov Excelov dokument in ga povezati s hiperpovezavo na trenutno delovni zvezek, pojdite na razdelek »Povezava na nov dokument« . Nato v osrednjem delu okna navedite ime in njegovo lokacijo na disku. Nato kliknite na "V redu" .
![V okno za vstavljanje hiperpovezave v Microsoft Excel vstavite povezavo do novega dokumenta]()
Če želite, lahko postavko stanja povežete s hiperpovezavo, tudi z e-pošto. Za to se premaknemo na razdelek »Povezava na e-pošto« in v polje »Naslov« označujemo e-pošto. Kliknemo na "OK" .
- Ko je bila hiperpovezava vstavljena, se besedilo v celici, v kateri se nahaja, privzame modro barvo. Это значит, что гиперссылка активна. Чтобы перейти к тому объекту, с которым она связана, достаточно выполнить двойной щелчок по ней левой кнопкой мыши.
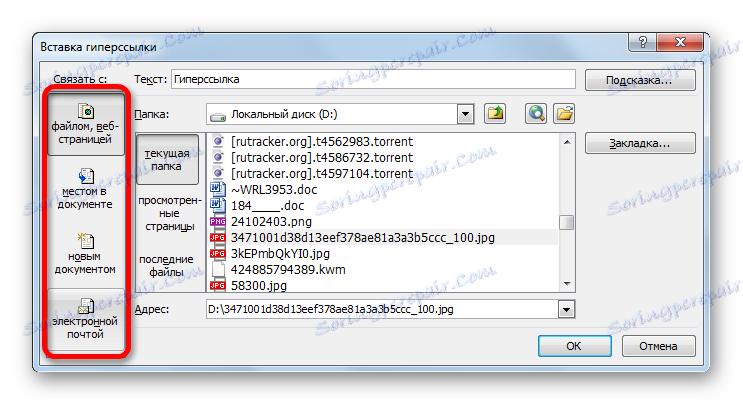
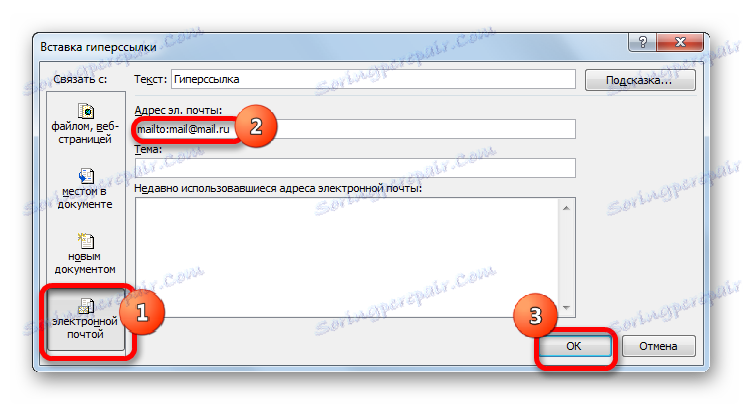
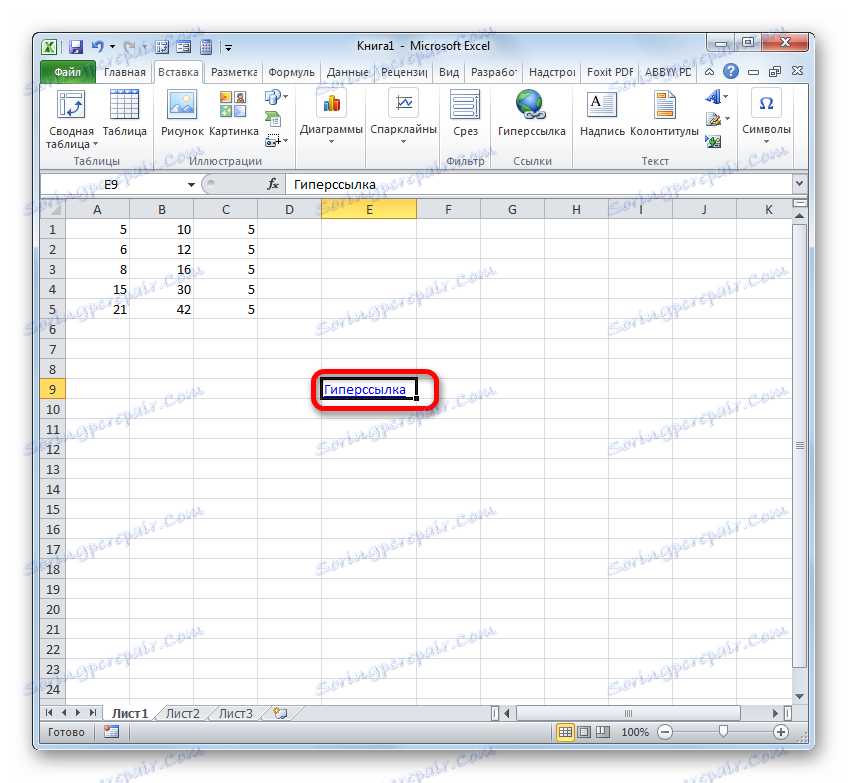
Кроме того, гиперссылку можно сгенерировать с помощью встроенной функции, имеющей название, которое говорит само за себя – «ГИПЕРССЫЛКА» .
Данный оператор имеет синтаксис:
=ГИПЕРССЫЛКА(адрес;имя)
«Адрес» — аргумент, указывающий адрес веб-сайта в интернете или файла на винчестере, с которым нужно установить связь.
«Имя» — аргумент в виде текста, который будет отображаться в элементе листа, содержащем гиперссылку. Этот аргумент не является обязательным. При его отсутствии в элементе листа будет отображаться адрес объекта, на который функция ссылается.
- Выделяем ячейку, в которой будет размещаться гиперссылка, и клацаем по иконке «Вставить функцию» .
- В Мастере функций переходим в раздел «Ссылки и массивы» . Отмечаем название «ГИПЕРССЫЛКА» и кликаем по «OK» .
- В окне аргументов в поле «Адрес» указываем адрес на веб-сайт или файл на винчестере. В поле «Имя» пишем текст, который будет отображаться в элементе листа. Kliknemo na "OK" .
- После этого гиперссылка будет создана.
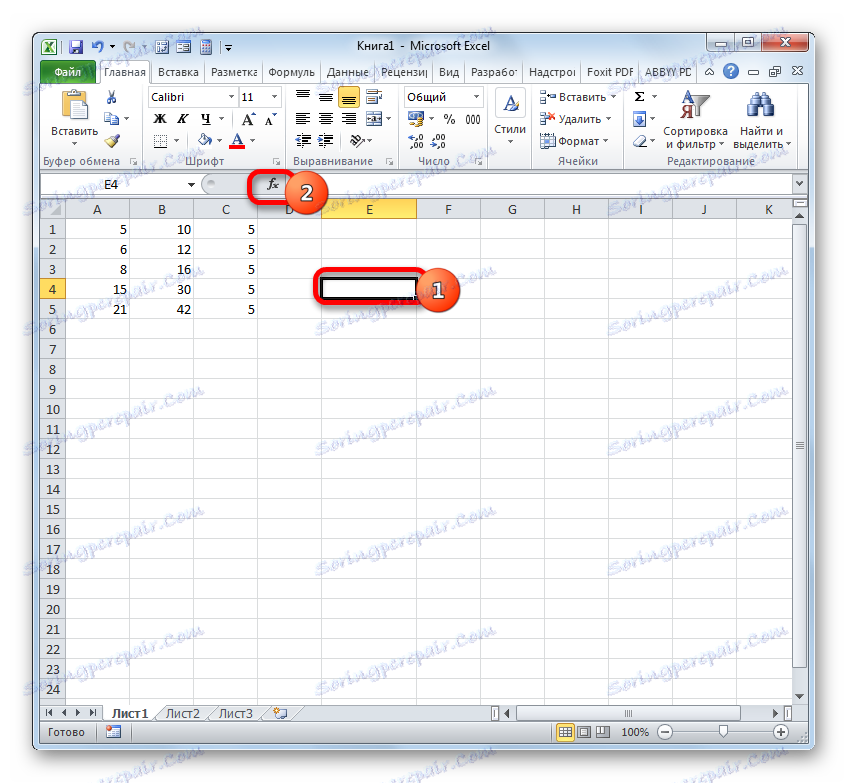
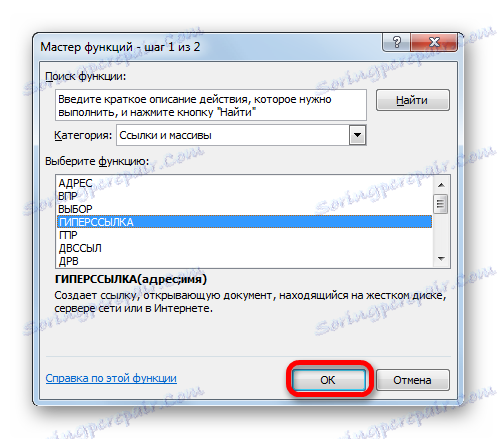
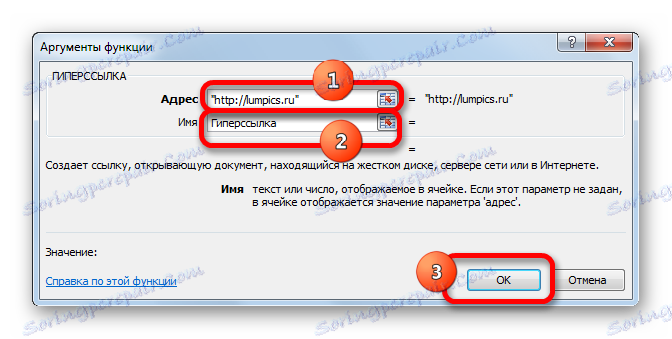
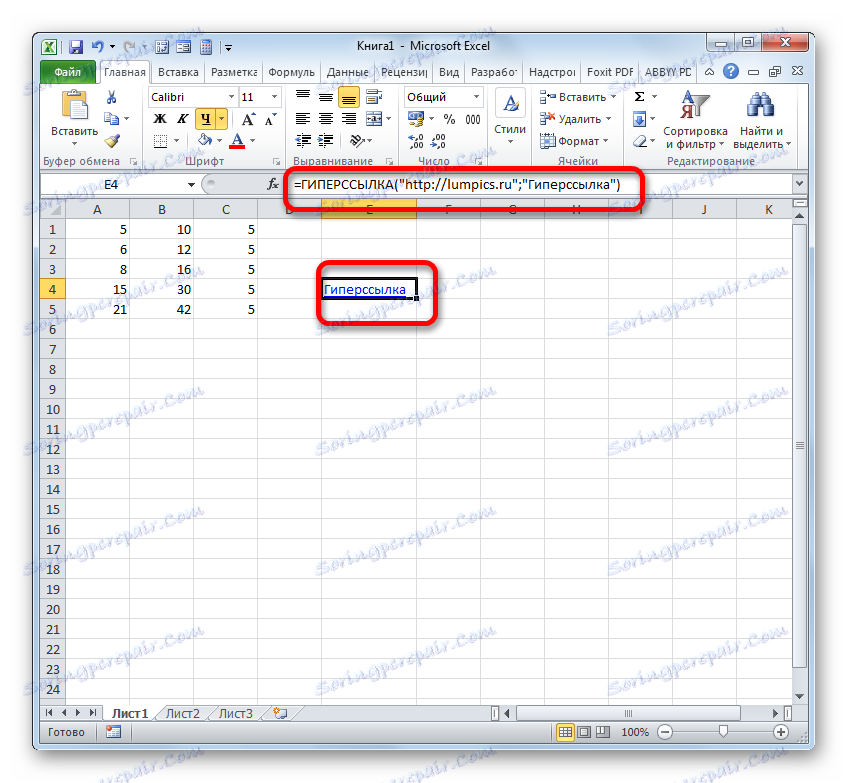
Lekcija: Как сделать или удалить гиперссылки в Экселе
Мы выяснили, что в таблицах Excel существует две группы ссылок: применяющиеся в формулах и служащие для перехода (гиперссылки). Кроме того, эти две группы делятся на множество более мелких разновидностей. Именно от конкретной разновидности линка и зависит алгоритм процедуры создания.