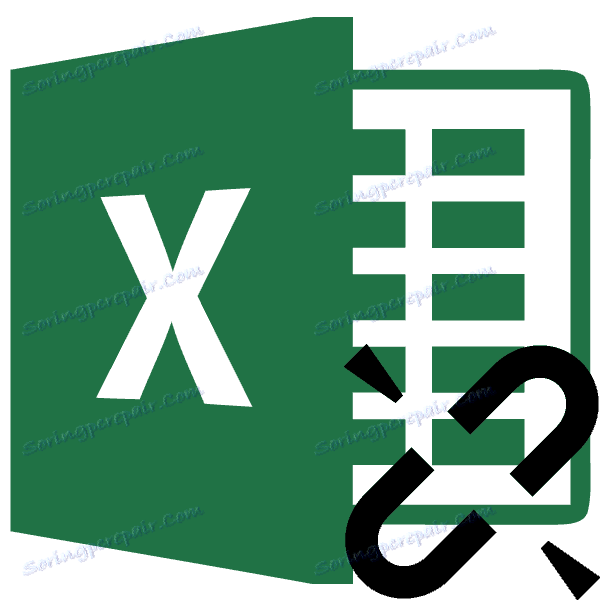Funkcija INDIRECT v programu Microsoft Excel
Ena od vgrajenih funkcij programa Excel je INDIVIDUAL . Njegova naloga je, da se vrne na element lista, kjer se nahaja vsebina celice, ki je v njej označena kot povezava v besedilnem formatu.
Zdi se, da ni nič posebnega v zvezi s tem, ker je mogoče prikazati vsebino ene celice v drugi na preprostejših načinih. Toda, kot se izkaže, so nekateri odtenki povezani z uporabo tega operaterja, zaradi česar je edinstven. V nekaterih primerih je ta formula sposobna rešiti takšne probleme, ki jih druge metode preprosto ne morejo obvladati ali jih bo težje narediti. Podrobneje pojasnimo, kaj je operater DVSSYL in kako ga je mogoče uporabiti v praksi.
Vsebina
Uporaba formule
Samo ime tega operaterja DVSSYL pomeni "dvojno referenco" . Pravzaprav to kaže svoj namen - prenašanje podatkov prek povezave iz ene celice v drugo. In za razliko od večine drugih funkcij, ki delujejo s povezavami, jo je treba navesti v besedilnem formatu, to je, da je na obeh straneh dodeljeno narekovaje.
Ta operater spada v kategorijo funkcij "Reference in nizi" in ima naslednjo skladnjo:
=ДВССЫЛ(ссылка_на_ячейку;[a1])
Tako ima formula le dva argumenta.
Argument »Povezava do celice« je predstavljen kot povezava do elementa lista, podatki morajo biti prikazani v njem. V tem primeru mora imeti določena povezava besedilno obliko, to je, da je "zavit" v narekovaje.
Argument "A1" ni obvezen, v veliki večini primerov ga sploh ni treba navesti. Lahko ima dva pomena: "TRUE" in "FALSE" . V prvem primeru operater določi povezave v slogu "A1" , saj je ta slog privzeto vključen v Excel. Če vrednost argumenta sploh ni določena, se bo štelo za točno »TRUE« . V drugem primeru so reference opredeljene v slogu "R1C1" . Ta slog povezav mora biti posebej vključen v nastavitve programa Excel.
Če rečemo preprosto, je DVSSYL nekakšna enakovredna povezava ene celice z drugo po "enakem" znaku. Na primer, v večini primerov izraz
=ДВССЫЛ("A1")
bo enakovreden izrazu
=A1
Toda za razliko od izraza "= A1" operater ni dodeljen določeni celici, temveč na koordinate elementa na listu.
Poglejmo, kaj to pomeni v najpreprostejšem primeru. V celicah B8 in B9 je zapisana formula z napisom "=" in je funkcija ALTERNATE . Obe formuli se nanašata na element B4 in vsebino prikazata na listu. Seveda je ta vsebina enaka.
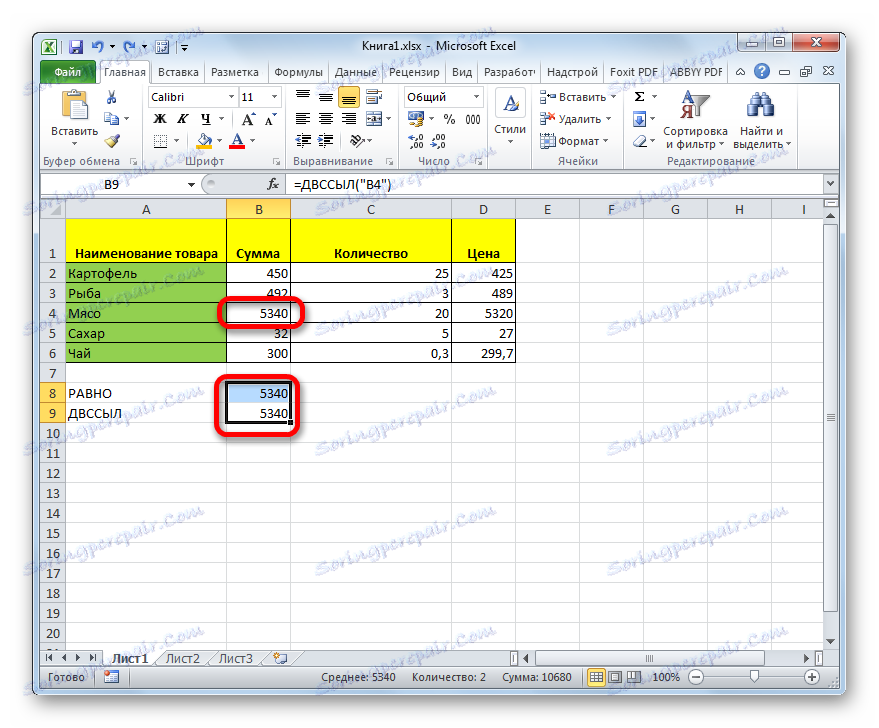
V tabelo dodamo še en prazen element. Kot vidite, so se vrstice premaknile. V formuli z uporabo "enakega" je vrednost ostala enaka, saj se nanaša na končno celico, tudi če so se njegove koordinate spremenile, vendar so se podatki, ki jih je izstavil operater , spremenil. To je posledica dejstva, da se ne nanaša na listni element, temveč na koordinate. Po dodajanju črte naslov B4 vsebuje še en element lista. Njena vsebina je zdaj formula in se prikaže na listu.
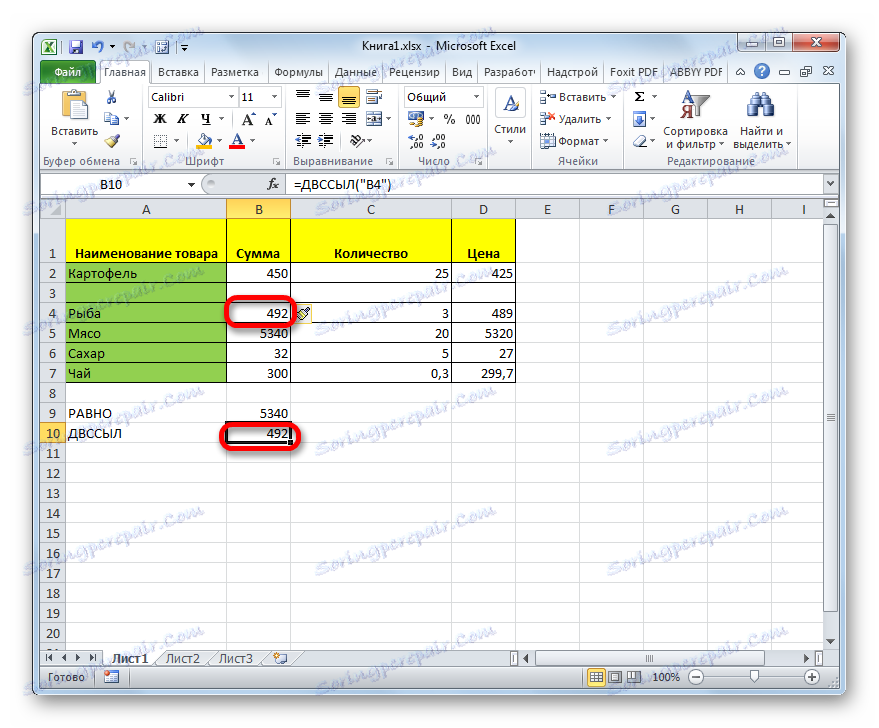
Ta operater lahko v drugo celico predvaja ne samo številke, temveč tudi besedilo, rezultat izračunavanja formul in katere koli druge vrednosti, ki se nahajajo v izbranem elementu lista. Toda v praksi se ta funkcija redko uporablja samostojno, a veliko bolj pogosto je sestavni del kompleksnih formul.
Treba je opozoriti, da se operater uporablja za povezave do drugih listov in celo vsebine drugih Excelovih knjig, vendar se morajo v tem primeru začeti.
Zdaj si oglejmo konkretne primere uporabe operaterja.
Primer 1: Enotna aplikacija operaterja
Za začetek si oglejmo najpreprostejši primer, v katerem funkcija INDEX deluje samostojno, da boste lahko razumeli bistvo svojega dela.
Imamo poljubno tabelo. Naloga je prikazati podatke prve celice prvega stolpca v prvem elementu ločenega stolpca z uporabo preučevane formule.
- Izberite prvi prazen element stolpca, kjer nameravamo vstaviti formulo. Kliknemo na ikono "Vstavi funkcijo" .
- Odpre se okno Možnosti čarovnika . Premaknemo se v kategorijo "Reference in nizi" . Na seznamu izberite vrednost »ALBUM« . Kliknemo na gumb "OK" .
- Odpre se okno za argumente določenega operaterja. V polju »Povezava do celico« morate navesti naslov tega elementa na listu, katerega vsebina bomo prikazali. Seveda ga lahko vnesete ročno, vendar bo veliko bolj praktično in priročno narediti naslednje. Nastavite kazalko v polju in nato kliknite levi gumb miške na ustreznem elementu na listu. Kot lahko vidite, takoj po tem je bil njegov naslov prikazan na polju. Nato z obeh strani izberite povezavo z narekovaji. Kot se spomnimo, je to značilnost dela s trditvijo te formule.
V polju "A1" , ker delamo v običajnih vrstah koordinat, lahko vrednost "TRUE" postavimo, lahko pa jo pustimo prazno, kar bomo storili. To bo enakovredna dejanja.
Nato kliknite gumb "OK" .
- Kot lahko vidite, je vsebina prve celice prvega stolpca tabele prikazana v tistem elementu lista, v katerem se nahaja formula " INDIRECT" .
- Če želimo to funkcijo uporabiti v celicah, ki se nahajajo spodaj, potem bomo v tem primeru morali vnašati formulo v vsak element posebej. Če ga poskušamo kopirati z uporabo označevalnika polnila ali druge metode kopiranja, bodo vsi elementi stolpca prikazali isto ime. Bistvo je, da se povezava, kot se spomnimo, deluje kot argument v obliki besedila (zavit v narekovaje) in zato ne more biti relativna.
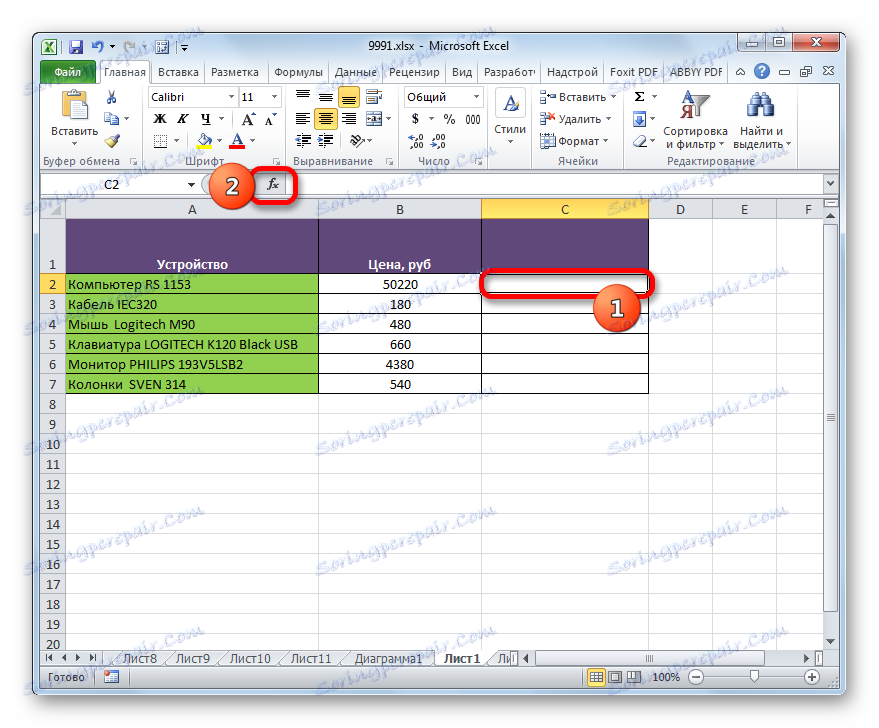
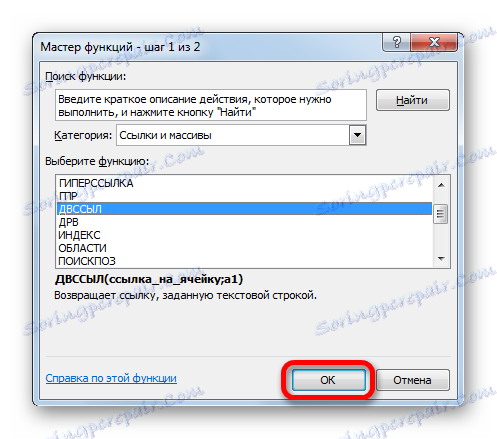
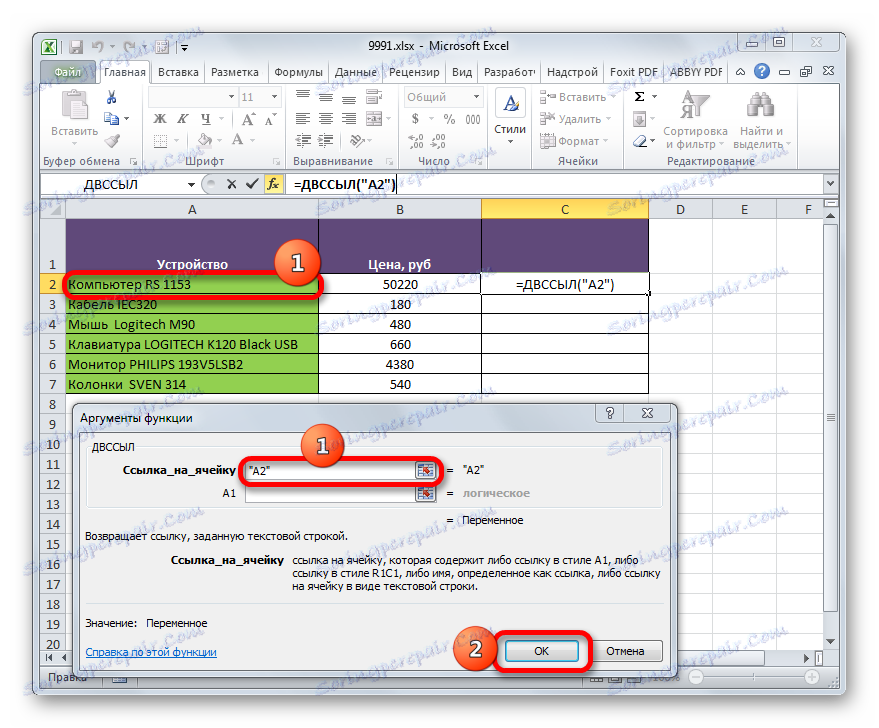
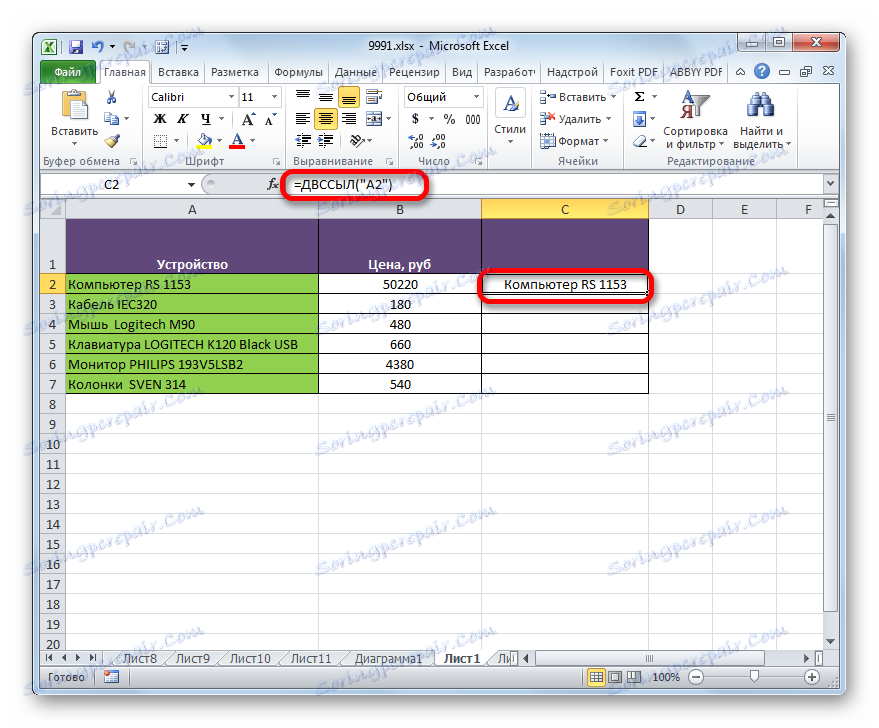
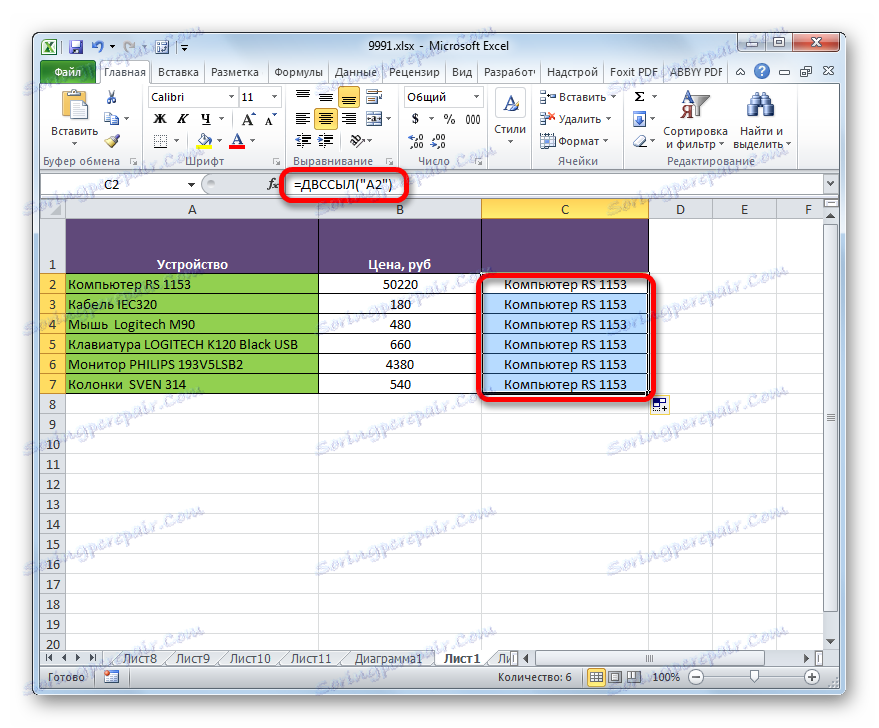
Lekcija: Čarovnik za funkcije v Excelu
Primer 2: uporaba operaterja v kompleksni formuli
Zdaj pa si oglejmo primer pogostejše uporabe operaterja DVSSYL , če je sestavni del kompleksne formule.
Imamo tabelo mesečnih dohodkov podjetja. Za določen čas moramo izračunati znesek dohodka, na primer od marca do maja ali junija-novembra. Seveda lahko za to uporabite preprosto formulo za seštevanje, vendar v tem primeru, če boste morali izračunati skupni rezultat za vsako obdobje, bomo vedno morali spremeniti to formulo. Toda z uporabo funkcije EVALUATE bo mogoče spremeniti vsoto, ki se izračuna, samo v posameznih celicah, ki označujejo ustrezni mesec. To možnost bomo poskusili uporabiti v praksi najprej za izračun zneska za obdobje od marca do maja. V tem primeru bo formula uporabljena s kombinacijo SUM in SAS operaterjev .
- Najprej v ločenih elementih na listu vnesemo imena mesecev začetka in konca obdobja, za katerega bo izračunan, oziroma »marec« in »maj« .
- Zdaj dodajte ime vsem celicam v stolpcu »Prihodki« , ki bo podoben imenu ustreznega meseca. To pomeni, da prvi element v stolpcu "Prihodki" , ki vsebuje znesek prihodkov, se imenuje "januar" , drugi - "februar" itd.
Torej, če želite ime prvega elementa stolpca, ga izberite in kliknite desni gumb miške. Odpre kontekstni meni. Izberite element »Dodeli ime ...« .
- Začne se okno za ustvarjanje imena. V polju »Ime« vnesemo ime »Januar« . V oknu vam ni treba več spreminjati, čeprav v vsakem primeru preverite, ali koordinate v polju "Obseg" ustrezajo naslovu celice, ki vsebuje znesek prihodka za januar. Nato kliknite gumb "OK" .
- Kot lahko vidite, zdaj, ko izberete ta element v oknu z imenom, ne prikaže njenega naslova, ampak ime, ki smo ga dali. Svojo podobno operacijo izvajamo z vsemi drugimi elementi stolpca »Prihodki« , ki jim zaporedoma dodelimo imena »Februar« , »Marec« , »April« itd. do vključno decembra.
- Izberite celico, v kateri bo prikazana vsota vrednosti določenega intervala in jo izberite. Nato kliknite ikono »Vstavi funkcijo« . Postavljen je levo od črke formule in desno od polja, kjer je prikazano ime celic.
- V aktivirano okno čarovnika funkcij premaknemo v kategorijo "Matematični" . Tam izberemo ime »SUMM« . Kliknemo na gumb "OK" .
- Po izvedbi tega ukrepa se sproži okno argumentov operaterja SUMM , katerega edina naloga je vsota navedenih vrednosti. Sintaksa te funkcije je zelo preprosta:
=СУММ(число1;число2;…)Na splošno lahko število argumentov doseže 255 . Toda vsi ti argumenti so homogeni. Predstavljajo število ali koordinate celice, v kateri je to število. Prav tako lahko delujejo kot vgrajena formula, ki izračuna želeno število ali točke na naslov elementa pločevine, kjer je nameščen. V tej funkciji je vgrajena funkcija, da bomo v tem primeru uporabili operaterja DVSSYL .
Kazalko postavite v polje "Številka 1" . Nato kliknite ikono v obliki obrnjenega trikotnika desno od polja imena imena območja. Odpre se seznam zadnjih uporabljenih funkcij. Če med njimi obstaja ime »DVSSYL« , potem takoj kliknite na to, da odpreš okno argumentov te funkcije. Vendar je zelo verjetno, da ga ne boste našli na tem seznamu. V tem primeru kliknite na ime »Druge funkcije ...« na dnu seznama.
- Začne se okno Čarovnika za funkcije, ki so nam že znane. Premaknemo se v poglavje "Reference in nizi" in izberite ime operaterja DVSSYL . Po tem ukrepu kliknite na gumb »V redu« na dnu okna.
- Začelo se bo okno argumentov operaterja INDEX . V polju »Povezava do celice« podajamo naslov elementa lista, ki vsebuje ime začetnega meseca obsega območja, ki je namenjen izračunu. Upoštevajte, da v tem primeru vam ni treba povezati z navedbami, ker v tem primeru naslov ne bo koordinate celice, temveč vsebino, ki že ima besedilno obliko (beseda "March" ). Polje "A1" ostane prazno, saj uporabljamo standardni tip koordinatne oznake.
Ko se v polju prikaže naslov, ne mudi, če pritisnete gumb "OK" , ker je to ugnezdena funkcija in dejanja z njim se razlikujejo od običajnega algoritma. Klikni na ime »SUMM« v vrstici s formulo.
- Po tem se vrnemo v okno SUMM argumentov. Kot lahko vidite, je polje "Številka 1" že prikazalo operaterja DVSYL s svojo vsebino. Kazalec postavite v isto polje takoj po zadnjem znaku v zapisu. Postavite kolono ( :) . Ta simbol označuje znak naslova celic. Nato s pritiskom na ikono v obliki trikotnika ne odstranite kazalca s polja, da izberete funkcije. Tokrat, na seznamu nedavno uporabljenih operaterjev, mora biti ime "DVSSYL" natanko prisotno, saj smo pred kratkim uporabljali to funkcijo. Kliknemo na ime.
- Ponovno se odpre okno argumentov operaterja INDEX . Naslov elementa na listu vnesemo v polje »Referenca celice« , kjer se nahaja ime meseca, ki zaključi čas izračuna. Znova morajo biti koordinate vpisane brez narekov. Polje "A1" je spet ostalo prazno. Nato kliknite gumb "OK" .
- Kot lahko vidite, po teh ukrepih program izračuna in prikaže rezultat dodajanja dohodka podjetja za določeno obdobje (marec - maj) na predhodno izbrani element lista, na katerem se nahaja formula.
- Če se spremenimo v celice, kjer se vnesejo imena mesecev začetka in konca obdobja zaračunavanja, za druge, na primer na »junij« in »november« , se bo rezultat ustrezno spremenil. Dodani bodo zneski prihodka za določeno časovno obdobje.
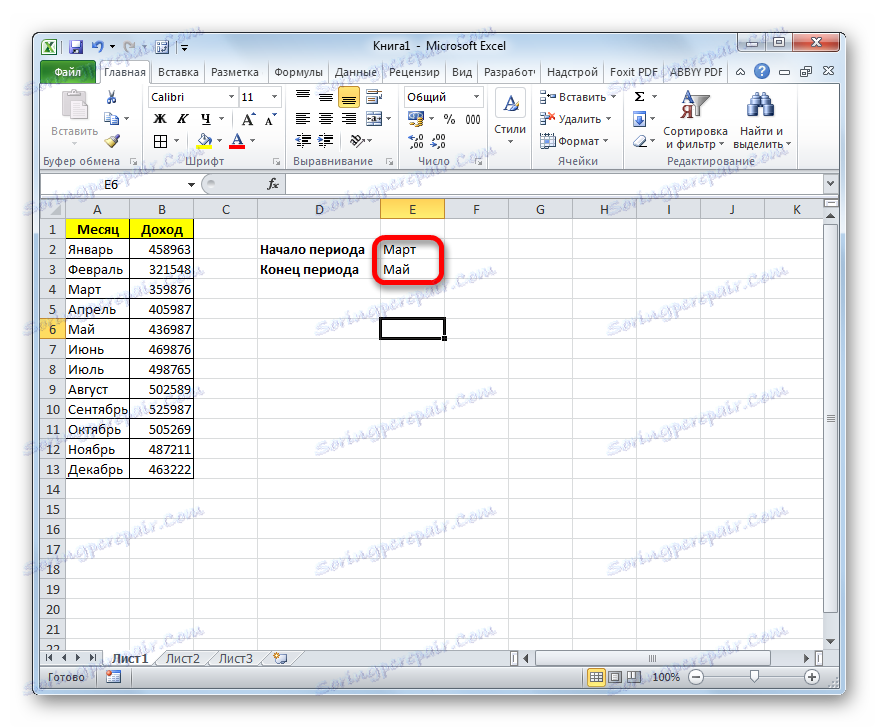
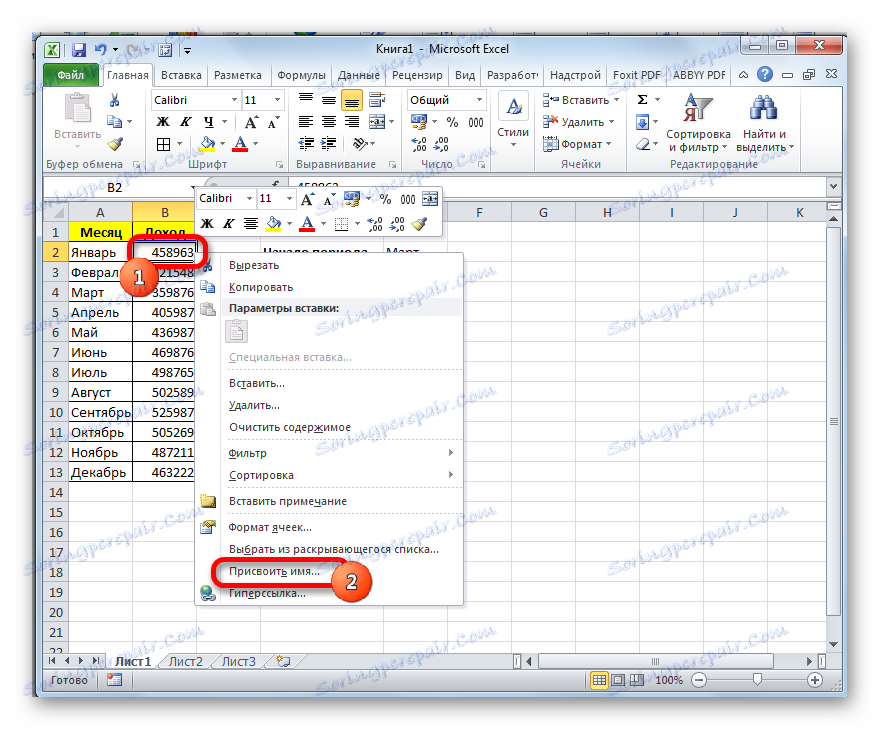
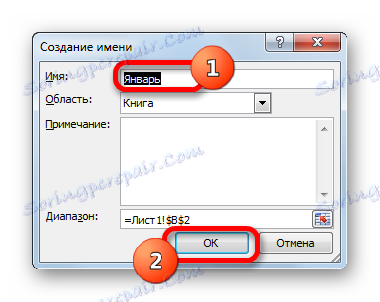
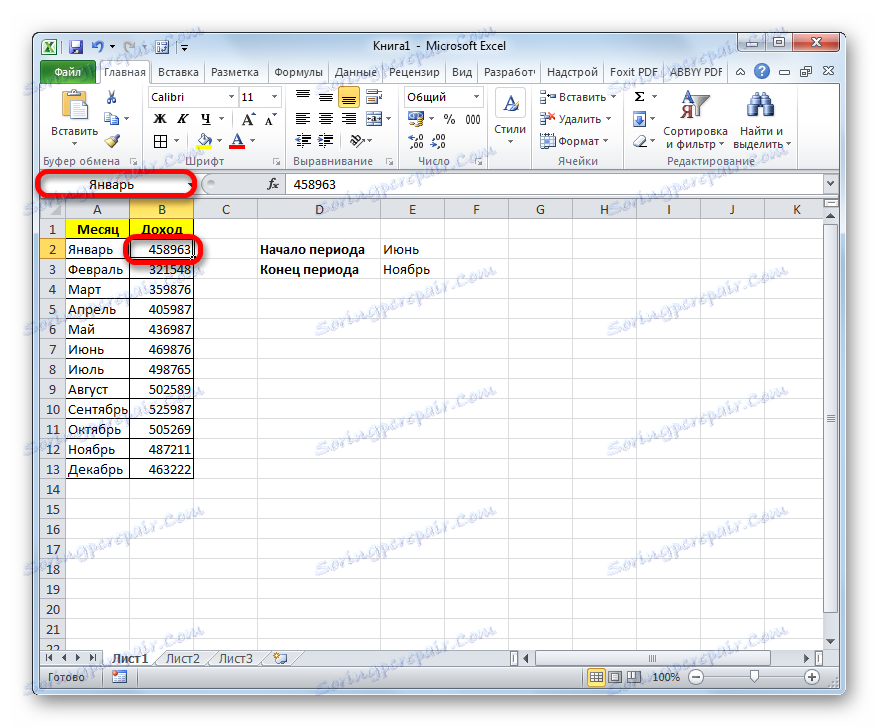
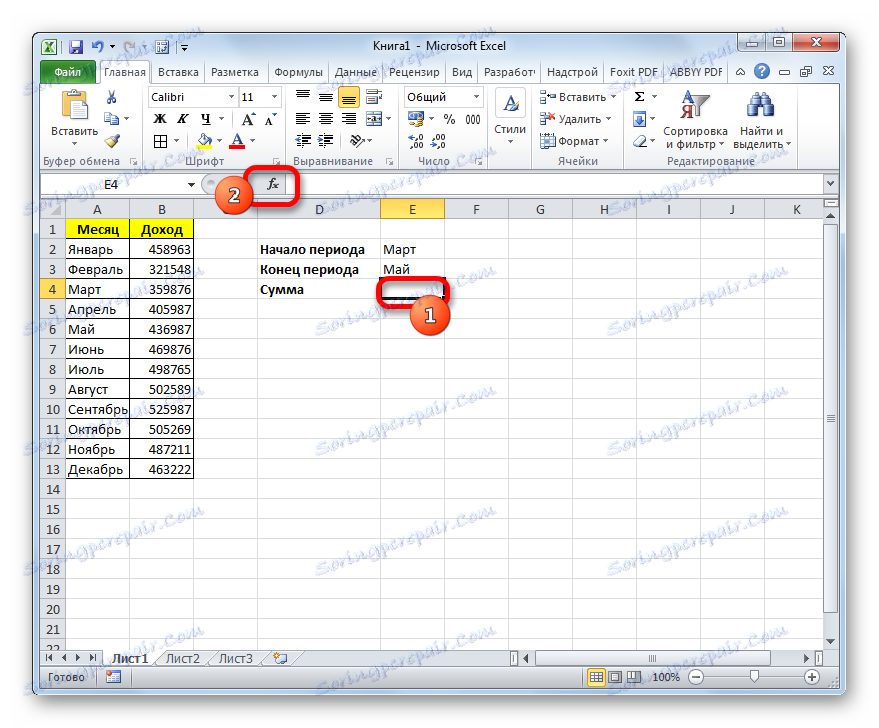
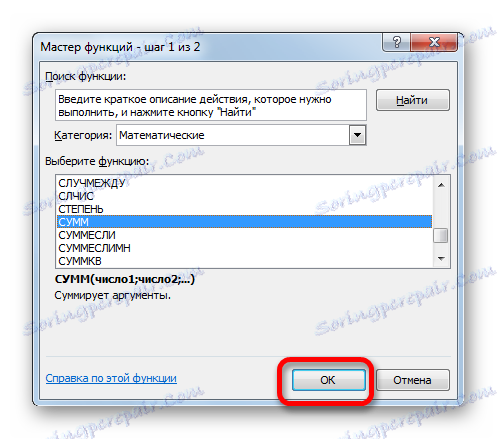
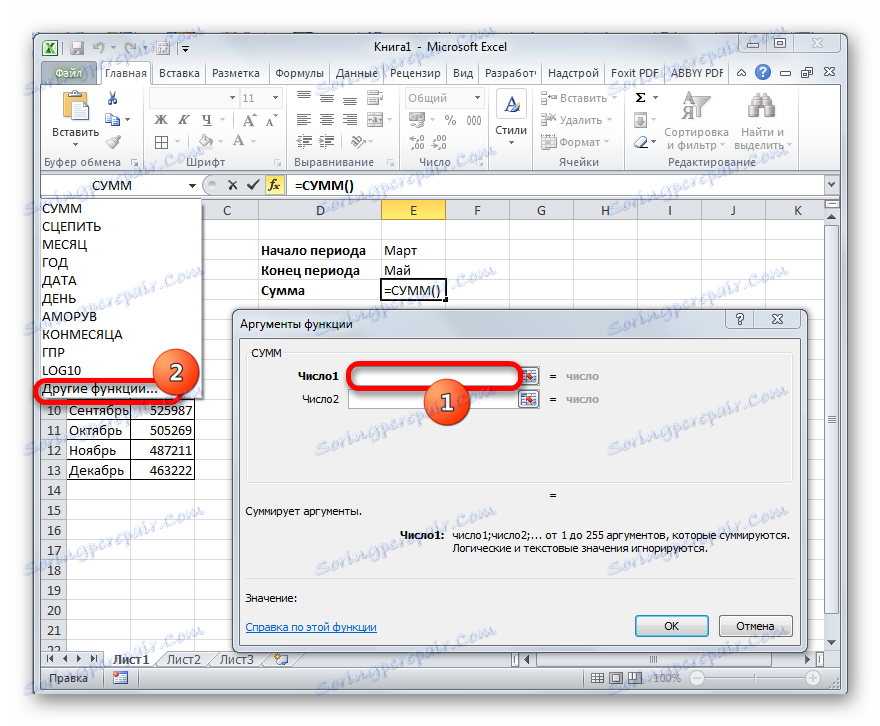
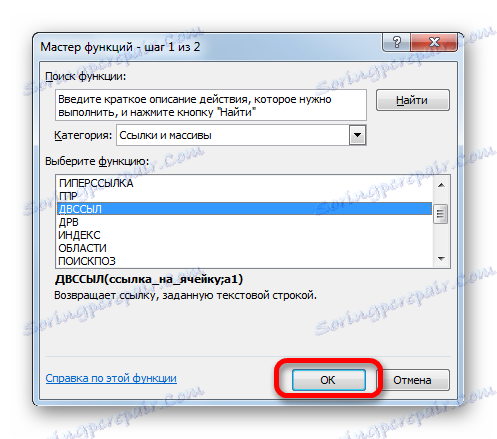
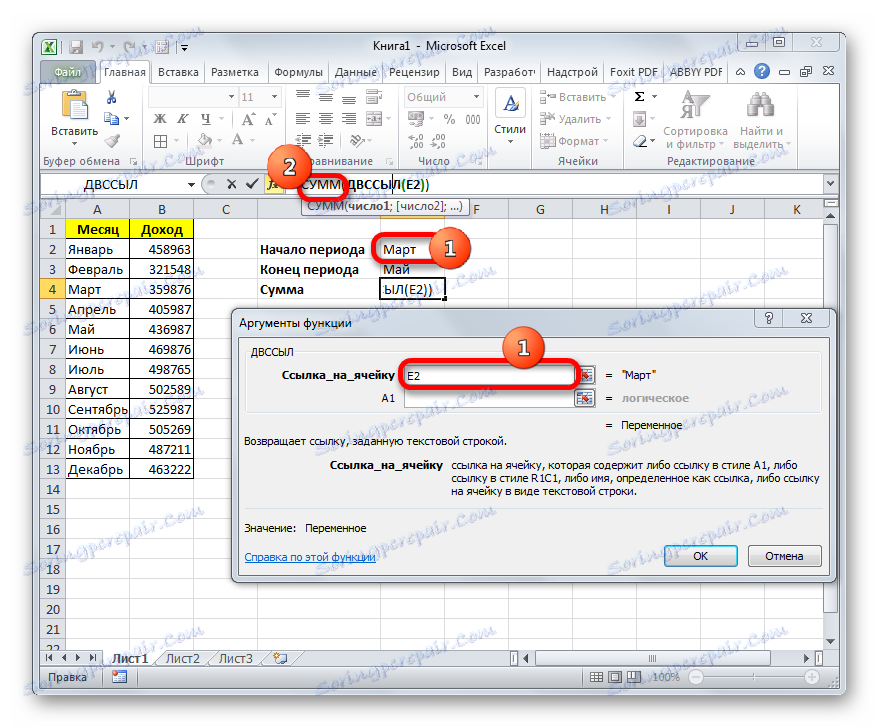
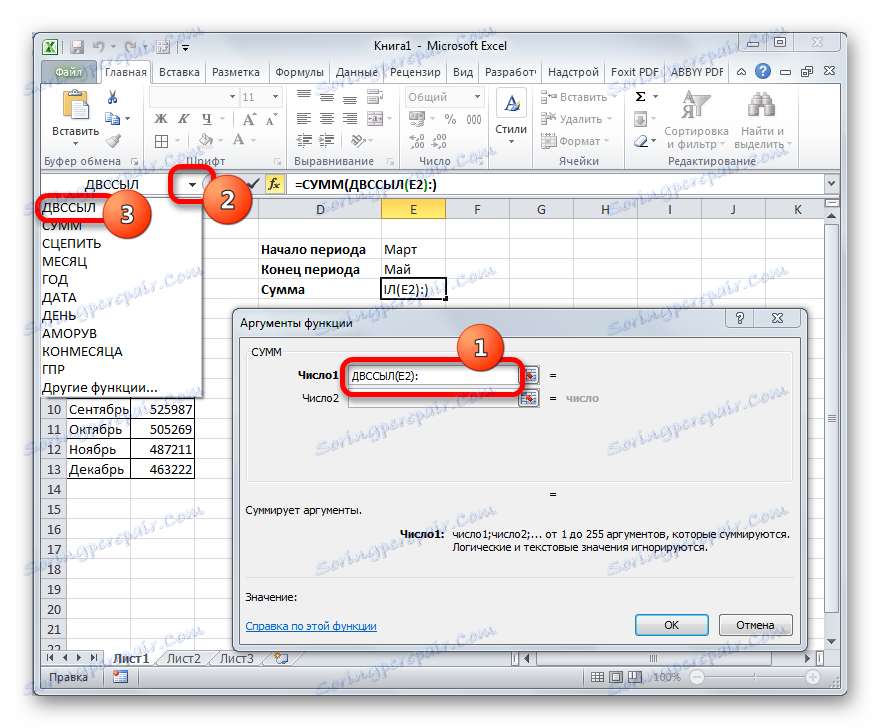
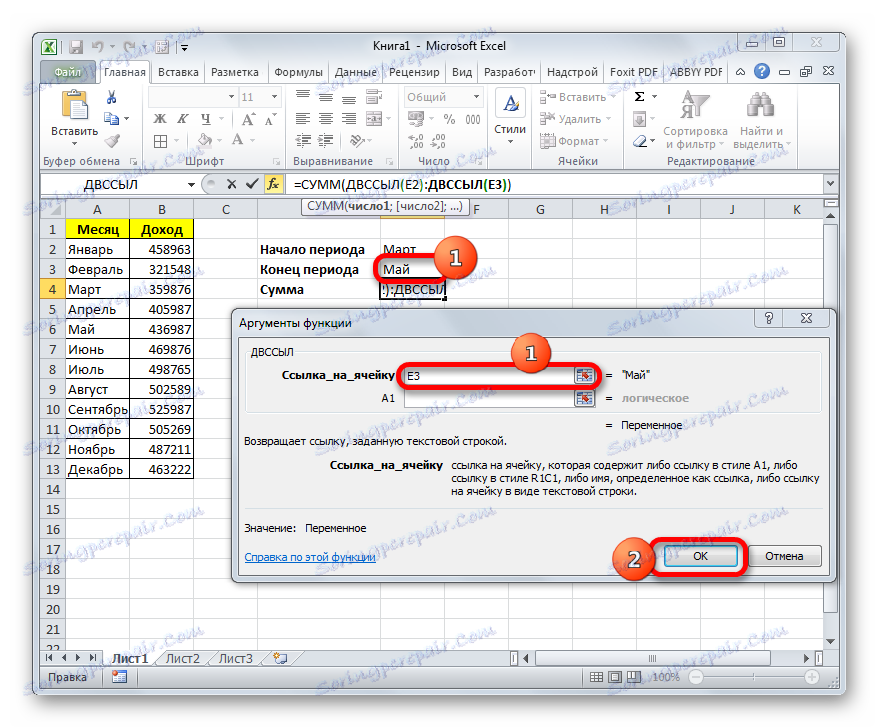
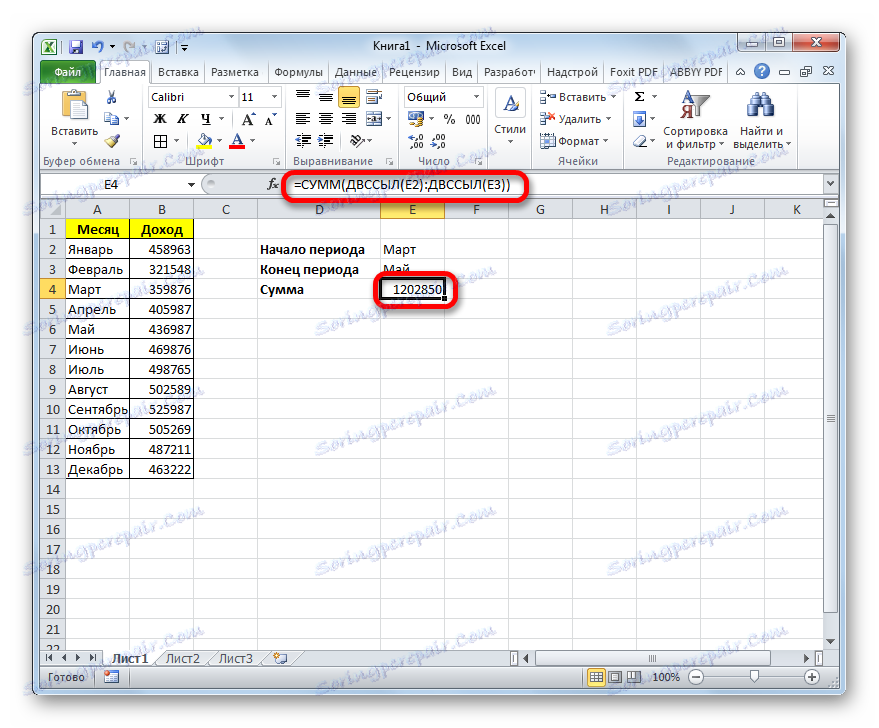
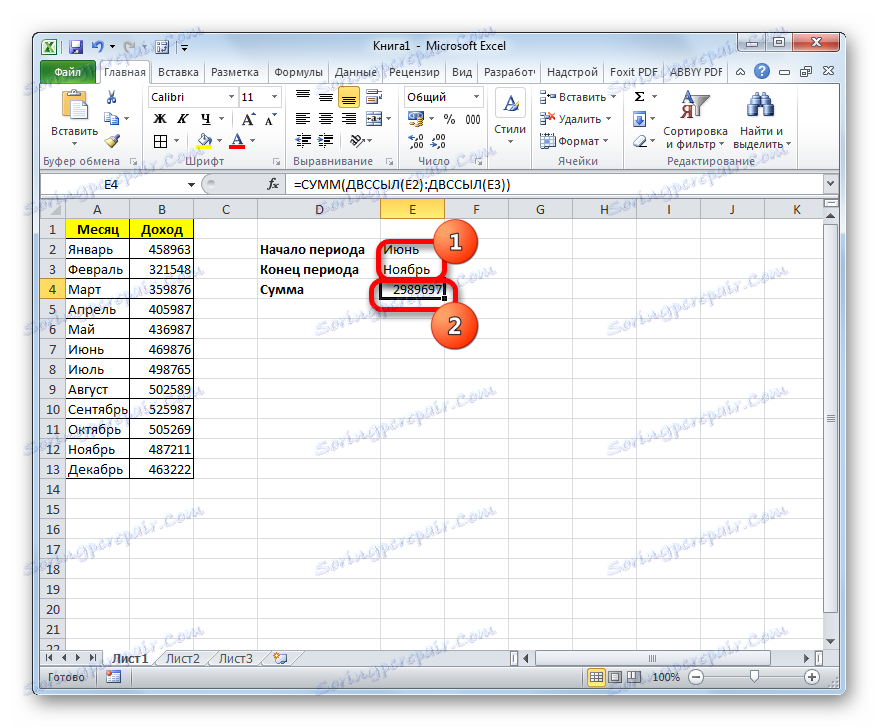
Lekcija: Kako izračunati znesek v Excelu
Kot lahko vidite, kljub dejstvu, da funkcija ni ena izmed najbolj priljubljenih med uporabniki, kljub temu pomaga pri reševanju nalog različnih kompleksnosti v Excelu veliko lažje, kot bi to lahko storili s pomočjo drugih orodij. Predvsem je ta operater uporaben v zapletenih formulah, v katerih je sestavni del izraza. Ampak vsekakor je treba opozoriti, da so vse možnosti operaterja DVSSYL precej težko razumljive. To pojasnjuje nizko priljubljenost te uporabne funkcije za uporabnike.