V dokumentu Microsoft Word naredimo žig v skladu z GOST
Šolsko leto se je šele začelo, kmalu pa bodo študenti začeli opravljati izračunano, grafično, seveda, znanstveno delo. Za tovrstne dokumente, seveda, so izjemno visoke zahteve za registracijo. Med njimi je dostopnost naslovne strani, pojasnjevalna opomba in, seveda, okvir z žigi, ustvarjenimi v skladu z GOST.
Lekcija: Kako narediti okvir v Wordu
Vsak študent ima svoj pristop k oblikovanju dokumentov, v tem članku vam bomo povedali, kako pravilno narediti znamke za stran A4 v MS Wordu.
Lekcija: Kako narediti A3 format v Wordu
Vsebina
Razdelitev dokumenta v razdelke
Prva stvar, ki jo morate storiti, je razdeliti dokument na več delov. Zakaj je to potrebno? Če želite razdeliti kazalo, naslovno stran in glavni del. Poleg tega lahko postavite okvir (žig) le tam, kjer je res potreben (glavni del dokumenta), ne da bi se lahko "vzpenjal" in se preselil na druge dele dokumenta.
Lekcija: Kako narediti prelom strani v Wordu
1. Odprite dokument, v katerem želite narediti žig in pojdite na kartico »Postavitev «.
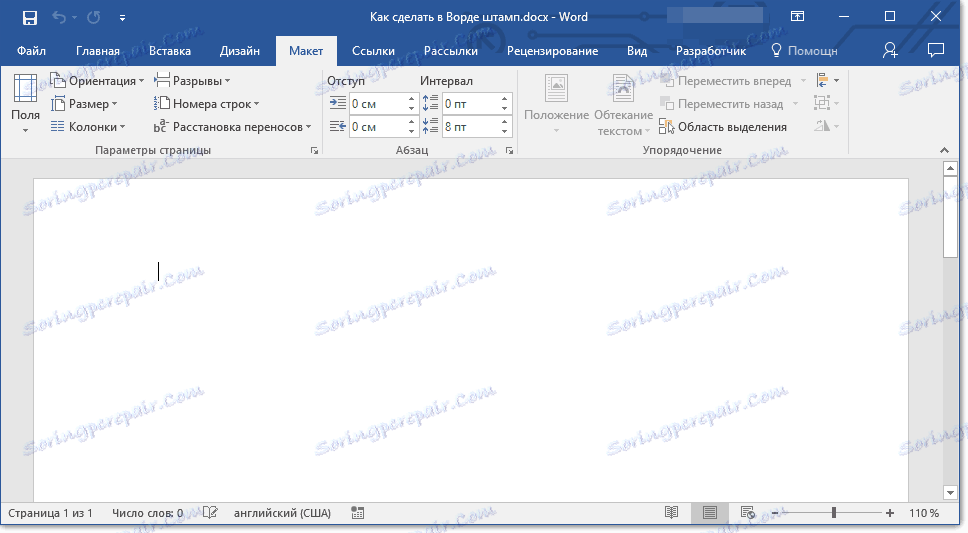
Opomba: če uporabljate Word 2010 ali mlajši, so potrebna orodja za ustvarjanje odmori na kartici »Postavitev strani« .
2. Kliknite gumb »Page Break« in v spustnem meniju izberite »Next Page« .
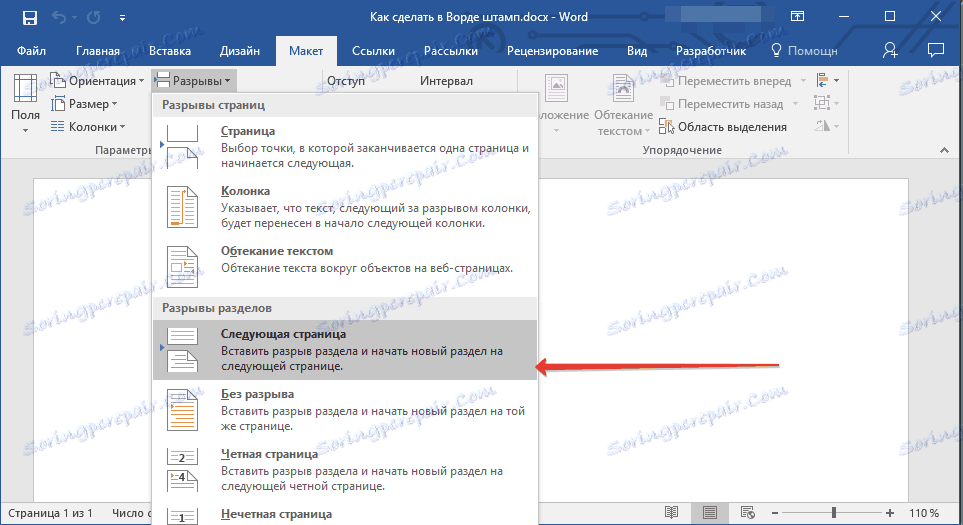
3. Pojdite na naslednjo stran in ustvarite nov odmor.
Opomba: če je v vašem dokumentu več kot trije razdelki, ustvarite potrebno število odmikov (v našem primeru je za ustvarjanje treh razdelkov vzel dve odmori).
4. V dokumentu bo ustvarjeno zahtevano število razdelkov.
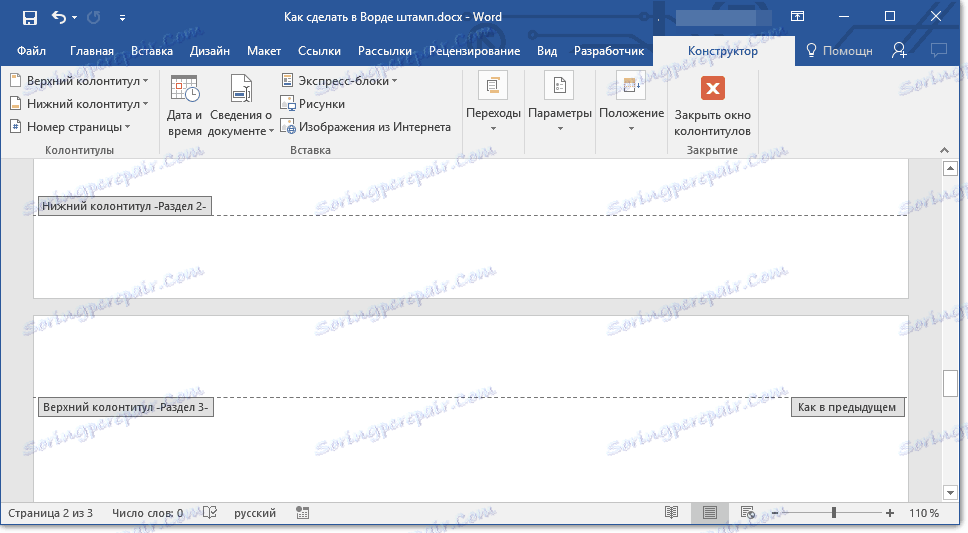
Brisanje povezave med odseki
Ko smo dokument razdelili na odseke, je treba preprečiti ponavljanje prihodnjega žiga na straneh, na katerih naj se ne nahaja.
1. Pojdite na kartico »Vstavi « in razširite meni »Noga« (skupina »Glave in noge« ).
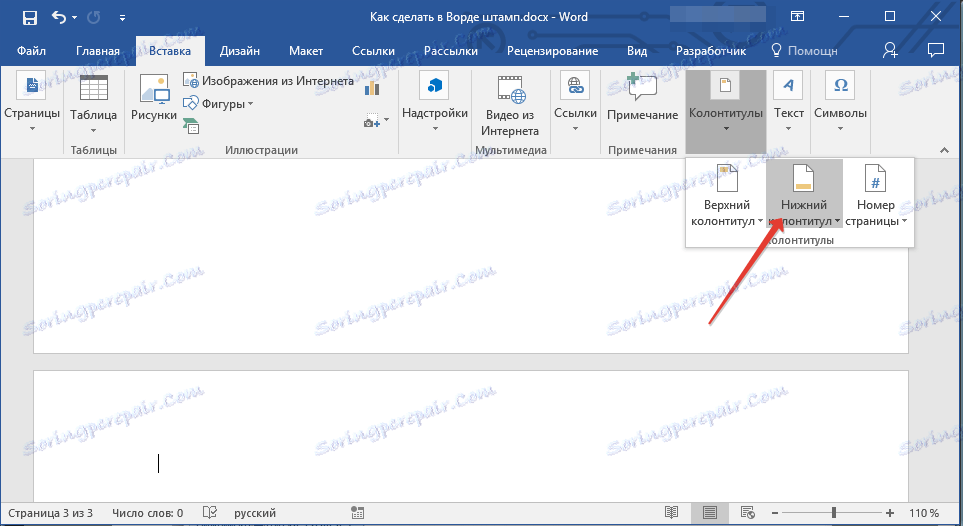
2. Kliknite Uredi noga .
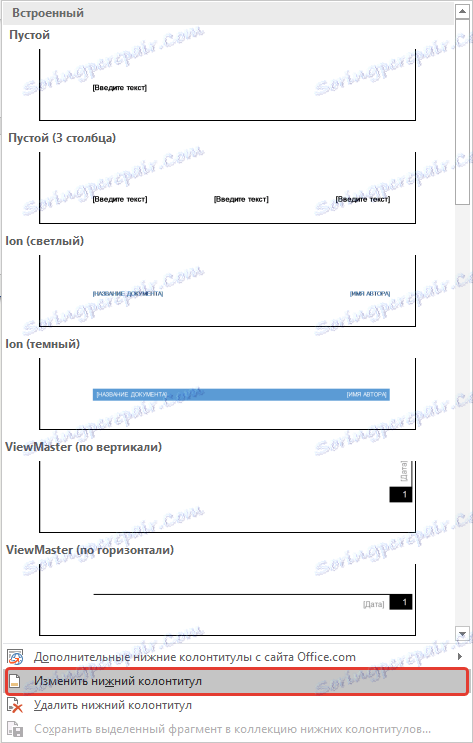
3. V drugem in tudi v vseh naslednjih razdelkih kliknite »Kakor v prejšnjem razdelku« (skupina »Prehodi« ) - to bo prekinilo povezavo med oddelki. Glave, v katerih bo naš prihodnji žig, ne bomo ponavljali.
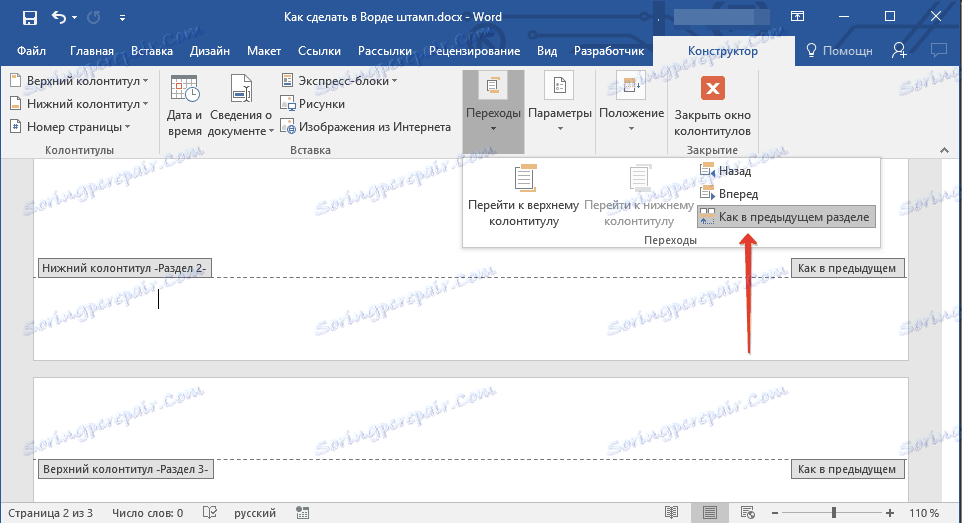
4. Zaprite način glave / noge s klikom na gumb "Zapri glavo in noga" na nadzorni plošči.
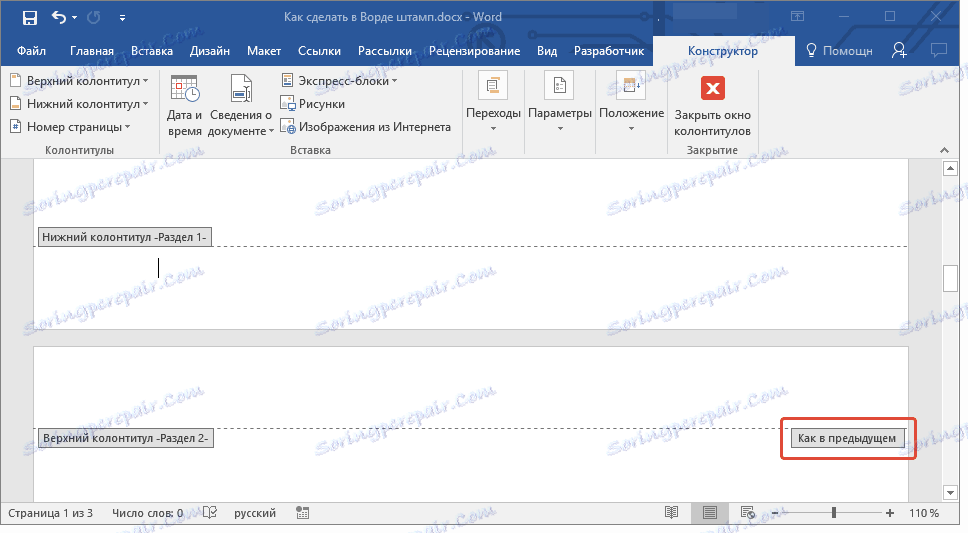
Ustvarjanje okvirja za žig
V resnici lahko nadaljujete z ustvarjanjem okvira, katerega mere seveda morajo ustrezati GOST. Torej, aline od robov strani za okvir morajo imeti naslednje vrednosti:
20 x 5 x 5 x 5 mm
1. Kliknite jeziček »Postavitev « in kliknite gumb »Polja« .
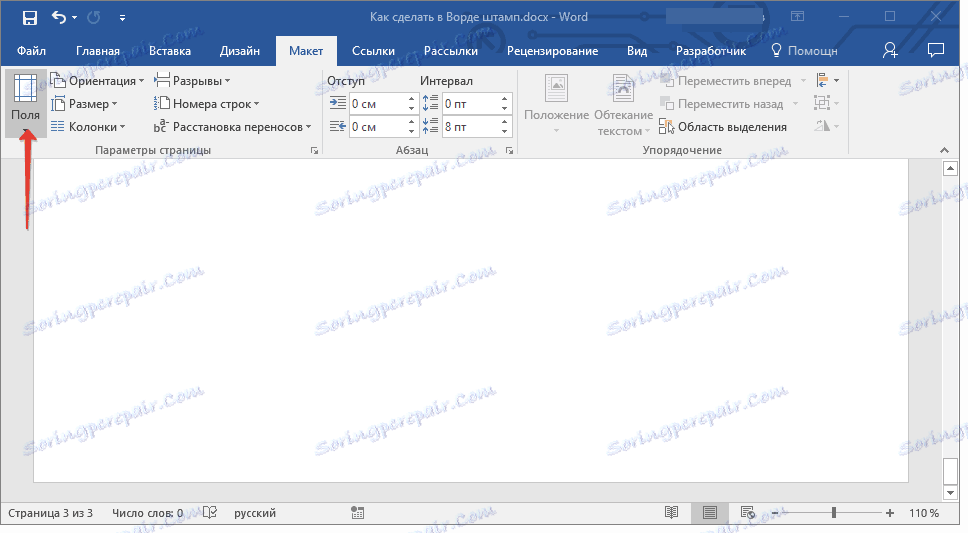
Lekcija: Spreminjanje in konfiguriranje polj v Wordu
2. V spustnem meniju izberite element »Custom Fields« .
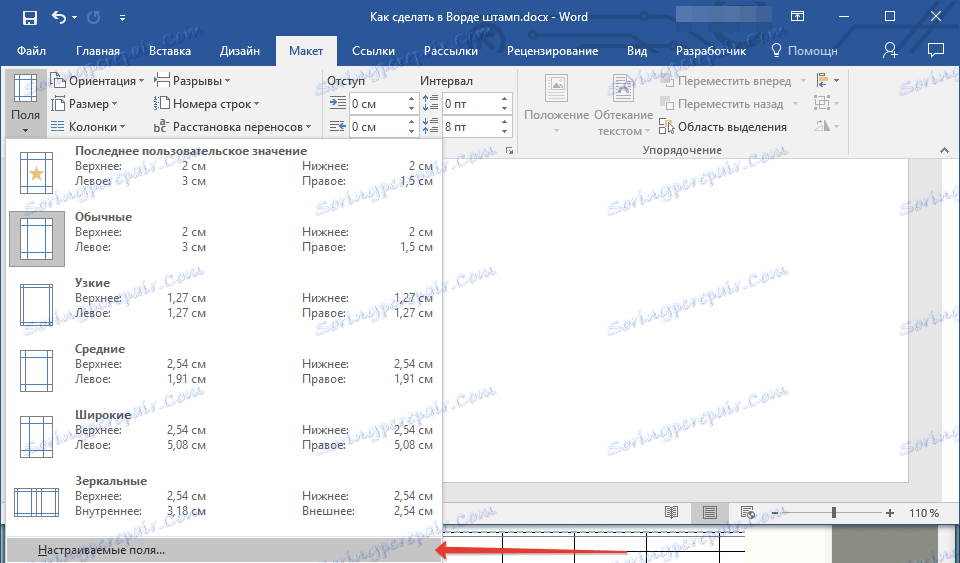
3. V oknu, ki se prikaže pred vami, v centimetrih nastavite naslednje vrednosti:

4. Kliknite "OK", da zaprete okno.
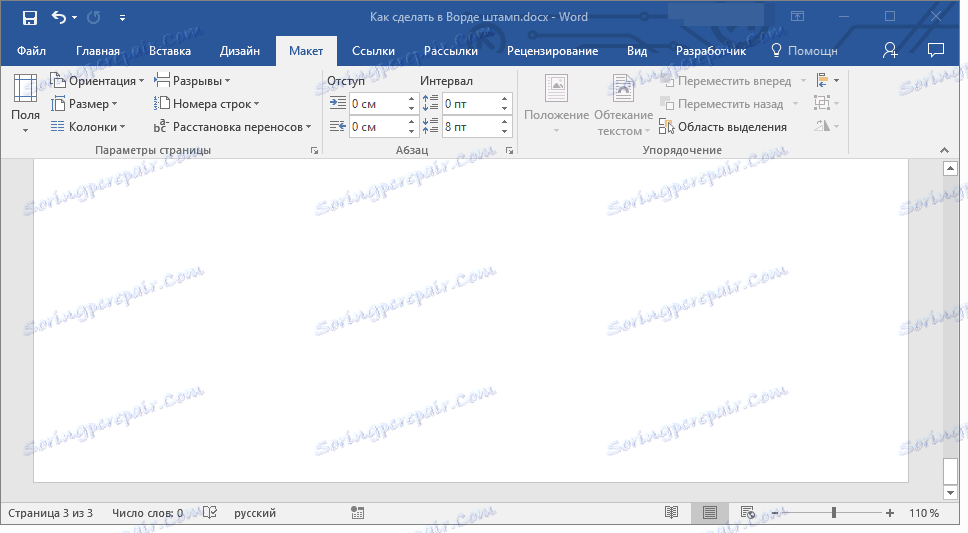
Zdaj morate nastaviti omejitve strani.
1. Na zavihku »Oblikovanje« (ali »Postavitev strani« ) kliknite gumb z ustreznim imenom.
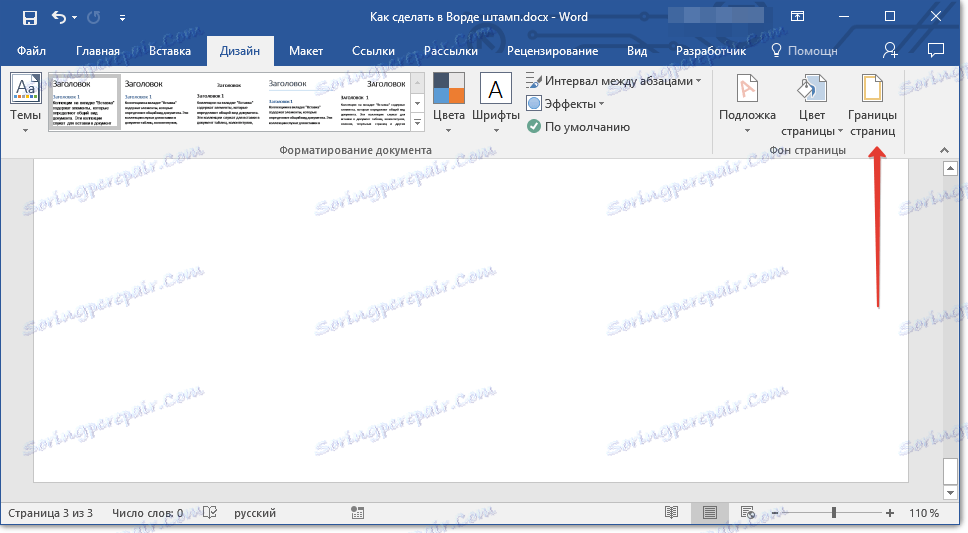
2. V oknu »Borders and Fills«, ki se odpre pred vami, izberite vrsto »Frame« in v razdelku »Uporabi za« navedite »ta razdelek« .
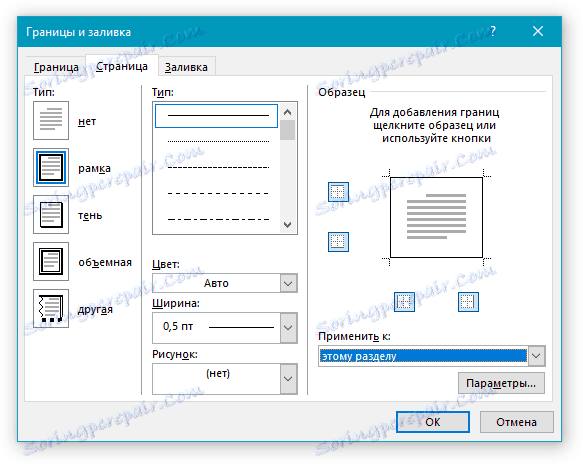
3. Kliknite gumb »Nastavitve« , ki se nahaja pod razdelkom »Uporabi« .
4. V oknu, ki se pojavi, nastavite naslednje vrednosti polja na »Fri«:
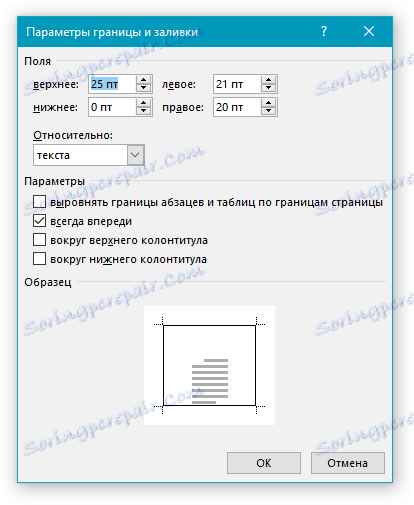
5. Ko v dveh odprtih oknih kliknete gumb "V redu" , se okvir v določenih velikostih prikaže v želenem delu.
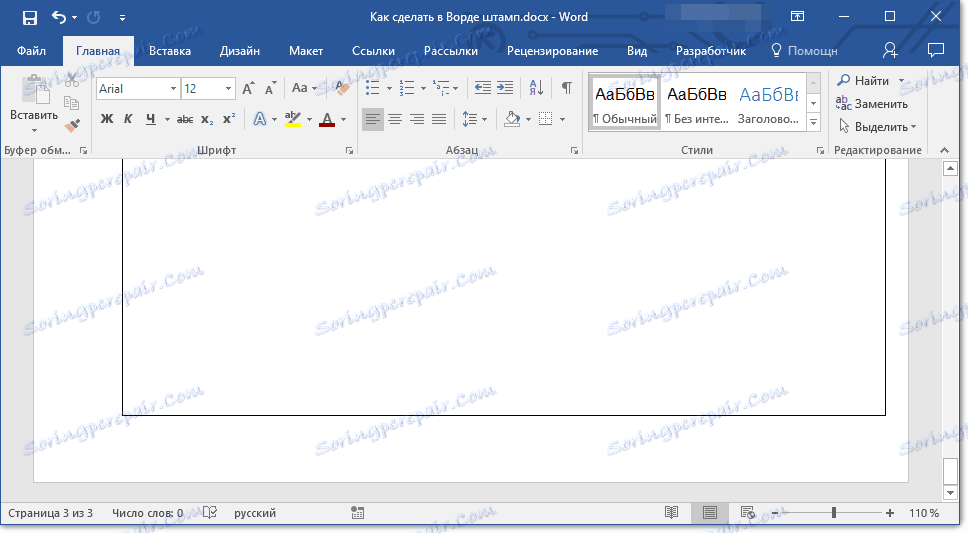
Ustvarjanje žiga
Čas je, da ustvarimo žig ali glavni napis, za katerega bomo morali vstaviti tabelo v nogo strani strani.
1. Dvokliknite na dnu strani, na katero želite dodati žig.
2. Odpre se urejevalnik noge in na njej se bo pojavil zavihek "Designer" .
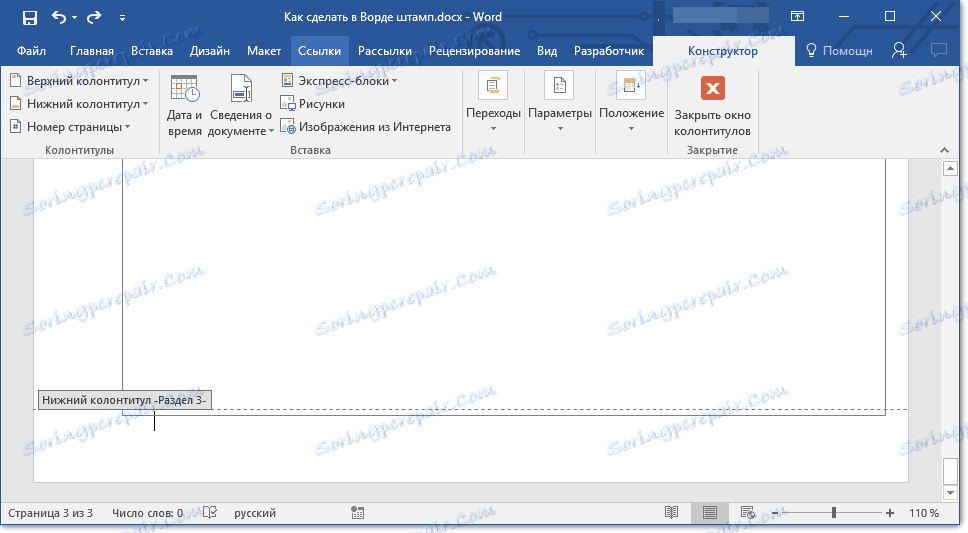
3. V skupini »Pozicija« spremenite vrednosti glave in noge iz standardnega 1.25 na 0 v obeh vrsticah.
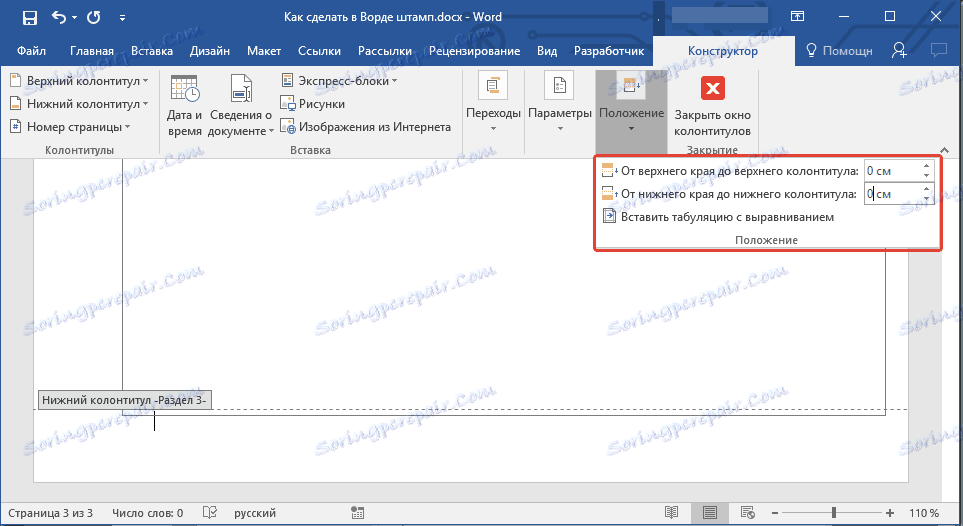
4. Pojdite na zavihek "Vstavi" in vstavite tabelo velikosti 8 vrstic in 9 stolpcev.
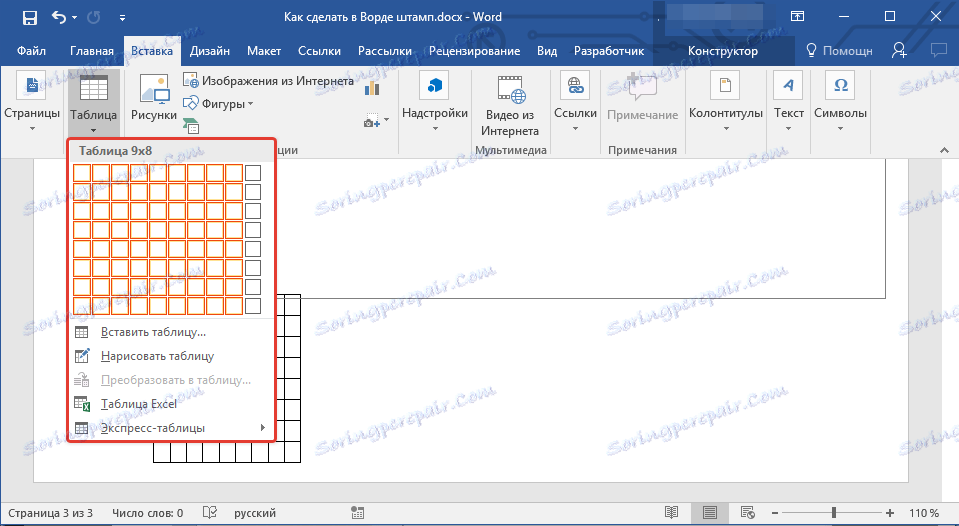
Lekcija: Kako narediti tabelo v Wordu
5. Kliknite na levi gumb miške na levi strani tabele in ga povlecite na levi rob dokumenta. Enako lahko naredite tudi za pravo polje (čeprav se bo v prihodnje še vedno spremenilo).
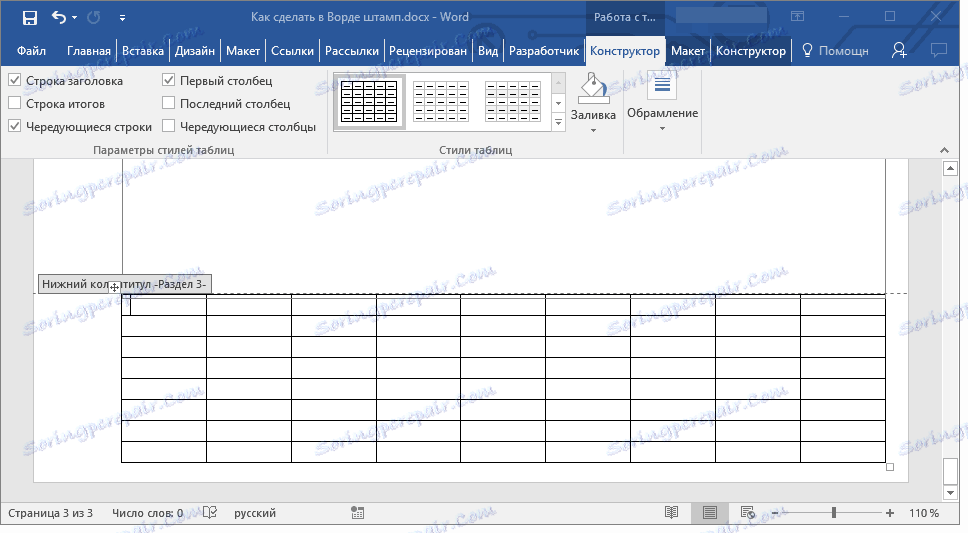
6. Izberite vse celice dodane tabele in pojdite na kartico »Postavitev «, ki je v glavnem razdelku »Delo s tabelami« .
7. Spremenite višino celice za 0,5 cm.
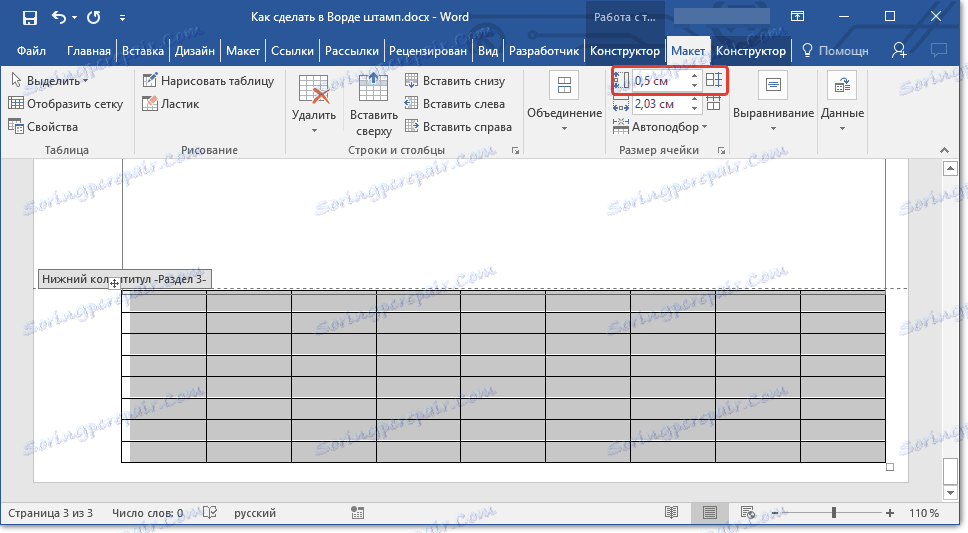
8. Sedaj morate spremeniti širino vsakega stolpca. Če želite to narediti, izberite stolpce v smeri od leve proti desni in spremenite njihovo širino na nadzorni plošči na naslednje vrednosti (po vrstnem redu):
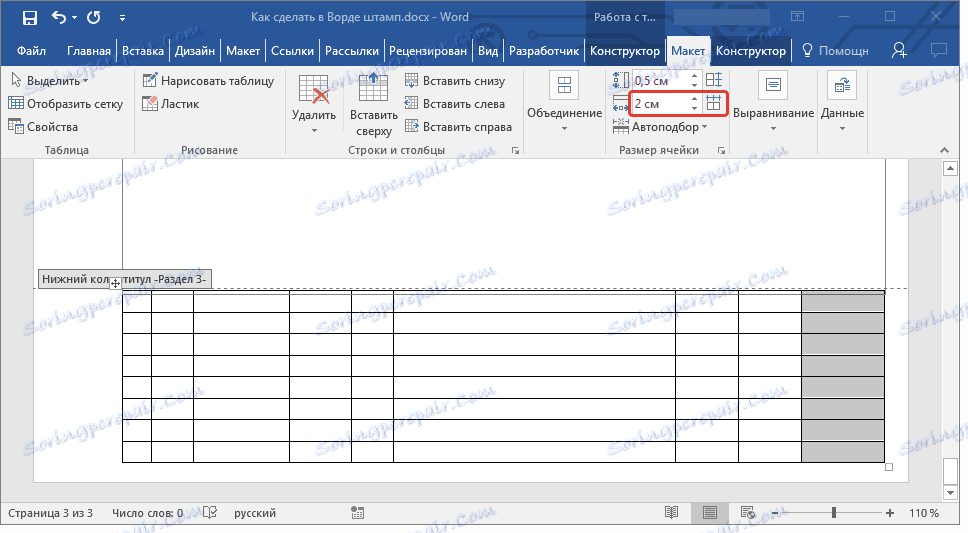
9. Spoji celice, kot je prikazano na sliki. Če želite to narediti, uporabite naša navodila.
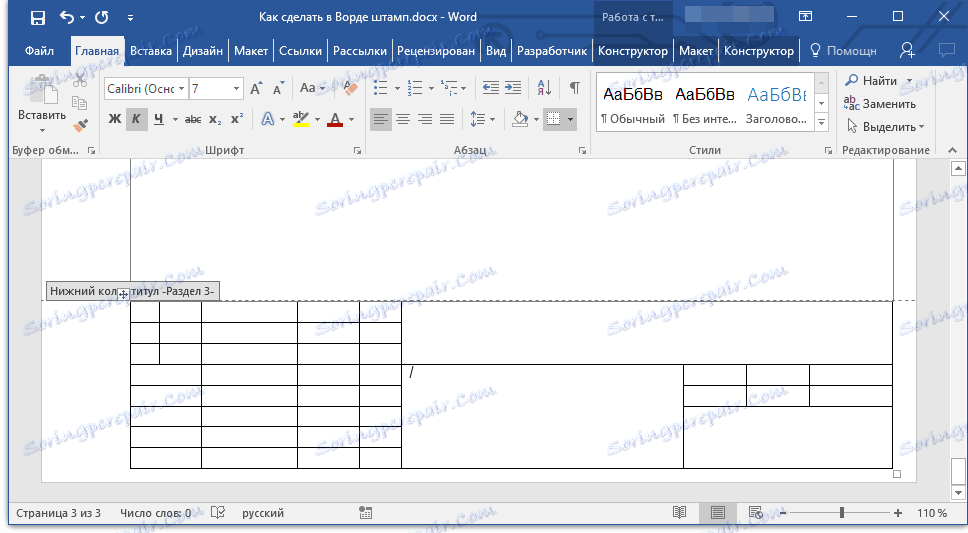
Lekcija: Kako združiti celice v Wordu
10. Ustvari se žig, ki izpolnjuje zahteve GOST. Šele je, da ga izpolnite. Seveda je vse potrebno storiti v skladu z zahtevami učitelja, izobraževalnega zavoda in splošno sprejetih standardov.
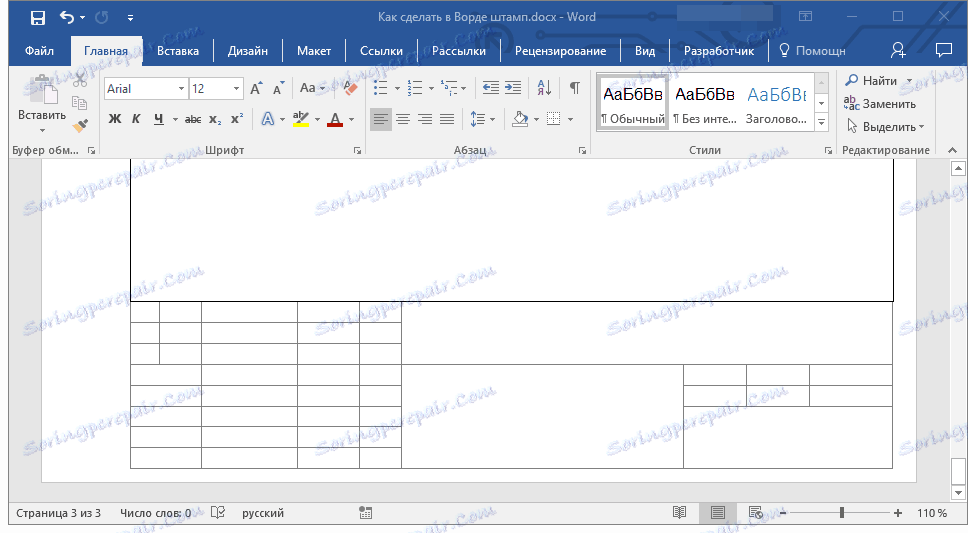
Če je potrebno, uporabite naše članke, če želite spremeniti pisavo in njegovo poravnavo.
Lekcije:
Kako spremeniti pisavo
Kako uskladiti besedilo
Kako narediti fiksno višino celic
Če želite zagotoviti, da se višina celic tabele ne spremeni, ko vnesete besedilo vanj, uporabite majhno velikost pisave (za ozke celice) in naredite tudi naslednje:
1. Izberite vse celice tabele z žigom in z desno tipko miške kliknite in izberite "Lastnosti tabele" .
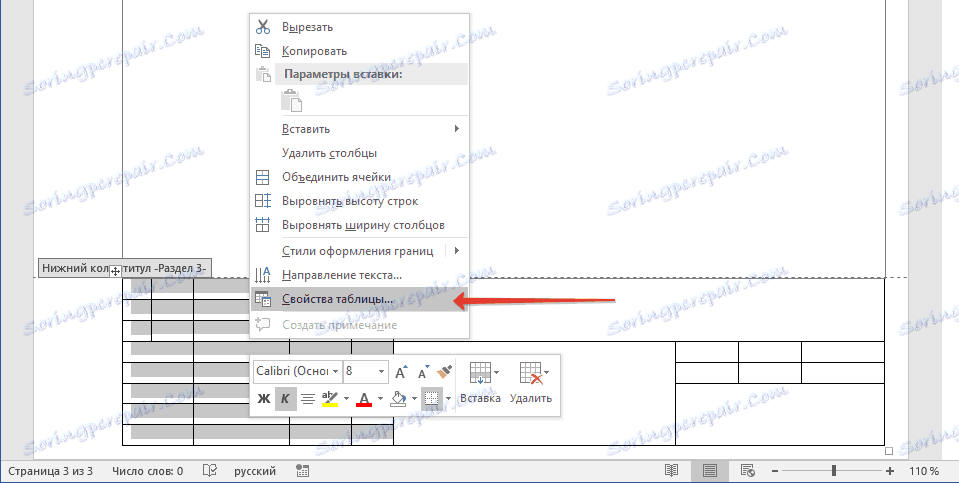
Opomba: Ker je žig v tabeli v glavi, je lahko izbira vseh njegovih celic (še posebej po združitvi) problematična. Če naletite tudi na to težavo, jih izberite v delih in ločeno izvedite opisane ukrepe za vsako področje izbranih celic.
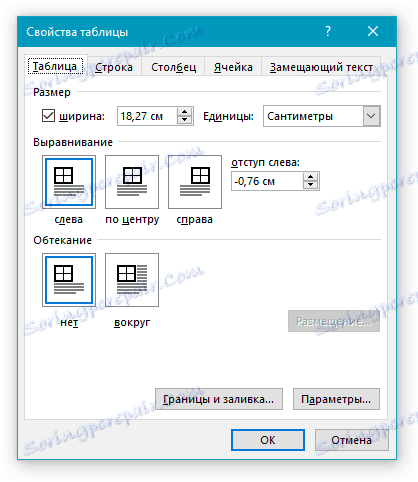
2. V oknu, ki se odpre, odprite kartico »Vrstica « in v razdelku »Velikost« v polju »Način« izberite »točno« .

3. Kliknite "OK", da zaprete okno.
Tukaj je skromen primer, kaj lahko dobite po delnem polnjenju žiga in poravnavi besedila v njem:
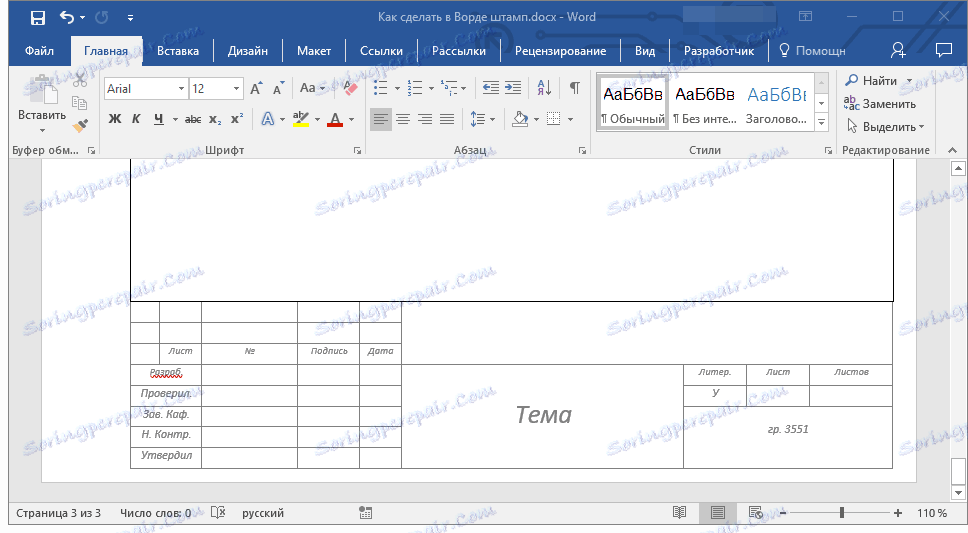
To je vse, zdaj natančno veste, kako pravilno narediti žig v besedilu in samo zaslužiti spoštovanje učitelja. Olajšati je le dobro oceno, tako da je delo smiselno in informativno.