Mizo obrnemo s podatki v MS Wordu
Microsoft Word, ki je res večnamenski urejevalnik besedil, vam omogoča, da delate ne samo s tekstovnimi podatki, temveč tudi s tabelami. Včasih pri delu z dokumentom postane nujno, da prestavite to mizo. Vprašanje, kako to narediti, ima veliko uporabnikov.
Lekcija: Kako narediti tabelo v Wordu
Na žalost v programu Microsoft ne morete prevzeti in zavrniti tabele, še posebej, če njegove celice že vsebujejo podatke. Da bi to naredili, bova ti morala iti malo trika. Kateri, preberite spodaj.
Lekcija: Tako kot v Wordu pisanje navpično
Opomba: Če želite mizo navpično, jo ustvarite iz nič. Vse, kar je mogoče storiti s standardnimi sredstvi, je samo spremeniti smer besedila v vsaki celici od vodoravne do navpične.
Torej, naša naloga z vami je pretvoriti tabelo v WORD 2010 - 2016, in morda v prejšnje različice tega programa, skupaj z vsemi podatki, ki so v celicah. Za začetek ugotavljamo, da bo navodila za vse različice tega pisarniškega izdelka skoraj enaka. Morda se bodo nekatere postavke vizualno razlikovale, vendar to točno ne spremeni točke.
Obrnitev tabele z besedilnim poljem
Polje z besedilom je vrsta okvira, ki je vstavljen na listo dokumenta v Wordu in vam omogoča, da postavite besedilne, grafične datoteke in, kar je najpomembneje, tabel za vas. V tem polju lahko zavrtite poljubno polje, vendar se morate najprej naučiti, kako ga ustvariti
Lekcija: Kako spremeniti besedilo v besedo
Če želite izvedeti, kako dodati besedilno polje na stran dokumenta, se lahko naučite iz članka, ki ga je navedla zgornja povezava. Takoj smo pripravili tabelo za tako imenovani državni udar.
Torej, imamo tabelo, ki jo je treba obrisati, in pripravljeno besedilno polje, ki nam bo pomagalo pri tem.
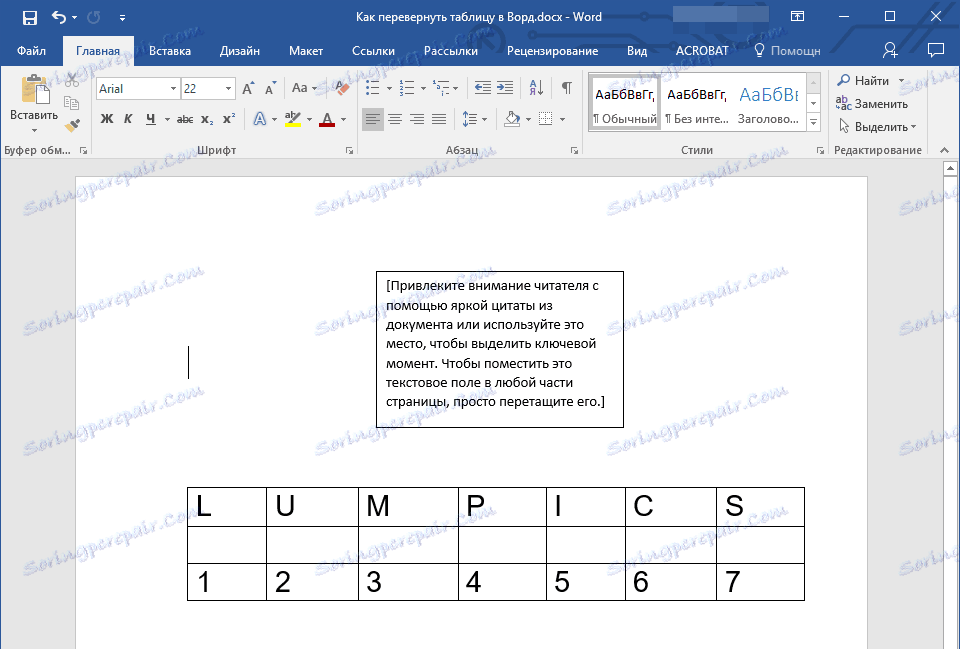
1. Najprej morate velikost besedilnega polja prilagoditi velikosti tabele. Če želite to narediti, postavite kazalko na enega od "krogov" na svojem okvirju, kliknite levi gumb miške in povlecite v želeni smeri.
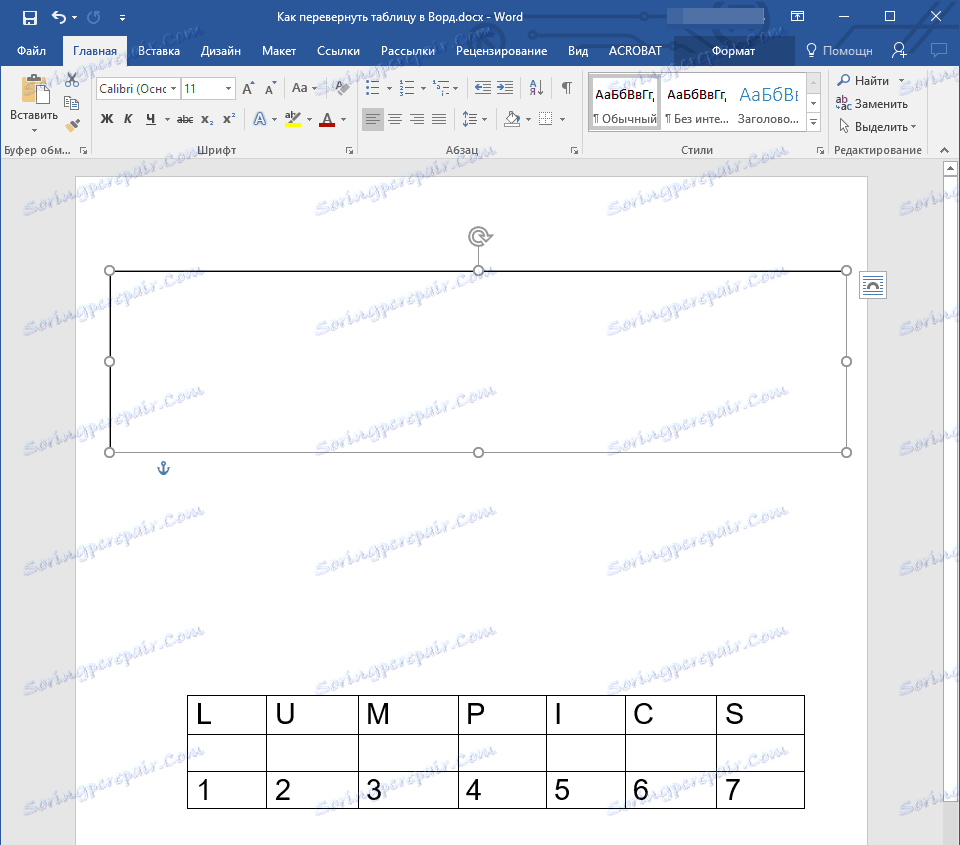
Opomba: Velikost besedilnega polja se lahko kasneje nastavi. Seveda morate izbrisati standardno besedilo znotraj polja (preprosto ga izberite s pritiskom na "Ctrl + A" in nato kliknite "Izbriši." Podobno, če dovolite zahteve dokumenta, lahko spremenite velikost tabele.
2. Okvir besedilnega polja je treba narediti neviden, ker je malo verjetno, da bo vaša tabela potrebovala nerazumljiv okvir. Če želite odstraniti pot, storite naslednje:
2. Okvir besedilnega polja je treba narediti neviden, ker je malo verjetno, da bo vaša tabela potrebovala nerazumljiv okvir. Če želite odstraniti pot, storite naslednje:
- Kliknite levi gumb miške na okvirju besedilnega polja, da ga aktivirate, nato pa pokličite kontekstni meni, tako da kliknete desno miškino tipko neposredno na poti;
- Kliknite gumb "Pot" , ki se nahaja v zgornjem oknu pojavnega menija;
- Izberite "No outline" ;
- Okviri besedilnega polja bodo postali nevidni in bodo prikazani samo, če je polje aktivno.
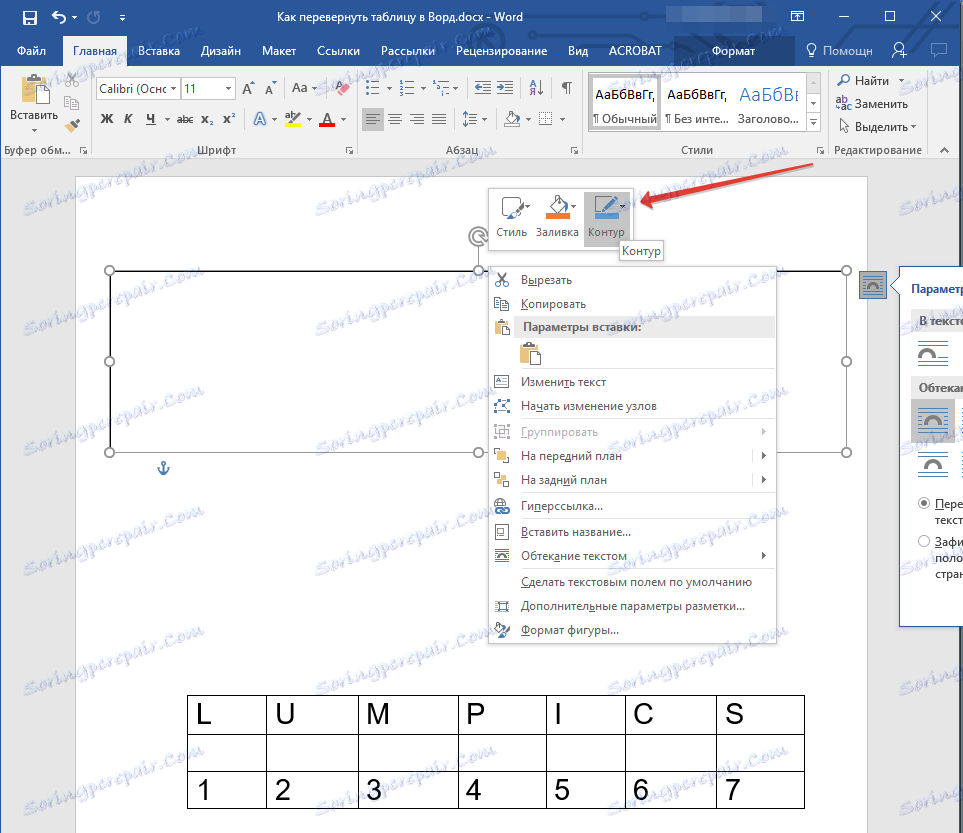
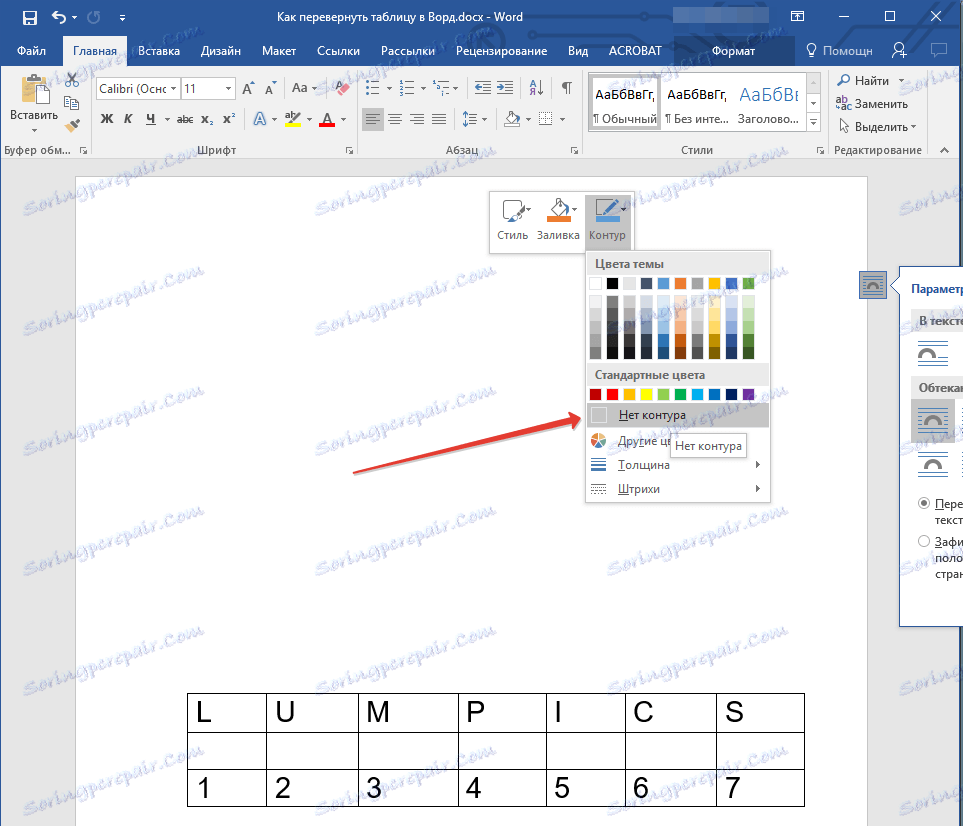

3. Izberite tabelo z vsemi vsebinami. Če želite to narediti, preprosto kliknite levi gumb miške v eni od njegovih celic in pritisnite "Ctrl + A" .

4. Kopirajte ali izrežite (če ne potrebujete izvirnika) s pritiskom na "Ctrl + X" .
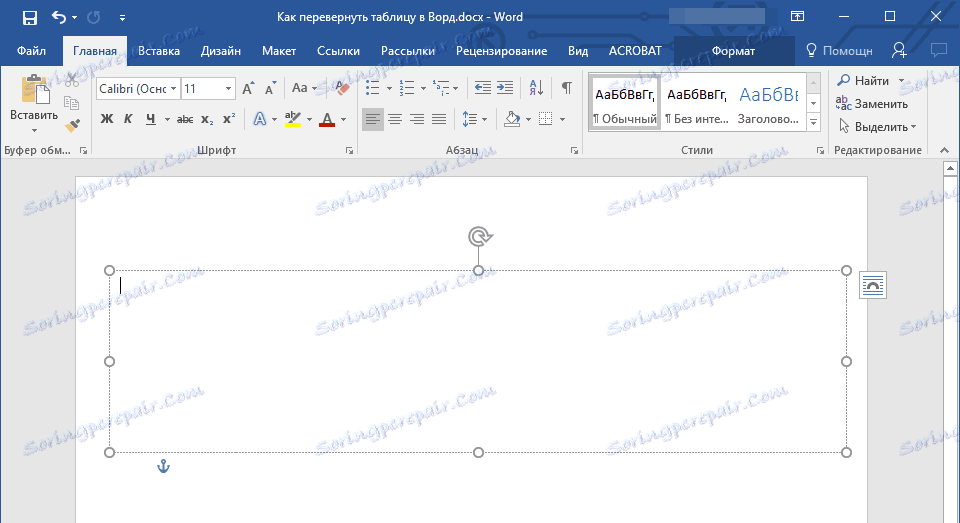
5. Vstavite tabelo v polje z besedilom. Če želite to narediti, kliknite na levi gumb miške na področju besedilnega polja, da ga aktivirate in pritisnite "Ctrl + V" .
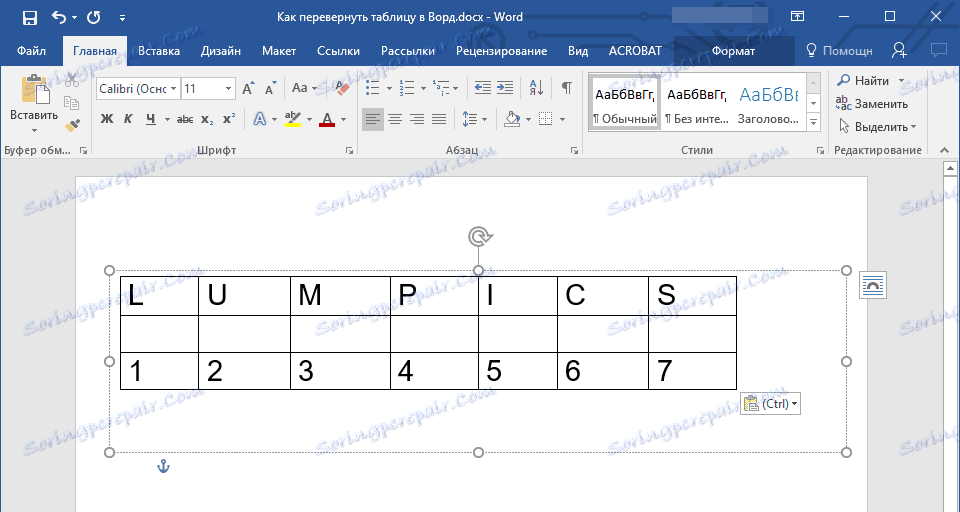
6. Po potrebi prilagodite velikost besedilnega polja ali tabele.
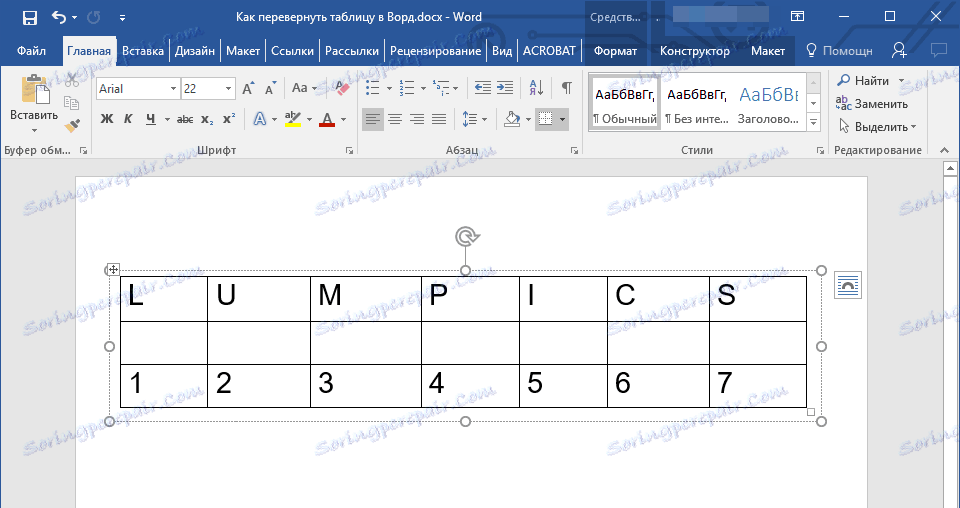
7. Z levim gumbom kliknite nevidno obris besedilnega polja, da ga aktivirate. Uporabite puščico za krog na vrhu besedilnega polja, da spremenite svoj položaj na listu.
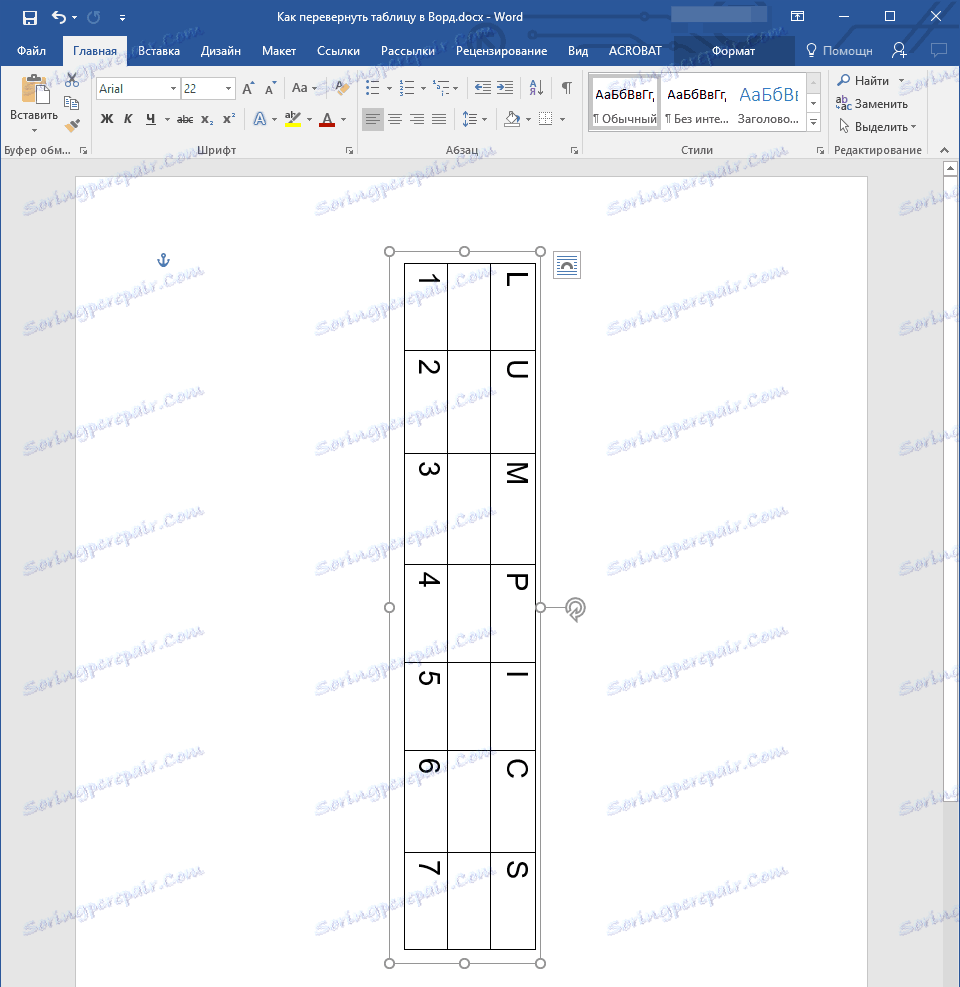
Opomba: z uporabo krožne puščice lahko vsebino polj besedila vrtite v poljubni smeri.
8. Če želite narediti horizontalno tabelo v Wordu strogo navpično, jo zavrtite ali vrtite v določenem kotu, storite naslednje:
- Pojdite na jeziček »Oblika «, ki se nahaja v razdelku »Orodja za risanje« ;
- V skupini "Urejanje" poiščite gumb "Zavrti" in ga kliknite;
- V razširjenem meniju izberite želeno vrednost (kot), da vrtite tabelo znotraj besedilnega polja.
- Če morate ročno določiti natančno stopnjo vrtenja, v istem meniju izberite "Drugi parametri vrtenja" ;
- Ročno nastavite zahtevane vrednosti in kliknite »V redu« .
- Tabela v polju za besedilo bo obrnjena.
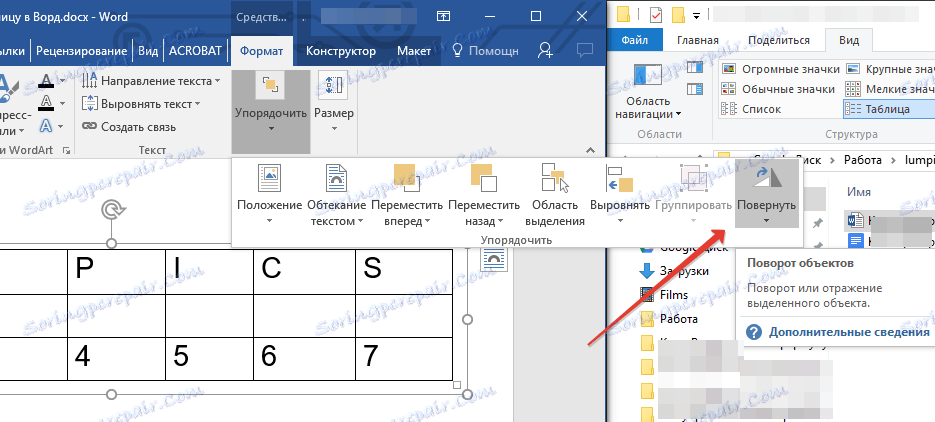
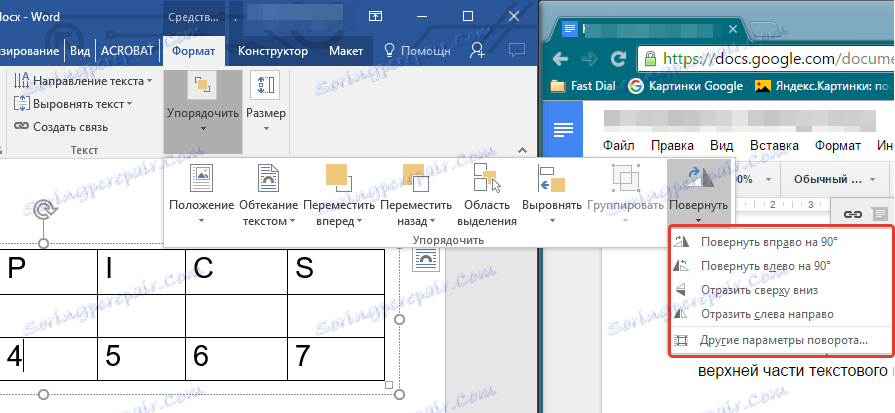
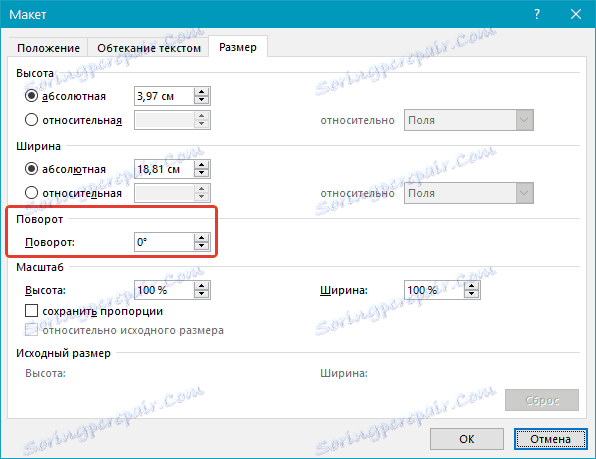
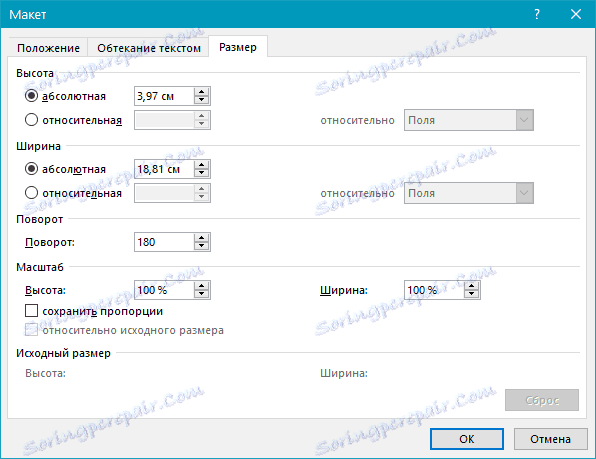
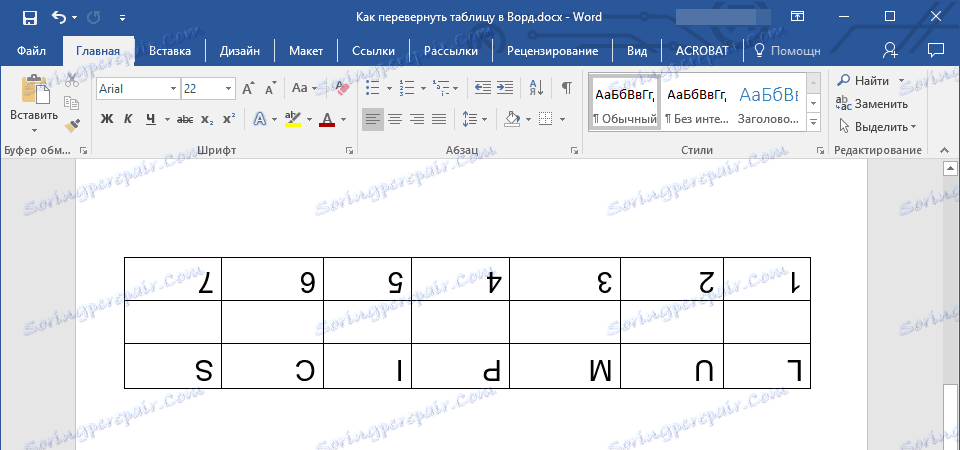
Opomba: v načinu urejanja, ki je omogočeno s klikom na polje z besedilom, se tabela, tako kot vsa njegova vsebina, prikaže v normalnem, to je vodoravnem položaju. To je zelo priročno, ko morate nekaj zamenjati ali dodati nekaj.
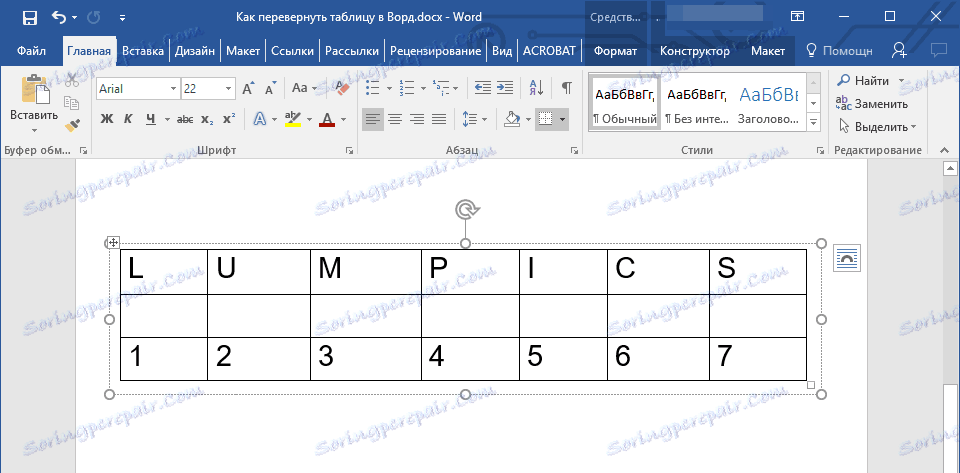
To je to, zdaj veste, kako razporediti preglednico v Wordu v kateri koli smeri, bodisi na poljuben način ali točno določen način. Želimo vam produktivno delo in le pozitivne rezultate.