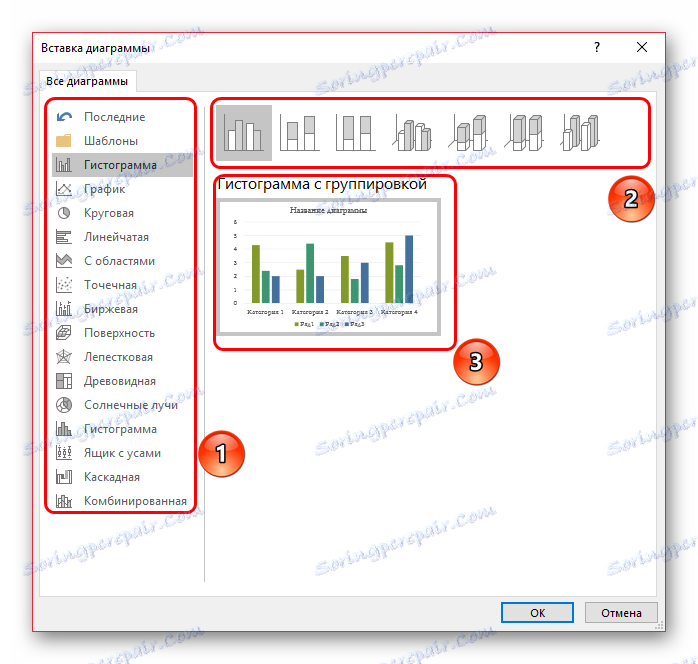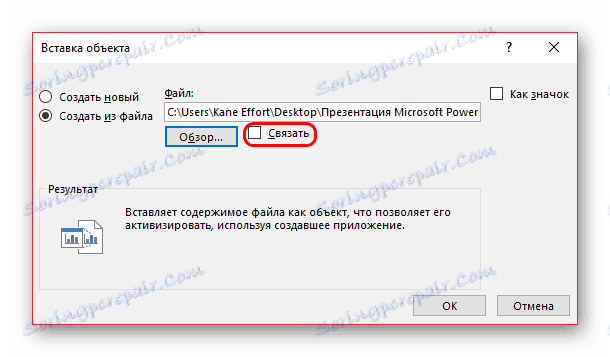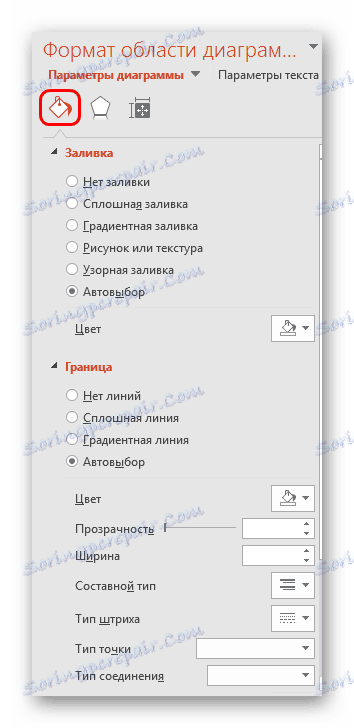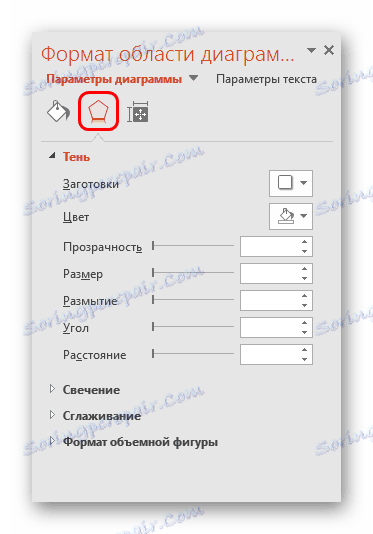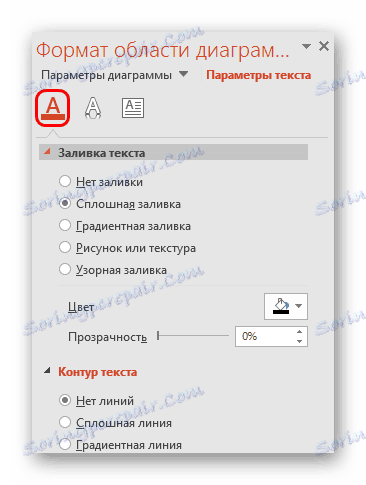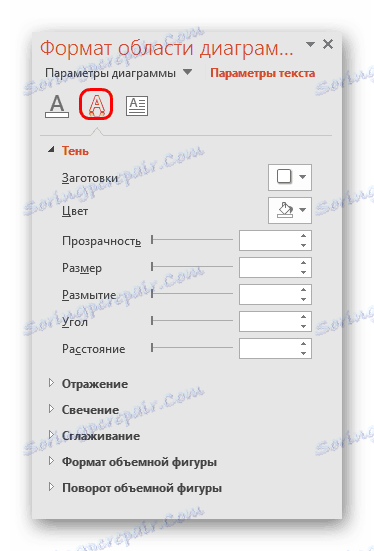Ustvarite grafikon v programu PowerPoint
Diagrami so izredno koristen in informativen element v katerem koli dokumentu. Kaj lahko rečem o predstavitvi? Torej, če želimo ustvariti resnično kvalitativno in informativno predstavo, je pomembno, da lahko pravilno ustvarimo to vrsto elementov.
Preberite tudi:
Ustvarjanje grafikonov v MS Wordu
Diagrami zgradbe v Excelu
Vsebina
Ustvarjanje grafikona
Diagram, ustvarjen v programu PowerPoint, se uporablja kot medijska datoteka, ki jo lahko kadarkoli dinamično spremenite. To je zelo priročno. Podrobnosti o konfiguraciji takih predmetov bodo nižje, vendar najprej morate razmisliti o načinih ustvarjanja diagrama v PowerPointu.
1. način: Prilepite v tekstovno področje
Najhitrejši in najpreprostejši način ustvarjanja grafikona v novem diapozitivu.
- Pri ustvarjanju novega diapozitiva se standardna postavitev izvede po privzetku - en naslov in eno področje za besedilo. V okvirju je 6 ikon za hitro vstavljanje različnih predmetov - mize, slike in tako naprej. Druga ikona na levi v zgornji vrstici samo predlaga dodajanje grafikona. Šele je, da ga kliknete.
- Pojavi se standardno okno za ustvarjanje grafikona. Tukaj je vse razdeljeno na tri glavne cone.
![Okno ustvarjanja grafikona]()
- Prva je leva stran, kjer so postavljene vse vrste diagramov. Tukaj boste morali izbrati, kaj želite ustvariti.
- Drugi je slog grafičnega prikaza. Nima nobenega funkcionalnega pomena, izbira je določena bodisi s pravili dogodka, za katerega se izdeluje predstavitev, bodisi z lastnimi nastavitvami avtorja.
- Tretji prikazuje celoten povzetek grafa, preden je vstavljen.
- Ostanek pritisniti "OK", da ustvarite diagram.
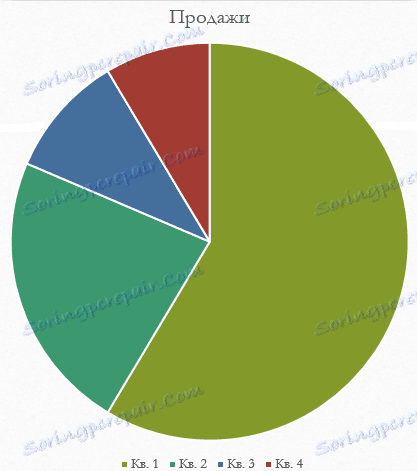
Opozoriti je treba, da ta metoda omogoča hitro ustvarjanje potrebnih komponent, vendar zavzame celotno besedilno področje in po koncu slotov metoda ni več na voljo.
2. način: klasično ustvarjanje
Graf lahko dodate tudi na klasičen način, ki je na voljo v programu Microsoft PowerPoint od njenega začetka.
- Pojdite na kartico »Vstavi «, ki se nahaja v zaglavju predstavitve.
- Potem morate klikniti ustrezno ikono "Diagram" .
- Naslednji postopek je podoben zgornji metodi.
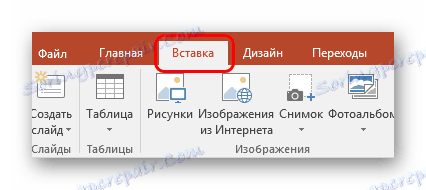
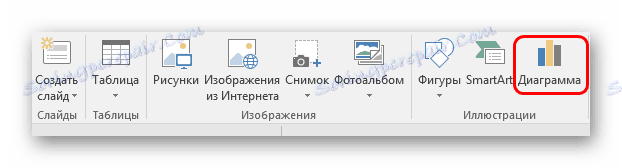
Standardni način, ki vam omogoča ustvarjanje grafikona brez kakršnih koli drugih težav.
3. način: Prilepite iz programa Excel
Nič ne preprečuje, da bi vstavili to komponento, če je bila prej ustvarjena v Excelu. Še posebej, če je ustrezna tabela vrednosti pritrjena na diagram.
- Na kartici »Vstavi« kliknite gumb »Object« .
- V oknu, ki se odpre, izberite možnost "Ustvari iz datoteke" na levi strani, nato kliknite gumb "Prebrskaj ..." ali ročno vnesite pot do želenega Excelovega lista.
- Na prosojnico je dodana tabela in grafikoni (ali samo ena možnost, če ni druge).
- Pomembno je, da tukaj dodate, da lahko nastavite povezavo s to možnostjo. To storite, preden vstavite - po izbiri želenega Excelovega lista, lahko v oknu "Link" pod naslovno vrstico v tem oknu postavite kljukico.
![Povezovanje datoteke z virom v programu PowerPoint]()
Ta element bo povezal vstavljeno datoteko in izvirnik. Zdaj bodo vse spremembe prvotnega Excela samodejno uporabljene za komponento, vstavljeno v PowerPoint. To velja za videz in obliko ter vrednosti.

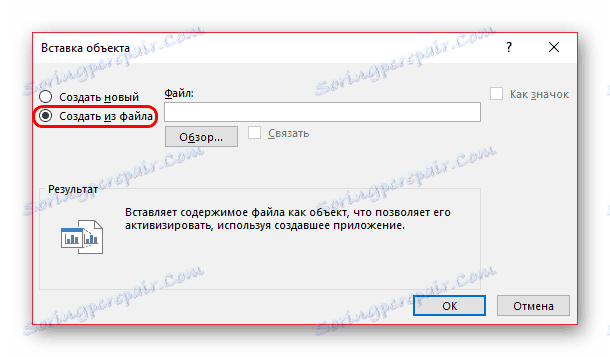

Ta metoda je priročna, ker vam omogoča, da tako tabelo kot diagram neločljivo vstavite. Tudi v mnogih primerih je lažje prilagajanje podatkov v Excelu.
Nastavitev grafikona
V večini primerov (razen za vstavljanje iz Excel) praviloma dodamo osnovno grafiko s standardnimi vrednostmi. Te, kot je oblikovanje, je treba spremeniti.
Spreminjanje vrednosti
Glede na vrsto diagrama se spremeni tudi sistem za spreminjanje njenih vrednosti. Vendar pa je postopek na splošno enak za vse vrste.
- Če želite začeti, morate dvakrat klikniti na predmet. Odpre se okno Excel.
- Obstaja že samodejno ustvarjena tabela z nekaj standardnimi vrednostmi. Lahko jih prepisujete, kot na primer imena vrstic. Ustrezni podatki bodo takoj uporabljeni na diagramu.
- Nič ne preprečuje, da bi po potrebi dodali nove vrstice ali stolpce z ustreznimi značilnostmi.
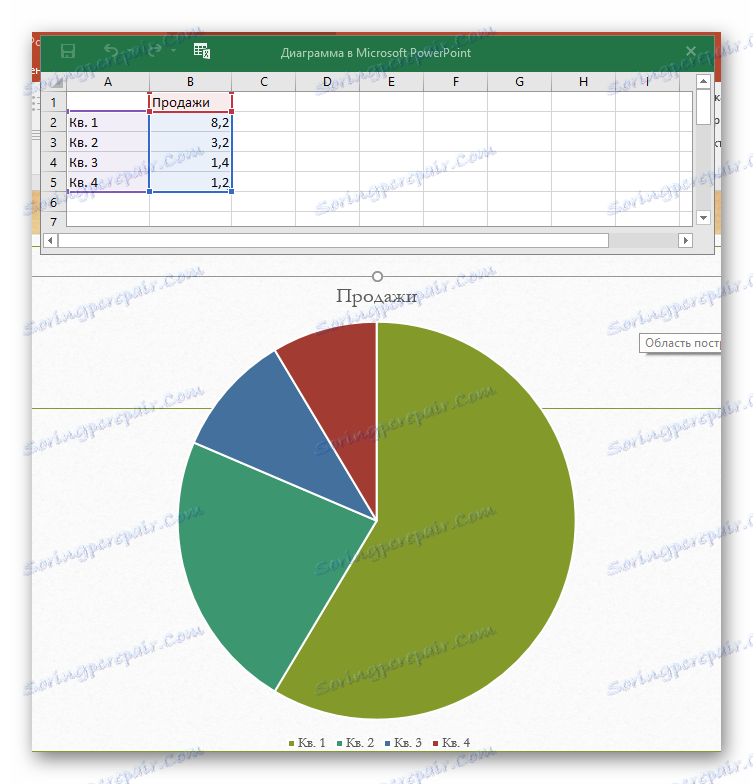
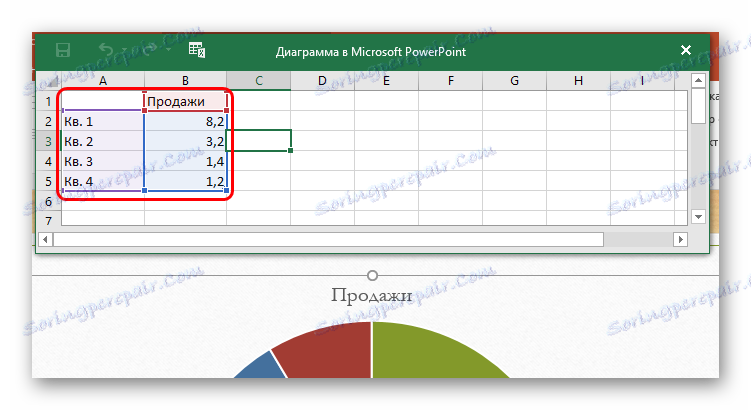
Spremenite videz
Prilagoditev videza diagrama poteka s široko paleto sredstev.
- Če želite spremeniti ime, ga kliknite dvakrat. Ta parameter ni urejen v tabelah, vnese se le na ta način.
- Glavna nastavitev je v posebnem razdelku »Oblika tabele« . Če ga želite odpreti, morate dvakrat klikniti levi gumb miške na območju grafikona, vendar ne na njej, ampak nad belim prostorom znotraj meja predmeta.
- Vsebina tega oddelka je odvisna od vrste grafikona. Na splošno sta dva predelka s tremi zavihki.
- Prva veja je "Parametri diagrama" . S tem se spremeni izgled predmeta. Kartice so naslednje:
- "Izpolnite in obkrožite" - omogoča spreminjanje barve območja ali njegovih meja. Velja tako za celoten graf kot celoto kot za posamezne stolpce, sektorje in segmente. Če želite izbrati, z levim gumbom miške pritisnite želeni del in nato nastavite nastavitve. Preprosto povedano, ta zavihek vam omogoča, da obarvate katere koli dele grafikona.
- "Učinki" - tukaj lahko prilagodite učinke senc, volumetričnega, sijaja, glajenja in tako naprej. Največkrat v strokovnih in poslovnih predstavitvah ta orodja niso potrebna, vendar to ne preprečuje, da nastavite prenos posameznega sloga predstave.
- "Velikost in lastnosti" - tukaj že obstaja prilagoditev dimenzij celotnega grafa in njegovih posameznih elementov. Tukaj lahko nastavite tudi prednost prikaza in nadomestno besedilo.
![Izpolnite format grafikona]()
![Učinki v obliki grafikona]()
- Druga veja je Text Parameters . Ta niz orodij, kot ga razumete po imenu, je namenjen oblikovanju besedilnih informacij. Tukaj je vse razdeljeno na naslednje zavihke:
- "Izpolnite in natisnite besedilo" - tukaj lahko izpolnite besedilno področje. Na primer, lahko izberete ozadje za legendo grafikona. Če želite uporabiti, morate izbrati posamezne dele besedila.
- "Tekstovni učinki" - uporaba učinkov senc, volumetričnosti, sijaja, glajenja itd. za izbrano besedilo.
- »Vpis« - vam omogoča prilagajanje dodatnih besedilnih elementov ter spreminjanje lokacije in velikosti obstoječih. Na primer, pojasnila za posamezne dele grafa.
![Izpolnite besedilo v obliki grafikona]()
![Učinki besedila v obliki grafikona]()
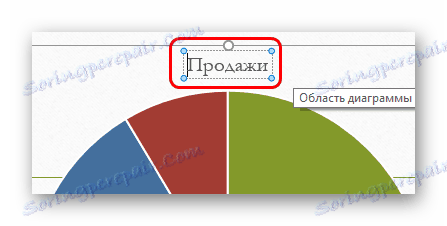
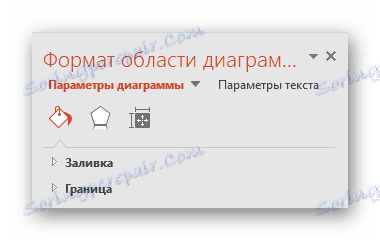
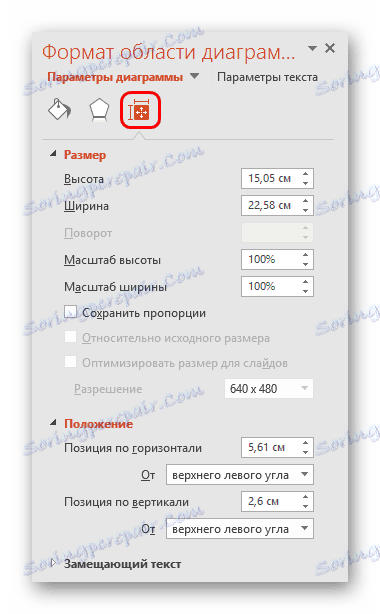
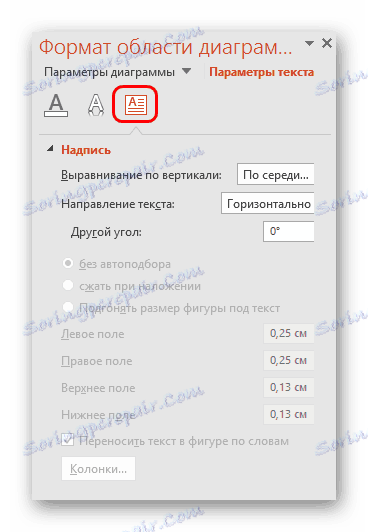
Vsa ta orodja vam omogočajo preprosto konfiguracijo kakršne koli zasnove grafikona.
Nasveti
- Najbolje je, da izberete ujemanje, vendar razlikovalne barve za grafikon. Tu se uporabljajo standardne zahteve za slogovno sliko - barve ne smejo biti kislinsko-svetle barve, rezane oči in tako naprej.
- Pri diagramih se ne priporoča uporaba animacij. To lahko izkrivlja tako v procesu igranja učinka kot na koncu. V drugih strokovnih predstavitvah lahko pogosto vidite različne grafike, ki se prikazujejo animirano in prikazujejo njihovo učinkovitost. Najpogosteje so ti ločeno ustvarjeni v GIF ali video formatu z mediji za samodejno pomikanje, zato niso diagrami kot taki.
- Diagrami tudi predstavljajo težo. Torej, če obstajajo predpisi ali omejitve, je najbolje, da ne delate preveč grafikonov.
Če povzamem, je treba povedati glavno stvar. Grafi so ustvarjeni za prikaz določenih podatkov ali meritev. Toda igrajo samo povsem tehnično vlogo le v dokumentaciji. V vizualni obliki - v tem primeru je v predstavitvi - vsak časovni načrt mora biti tudi lep in izdelan po standardih. Torej je pomembno, da se z ustvarjalnim postopkom pristopite z vsemi skrbmi.