SQL poizvedbe v programu Microsoft Excel
SQL je priljubljen programski jezik, ki se uporablja pri obdelavi podatkovnih baz (podatkovnih baz). Čeprav za operacije z bazami podatkov v paketu Microsoft Office obstaja ločena aplikacija - Access, vendar lahko tudi Excel deluje z bazo podatkov in izdeluje SQL poizvedbe. Ugotovimo, kako ustvariti takšno zahtevo na različne načine.
Preberite tudi: Kako ustvariti bazo podatkov v Excelu
Vsebina
Ustvarjanje SQL poizvedbe v Excelu
Jezik SQL poizvedbe se razlikuje od analogov, saj skoraj vsi sodobni sistemi za upravljanje baz podatkov delujejo z njim. Zato ni presenetljivo, da lahko s tem jezikom dela tudi napreden obdelovalnik preglednic, kot je Excel, ki ima veliko dodatnih funkcij. Uporabniki, ki poznajo jezik SQL, uporabljajo Excel, lahko poskrbi za veliko različnih podatkov različnih tabel.
1. način: uporaba dodatka
Ampak prvič, razmislimo o možnosti, če lahko s pomočjo standardnih orodij tretjih oseb ustvarite SQL poizvedbo iz Excel-a, vendar z uporabo dodatka tretjih oseb. Eden najboljših dodatkov, ki to nalogo opravlja, je komplet orodij XLTools, ki poleg te funkcije ponuja tudi številne druge funkcije. Vendar pa je treba opozoriti, da je brezplačno obdobje uporabe orodja le 14 dni in nato kupiti licenco.
- Ko naložite datoteko dodatka xltools.exe , jo namestite. Če želite zagnati namestitveni program, morate dvokliknite levi gumb miške v namestitveni datoteki. Po tem se odpre okno, v katerem boste morali potrditi sporazum z licenčno pogodbo za uporabo izdelkov Microsoft - NET Framework 4. Če želite to narediti, kliknite na gumb "Sprejmi" na dnu okna.
- Po tem namestitveni program prenese zahtevane datoteke in začne postopek njihovega namestitve.
- Nato se odpre okno, v katerem morate potrditi soglasje za namestitev tega dodatka. Če želite to narediti, kliknite gumb »Namesti« .
- Nato se začne postopek namestitve samega samega dodatka.
- Po zaključku se odpre okno, ki vas obvesti, da je bila namestitev uspešna. V tem oknu kliknite na gumb »Zapri« .
- Namestitveni program je nameščen in zdaj lahko zaženete datoteko Excel, v kateri morate organizirati poizvedbo SQL. Skupaj s ploščo Excel se odpre okno za vnos licenčne kode XLTools. Če imate kodo, jo morate vnesti v ustrezno polje in kliknite gumb »V redu« . Če želite brezplačno različico uporabiti za 14 dni, kliknite gumb »Preizkusna licenca« .
- Ko izberete poskusno licenco, se odpre drugo majhno okno, kjer morate določiti svoje ime in priimek (lahko uporabite vzdevek) in e-pošto. Nato kliknite gumb »Začni poskusno obdobje« .
- Nato se vrnemo k licenčnemu oknu. Kot lahko vidite, so vrednosti, ki ste jih vnesli, že prikazane. Sedaj morate klikniti gumb "OK" .
- Ko boste izvedli zgornje manipulacije, bo v vaši kopiji programa Excel prikazana nova kartica: "XLTools" . Ampak ne hitite, da bi šel v to. Pred ustvarjanjem poizvedbe morate pretvoriti matrično tabelo, s katero bomo delali, v tako imenovano pametno tabelo in ji dali ime.
Če želite to narediti, izberite določeno matriko ali katere koli od njegovih elementov. Na zavihku »Domov« kliknite ikono »Oblikuj kot miza« . Postavljen je na trak v orodjarni "Styles" . Po tem se prikaže seznam različnih stilov. Izberite slog, za katerega menite, da je to potrebno. Na funkcionalnost tabele ta izbira na noben način ne vpliva, zato se odločite samo glede na nastavitve vizualnega prikaza. - Po tem se sproži majhno okno. Označuje koordinate tabele. Značilno je, da program sam "vzame" polni naslov matrike, tudi če ste v njej dodelili samo eno celico. Ampak za vsak primer ne posegajte v preverjanje podatkov, ki so v polju »Določite lokacijo podatkov tabele« . Prav tako morate biti pozorni, da v bližini elementa »Tabela z naslovi« obstaja oznaka, če so glave v vaši matriki dejansko prisotne. Nato kliknite gumb "OK" .
- Po tem se bo celotno določeno območje oblikovalo kot tabela, kar bo vplivalo na njene lastnosti (na primer, raztezanje) in na vidni prikaz. Navedena tabela bo imenovana. Če se želite naučiti in ga po želji spremeniti, kliknemo na kateri koli element matrike. Na traku se prikaže dodatna skupina zavihkov - »Delo s tabelami« . Premakni se na zavihek "Designer" , ki je v njem. Na traku v orodni vrstici »Lastnosti« bo polje »Ime tabele « označilo ime matrike, ki ga je program dodelil samodejno.
- Če želite, lahko uporabnik to spremeni v bolj informativen način tako, da v polje vpiše želeno možnost in vpiąete tipko Enter .
- Po tem je tabela pripravljena in lahko greste neposredno v organizacijo poizvedb. Premaknemo se na zavihek "XLTools" .
- Ko se premaknete na trak v polju "Poizvedbe SQL", kliknite ikono "Run SQL" .
- Začelo se bo okno za izvajanje poizvedbe SQL. Na levi strani določite dokumentni list in tabelo v drevesu podatkov, na katerega bo zahtevana generacija.
V desnem delu okna, ki ga večinoma vzame, se nahaja urejevalnik poizvedb SQL. V njej morate napisati programsko kodo. Imena stolpcev izbrane tabele bodo tam že prikazana samodejno. Izberite stolpce, ki jih želite obdelati z ukazom SELECT . Na seznamu morate pustiti samo tiste stolpce, ki jih želite obdelati.
Nato napišete besedilo ukaza, ki ga želite uporabiti za izbrane predmete. Ekipe sestavljajo posebni operaterji. Tukaj so osnovni stavki SQL:
- ORDER BY - razvrstite vrednosti;
- Pridružite se - pridružite se tabelam;
- GROUP BY - združevanje vrednosti;
- SUM - zbiranje vrednosti;
- DISTINCT - izbrišite dvojnike.
Poleg tega lahko za konstruiranje poizvedbe uporabljate operatorje MAX , MIN , AVG , COUNT , LEFT itd.
Na dnu okna določite, kje bo točno prikazan rezultat obdelave. To je lahko novi delovni list (privzeto) ali določen obseg na trenutnem listu. V slednjem primeru morate stikalo premakniti v ustrezen položaj in določiti koordinate tega območja.
Po opravljeni zahtevi in ustreznih nastavitvah kliknite na gumb "Zaženi" na dnu okna. Po tem se bo izvedlo vneseno operacijo.

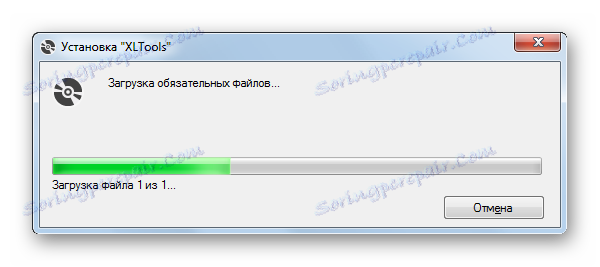
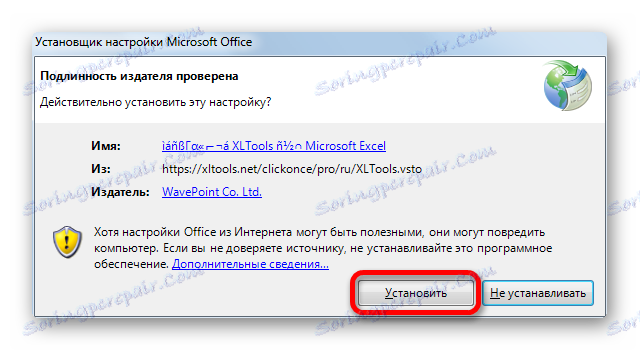
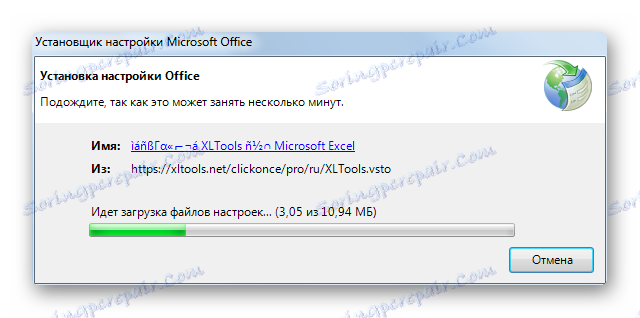
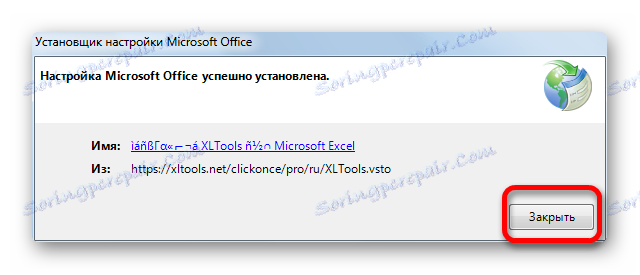
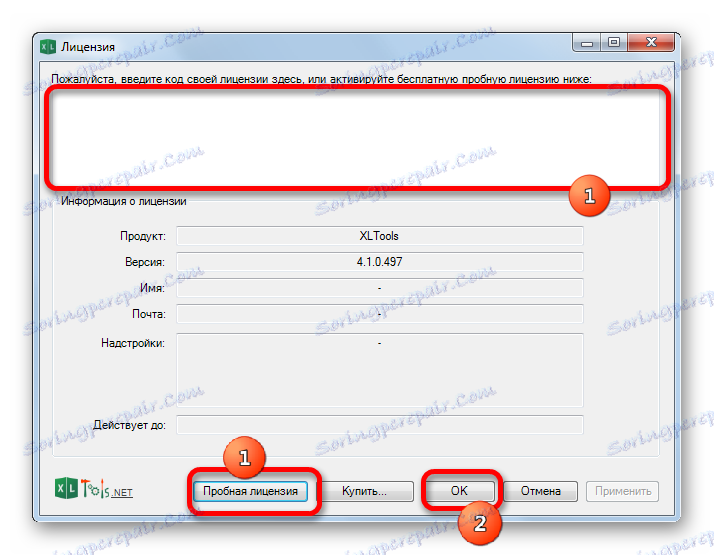
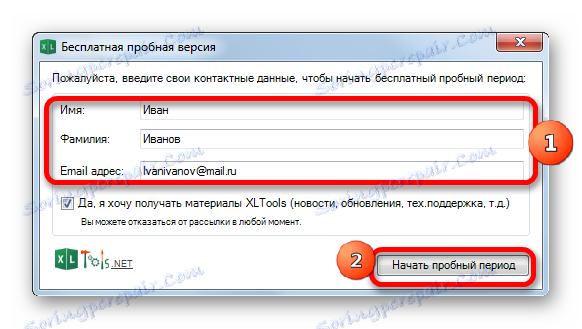
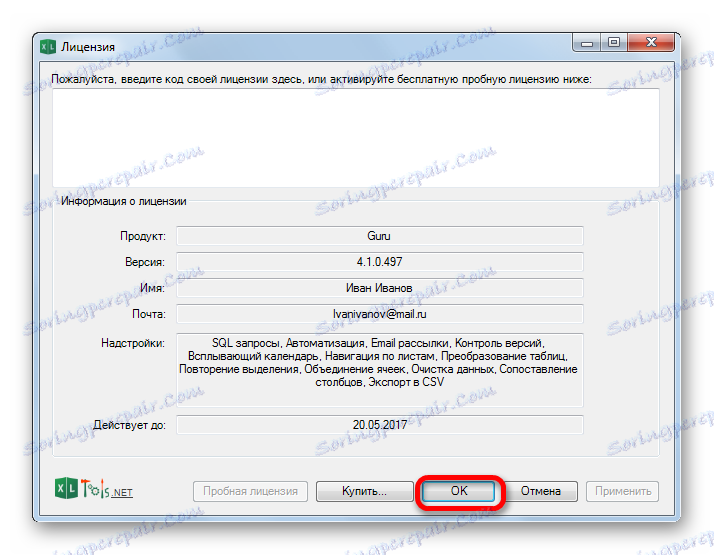
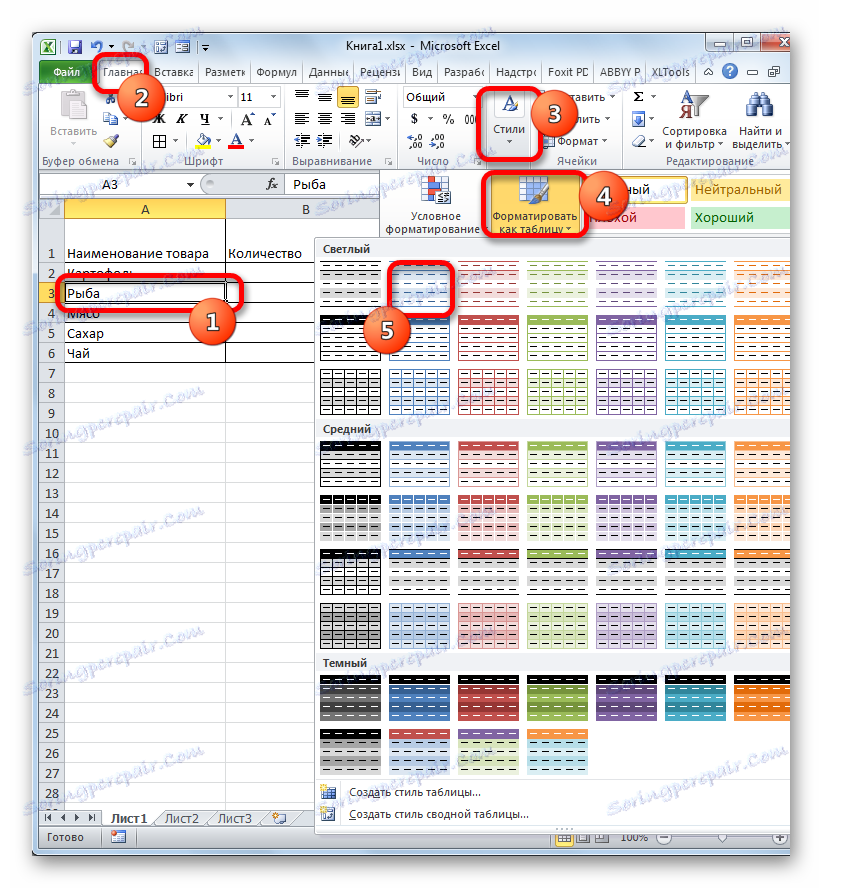
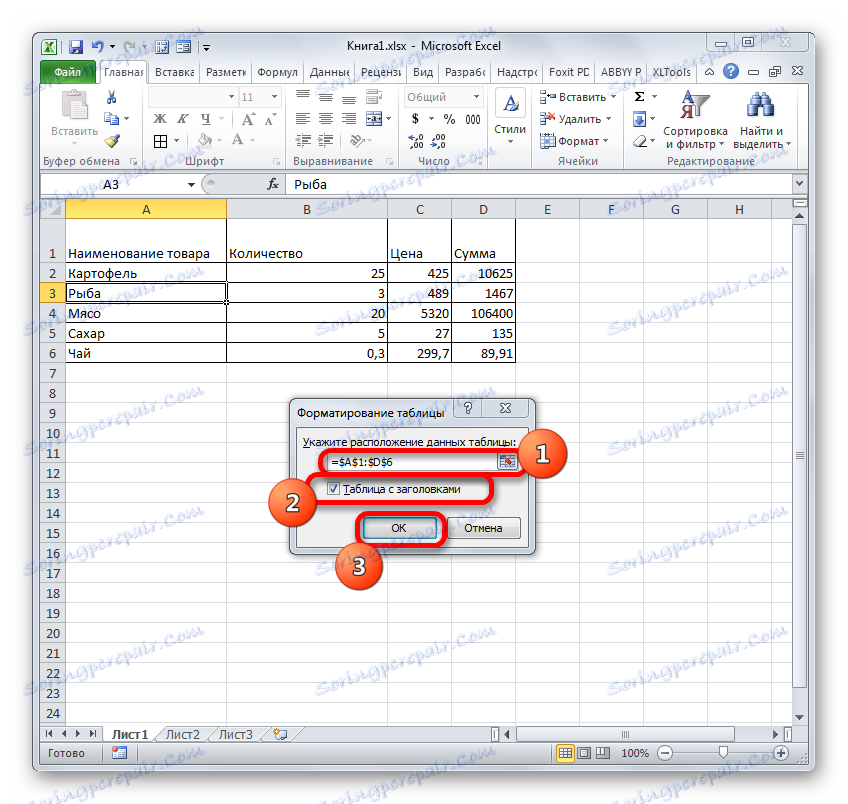
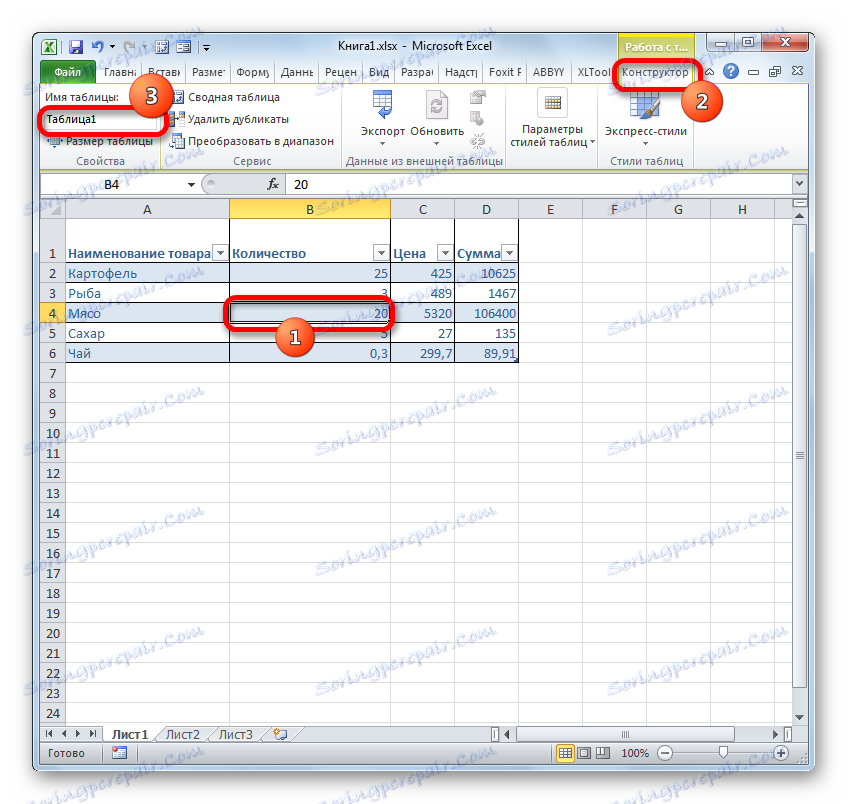
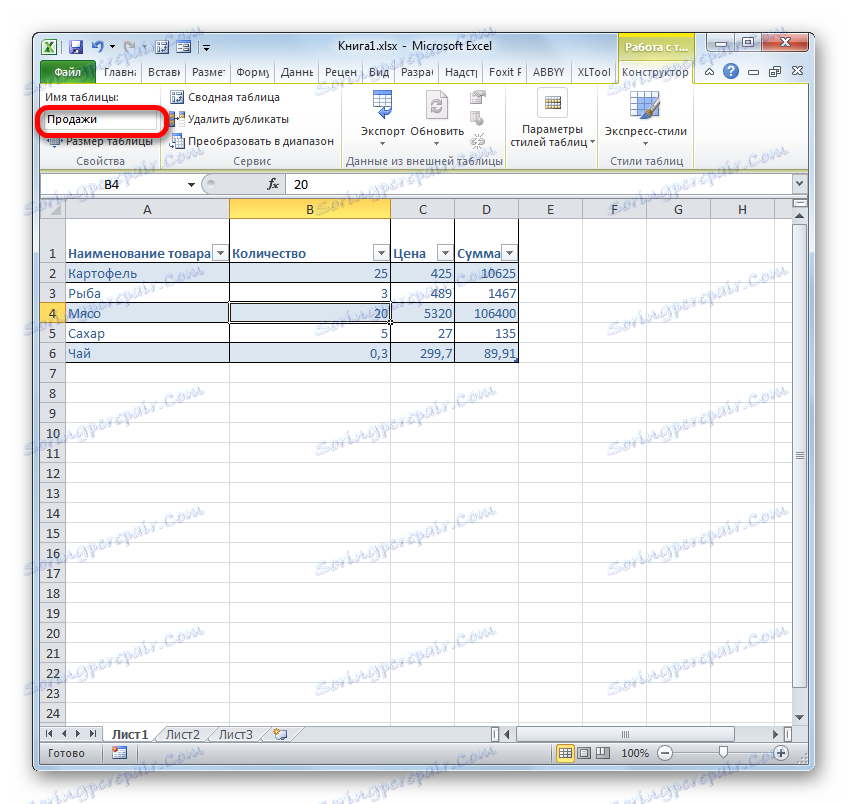
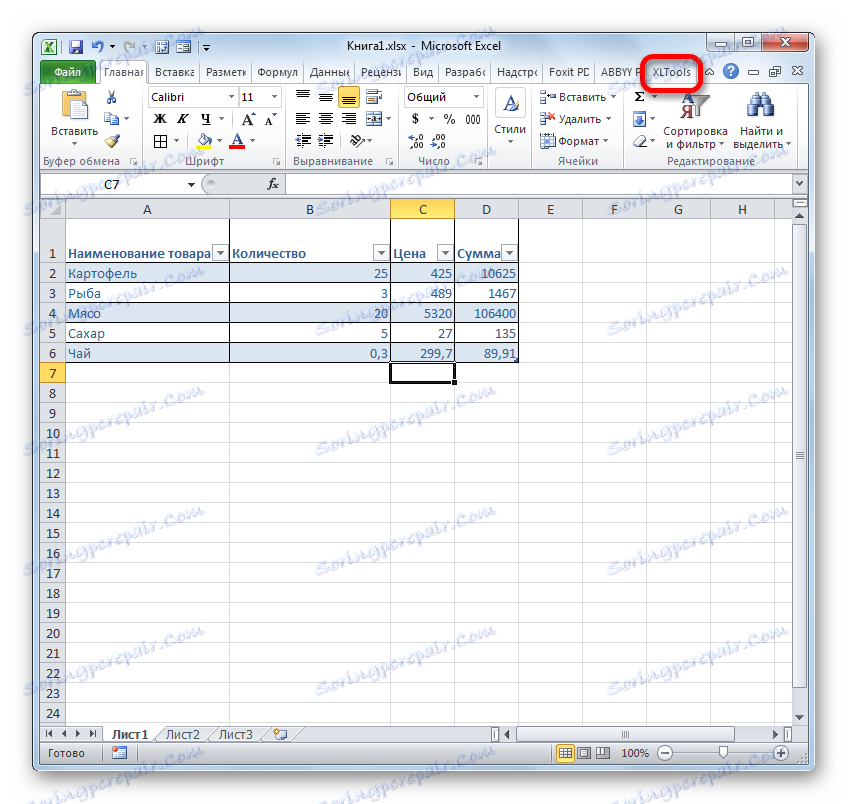
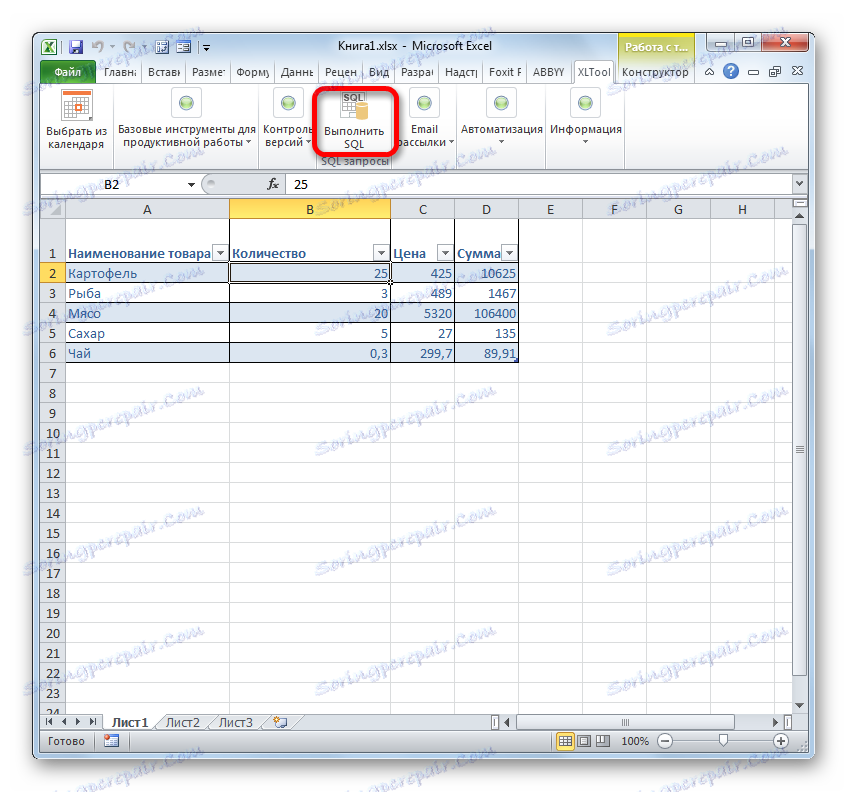
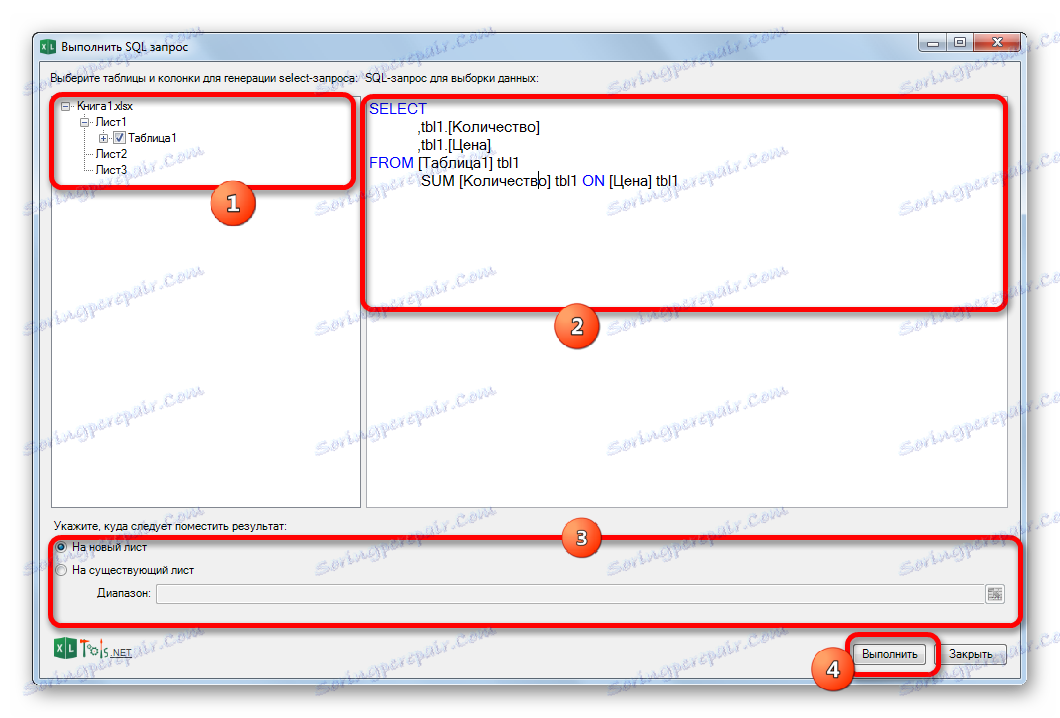
Lekcija: Pametne mize v programu Excel
2. način: Uporabite vgrajena orodja Excel
Obstaja tudi način izdelave poizvedbe SQL za izbrani vir podatkov z uporabo vgrajenih orodij Excel.
- Zaženite program Excel. Po tem se premaknemo na kartico »Podatki «.
- V orodju »Get external data« , ki se nahaja na traku, kliknite ikono »Iz drugih virov« . Prikaže se seznam dodatnih možnosti. V njej izberite element »Iz čarovnika za podatkovno povezavo« .
- Čarovnik za povezavo podatkov se zažene . Na seznamu vrst virov podatkov izberite "ODBC DSN" . Nato kliknite gumb "Naprej" .
- Odpre se okno Data Connection Wizard , v katerem izberete vrsto vira. Izberite ime "MS Access Database" . Nato kliknite gumb "Naprej" .
- Odpre se majhno navigacijsko okno, kamor bi morali iti v imenik lokacije baze podatkov v obliki mdb ali accdb in izbrati želeno datoteko zbirke podatkov. Navigacija med logičnimi diski se izvaja v posebnem polju »Diski« . Med imeniki se v osrednjem delu okna imenuje »Katalogi« . V levem delu okna se prikažejo datoteke, ki se nahajajo v trenutnem imeniku, če imajo razširitev mdb ali accdb. Na tem področju je potrebno izbrati ime datoteke, nato kliknite gumb »V redu« .
- Po tem se sproži okno za izbiro tabele v določeni podatkovni bazi. V osrednjem območju morate izbrati ime želene tabele (če je več), nato kliknite gumb "Naprej" .
- Po tem se odpre okno za shranjevanje podatkovne povezave. Tukaj so osnovne informacije o povezavi, ki smo jo konfigurirali. V tem oknu samo kliknite na gumb »Done« .
- V listu Excel se zažene okno za uvoz podatkov. V njem lahko določite, na kateri posebni obliki želite, da se predstavijo podatki:
- Tabela ;
- Poročilo o pivotni tabeli ;
- Povzetek diagram .
Izberite pravo možnost. Spodaj morate natančno določiti, kje naj bodo podatki: na novem listu ali na trenutnem listu. V zadnjem primeru je mogoče tudi izbrati koordinate lokacije. Privzeto so podatki na trenutnem listu. Gornji levi kot uvoženega predmeta je postavljen v celico A1 .
Ko so določene uvozne nastavitve, kliknite gumb "OK" .
- Kot lahko vidite, je bila tabela iz baze podatkov premaknjena na list. Potem se pomaknemo na kartico »Podatki « in kliknemo na gumb »Povezave« , ki je na traku v polju za orodje z istim imenom.
- Po tem se sproži okno za povezavo z knjigo. V njej vidimo ime predhodno povezane podatkovne baze. Če je več povezanih DB-jev, izberite želeno in izberite. Nato kliknite na gumb »Lastnosti ...« v desnem delu okna.
- Odpre se okno lastnosti povezave. Premikanje v zavihku »Opredelitev «. V polju "Command text" , ki se nahaja na dnu trenutnega okna, napišemo ukaz SQL v skladu s sintakso danega jezika, ki smo ga na kratko omenili ob upoštevanju metode 1 . Nato kliknite gumb "OK" .
- Po tem se naprava samodejno vrne v povezovalno okno knjige. Samo kliknemo na gumb »Posodobi« . Obstaja zahtevek za bazo podatkov, po kateri baza podatkov vrne rezultate obdelave nazaj na list Excel v predhodno preneseni tabeli.
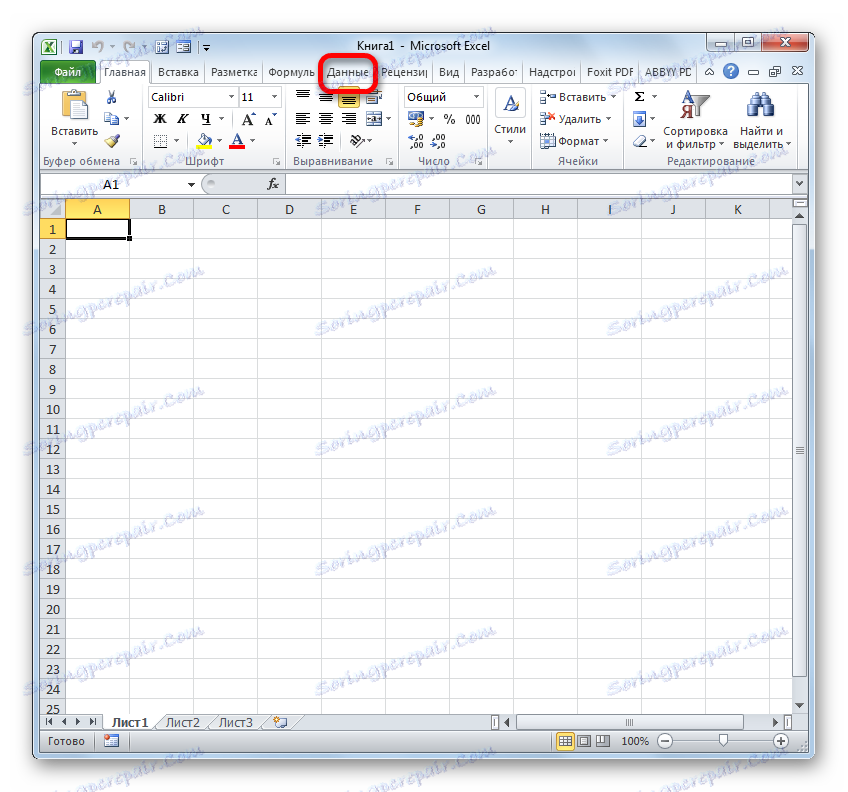
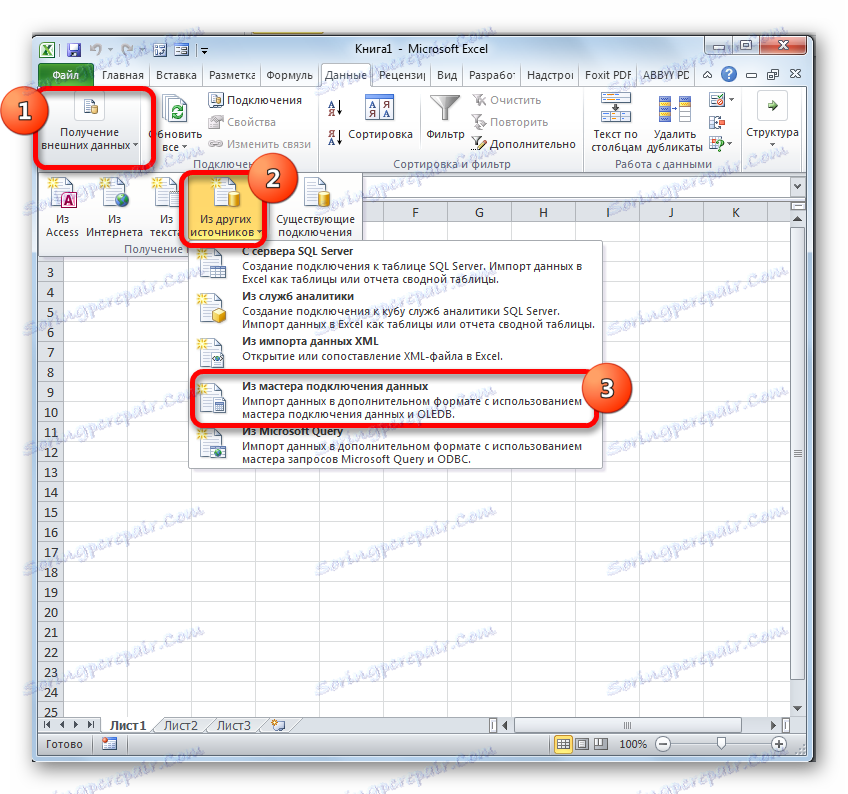
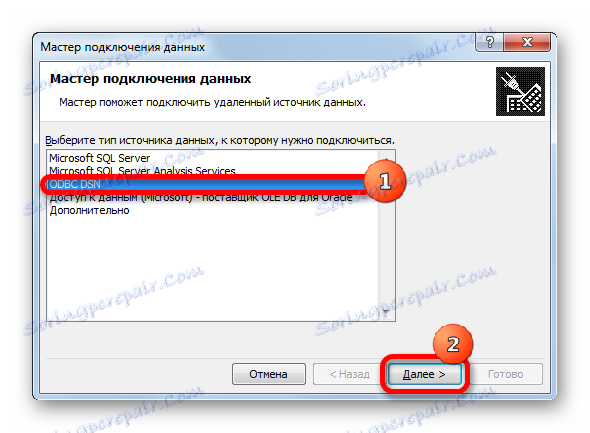
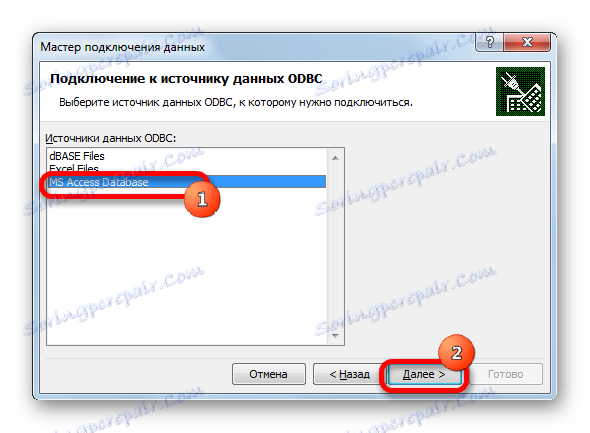

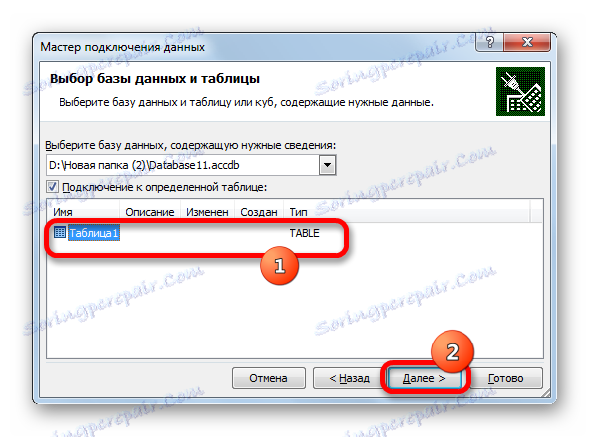
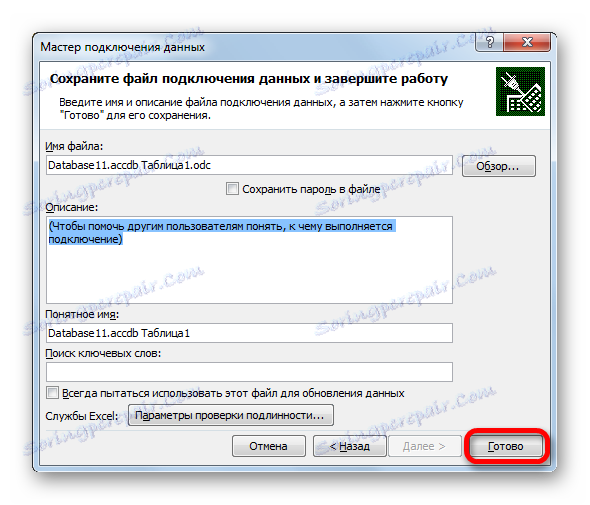
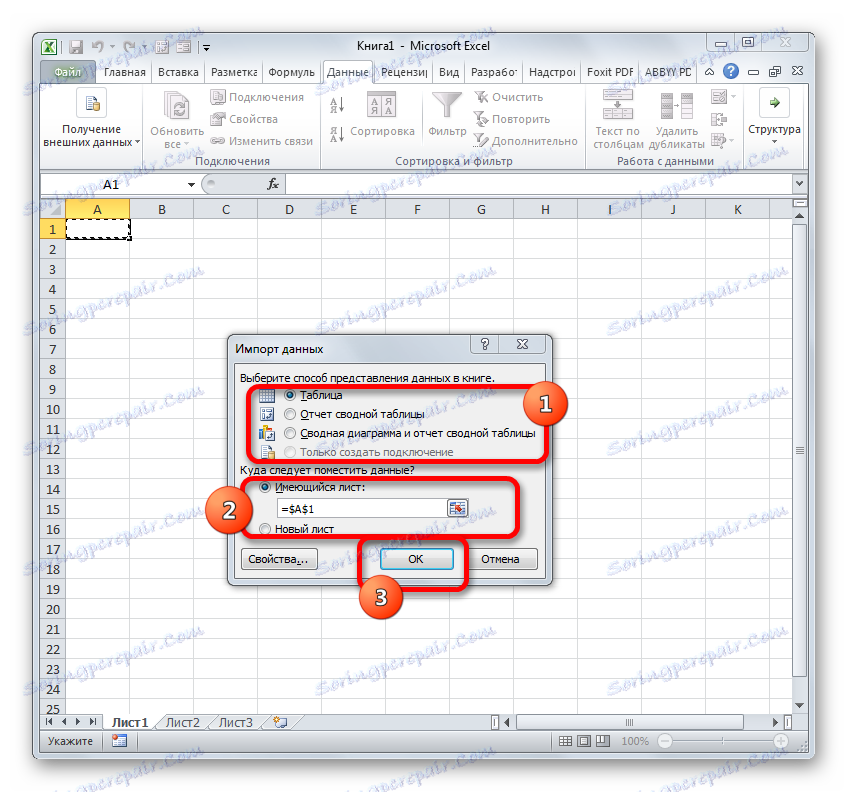
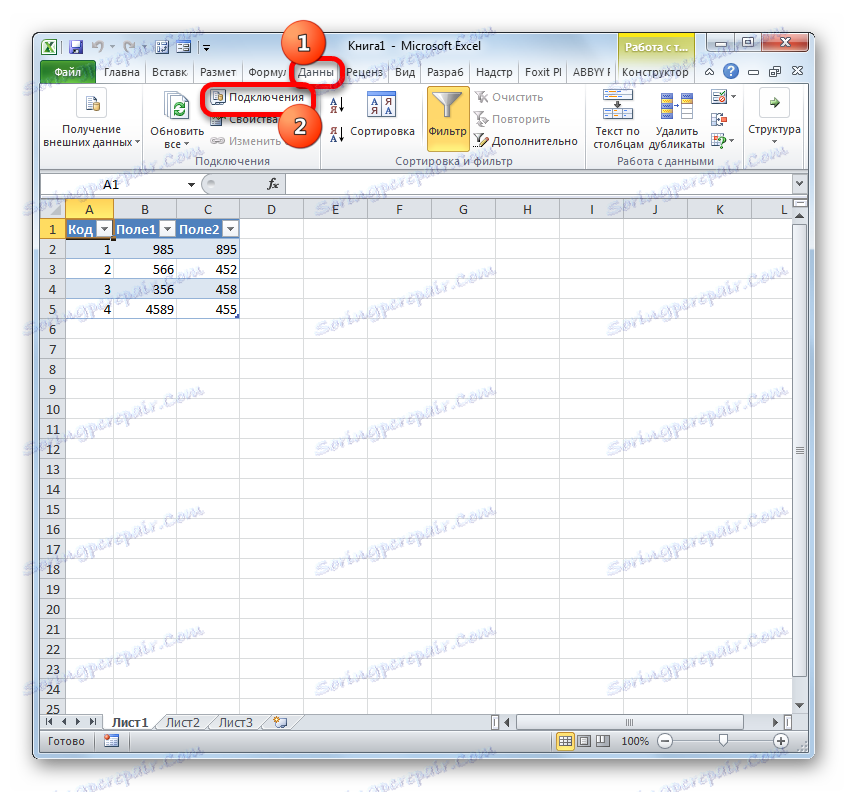
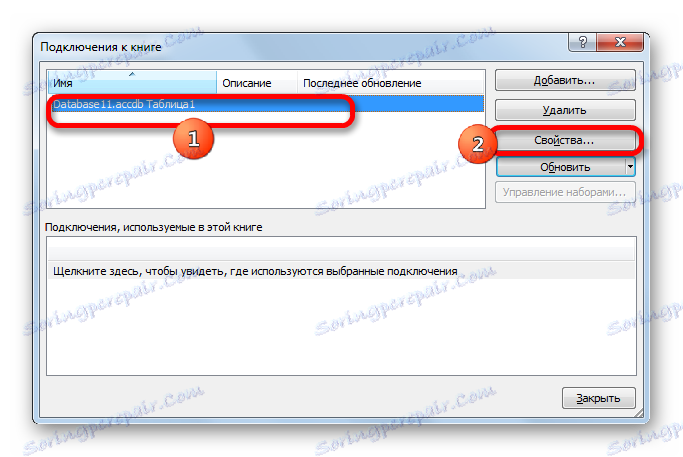
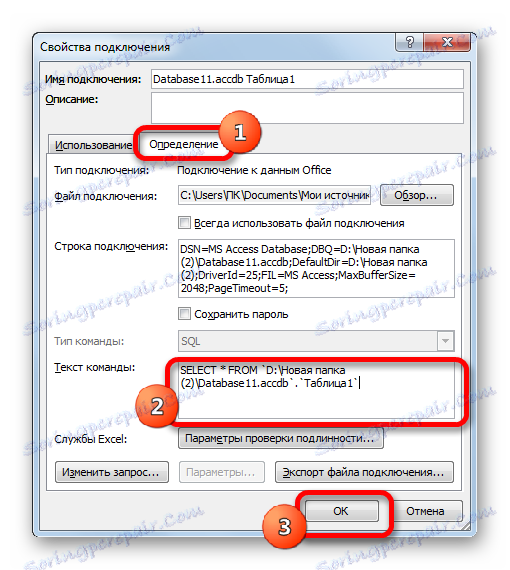
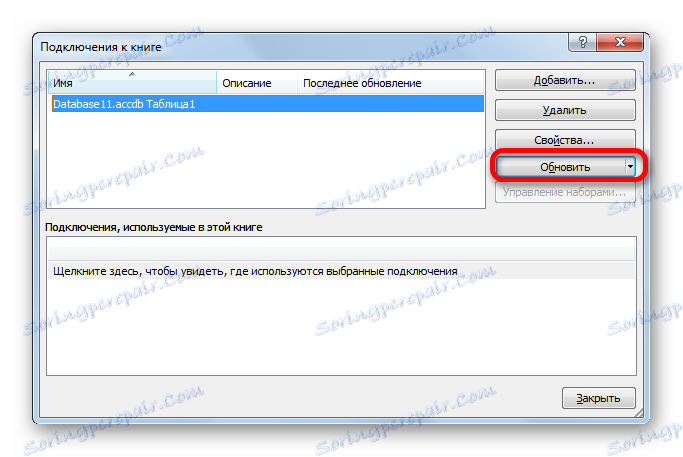
3. način: povezava na SQL Server
Poleg tega se preko orodij Excel lahko povežete s strežnikom SQL in mu pošljete zahteve. Konstrukcija poizvedbe se ne razlikuje od prejšnje različice, ampak najprej morate vzpostaviti povezavo sama. Poglejmo, kako to storiti.
- Zaženite program Excel in pojdite na kartico »Podatki «. Nato kliknite gumb "Iz drugih virov" , ki je na traku v orodju "Sprejemanje zunanjih podatkov" . Tokrat z odprtega seznama izberite možnost »Iz SQL Server« .
- Odpre se povezava s strežnikom baz podatkov. V polju »Ime strežnika« podajte ime strežnika, na katerega se povezujemo. V skupini parametrov "Poverilniki" morate določiti, kako se bo povezava izvajala: s preverjanjem pristnosti Windows ali z vnosom uporabniškega imena in gesla. Stikalo smo nastavili glede na odločitev. Če ste izbrali drugo možnost, morate v ustreznih poljih vnesti uporabniško ime in geslo. Ko končate vse nastavitve, kliknite gumb "Naprej" . Ko končate to dejanje, se povežete z določenim strežnikom. Nadaljnji ukrepi za organizacijo poizvedbe baze podatkov so podobni tistim, opisanim v prejšnji metodi.
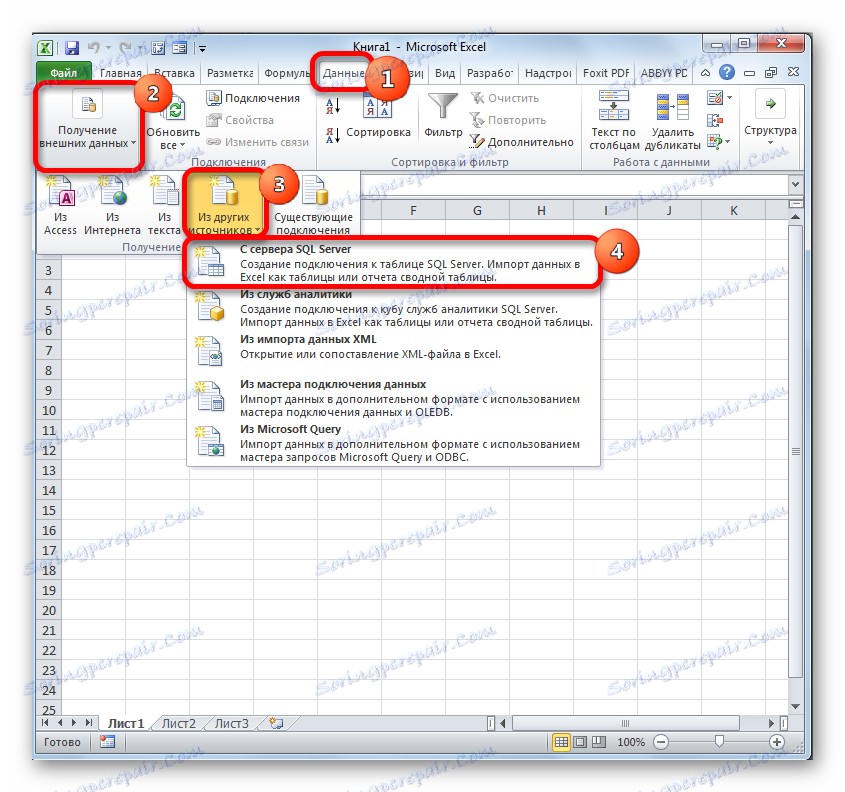

Kot lahko vidite, lahko Excel SQL poizvedbo organizira tako z vgrajenimi orodji programa kot z dodatki tretjih oseb. Vsak uporabnik lahko izbere možnost, ki je za njega primernejša in je primernejša za reševanje določene naloge. Čeprav so možnosti dodatkov XLTools na splošno še vedno nekoliko naprednejše od vgrajenih orodij Excel. Glavna pomanjkljivost XLTools je, da je obdobje proste uporabe nadgradnje omejeno na samo dva koledarska tedna.
