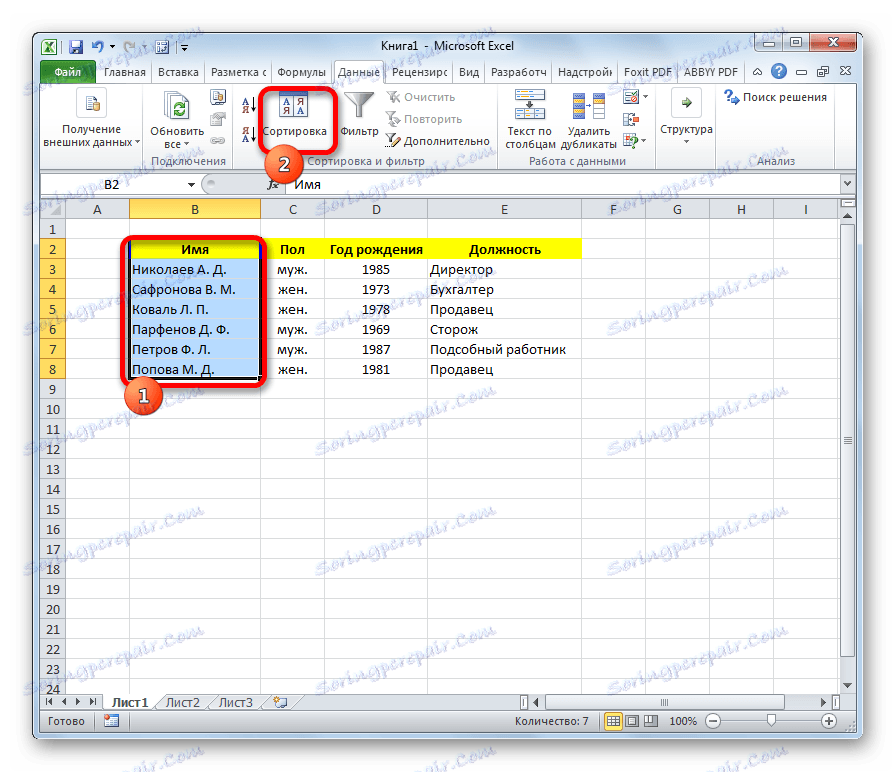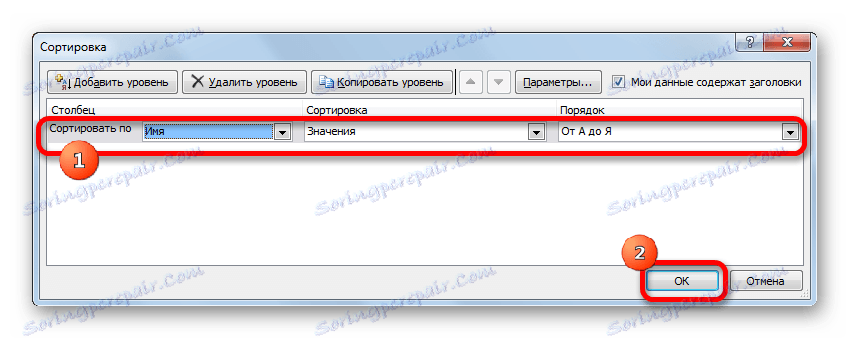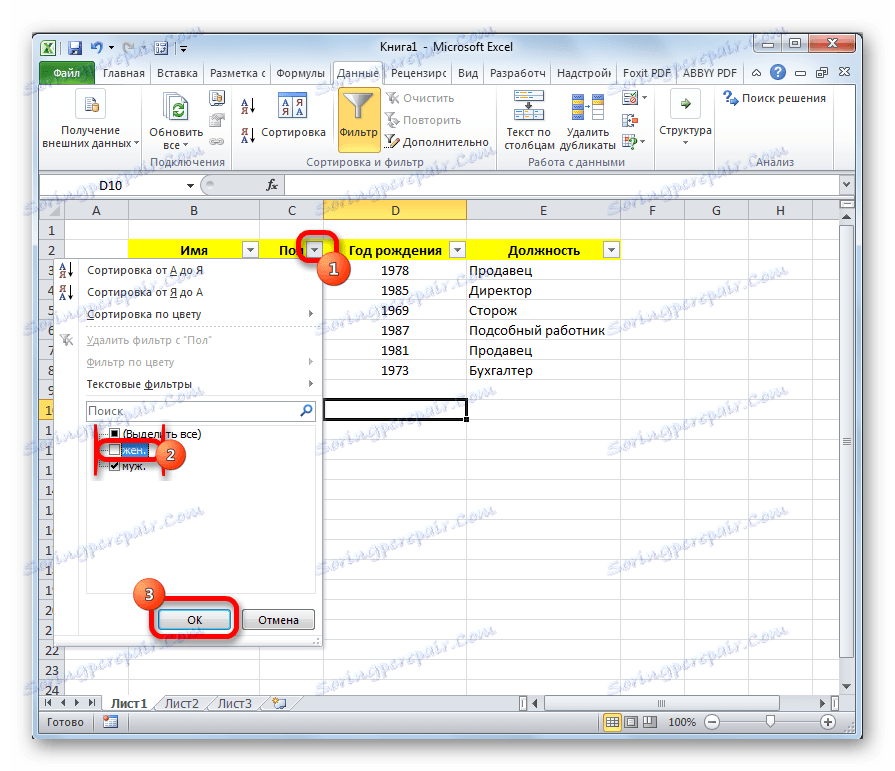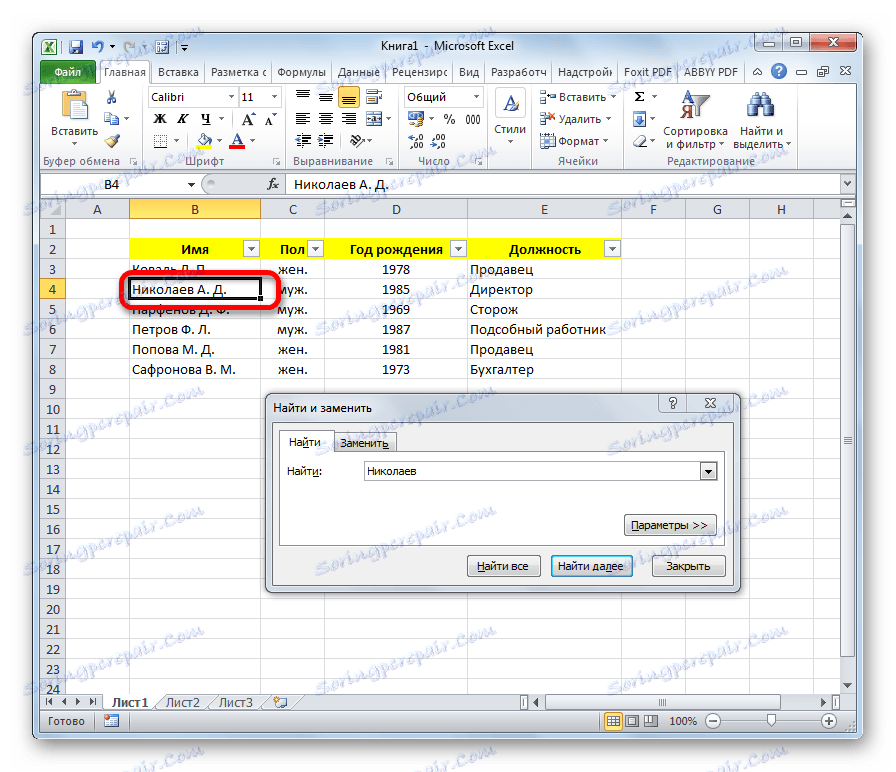Ustvarjanje baze podatkov v programu Microsoft Excel
V zbirki Microsoft Office obstaja poseben program za izdelavo baze podatkov in delo z njimi - Access. Kljub temu pa mnogi uporabniki raje uporabljajo za te namene bolj znano aplikacijo - Excel. Treba je opozoriti, da ima ta program vsa orodja za izdelavo popolne baze podatkov (DB). Ugotovimo, kako.
Vsebina
Postopek ustvarjanja
Baza podatkov v Excelu je strukturiran niz informacij, razdeljenih po stolpcih in vrsticah lista.
Po posebni terminologiji se vrstice DB imenujejo »evidence« . Vsak vnos vsebuje informacije o posameznem objektu.
Stolpci se imenujejo "polja" . Vsako polje vsebuje ločen parameter za vse zapise.
To pomeni, da je okvir katere koli baze podatkov v Excelu redna tabela.
Ustvarjanje tabele
Najprej moramo ustvariti tabelo.
- Vnesemo glave polj (stolpcev) baze podatkov.
- Vnesemo ime zapisov (vrstic) baze podatkov.
- Nadaljujemo s polnjenjem baze podatkov s podatki.
- Ko je baza podatkov polna, informacije po njej oblikujemo po lastni presoji (pisava, meje, izpolnjevanje, izbira, lokacija besedila glede na celico itd.).
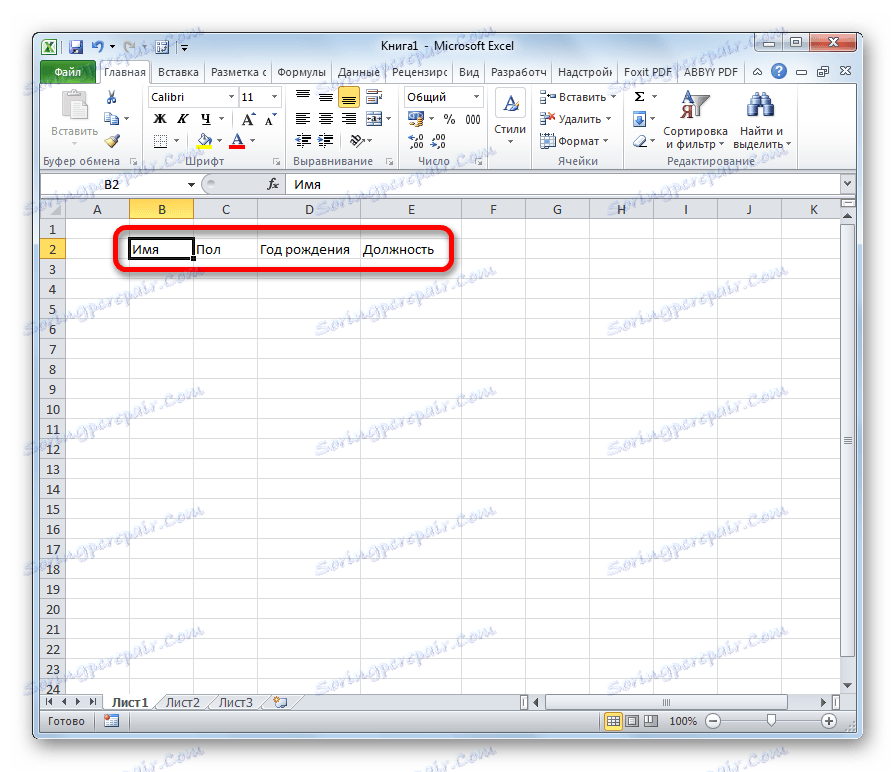
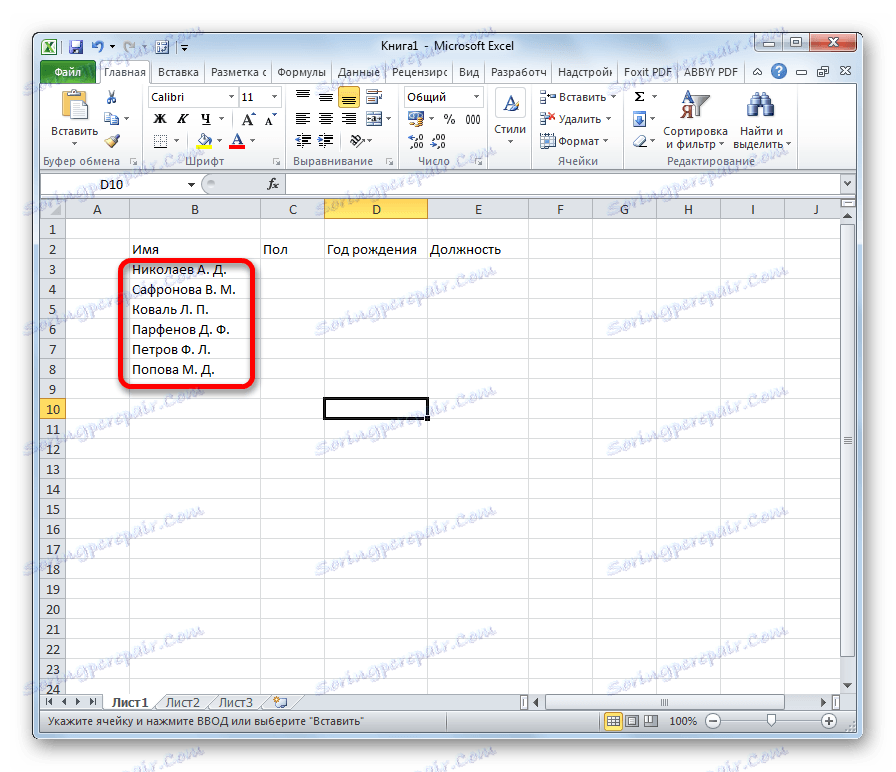
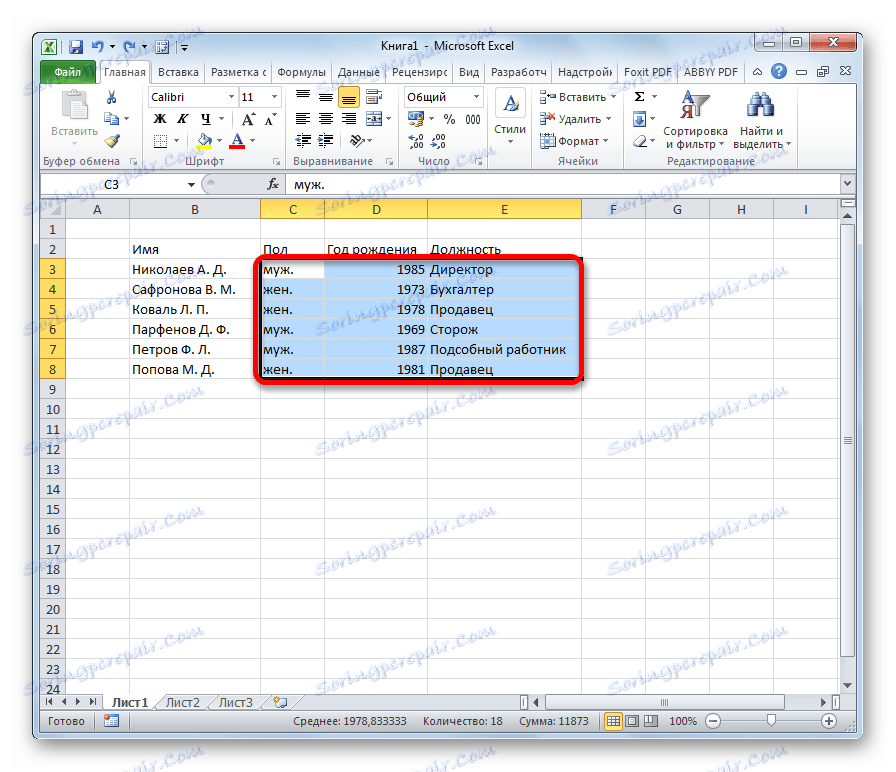
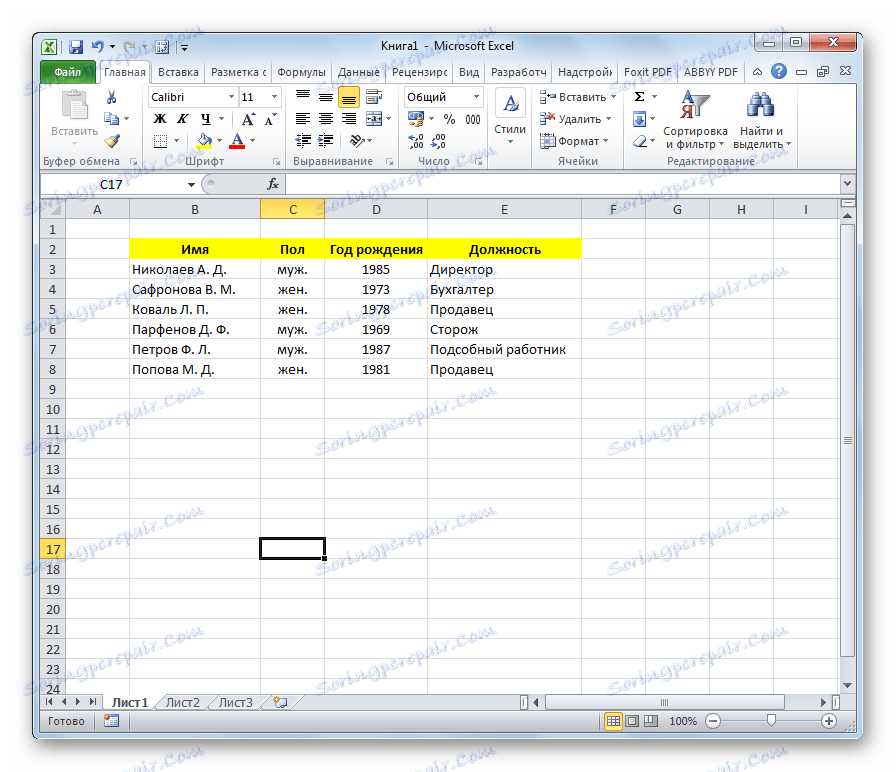
S tem se zaključi vzpostavitev okvira baze podatkov.
Lekcija: Kako narediti mizo v Excelu
Dodelitev atribut baze podatkov
Da bi Excel zaznal tabelo ne le kot celoto celic, namreč kot zbirko podatkov, mora dodeliti ustrezne atribute.
- Pojdite na kartico »Podatki «.
- Izberite celoten obseg tabele. Z desno tipko miške kliknite. V kontekstnem meniju kliknite gumb »Dodeli ime ...« .
- V stolpcu »Ime« navedemo ime, za katerega želimo poimenovati bazo podatkov. Predpogoj je, da se mora ime začeti s črko, v njem pa ne sme biti nobenih presledkov. V stolpcu »Obseg« lahko spremenite naslov območja tabele, vendar, če ste jo pravilno izbrali, tukaj vam ni treba ničesar spremeniti. Če želite, lahko v ločenem polju dodate beležko, vendar je ta možnost neobvezna. Ko so vse spremembe opravljene, kliknite na gumb »V redu« .
- Kliknite gumb »Shrani« na vrhu okna ali tipko Ctrl + S za shranjevanje baze podatkov na trdem disku ali prenosnem mediju, ki je povezan z računalnikom.
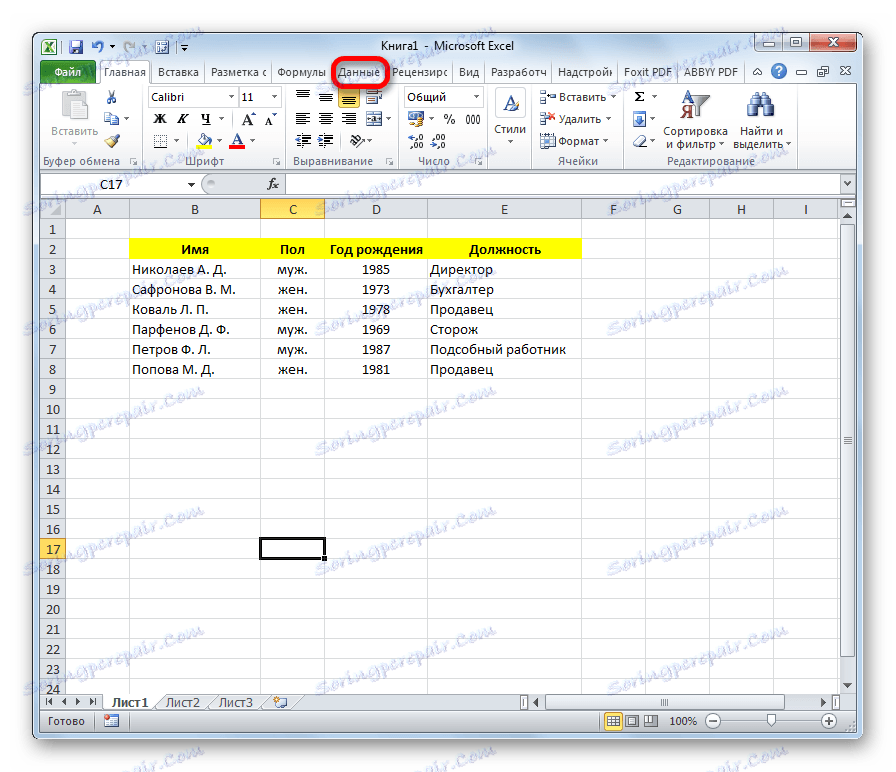
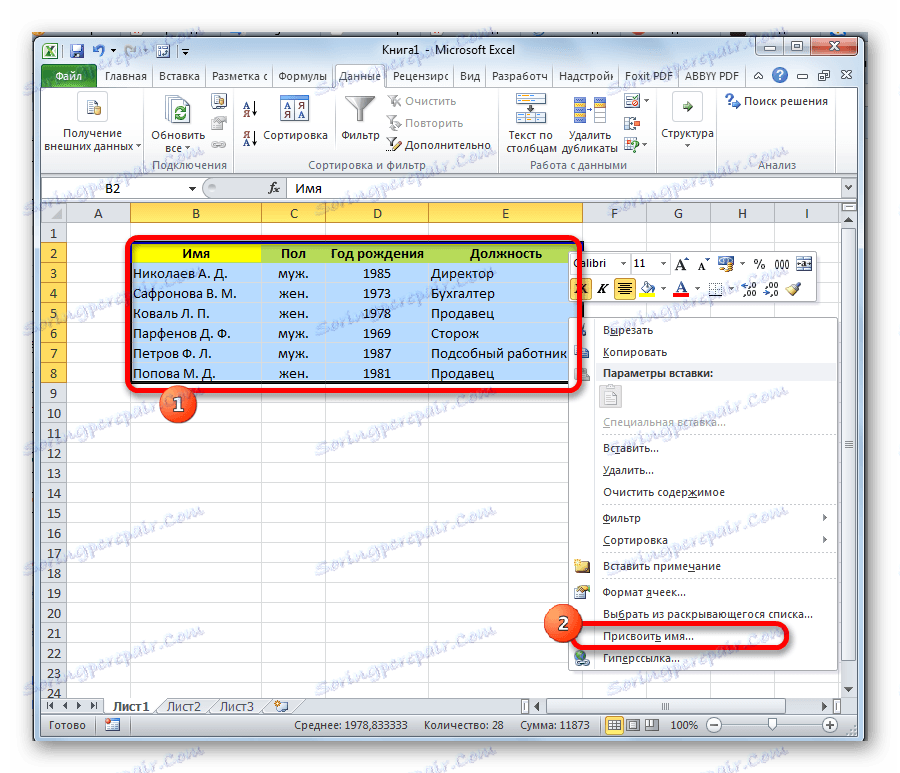

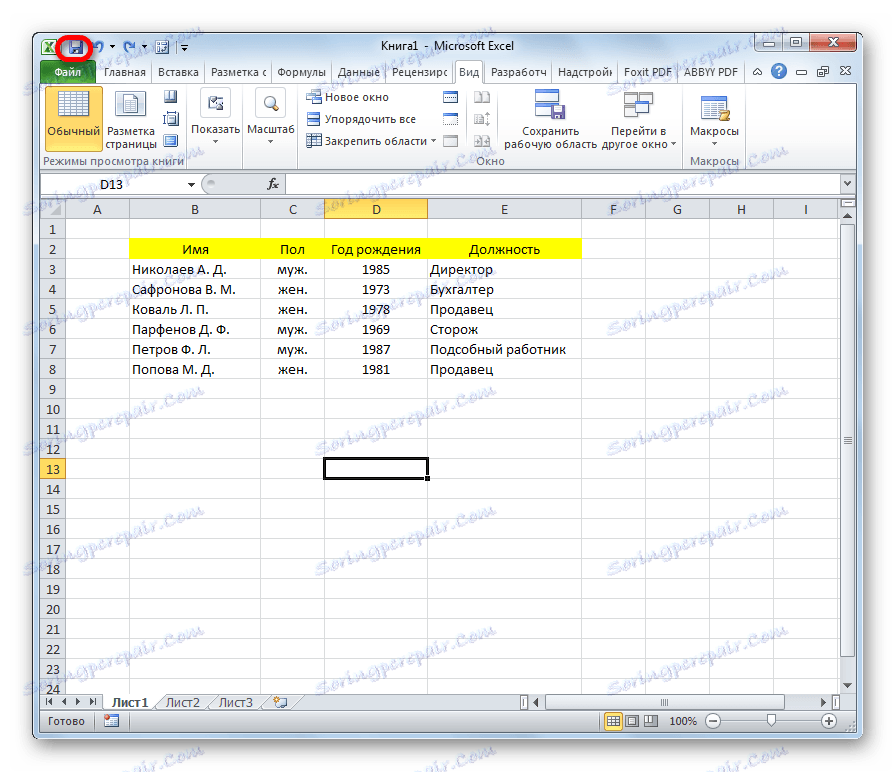
Lahko rečemo, da po tem že imamo pripravljeno bazo podatkov. Z njim lahko delate in v takem stanju, kot je zdaj predstavljeno, vendar se bodo mnoge priložnosti skrajšale. Spodaj bomo razpravljali o tem, kako narediti podatkovno bazo bolj funkcionalno.
Sortiranje in filtriranje
Delo z bazami podatkov, predvsem, omogoča možnost naročanja, izbire in razvrščanja zapisov. Te funkcije povezujemo z našo bazo podatkov.
- Izberemo informacije o polju, na katerem bomo uredili. Klikni na gumb »Razvrsti«, ki se nahaja na traku na zavihku »Podatki « v orodni vrstici »Razvrsti in filtri« .
![Omogočanje razvrščanja baz podatkov v programu Microsoft Excel]()
Sortiranje se lahko izvede praktično pri kateremkoli parametru:
- ime po abecednem vrstnem redu;
- datum;
- številka in tako naprej.
- V naslednjem oknu, ki se prikaže, se bo pojavilo vprašanje, ali želite uporabiti samo izbrano območje za razvrščanje ali ga samodejno razširiti. Izberite samodejno razširitev in kliknite gumb »Razvrsti ...« .
- Odpre se okno za razvrščanje. V polju »Razvrsti po« navedite ime polja, po katerem bo izvedeno.
- Polje »Razvrsti« označuje, kako bo izvedeno. Za bazo podatkov je najbolje izbrati možnost »Vrednosti« .
- V polju "Vrstni red" navedemo , v katerem vrstnem redu bo sortiranje opravljeno. Za različne vrste informacij se v tem oknu prikažejo različne vrednosti. Na primer, za besedilne podatke - to bo vrednost "Od A do Ž" ali "Od I do A" in za številčnico - "Naraščajoče" ali "Padajoče" .
- Pomembno je zagotoviti, da se vrednost »Moji podatki vsebujejo glave« označijo. Če ni tam, ga morate postaviti.
Po vnosu vseh potrebnih parametrov kliknite gumb "OK" .
![Nastavite razvrščanje v programu Microsoft Excel]()
Po tem bodo podatki v podatkovni bazi sortirani glede na navedene nastavitve. V tem primeru smo razvrščeni po imenu zaposlenih v podjetju.
- Eno najprimernejših orodij, ko delate v podatkovni bazi Excel, je samodejni filter. Izberemo celoten obseg baze podatkov in v nastavitvenem polju »Razvrsti in filtriramo« klikamo na gumb »Filter« .
- Kot lahko vidite, so se v poljih z imeni polj pojavili piktogrami v obliki obrnjenih trikotnikov. Kliknemo na ikono stolpca, katere vrednost bomo filtrirali. V odprtem oknu odstranite kljukico od vrednosti, s katerimi želite skriti vnose. Po izboru kliknite gumb "OK" .
![Uporaba filtriranja v programu Microsoft Excel]()
Kot lahko vidite, so bile v tej tabeli skrite črte, ki vsebujejo vrednosti, iz katerih smo odstranili gumba.
- Če želite vrniti vse podatke na zaslon, kliknite ikono stolpca, s katero je bil filter izveden, in v oknu, ki se odpre, nasproti postavk, označimo. Nato kliknite gumb "OK" .
- Če želite filter popolnoma odstraniti, kliknite na gumb »Filter« na traku.
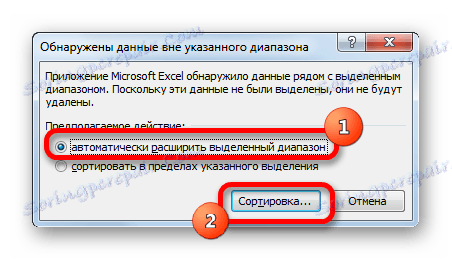
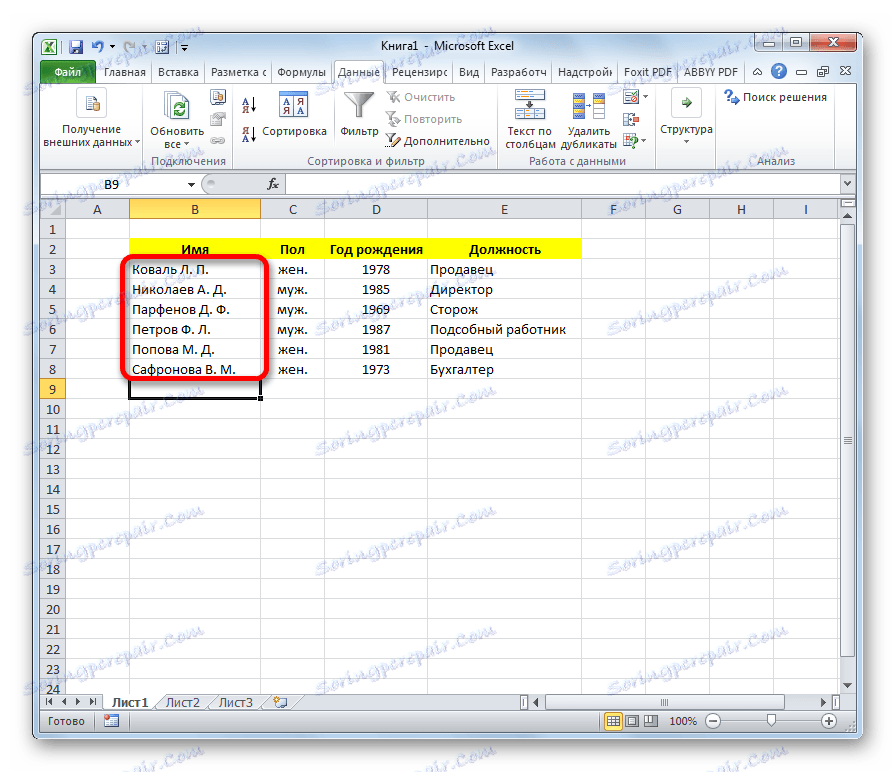
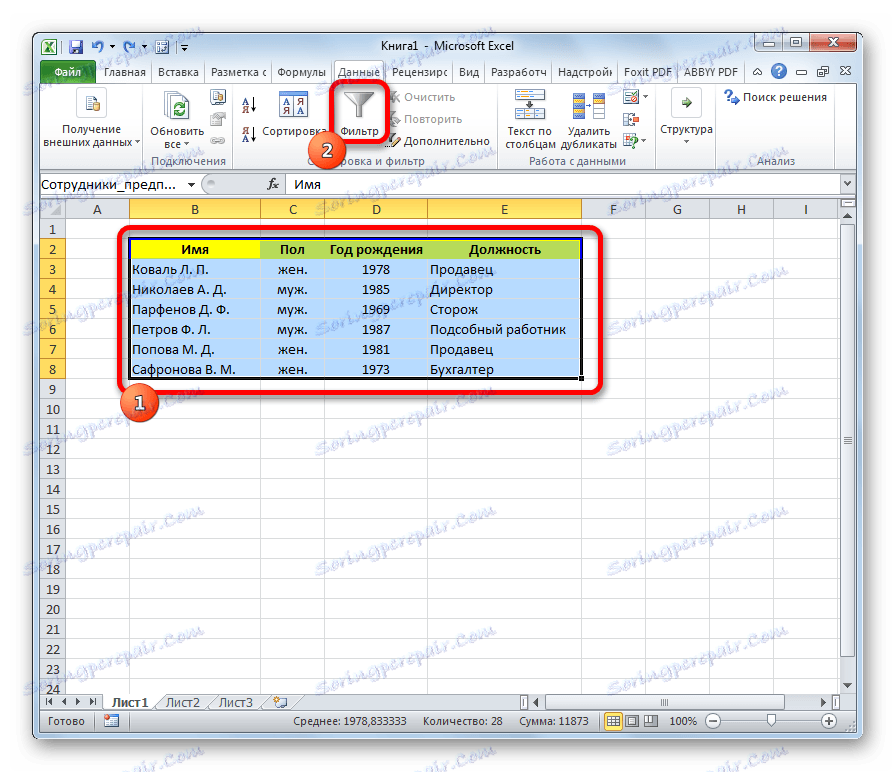
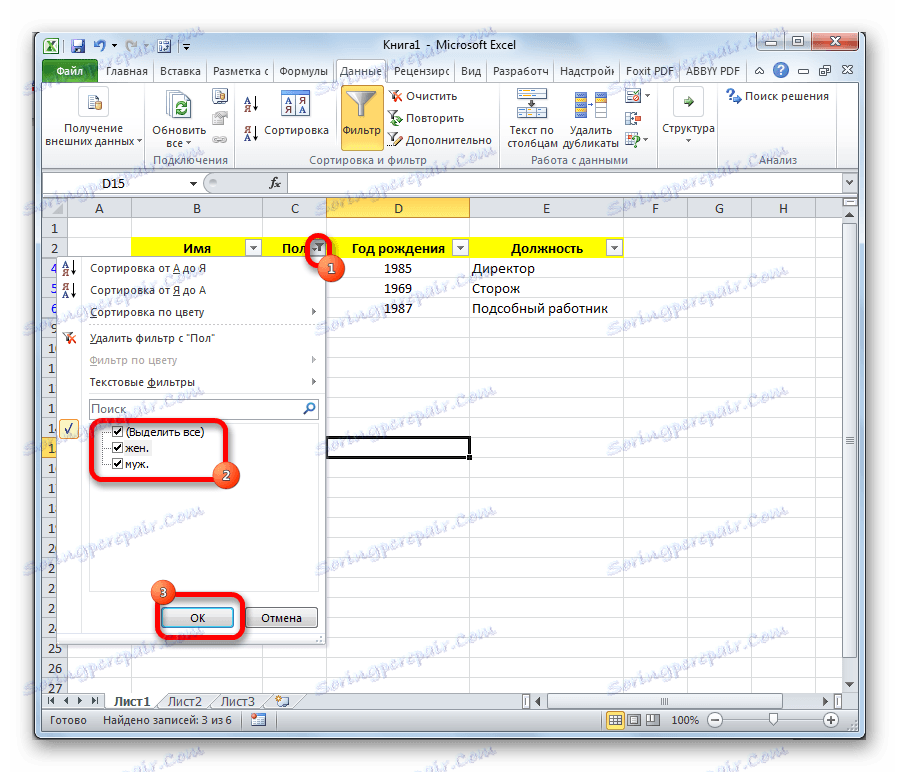
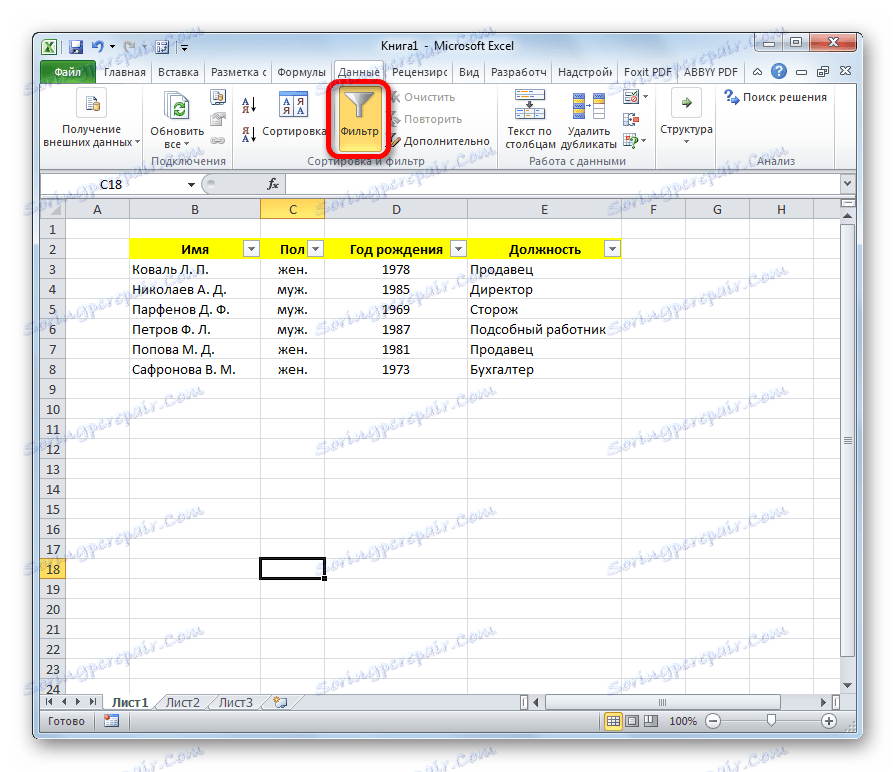
Lekcija: Razvrščanje in filtriranje podatkov v Excelu
Iskanje
V prisotnosti velike zbirke podatkov je priročno iskanje po posebnem orodju.
- Če želite to narediti, pojdite na kartico »Domov « in na traku v orodni vrstici »Uredi«, kliknite gumb »Najdi in označite« .
- Odpre se okno, v katerem želite določiti zahtevano vrednost. Po tem kliknite »Poišči naslednje« ali »Najdi vse« .
- V prvem primeru se aktivira prva celica, v kateri je določena vrednost.
![Vrednost najdena v Microsoft Excelu]()
V drugem primeru se odpre celoten seznam celic, ki vsebujejo to vrednost.
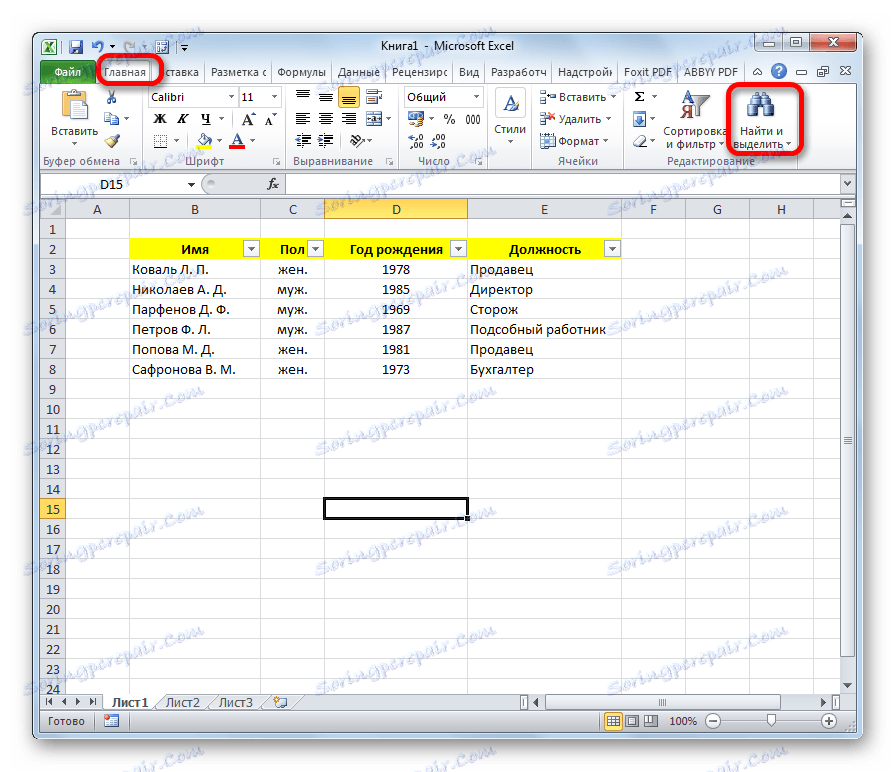
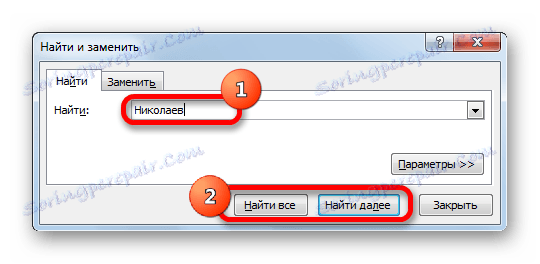
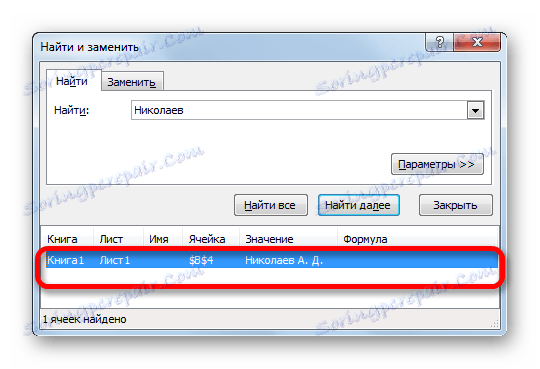
Lekcija: Kako narediti iskanje v Excelu
Območja konic
Pri ustvarjanju baze podatkov je primerna za določitev celic z imeni zapisov in polj. Pri delu z veliko bazo podatkov - to je samo potreben pogoj. V nasprotnem primeru boste nenehno izgubljali čas, ko se boste pomikali po delovnem listu, da boste videli, katera vrstica ali stolpec ustreza določeni vrednosti.
- Izberite celico, območje na vrhu in levi, ki ga morate odpraviti. Nato se bo nahajal pod glavo in desno od ploščatih imen.
- V zavihku »Pogled« kliknite gumb »Zaporna območja« , ki se nahaja v orodni skupini »Okno« . V spustnem seznamu izberite vrednost »Pinska območja« .
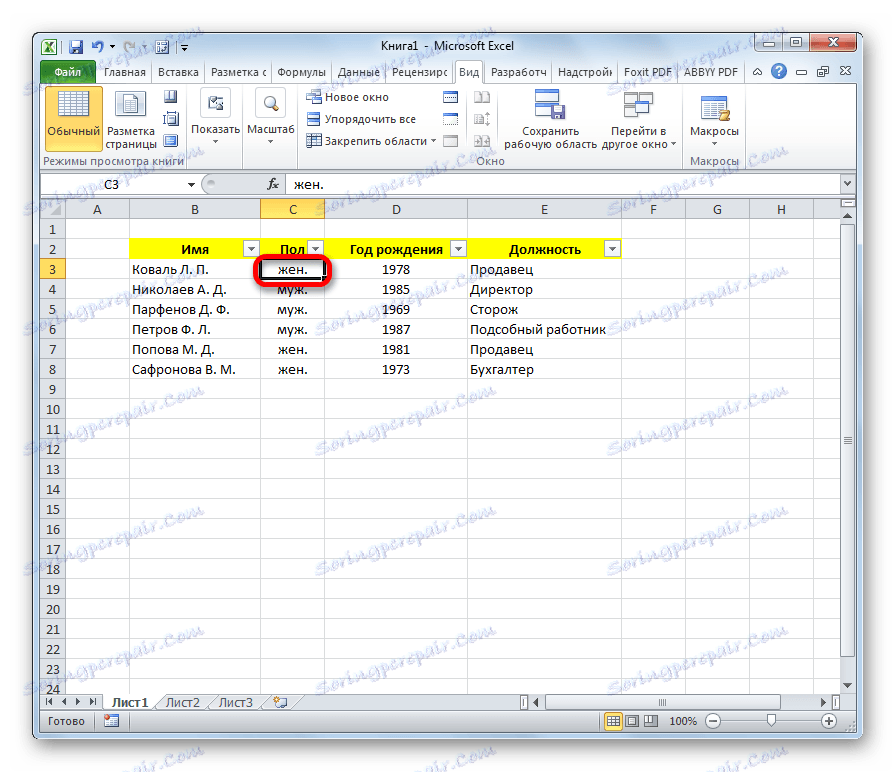
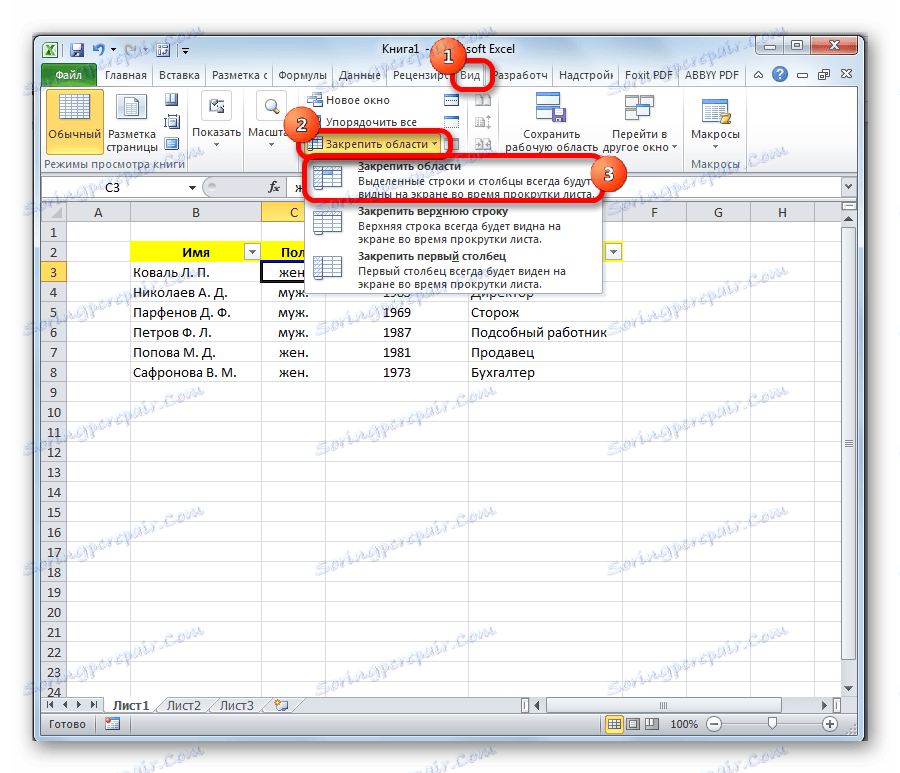
Zdaj so imena polj in zapisov vedno pred vašimi očmi, ne glede na to, kako daleč se pomikate po podatkovnem listu.
Lekcija: Kako zasidrati območje v Excelu
Spustni seznam
Za nekatera polja v tabeli bo optimalno organizirati spustni seznam, tako da lahko uporabniki z dodajanjem novih vnosov določijo samo določene parametre. To je pomembno, na primer, za polje "spol" . Konec koncev, obstajata le dve možnosti: moški in ženski.
- Ustvarite dodaten seznam. Najprimerneje bo na drugem listu. V njem navedemo seznam vrednosti, ki se bodo pojavile na spustnem seznamu.
- Izberite ta seznam in ga kliknite z desnim gumbom. V prikazanem meniju izberite »Določi ime ...« .
- Odpre okno, ki ga že poznamo. V ustreznem polju dodelimo ime našemu območju v skladu s pogoji, ki so že bili obravnavani zgoraj.
- Vrnemo se na list iz baze podatkov. Izberite obseg, na katerega bo uporabljen spustni seznam. Pojdite na kartico »Podatki «. Kliknite gumb "Preveri podatke" , ki se nahaja na traku v orodni vrstici "Podatkovno delo" .
- Odpre se okno za preverjanje vidnih vrednosti. V polju »Vrsta podatkov« nastavite stikalo na položaj »Seznam« . V polju "Vir" nastavite znak "=" in takoj po tem, ko brez prostora napišite ime padajočega seznama, ki smo ga dali malo višje. Nato kliknite gumb "OK" .

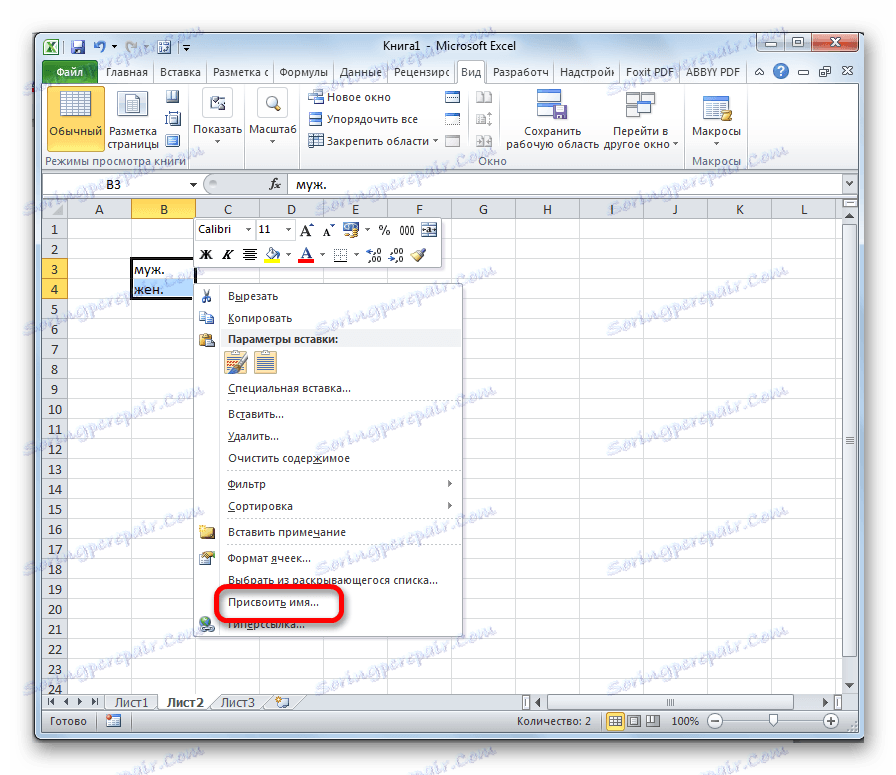
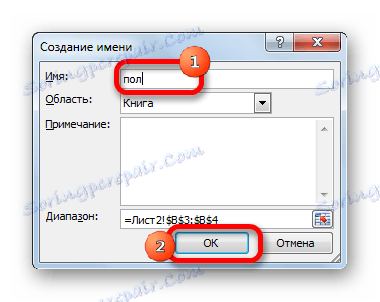
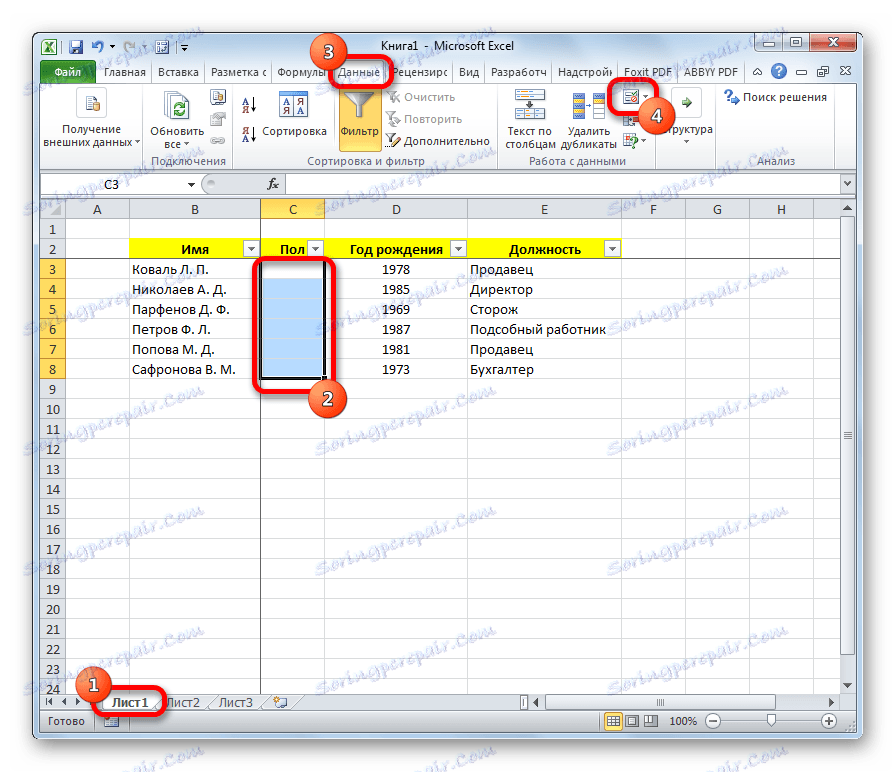

Zdaj, ko poskusite vnesti podatke v obseg, kjer je bila omejitev nastavljena, se prikaže seznam, v katerem lahko izbirate med jasno določenimi vrednostmi.
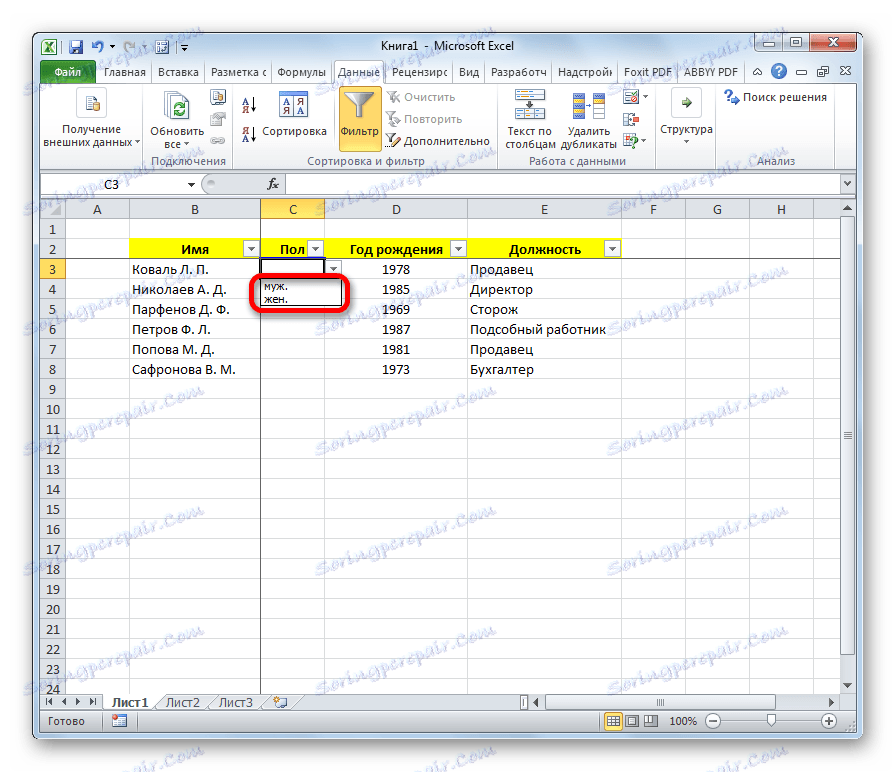
Če poskušate v teh celicah zapisati poljubne simbole, se prikaže sporočilo o napaki. Boste morali vrniti in narediti pravilen vnos.

Lekcija: Kako narediti spustni seznam v Excelu
Seveda je Excel v svojih zmožnostih slabši za specializirane programe za izdelavo baz podatkov. Kljub temu ima orodje, ki bo v večini primerov zadovoljevalo potrebe uporabnikov, ki želijo ustvariti bazo podatkov. Glede na dejstvo, da so funkcije Excel znane veliko boljše od standardnih aplikacij v primerjavi s specializiranimi aplikacijami, v tem pogledu ima razvoj Microsofta celo nekaj prednosti.