Zaženite Explorer v operacijskem sistemu Windows 10
Ena od najpomembnejših komponent katere koli različice operacijskega sistema Windows je »Raziskovalec« , saj lahko preko njega dostopate do vseh datotek in map, ki so na disku. "Ten", kljub oprijemljivi spremembi v svojem vmesniku in splošni predelavi funkcionalnosti, prav tako ni brez tega elementa, v našem današnjem članku pa bomo govorili o različnih možnostih za njegovo uvedbo.
Vsebina
Odprite "Raziskovalec" v Windows 10
Privzeto je "Raziskovalec" ali, kot se imenuje v angleščini, "Raziskovalec" priključen na opravilno vrstico Windows 10 , ampak da bi prihranili prostor ali preprosto z neprevidnostjo, ga lahko odstranimo. V takih primerih, pa tudi samo za splošni razvoj, bo koristno vedeti, kakšni so načini odpiranja te komponente sistema v "prvih desetih".
1. način: Bližnjica na tipkovnici
Najlažji, najprimernejši in najhitrejši (če ni bližnjice v opravilni vrstici), je možnost zagona za Explorer uporabiti tipke »WIN + E« . Črka E je logična okrajšava za Raziskovalca in veste, da se bo ta kombinacija verjetno lažje spominjala. 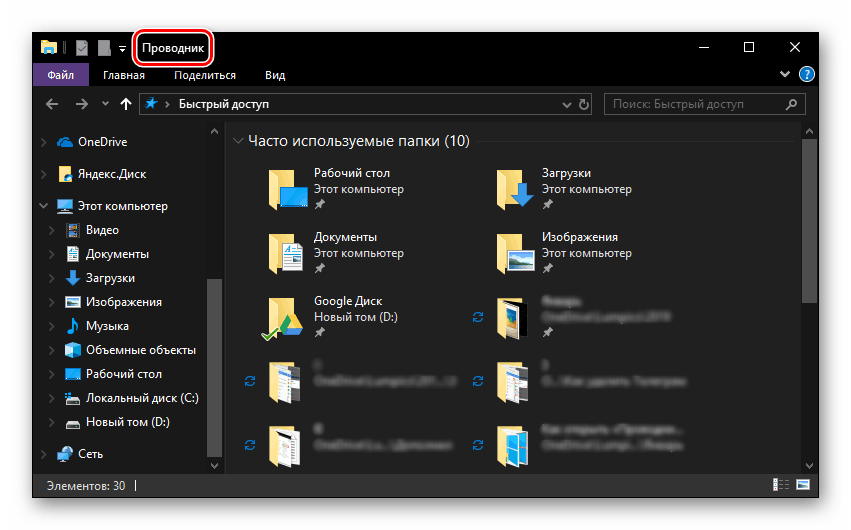
2. način: Iskanje po sistemu
Ena od ključnih prednosti operacijskega sistema Windows 10 je njegova prefinjena iskalna funkcija, ki omogoča, da ne najdete samo različnih datotek, temveč tudi poganjate aplikacije in sistemske komponente. Odprite s svojo pomočjo, "Explorer" tudi ni težko. 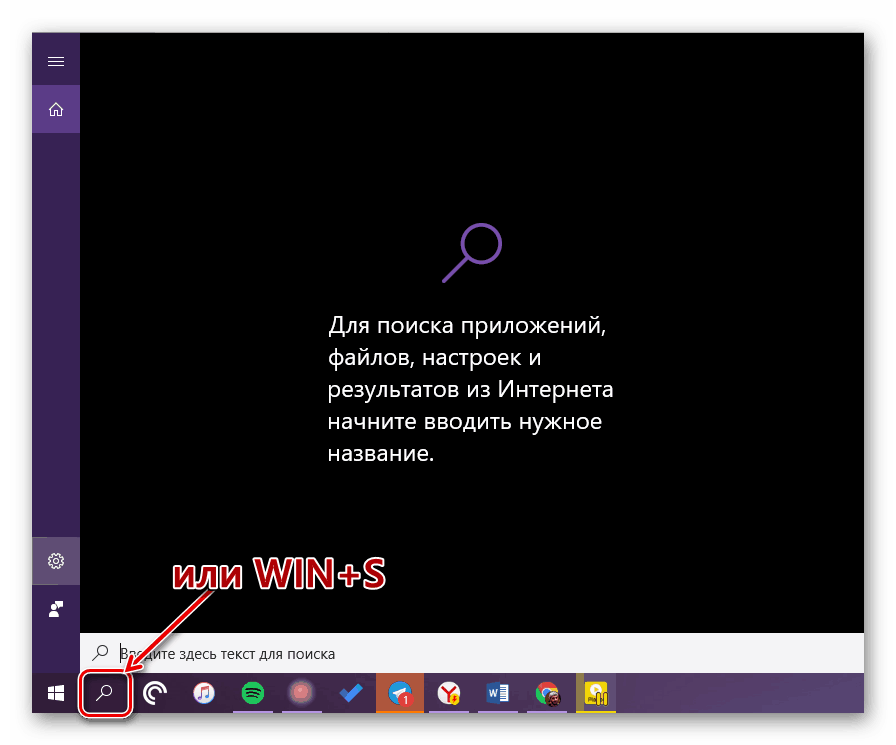
Uporabite gumb za iskanje v opravilni vrstici ali tipke »WIN + S« in v nizu vnesite poizvedbo »Raziskovalec« brez narekovajev. Takoj, ko se prikaže v rezultatih iskanja, ga lahko zaženete z enim samim klikom. 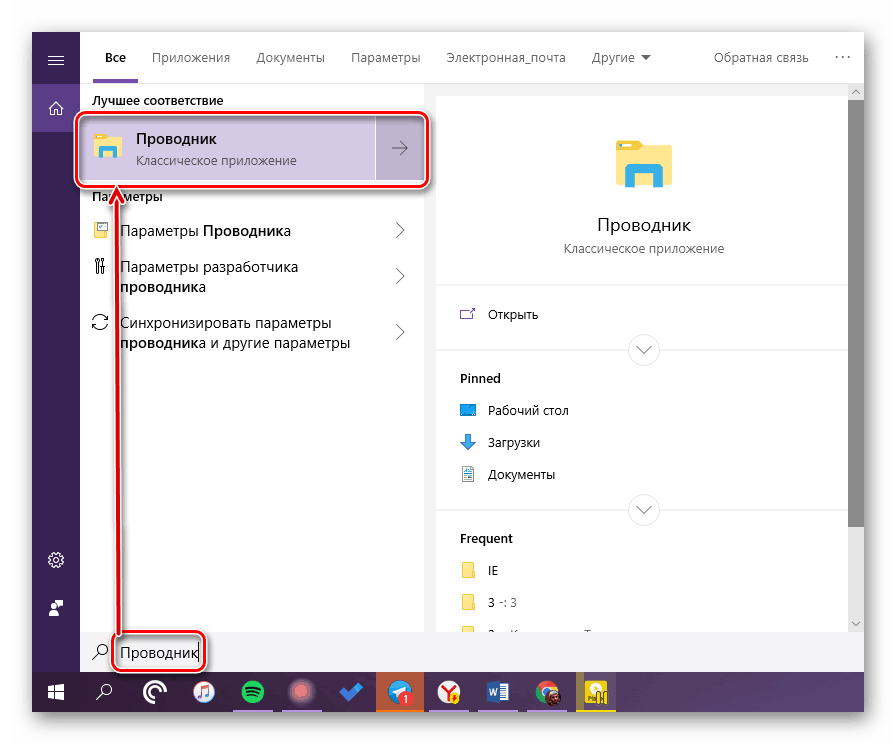
3. način: Zaženi
Za razliko od zgoraj omenjenega iskanja se okno Run uporablja izključno za zagon standardnih aplikacij in komponent sistema, ki jim pripada junak našega današnjega članka. Pritisnite “WIN + R” in vnesite naslednji ukaz v vrstico, nato pritisnite “ENTER” ali “OK” za potrditev.
explorer
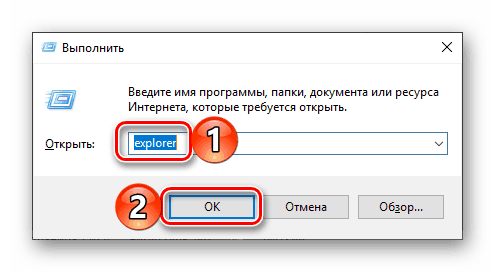
Kot lahko vidite, lahko za zagon »Raziskovalca« uporabite enako ime, glavna stvar je, da ga vnesete brez narekovajev.
4. način: »Začni«
Seveda je "Explorer" na seznamu vseh nameščenih aplikacij, ki si jih lahko ogledate v meniju "Start" . Od tam ga lahko odpremo.
- Zaženite meni Start v sistemu Windows s klikom na ustrezen gumb v opravilni vrstici ali pa uporabite isto tipko na tipkovnici - »WIN« .
- Pomikajte se po seznamu programov, ki so tam predstavljeni, do mape »Sistemski Windows« in jo razširite s puščico navzdol.
- Na seznamu, ki se odpre, poiščite "Explorer" in ga zaženite.
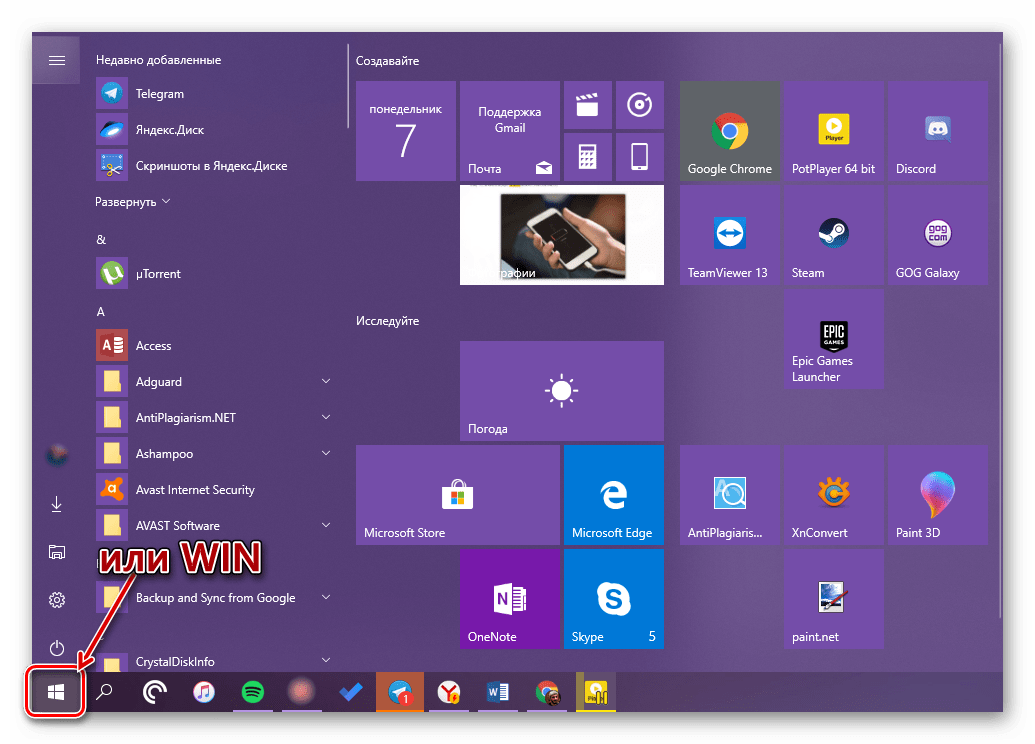
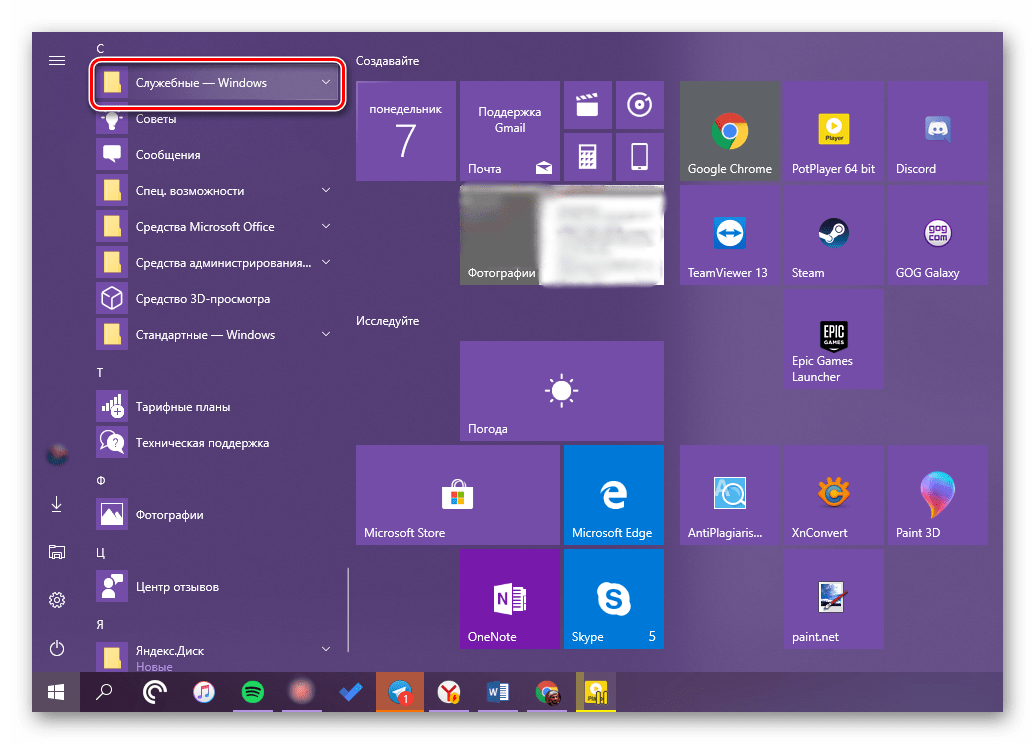
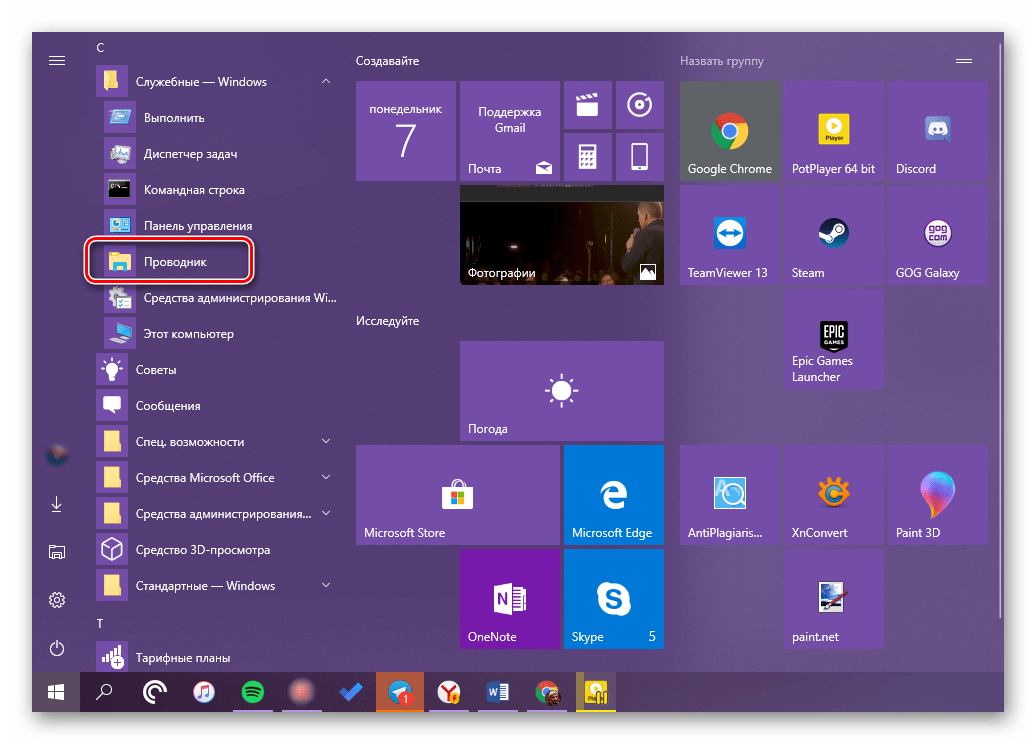
5. način: Kontekstni meni gumba »Start«
Veliko standardnih programov, sistemskih pripomočkov in drugih pomembnih elementov operacijskega sistema se lahko zažene ne samo preko možnosti Start , temveč tudi prek kontekstnega menija, ki se imenuje s pritiskom na desni gumb miške na tem elementu. Uporabite lahko le tipke "WIN + X" , ki povzročajo isti meni. Ne glede na način odpiranja, ki ga uporabljate, preprosto poiščite Explorer na seznamu in ga zaženite. 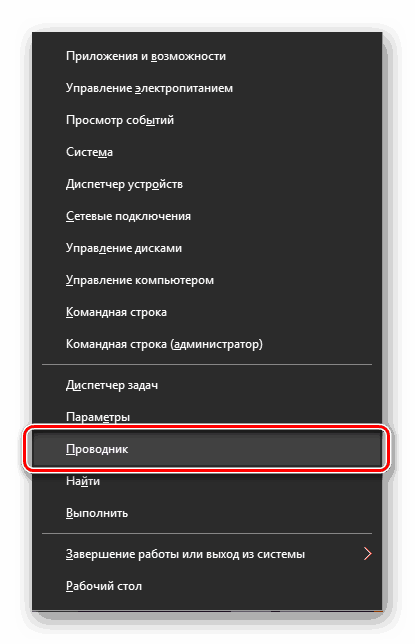
6. metoda: Upravitelj opravil
Če upravitelju opravil dostopate vsaj od časa do časa, ste verjetno videli Explorer na seznamu aktivnih procesov. Torej, iz tega dela sistema, lahko ne samo dokončate njegovo delo, ampak tudi začnete zagon. To naredimo na naslednji način.
- Z desno miškino tipko kliknite prazen prostor v opravilni vrstici in v meniju, ki se odpre, izberite »Upravitelj opravil« . Namesto tega lahko preprosto pritisnete tipki "CTRL + SHIFT + ESC" .
- V oknu, ki se odpre, kliknite zavihek »Datoteka « in izberite »Zaženi novo nalogo«.
- Vnesite ukaz
«explorer», vendar brez narekovajev in kliknite "OK" ali "ENTER" .
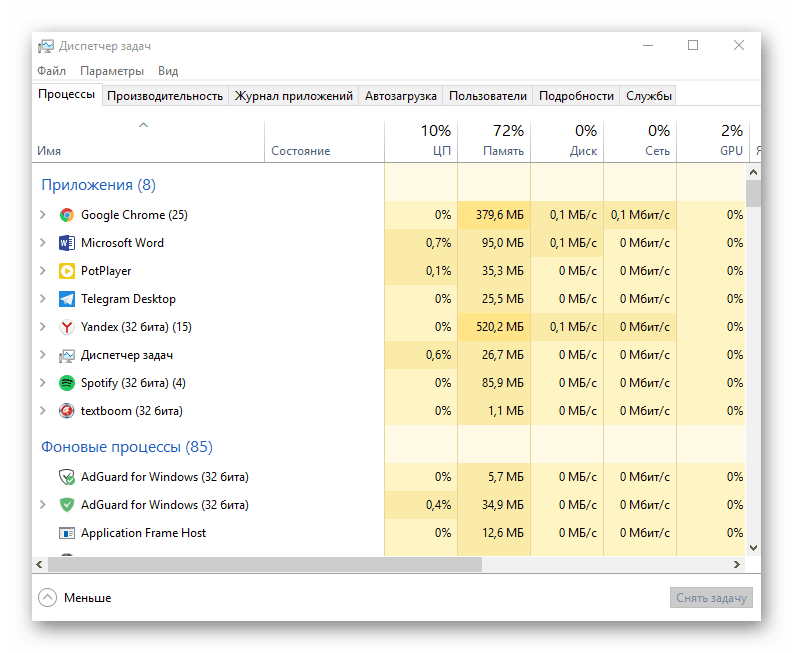
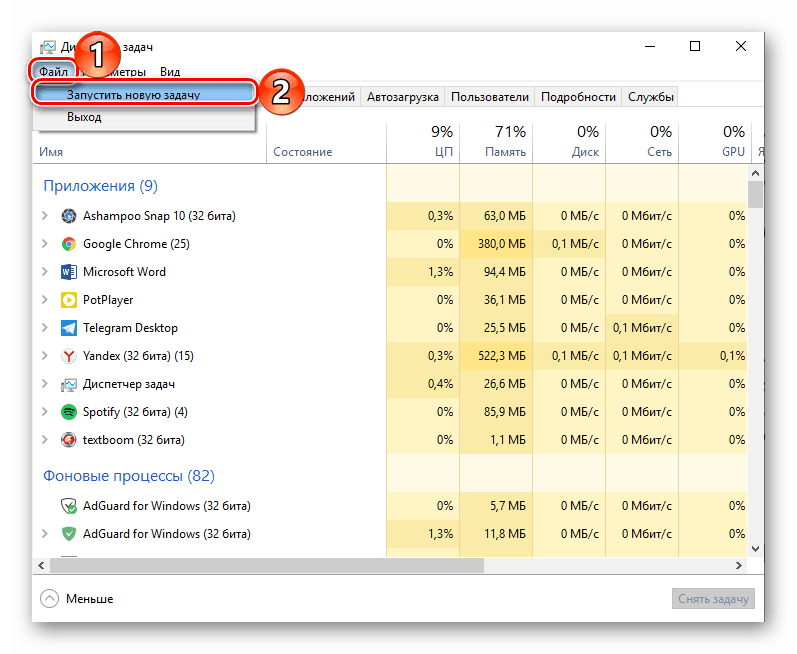
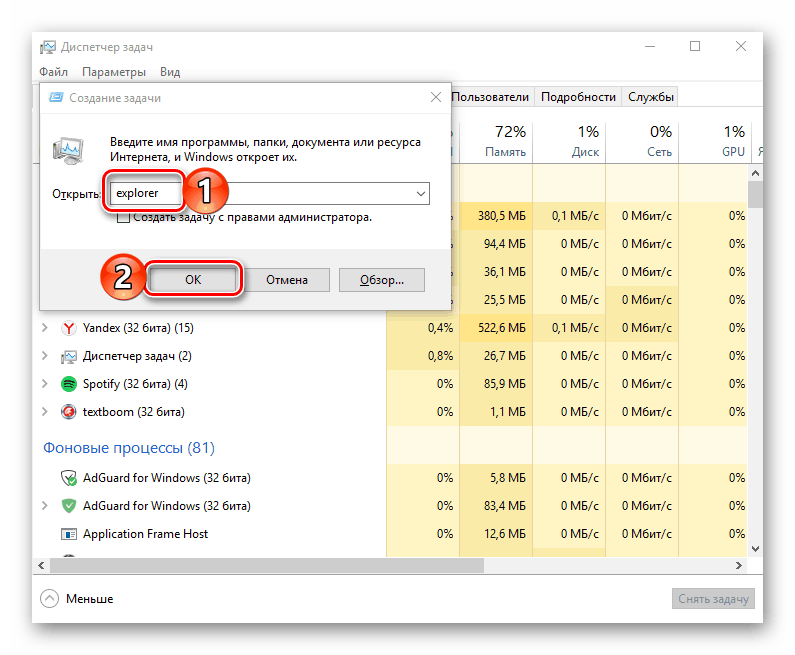
Kot lahko vidite, ista logika deluje kot v oknu »Run« - njegovo prvotno ime se uporablja za zagon komponente, ki jo potrebujemo.
Metoda 7: Izvršljiva datoteka
"Raziskovalec" se ne razlikuje veliko od konvencionalnih programov, zato ima tudi svojo izvedljivo datoteko, ki jo lahko uporabite za zagon. explorer.exe se nahaja ob spodnji poti, skoraj na dnu te mape. Poiščite ga tam in ga dvokliknite.
C:Windows
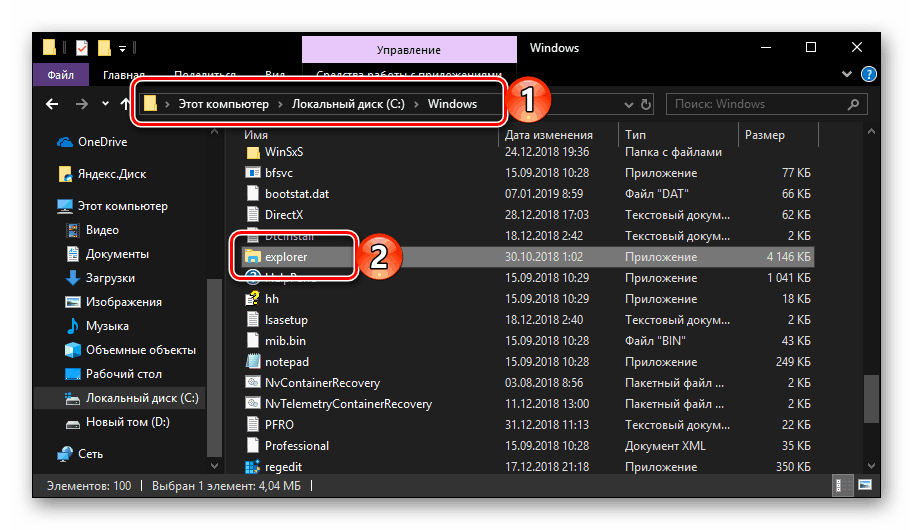
Kot lahko vidite iz zgoraj navedenega, v Windows 10 obstaja kar nekaj načinov za zagon "Raziskovalca" . Zapomniti si morate le enega ali dva in jih uporabiti po potrebi.
Izbirno: Konfigurirajte hiter dostop
Zaradi dejstva, da je treba »raziskovalec« klicati nenehno, poleg tega, da si zapomnimo zgornje metode, je mogoče in potrebno popraviti to aplikacijo na najbolj vidnem in lahko dostopnem mestu. Tisti v sistemu vsaj dva.
Opravilna vrstica
V katerem koli zgoraj opisanem postopku zaženite Explorer in nato z desno miškino tipko kliknite njegovo ikono v opravilni vrstici. V kontekstnem meniju izberite točko »Pripni na opravilni vrstici« in jo, če se vam zdi primerno, premaknite na najprimernejše mesto. 
Meni »Start« »Začni«
Če ne želite nenehno iskati »Raziskovalca« v tem razdelku sistema, lahko prikličete bližnjico, da jo zaženete v stranski vrstici, poleg gumbov »Izklop« in »Možnosti« . To se izvede na naslednji način:
- Odprite »Možnosti« z uporabo menija »Start« ali tipk »WIN + I« .
- Pojdite v razdelek »Prilagajanje« .
- V stranskem meniju se pomaknite do zavihka »Start « in kliknite na povezavo »Izberite mape, ki bodo prikazane v meniju ...« .
- Premaknite stikalo v položaj "Explorer" v aktivnem položaju.
- Zaprite "Parameters" in ponovno odprite "Start", da se prepričate, da obstaja bližnjica za hiter zagon "Explorerja" .
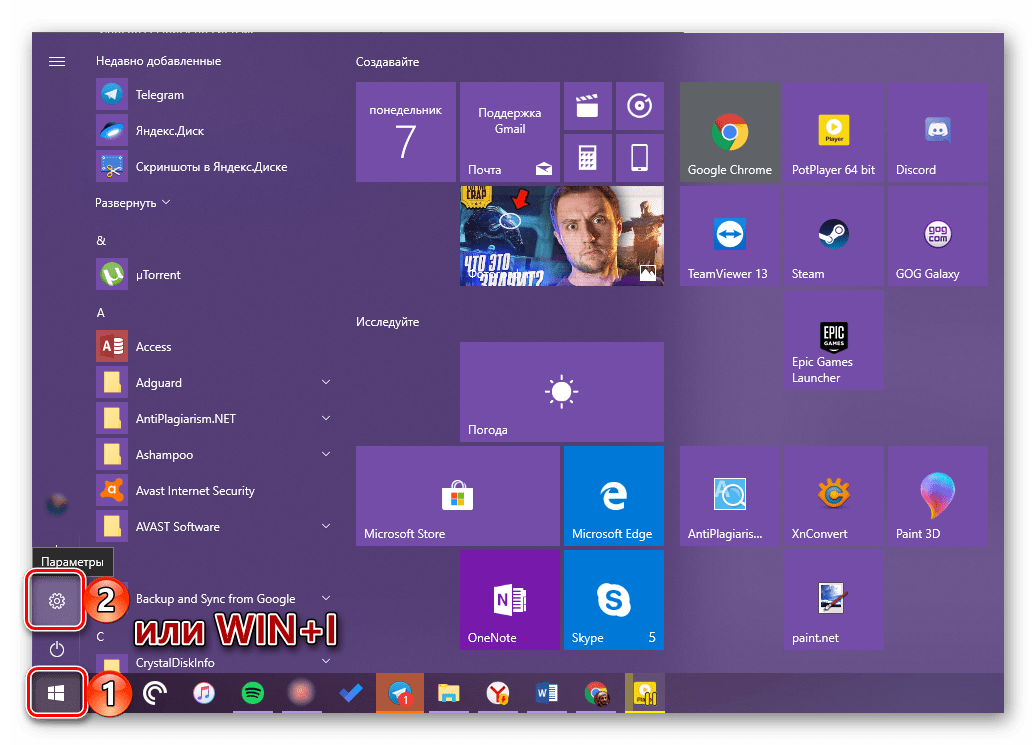
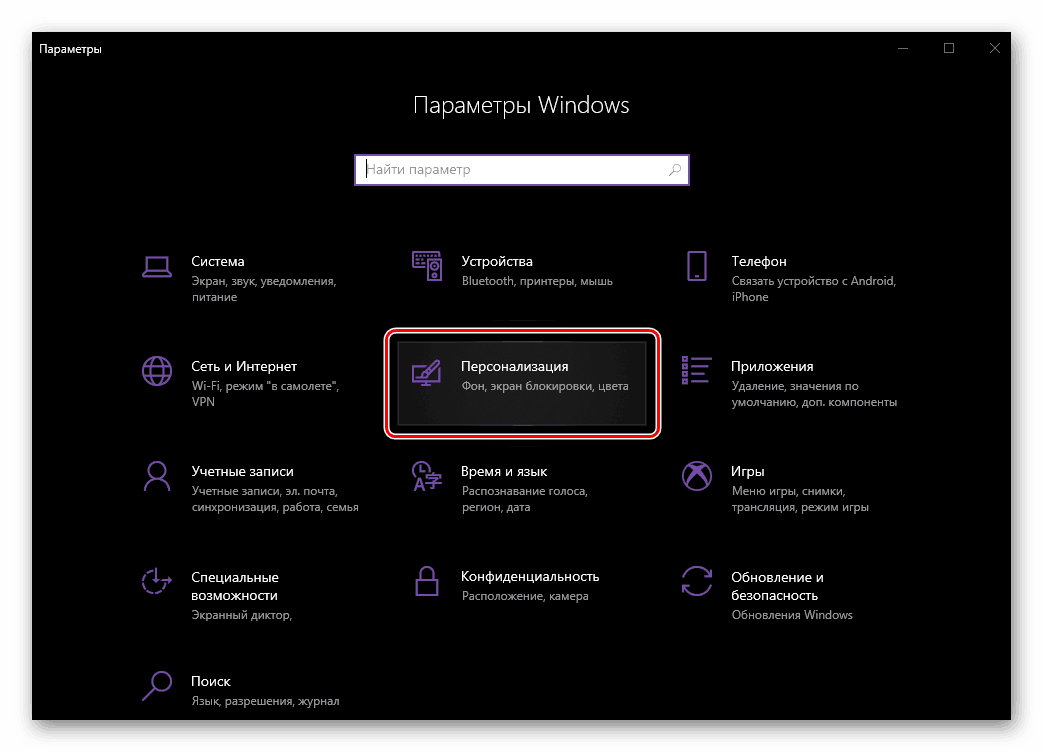
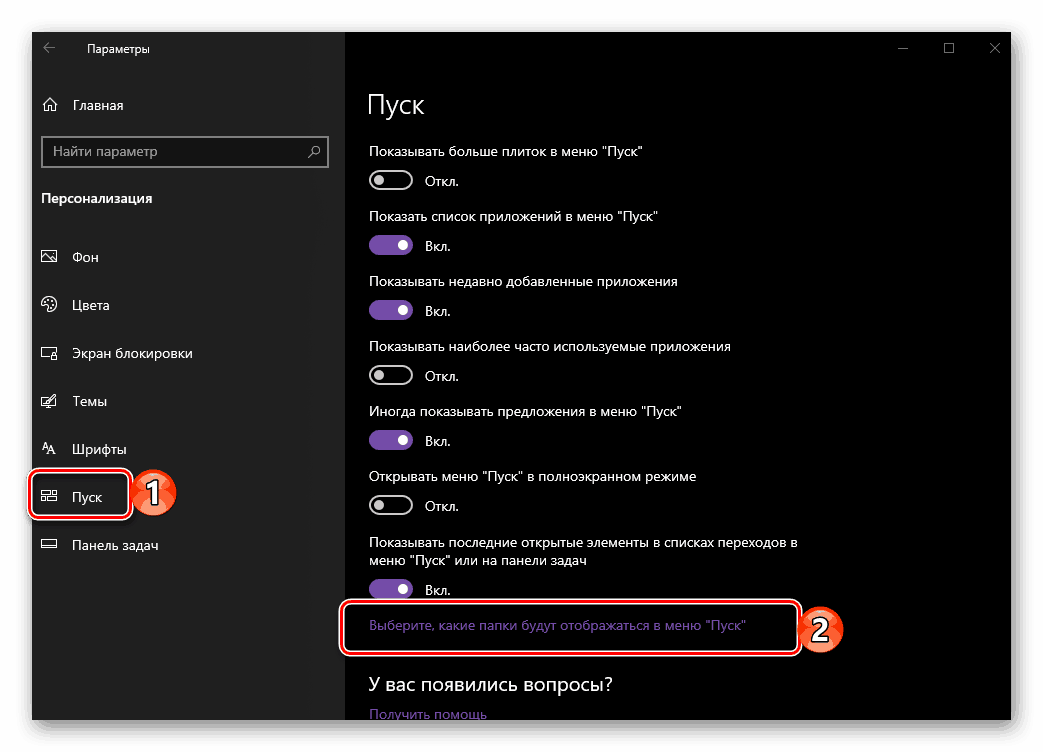
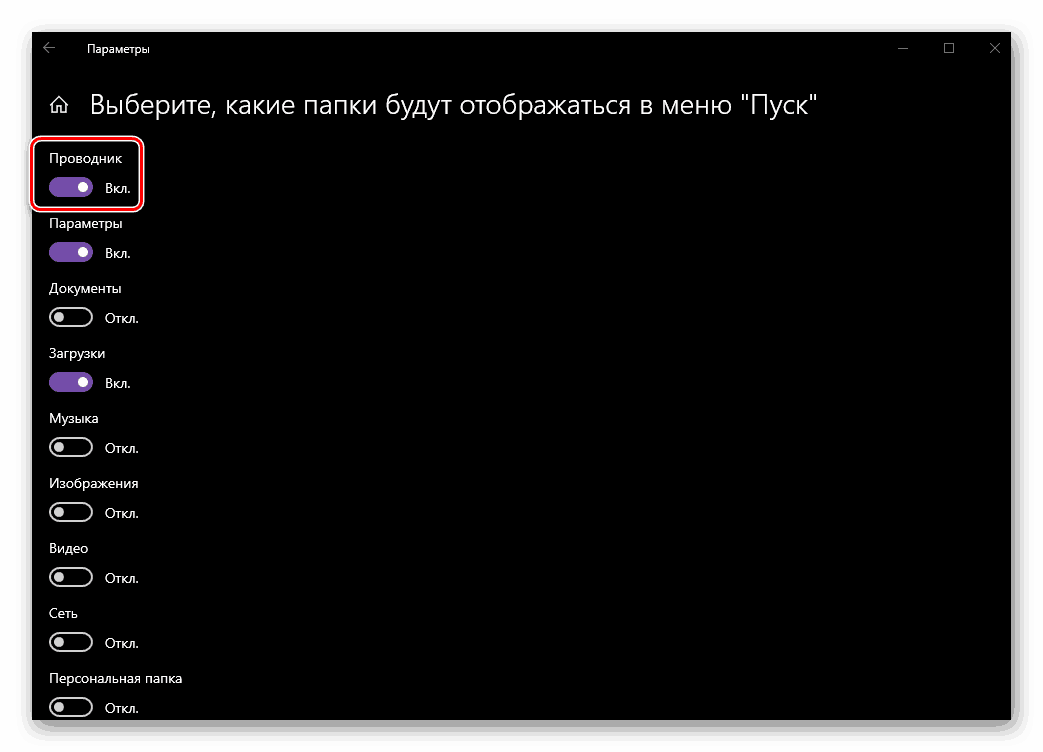
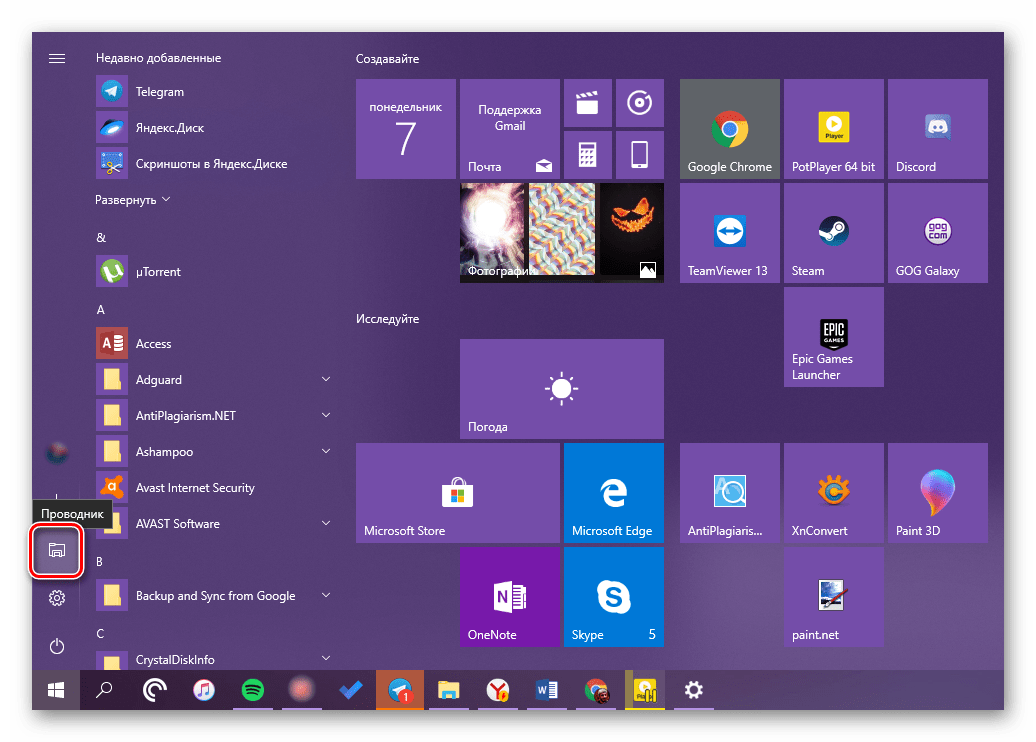
Glejte tudi: Kako narediti opravilno vrstico pregledno v sistemu Windows 10
Zaključek
Zdaj ne veste le o vseh možnih odprtjih "Raziskovalca" na računalniku ali prenosnem računalniku z operacijskim sistemom Windows 10, temveč tudi o tem, kako ga v nobenem primeru ne izgubite iz vida. Upajmo, da je bil ta majhen članek koristen za vas.