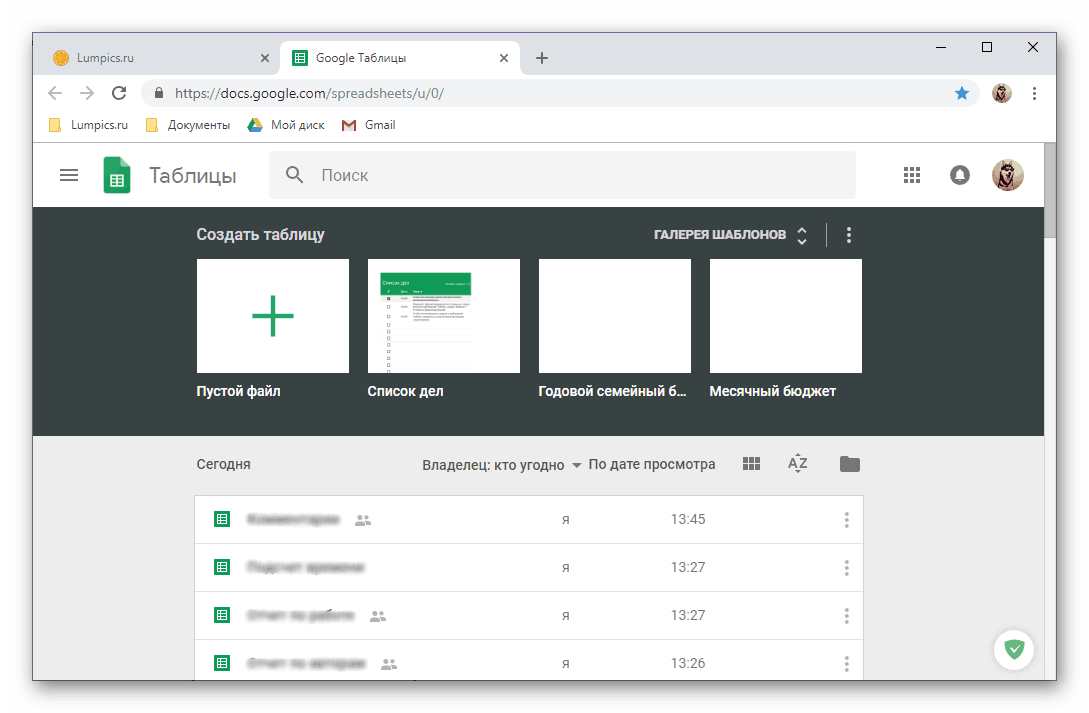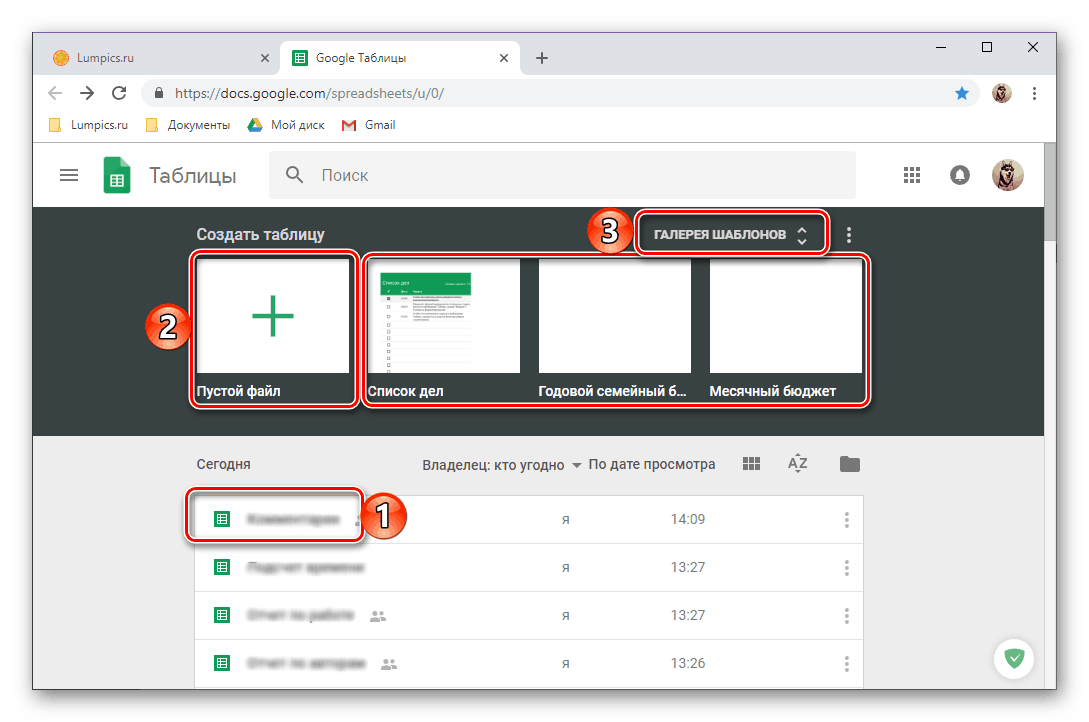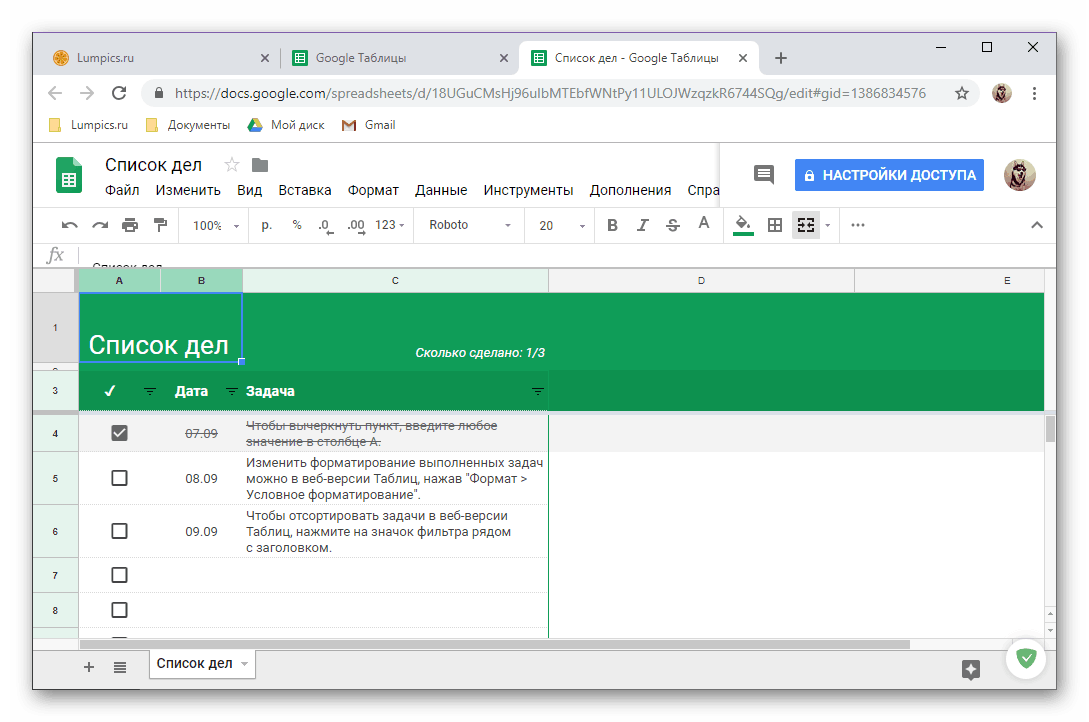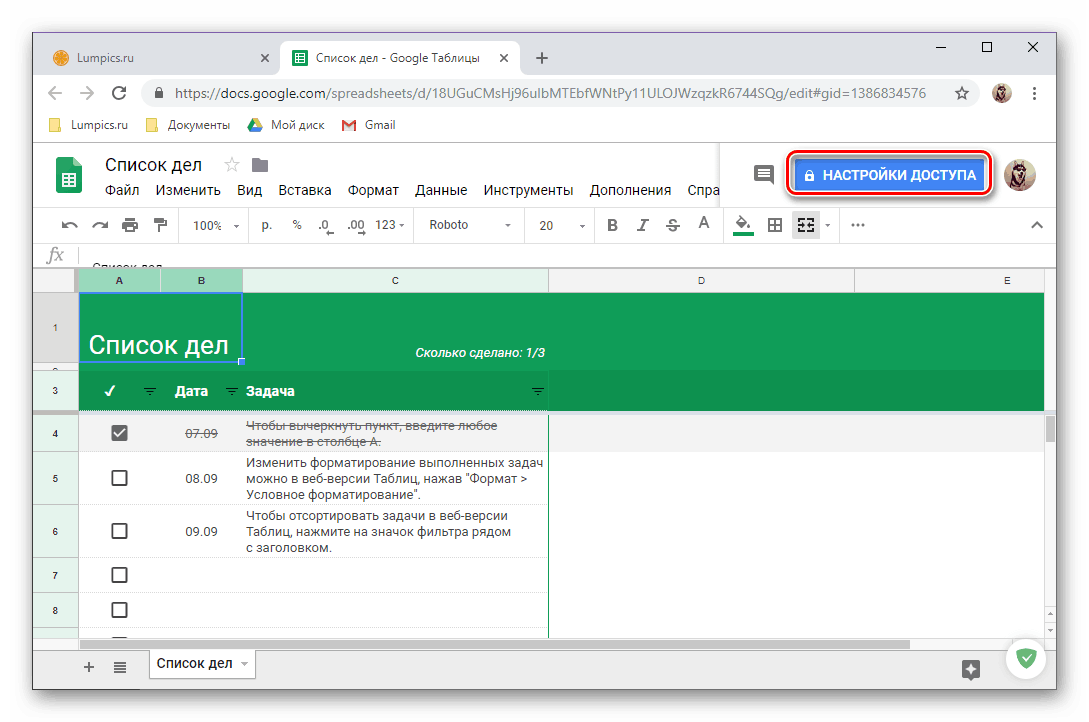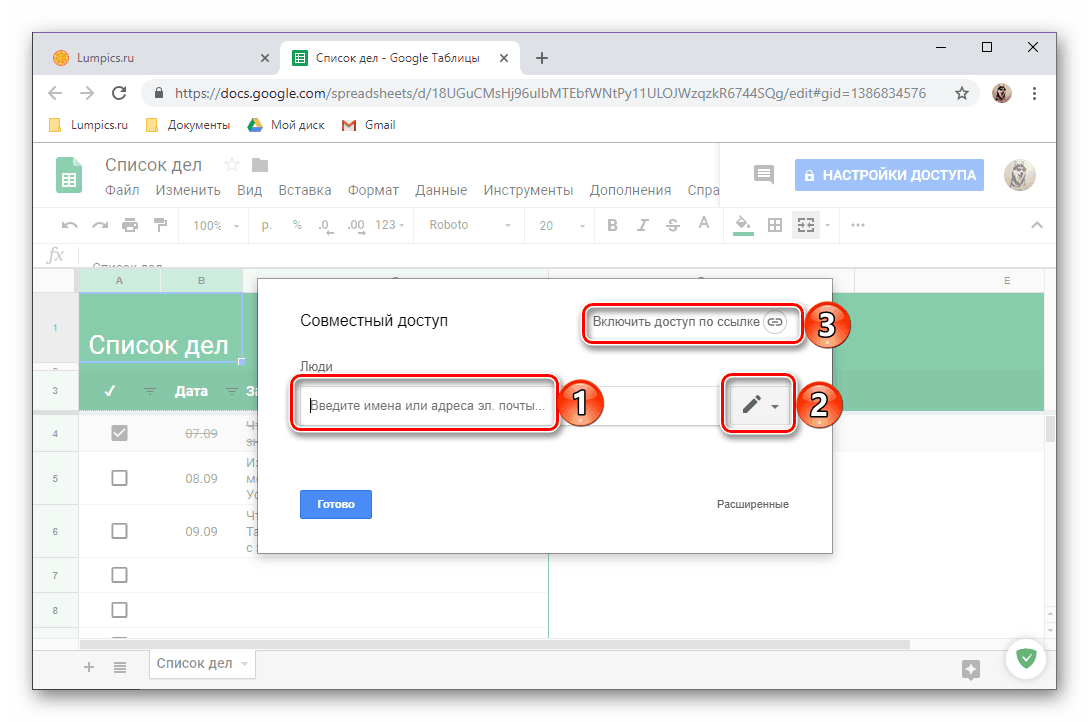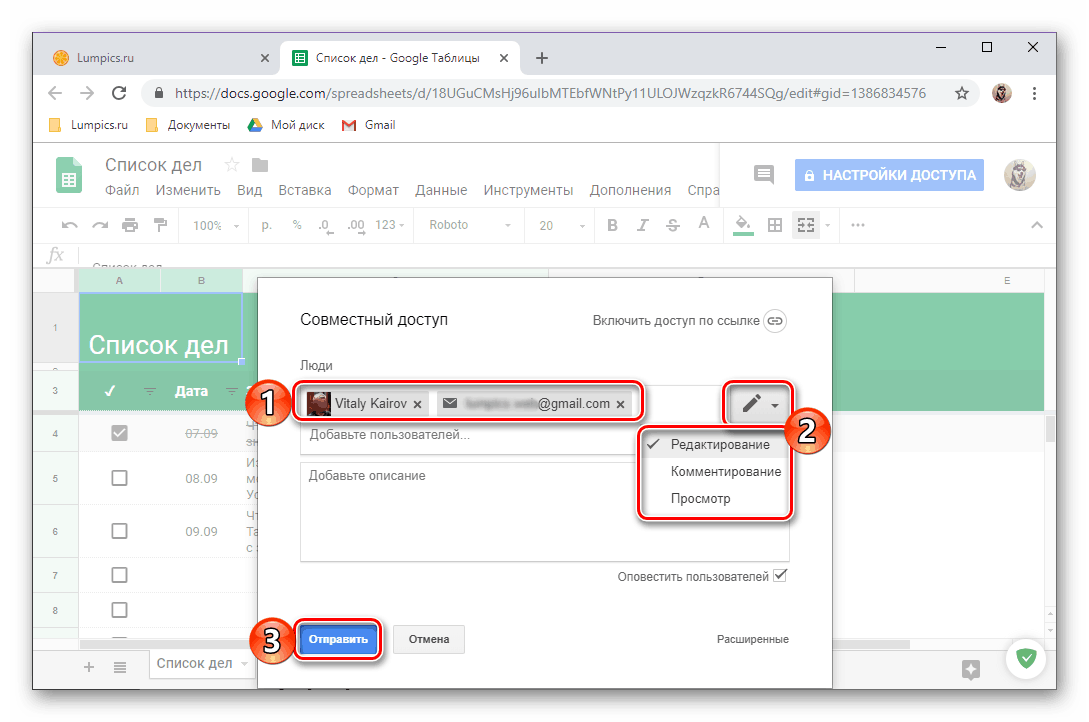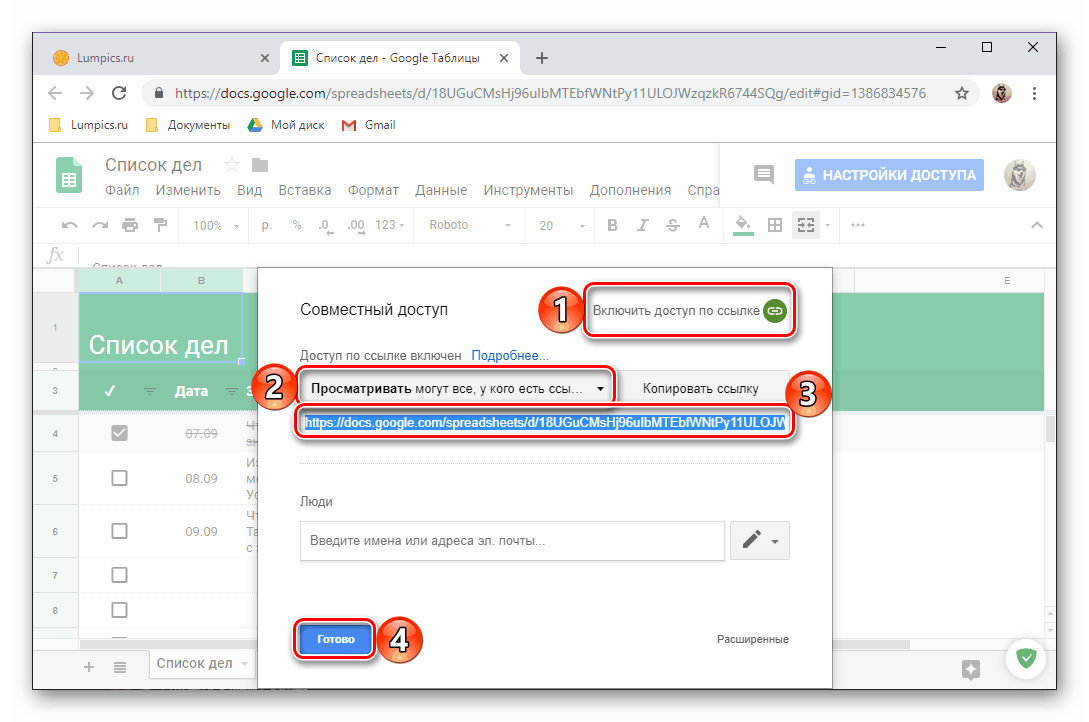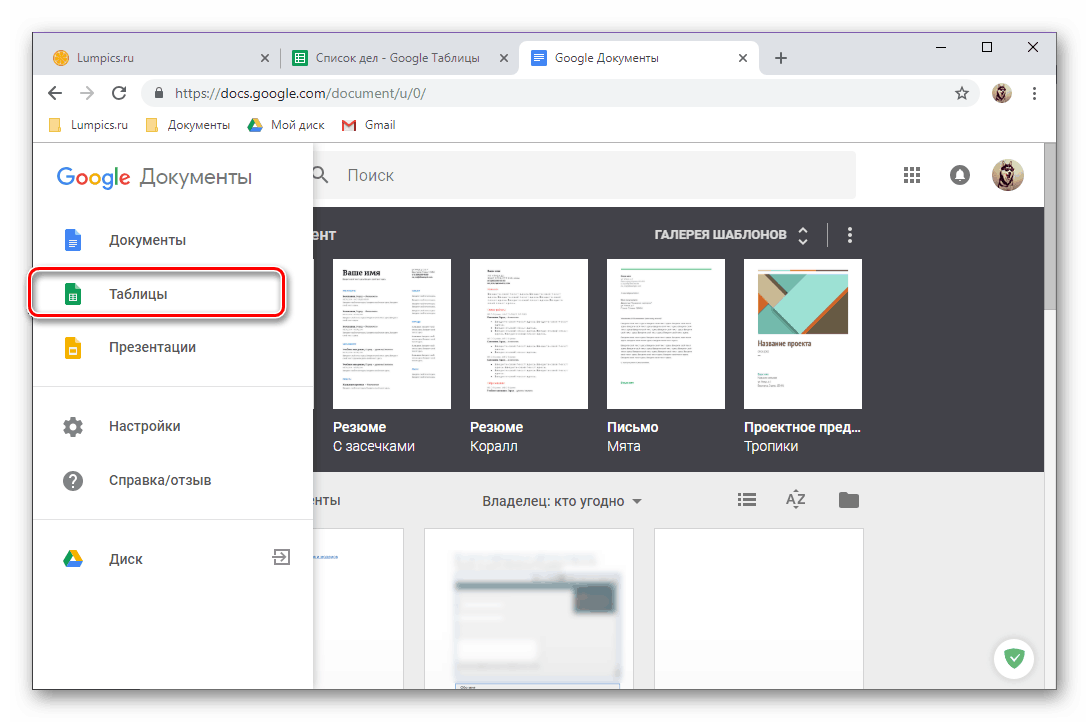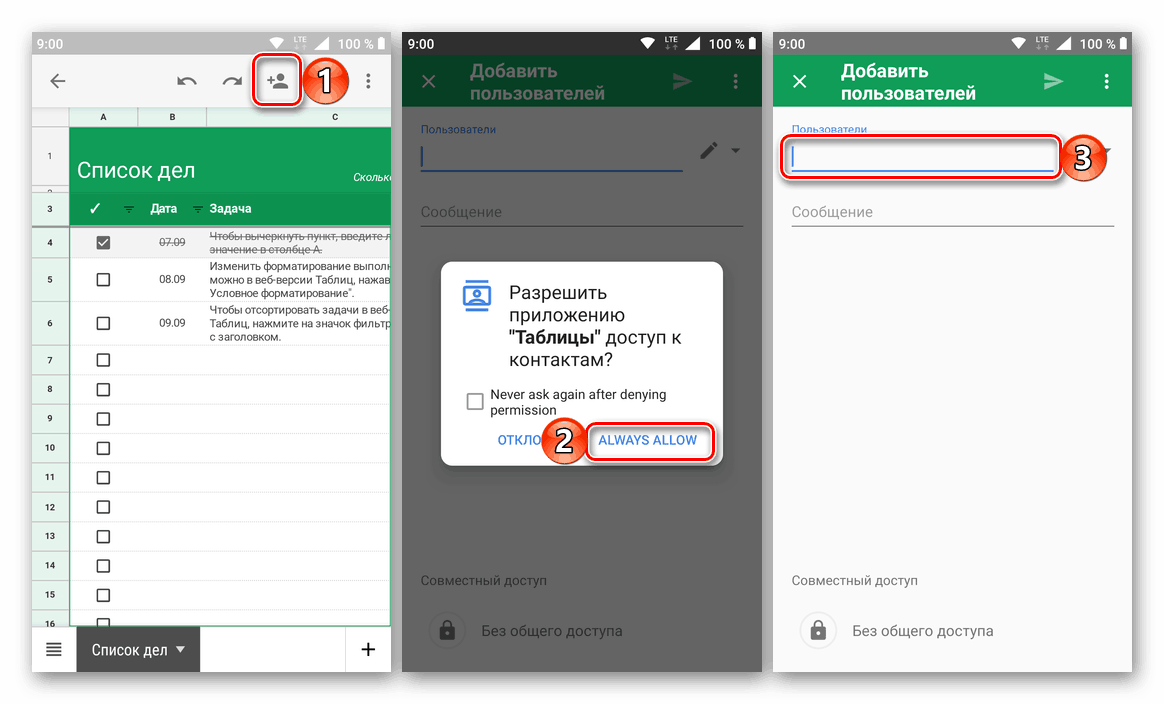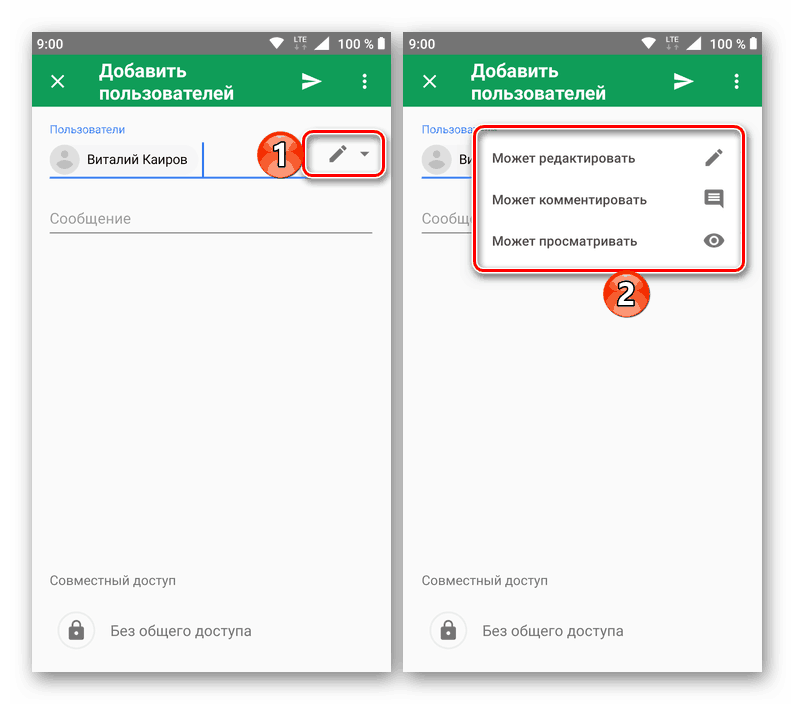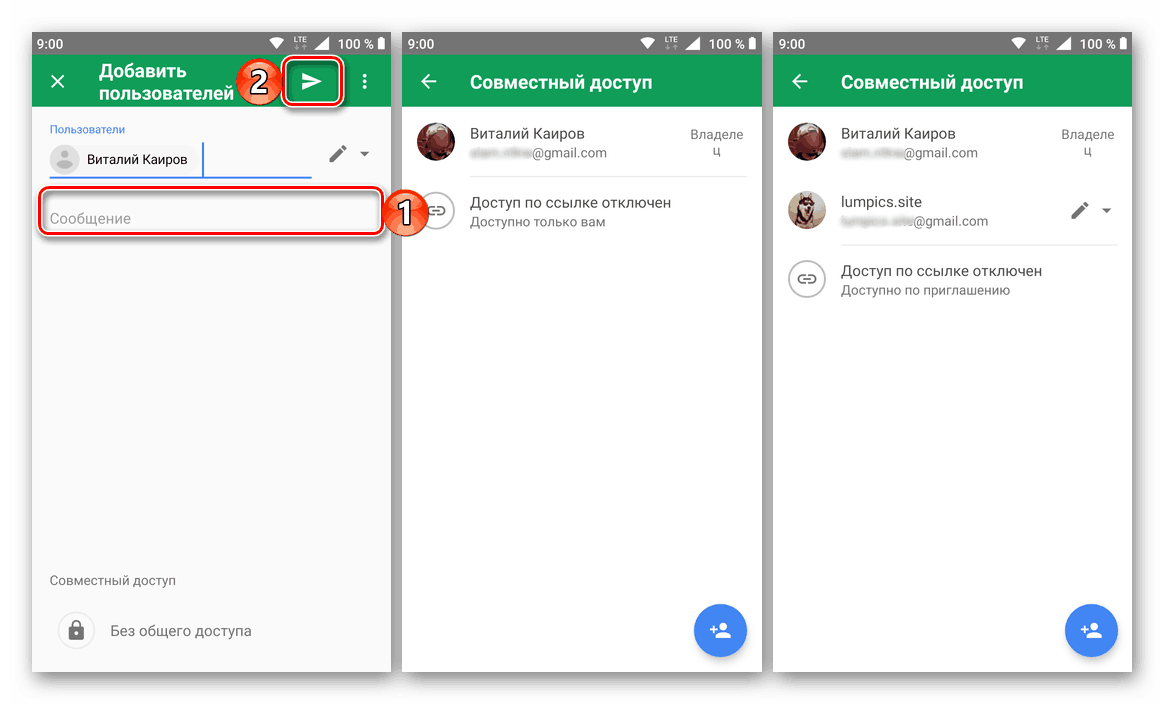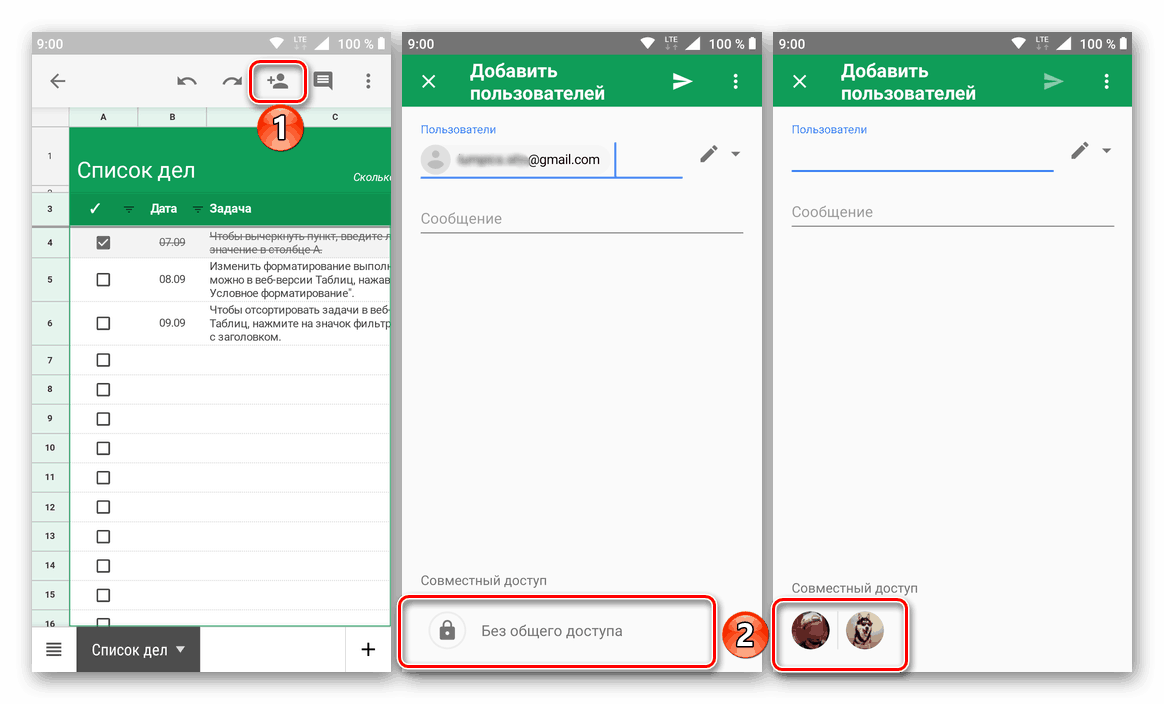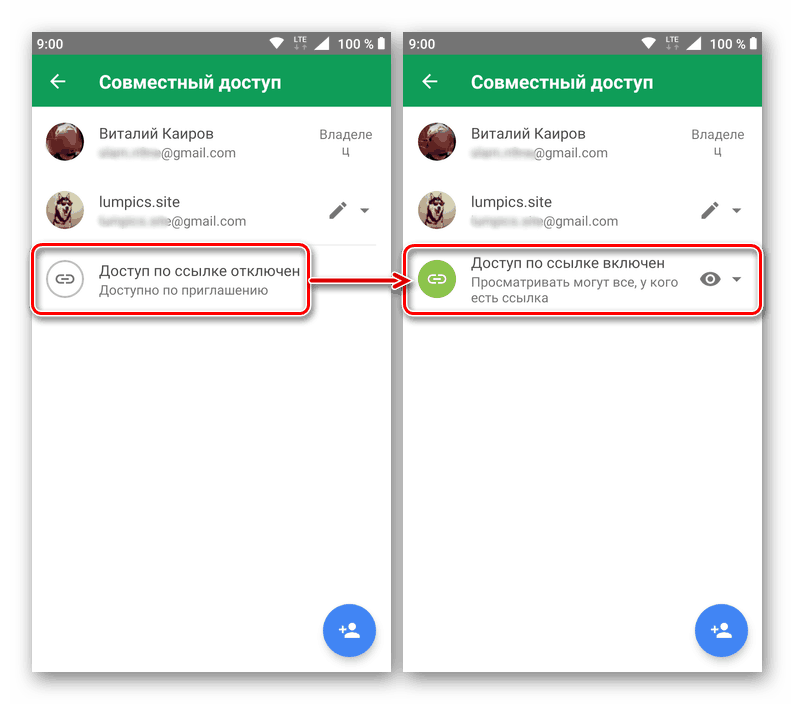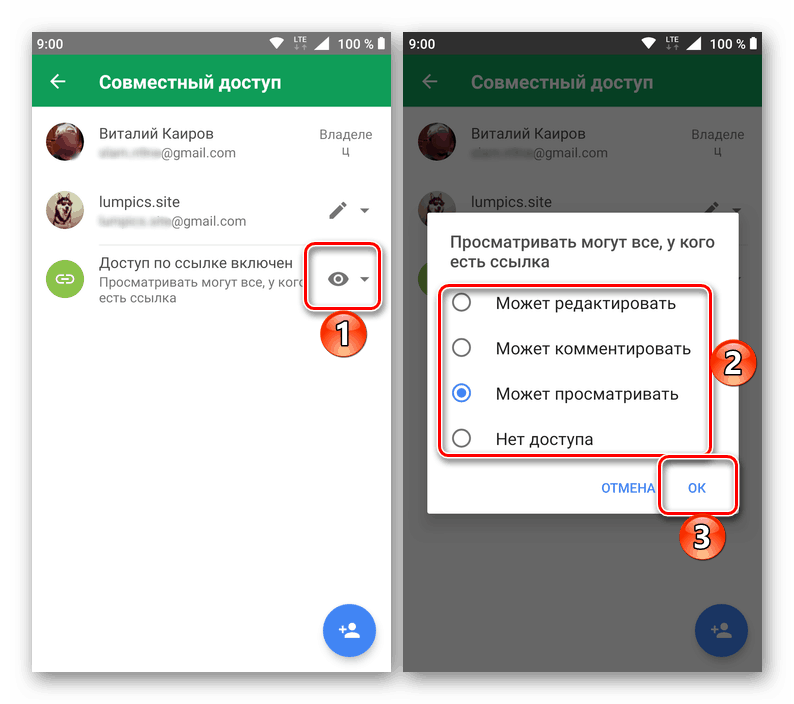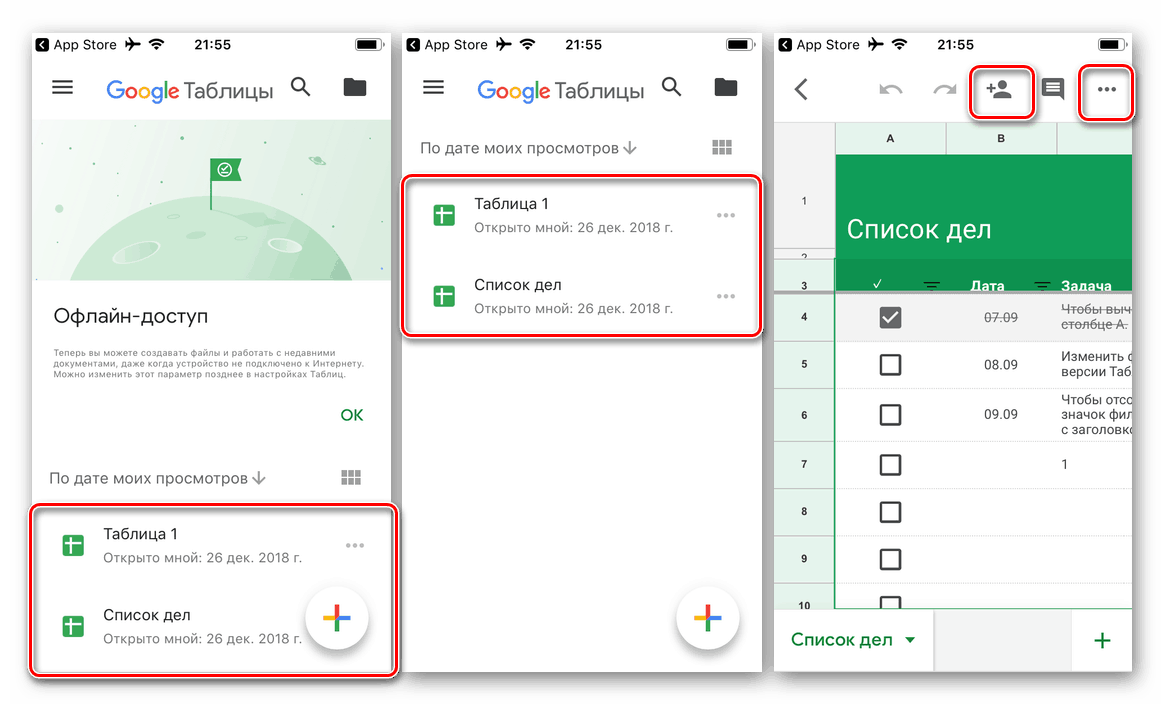Odpiranje dokumentov v Google Preglednice
Google Dokumenti je pisarniški paket, ki je zaradi svoje brezplačne in več platforme več kot vreden konkurence vodilnemu podjetju Microsoft Office. V svoji sestavi in orodje za ustvarjanje in urejanje preglednic, v mnogih pogledih ni slabša od bolj priljubljenih Excel . V našem današnjem članku vam bomo povedali, kako odpreti preglednice, kar bo zagotovo zanimivo za tiste, ki šele začenjajo obvladovati ta izdelek.
Odprite Google Tabele
Začnimo z opredelitvijo, kaj točno ima običajen uporabnik v mislih, tako da postavi vprašanje: "Kako odpreti moje tabele Google?". Zagotovo tu ne gre samo za banalno odpiranje datoteke z mizo, temveč tudi za odpiranje drugih uporabnikov, to je zagotavljanje splošnega dostopa, kar je pogosto potrebno pri organizaciji sodelovanja z dokumenti. Nato bomo na računalniku in mobilnih napravah razpravljali o rešitvi teh dveh nalog, saj so tabele predstavljene v obliki spletne strani in kot aplikacije.
Opomba: Vse datoteke tabel, ki ste jih ustvarili v aplikaciji z istim imenom ali odprte preko njenega vmesnika, so privzeto shranjene v Google pogon - podjetje za shranjevanje v oblaku, ki je integrirano in aplikacijski paket Dokumenti. To pomeni, da se prijavite v svoj račun na disku, lahko pa si ogledate tudi svoje projekte in jih odprete za ogled in urejanje.
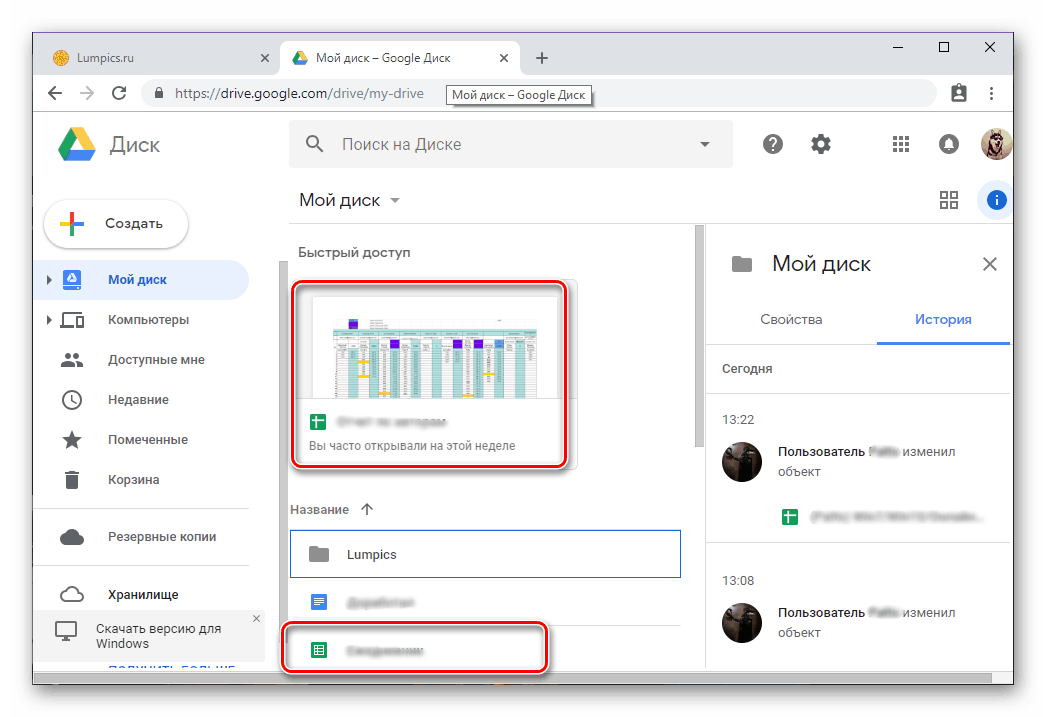
Glejte tudi: Kako se prijaviti v svoj račun v storitvi Google Drive
Računalnik
Vse delo s preglednicami na računalniku poteka v spletnem brskalniku, ni posebnega programa in ni verjetno, da se bo kdaj pojavil. Razmislite o vrstnem redu, kako odpreti spletno mesto storitve, njene datoteke v njem in kako zagotoviti dostop do njih. Kot primer bomo uporabili brskalnik, da prikažemo izvedena dejanja. Google Chrome to lahko storite s katerim koli drugim podobnim programom.
Pojdite na spletno mesto Google Tables
- Zgornja povezava vas bo pripeljala na glavno stran spletne storitve. Če ste se že prijavili v svoj računalnik google račun , videli boste seznam najnovejših preglednic, sicer se morate najprej prijaviti.
![Domača stran Google Preglednice v brskalniku Google Chrome]()
Vnesite za to uporabniško ime in geslo iz svojega Google Računa, tako da v obeh primerih pritisnete »Naprej«, da se premaknete na naslednji korak. V primeru težav z vhodom preberite naslednji članek.
![Vnesite svoje uporabniško ime in geslo za prijavo v Google Preglednice v brskalniku Google Chrome]()
Več podrobnosti: Kako se prijaviti v Googlov račun - Torej, pojavili smo se na strani tabel, zdaj bomo prešli na njihovo odprtje. To storite tako, da le enkrat kliknete z levim gumbom miške (LMB) na ime datoteke. Če še niste delali s tabelami, lahko ustvarite novo (2) ali uporabite eno od pripravljenih predlog (3).
![Odprite datoteko ali ustvarite novo iz nič ali predlogo v Google Preglednicah v brskalniku Google Chrome]()
Opomba: Če želite odpreti tabelo v novem zavihku, kliknite nanj s kolescem miške ali izberite ustrezni element v meniju, ki ga pokličete tako, da pritisnete navpično točko na koncu vrstice z imenom.
- Tabela se bo odprla, potem pa boste lahko začeli z urejanjem ali, če izberete novo datoteko, jo ustvarite iz nič. Ne bomo se ukvarjali neposredno z elektronskimi dokumenti - to je tema za ločen članek.
![Nova tabela je odprta v storitvi Google Tables v brskalniku Google Chrome.]()
Glejte tudi: Pritrditev vrstic v Google PregledniceIzbirno: Če je preglednica, ustvarjena z Googlovo storitvijo, shranjena v računalniku ali zunanji pogon, povezan z njo, lahko tak dokument odprete tako, kot vsakršno drugo datoteko, tako, da dvokliknete. Odpre se v novem zavihku privzetega brskalnika. V tem primeru boste morda potrebovali tudi pooblastilo v svojem računu.
- Ko smo ugotovili, kako odpreti spletno stran Google Spreadsheet in datoteke, shranjene v njih, preidimo na zagotavljanje dostopa do drugega uporabnika, saj nekdo v vprašanju »kako odpreti« postavi tak pomen. Če želite začeti, kliknite gumb »Nastavitve dostopa«, ki se nahaja v desnem podoknu orodne vrstice.
![Odprite meni Nastavitve dostopa na spletnem mestu storitve Google Spreadsheet v brskalniku Google Chrome]()
V oknu, ki se prikaže, lahko določenemu uporabniku (1) omogočite dostop do vaše tabele, določite dovoljenja (2) ali naredite datoteko na voljo z referenco (3).
![Skupna raba dokumentov v storitvi Google Spreadsheets v brskalniku Google Chrome]()
V prvem primeru morate določiti e-poštni naslov uporabnika ali uporabnikov, določiti njegove pravice za dostop do datoteke (urediti, komentirati ali samo pogledati), po želji dodati opis in nato poslati povabilo s klikom na gumb "Končano" .![Osebni dostop do vaših dokumentov v Google Preglednicah v brskalniku Google Chrome]()
V primeru dostopa z referenco, morate le aktivirati ustrezno stikalo, določiti pravice, kopirati povezavo in jo poslati na kakršenkoli priročen način.![Dostop s pomočjo dokumentov v storitvi Google Spreadsheets v brskalniku Google Chrome]()
Splošni seznam pravic dostopa je naslednji:
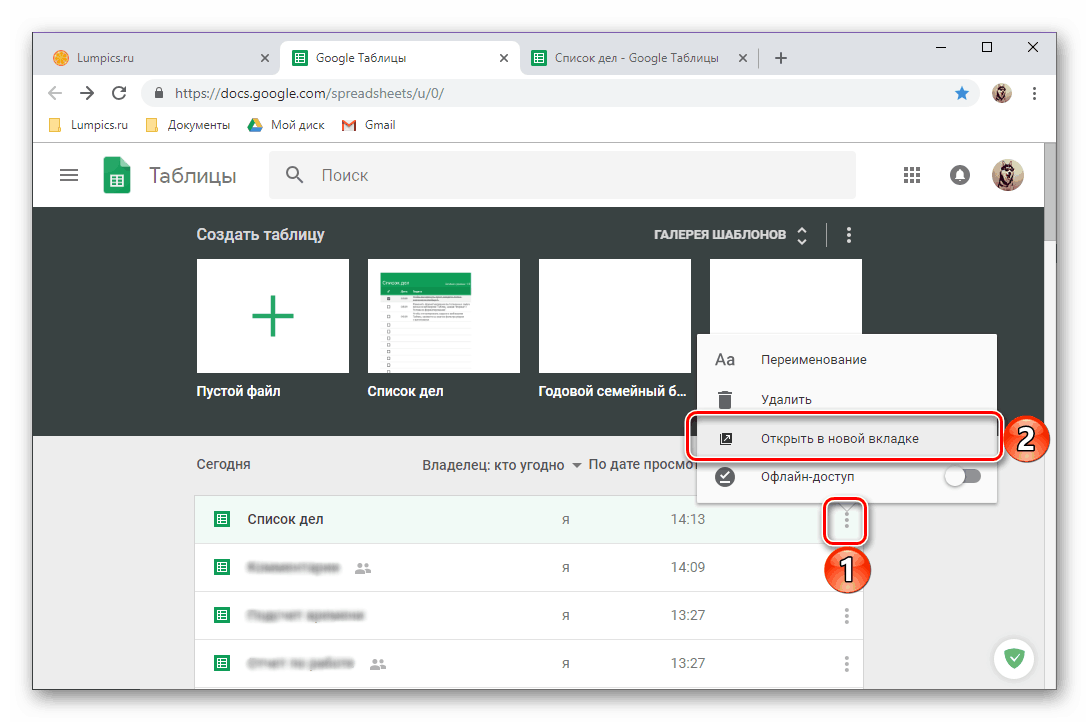
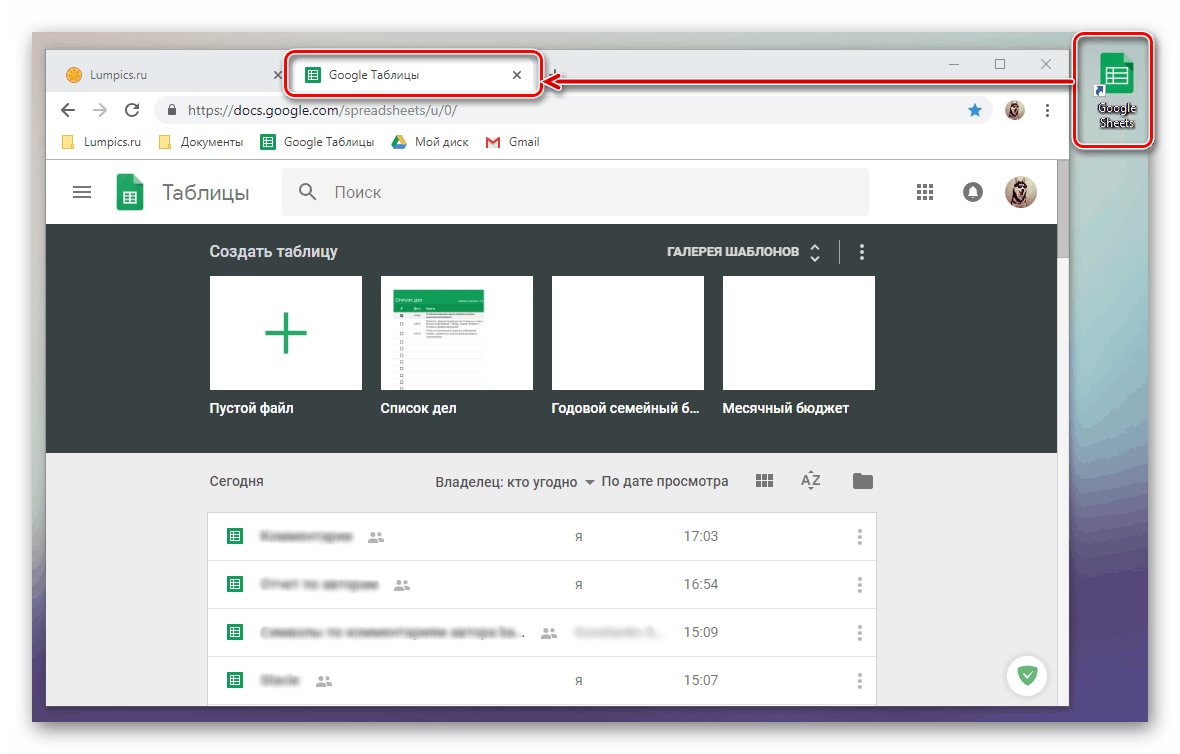
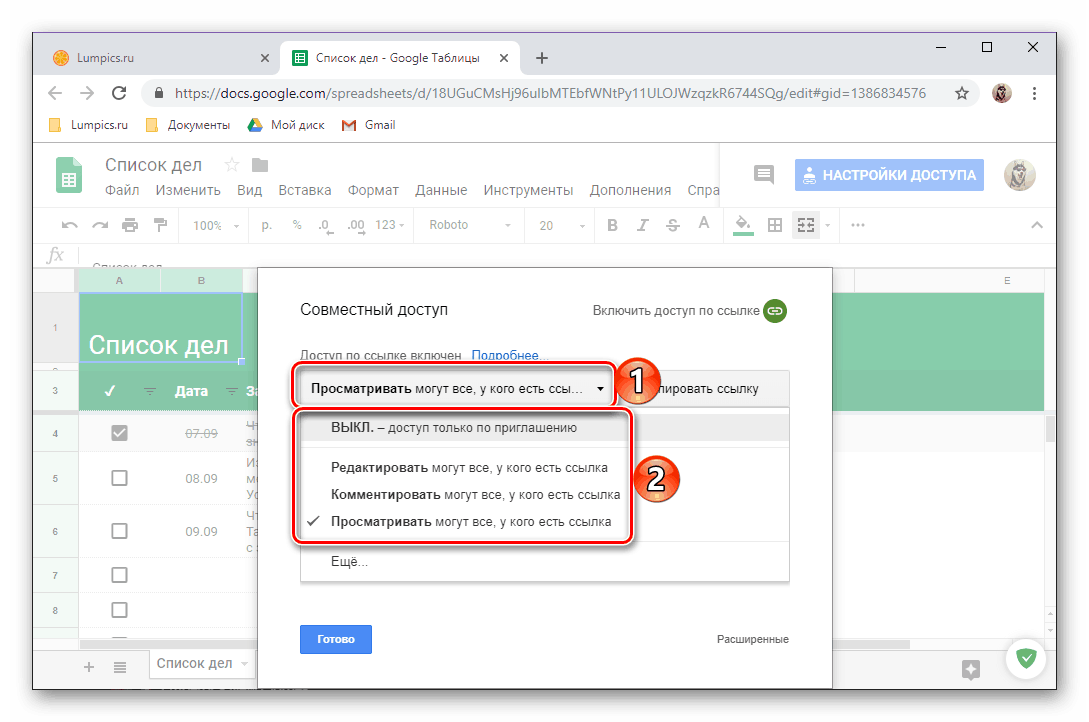
Zdaj ne veste le o tem, kako odpreti Google Preglednice, temveč tudi, kako drugim uporabnikom omogočiti dostop do njih. Glavna stvar je, da ne pozabite pravilno določiti pravic.
Priporočamo, da spletno mesto Google Tables dodate v zaznamke brskalnika, tako da lahko vedno hitro dostopate do dokumentov. 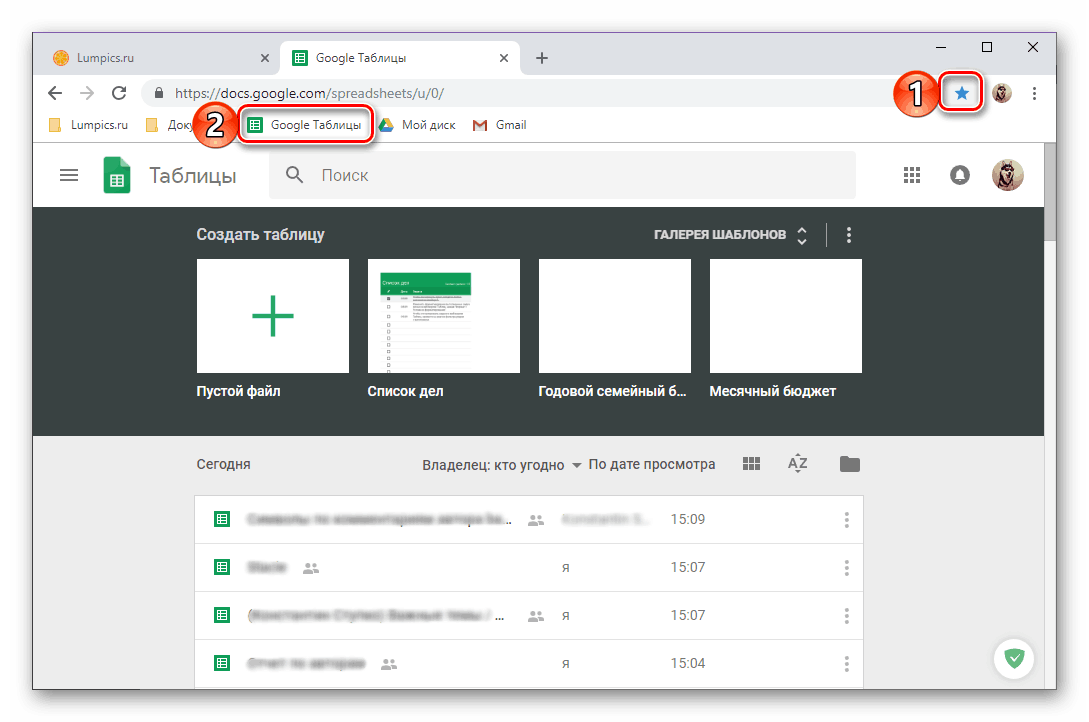
Več podrobnosti: Kako zaznamek brskalnik Google Chrome
- Poleg tega je koristno ugotoviti, kako lahko hitro odprete to spletno storitev in z njo delate, če nimate neposredne povezave. To se naredi tako:
- Medtem ko ste na strani katerekoli Googlove storitve (razen YouTube), kliknite na gumb s sliko ploščic, ki se imenuje »Google Apps« , in tam izberite »Dokumenti« .
- Nato odprite meni te spletne aplikacije s klikom na tri horizontalne vrstice v zgornjem levem kotu.
- Tam izberite "Tabele" , po katerih se bodo takoj odprle.
![Pojdite v Moje Google Preglednice v brskalniku Google Chrome]()
Na žalost ni ločene bližnjice za zagon preglednic v meniju Googlovih aplikacij, vendar se lahko vsi drugi izdelki podjetja od tam sprožijo brez težav.
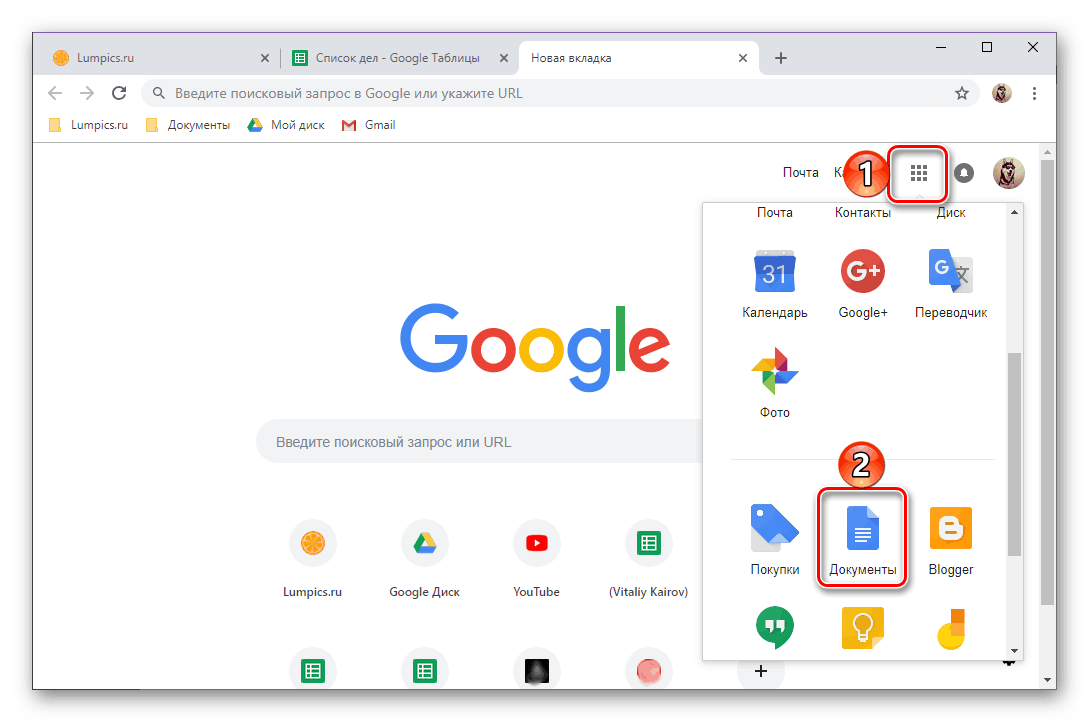
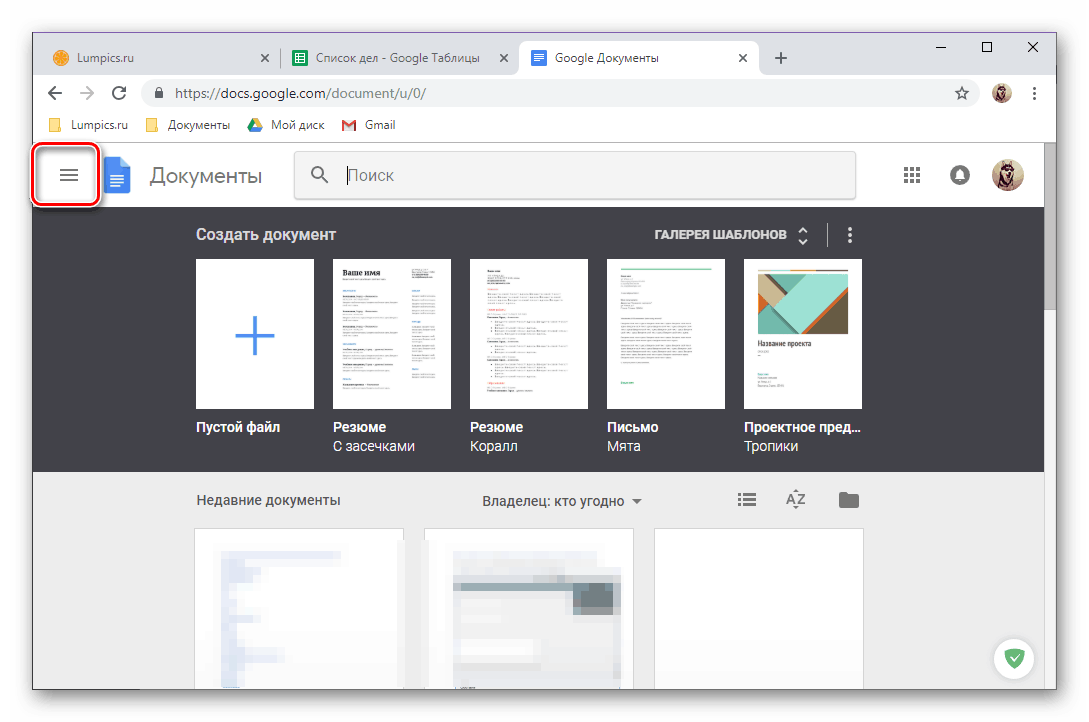
Ob upoštevanju vseh vidikov odpiranja Googlovih preglednic na vašem računalniku, preidimo na reševanje podobne težave na mobilnih napravah.
Pametni telefoni in tablični računalniki
Kot večina izdelkov iskalnega velikana, so v mobilnih segmentih tabele predstavljene kot ločena aplikacija. Lahko ga namestite in uporabite kot na Android tako naprej iOS .
Android
Na nekaterih pametnih telefonih in tablicah, ki tečejo z zelenim robotom, so tabele že vnaprej nameščene, v večini primerov pa se boste morali posvetovati z njimi. Google Play Market .
Prenesite Google Spreadsheets iz trgovine Google Play
- Z zgornjo povezavo namestite in nato odprite aplikacijo.
- Oglejte si zmožnosti tabele za mobilne naprave, tako da se pomikate po štirih pozdravnih zaslonih ali jih preskočite.
- Pravzaprav lahko od tega trenutka odprete preglednice ali pa ustvarite novo datoteko (iz nič ali iz predloge).
- Če ne želite, da samo odprete dokument, temveč da mu omogočite dostop do drugega uporabnika ali uporabnikov, naredite naslednje:
- Kliknite na sliko malega človeka na zgornji plošči, dovolite aplikaciji dostop do stikov, vnesite e-poštni naslov osebe, ki ji želite omogočiti dostop do te tabele (ali ime, če je oseba na seznamu stikov). Določite lahko več nabiralnikov / imen.
![Pojdite na povabilo uporabnikov v aplikaciji Google Spreadsheets za Android]()
Tapnuv na sliki svinčnika na desni strani črte z naslovom, določite pravice, ki jih bo imel povabljeni.![Določanje pravic dostopa v aplikaciji Google Tables za Android]()
Če je potrebno, spremljajte povabilo s sporočilom, nato kliknite gumb za pošiljanje in si oglejte rezultat njegove uspešne izvedbe. Od prejemnika morate le slediti povezavi, ki bo navedena v pismu, lahko pa jo tudi kopirate iz naslovne vrstice brskalnika in jo prenesete na kakršenkoli priročen način. - Kot v primeru različice tabel za osebni računalnik, lahko poleg osebnega vabila tudi dostop do datoteke po referenci. To storite tako, da s pritiskom na gumb »Dodaj uporabnike« (mali človek na zgornji plošči) s prstom tapnete napis na spodnjem delu zaslona - »Brez skupne rabe« . Če je nekdo že prej odprl dostop do datoteke, bo tam prikazan njegov avatar.
![Odprite dostop do datotek z referencami v Google Preglednicah za Android]()
Dotaknite se napisa »Dostop do povezave je onemogočen« , potem pa se bo spremenil v »Dostop po povezavi je omogočen« , povezava do dokumenta pa bo kopirana v odložišče in pripravljena za nadaljnjo uporabo.![Omogočanje dostopa do datotek z referencami v Google Preglednicah za Android]()
S klikom na sliko oči pred tem napisom lahko določite pravice dostopa in potrdite njihovo odobritev.
![Pošljite povabila v Google Preglednice za Android]()
![Spreminjanje dovoljenj v Google Preglednicah za Android]()
Opomba: Zgoraj opisane korake, ki so potrebni za odprtje dostopa do vaše tabele, lahko izvedete tudi prek menija aplikacije. Če želite to narediti, v odprti tabeli tapnite tri navpične točke na zgornji plošči, izberite "Access and Export" in nato - eno od prvih dveh možnosti.
- Kliknite na sliko malega človeka na zgornji plošči, dovolite aplikaciji dostop do stikov, vnesite e-poštni naslov osebe, ki ji želite omogočiti dostop do te tabele (ali ime, če je oseba na seznamu stikov). Določite lahko več nabiralnikov / imen.
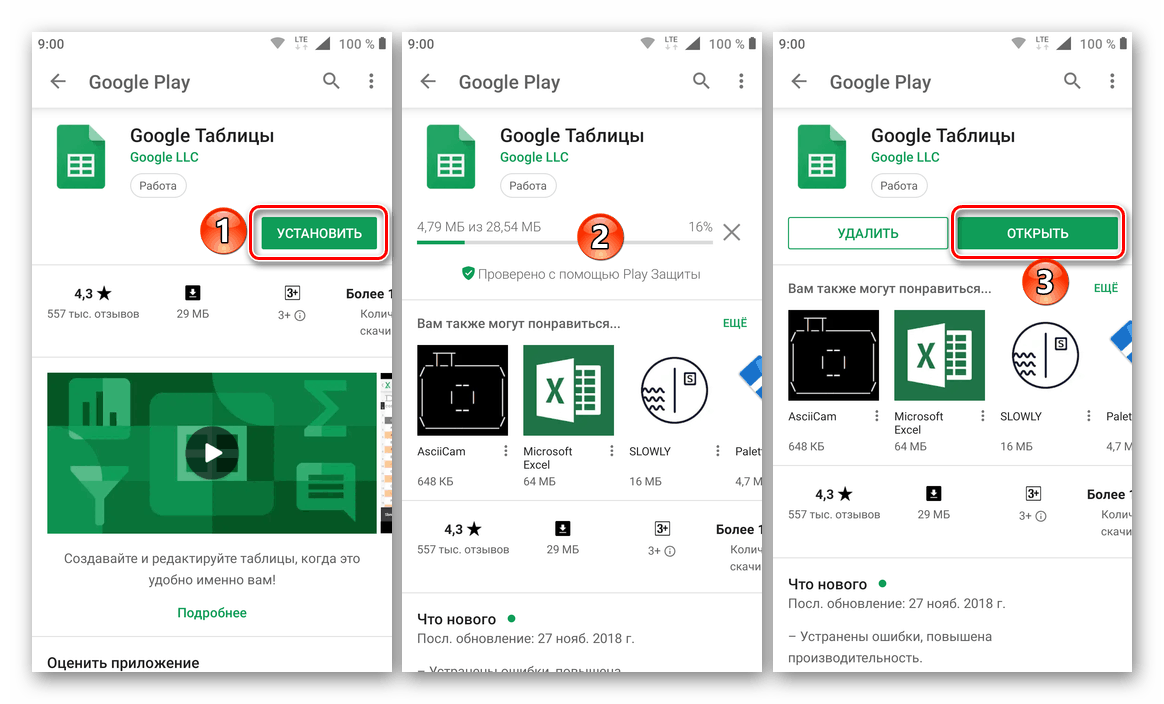
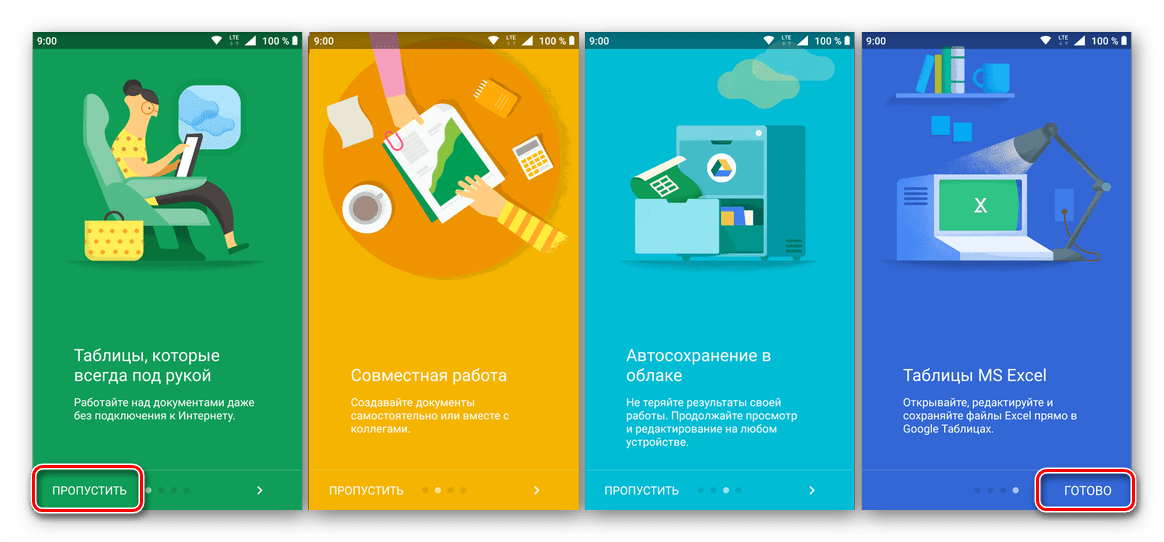
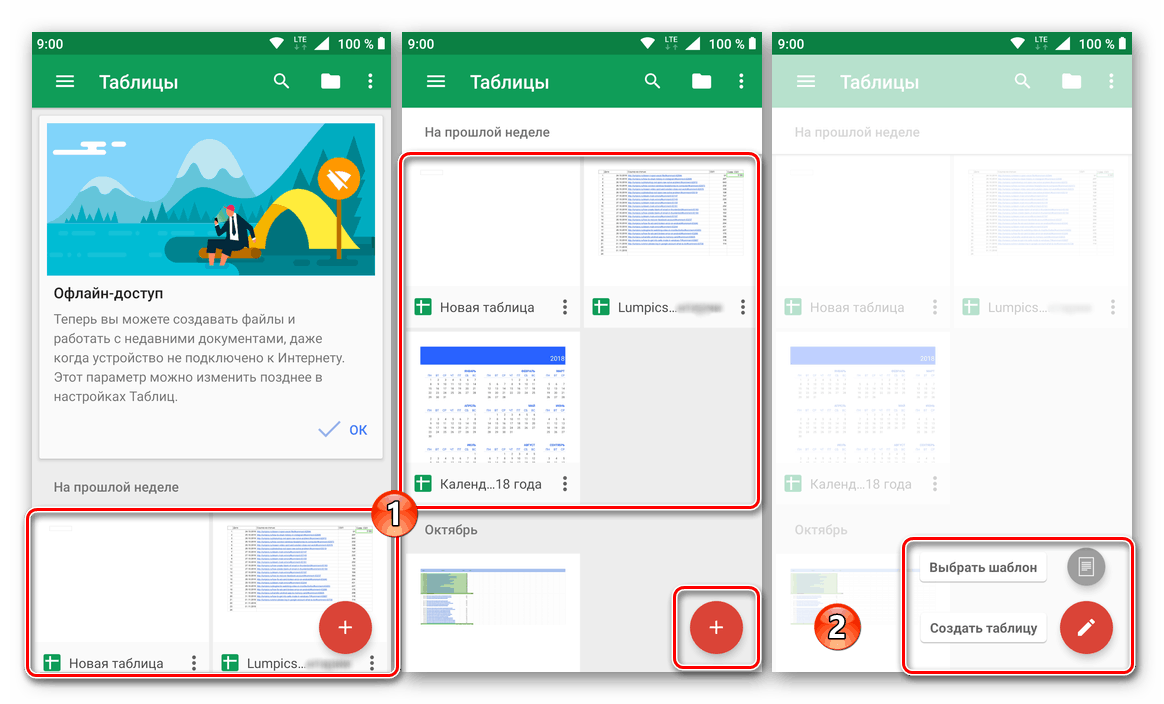
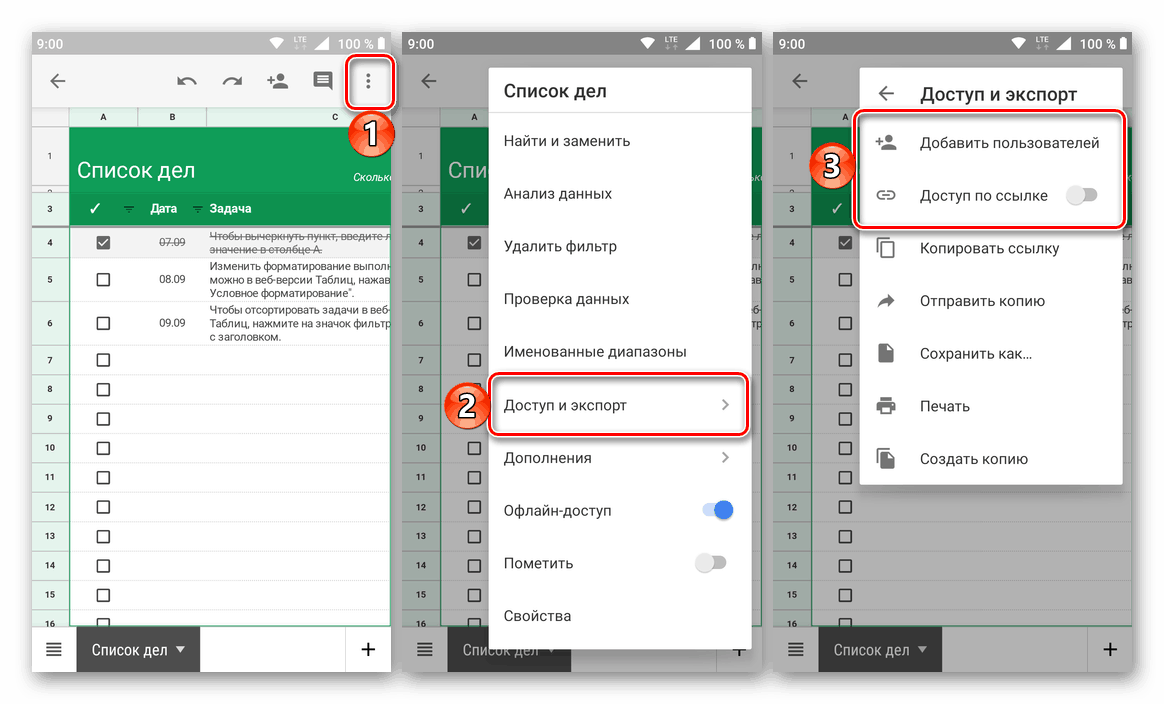
Kot lahko vidite, ni nič težko odpreti vaših tabel v okolju Android OS. Glavna stvar je, da namestite aplikacijo, če prej ni bilo nobene na napravi. Funkcionalno se ne razlikuje od spletne različice, o kateri smo razpravljali v prvem delu članka.
iOS
Google Spreadsheets ni vključen na seznam vnaprej nameščenih aplikacij za iPhone in iPad, vendar je po želji mogoče to napako enostavno popraviti. S tem bomo lahko neposredno odpirali datoteke in jim omogočali dostop.
Prenesite Google Spreadsheets iz App Store
- Namestite aplikacijo z zgornjo povezavo na njeno Apple Store stran in jo zaženite.
- Seznanite se s funkcionalnostjo tabel, se pomikate po zaslonih za dobrodošlico in se dotaknite napisa »Enter« .
- Dovolite aplikaciji, da uporabi podatke za prijavo s klikom na »Naprej« , nato vnesite uporabniško ime in geslo svojega Google Računa ter ponovno pojdite na »Naprej« .
- Naknadna dejanja, kot so ustvarjanje in / ali odpiranje preglednice in zagotavljanje dostopa do njih drugim uporabnikom, se izvajajo na enak način kot v okolju Android OS (odstavki 3-4 prejšnjega dela članka).
![Odpiranje datotek v aplikaciji Google Tables za iOS]()
Razlika je le v usmerjenosti menijske tipke - v iOS-u se tri točke nahajajo vodoravno, ne vertikalno.
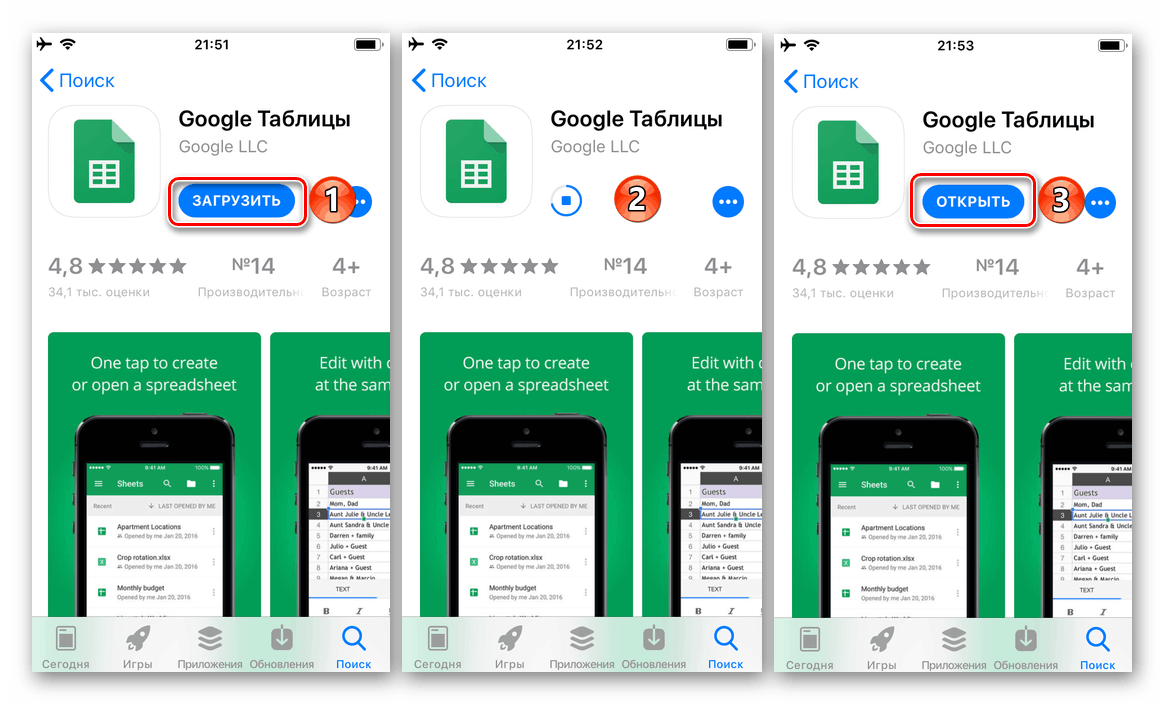
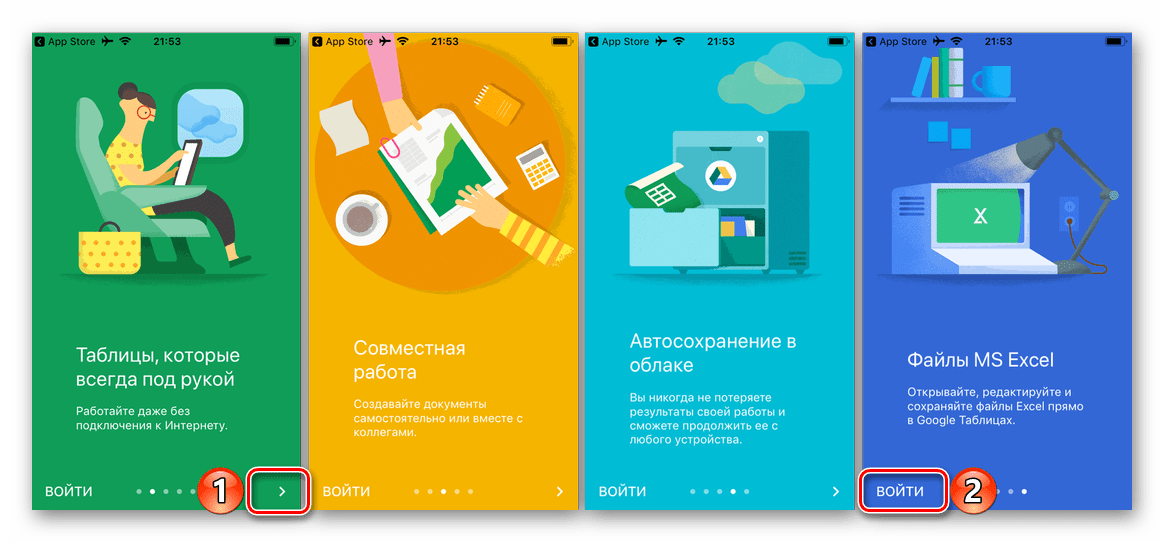
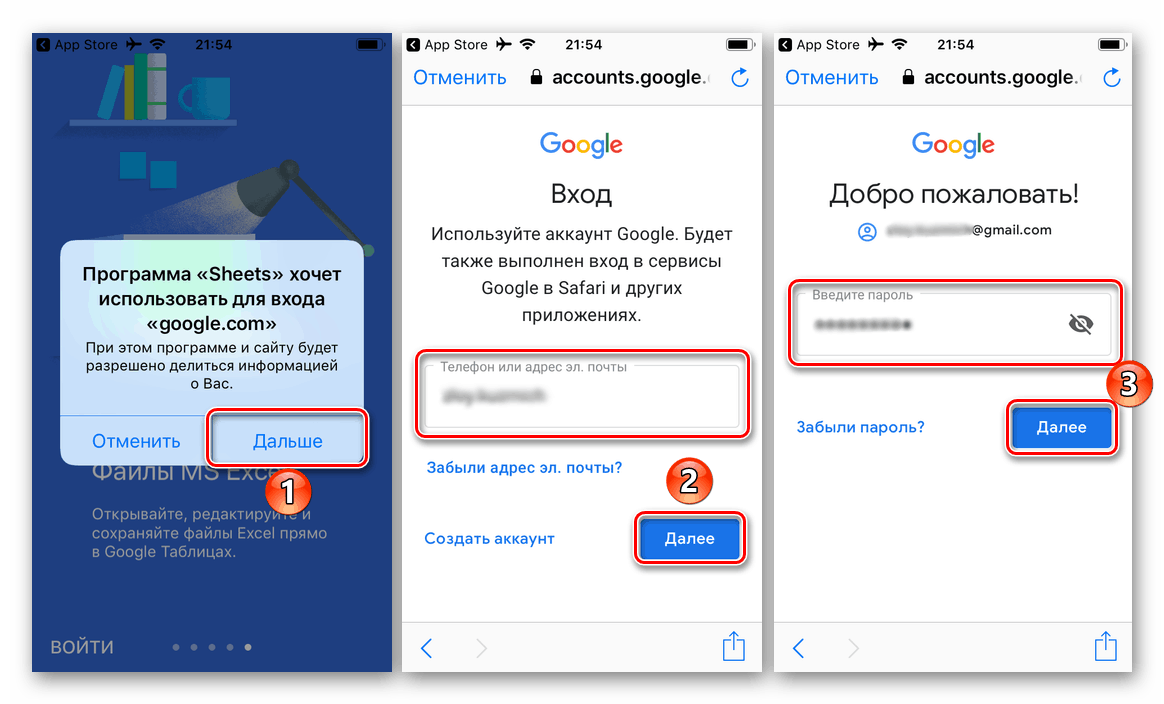
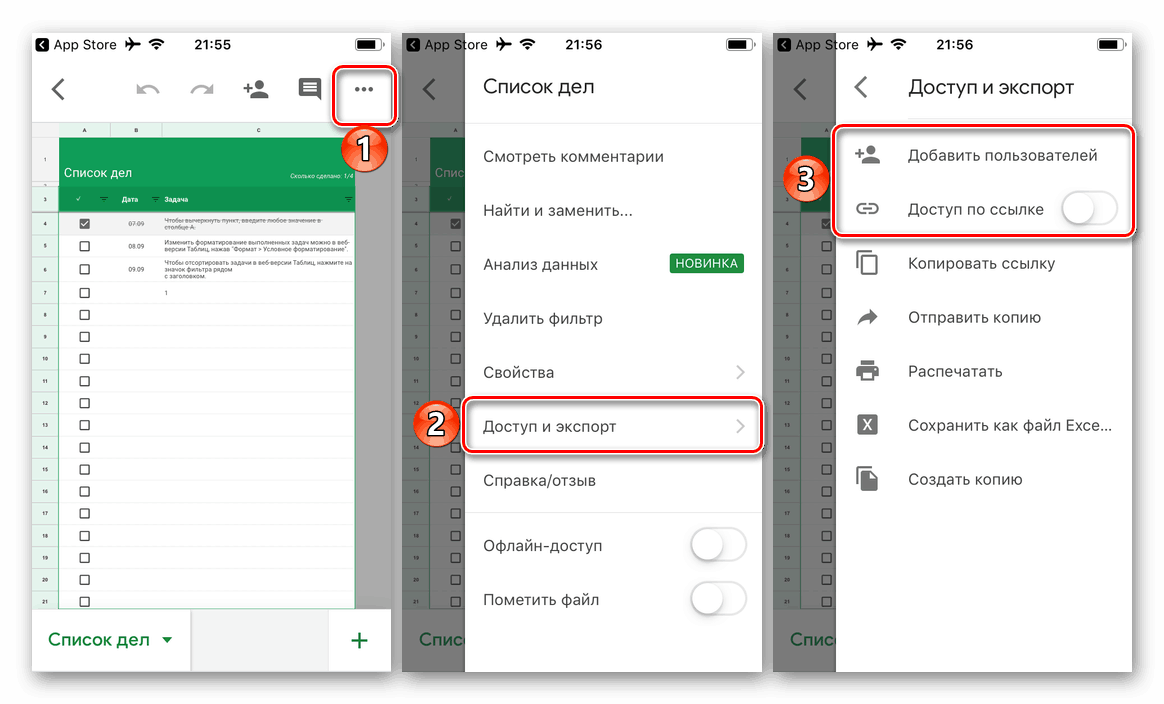
Kljub dejstvu, da je veliko bolj priročno delo z tabelami iz Googla na spletu, veliko uporabnikov, vključno z začetniki, ki jim je ta material namenjen predvsem, še vedno raje komunicirajo z njimi na mobilnih napravah.
Zaključek
Na vprašanje, kako odpreti Google Spreadsheets, smo poskušali dati najbolj podroben odgovor, ob upoštevanju vseh strani, začenši z zagonom spletne strani ali aplikacije in končano z banalnim odpiranjem datoteke, vendar z zagotavljanjem dostopa do nje. Upamo, da je bil ta članek koristen za vas, in če obstajajo kakršna koli vprašanja o tej temi, vas prosimo, da jih v komentarjih vprašate.