Načini za zagon sistemskega monitorja v Ubuntuju
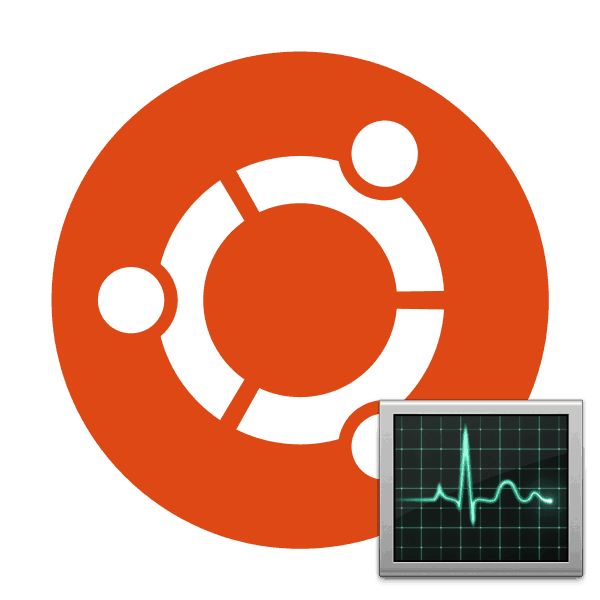
Večina uporabnikov ve, da je v operacijskem sistemu Windows klasična aplikacija Task Manager, ki vam omogoča, da spremljate vse tekoče procese in z njimi izvajate določene ukrepe. V distribucijah, ki temeljijo na jedru Linuxa, obstaja tudi takšno orodje, ki pa se imenuje sistemski monitor. Nato bomo govorili o razpoložljivih metodah za izvajanje te aplikacije na računalnikih, v katerih se izvaja Ubuntu.
Zaženite System Monitor v Ubuntu
Vsaka spodaj opisana metoda ne zahteva dodatnih znanj ali spretnosti od uporabnika, saj je celoten postopek precej preprost. Samo včasih je težko prilagoditi parametre, vendar se to zelo enostavno popravi, o čemer boste izvedeli tudi kasneje. Najprej bi vam rad povedal, da je najlažji način, da iz glavnega menija zaženete Nadzor sistema . Odprite to okno in poiščite želeno orodje. Uporabite iskanje, če je preveč ikon in je težko najti tisto, ki jo potrebujete.

Ko kliknete ikono, se bo upravitelj opravil odprl v grafičnem vmesniku in lahko nadaljujete z izvajanjem drugih dejanj.
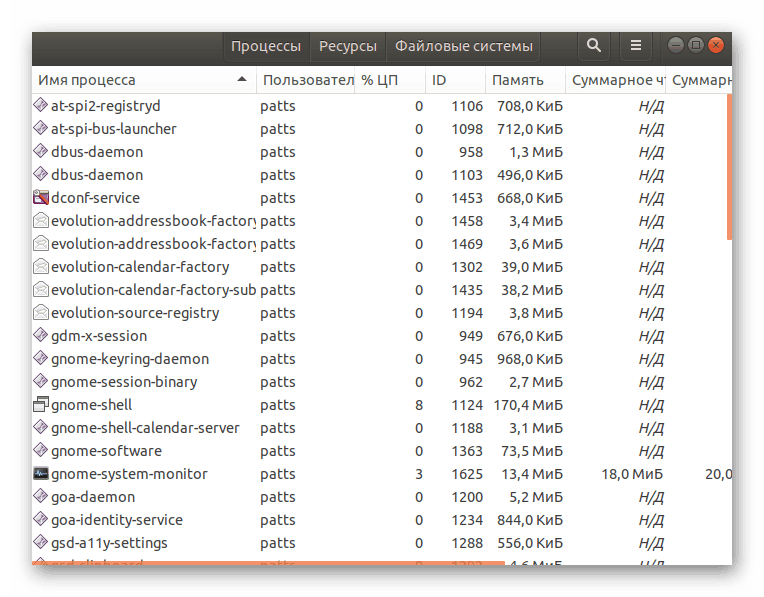
Poleg tega je treba omeniti, da lahko v opravilno vrstico dodate sistemski monitor . Poiščite aplikacijo v meniju, jo kliknite z desno miškino tipko in izberite »Dodaj v priljubljene«. Po tem se na ustrezni plošči prikaže ikona.
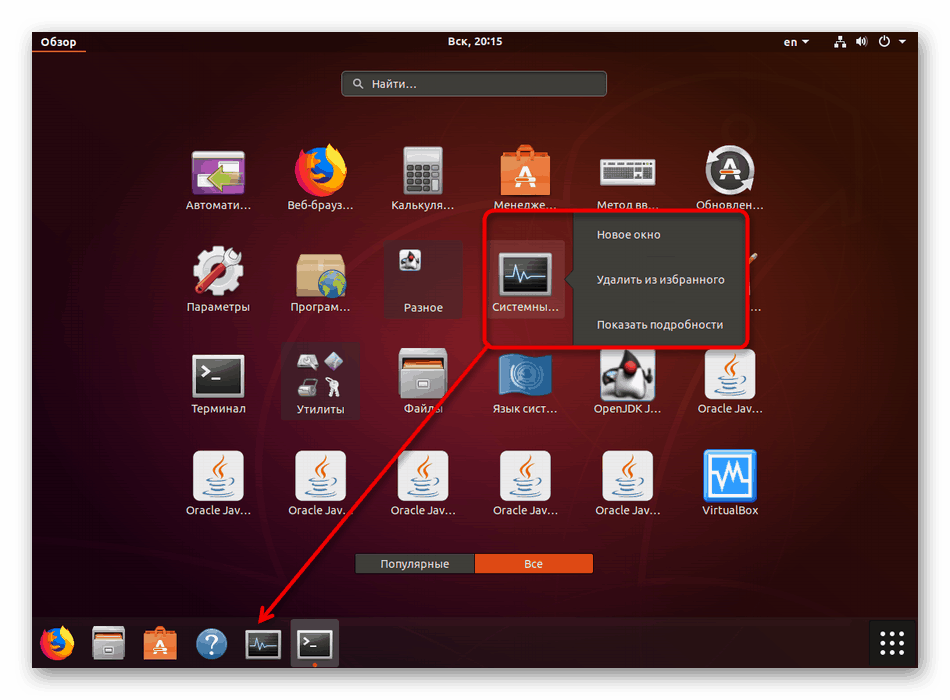
Zdaj pa pridemo do možnosti odpiranja, ki zahtevajo več ukrepov.
1. način: Terminal
Vsak uporabnik Ubuntuja bo zagotovo naletel na delo v »Terminalu« , saj so s to konzolo skoraj vedno nameščene posodobitve, dodatki in različni programi. Poleg tega je "Terminal" zasnovan za izvajanje določenih orodij in nadzor operacijskega sistema. Zagon »Sistemskega monitorja« preko konzole se izvede z enim ukazom:
- Odprite meni in odprite aplikacijo Terminal . Če se grafična lupina ne odzove, lahko uporabite vročo tipko Ctl + Alt + T.
- Napiši ukaz
snap install gnome-system-monitorče upravitelj opravil iz nekega razloga ni v gradnji. Po tem pritisnite Enter, da aktivirate ukaz. - To bo sprožilo sistemsko okno, ki zahteva preverjanje pristnosti. Vnesite geslo v ustrezno polje in kliknite "Potrdi" .
- Ko namestite sistemski monitor, ga odprite z ukazom
gnome-system-monitorin za to ne potrebujete korenskih pravic. - Novo okno se bo odprlo preko terminala.
- Tukaj lahko z desno miškino tipko kliknete na kateri koli proces in z njim izvedete kakršnokoli dejanje, na primer, da uničite ali začasno ustavite delo.
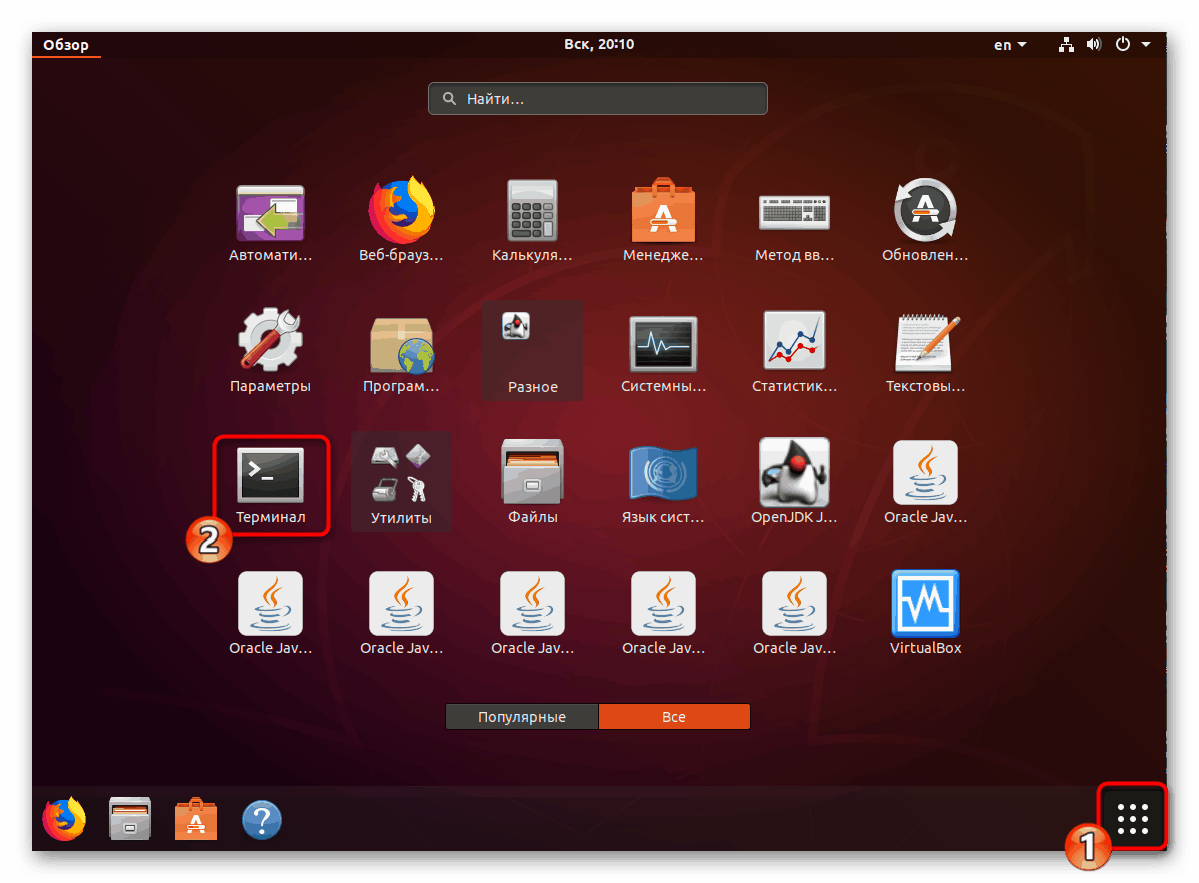
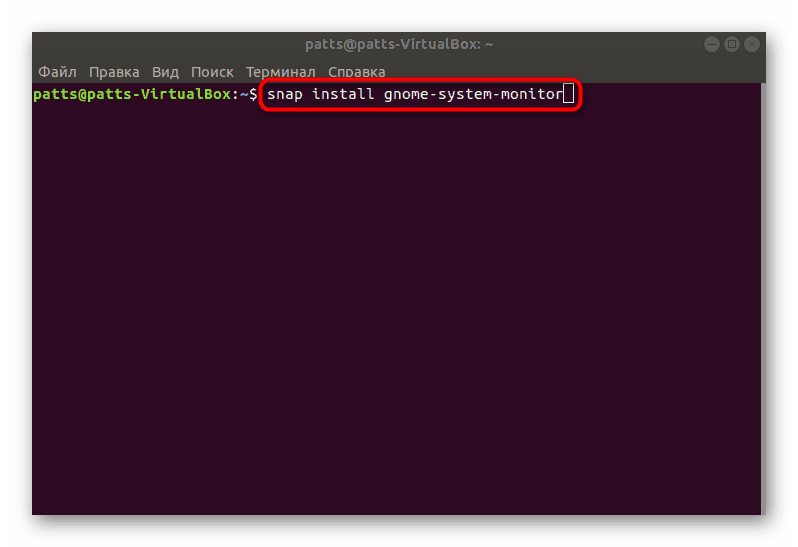
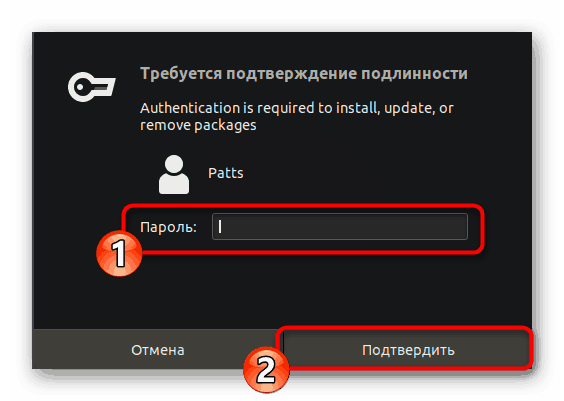
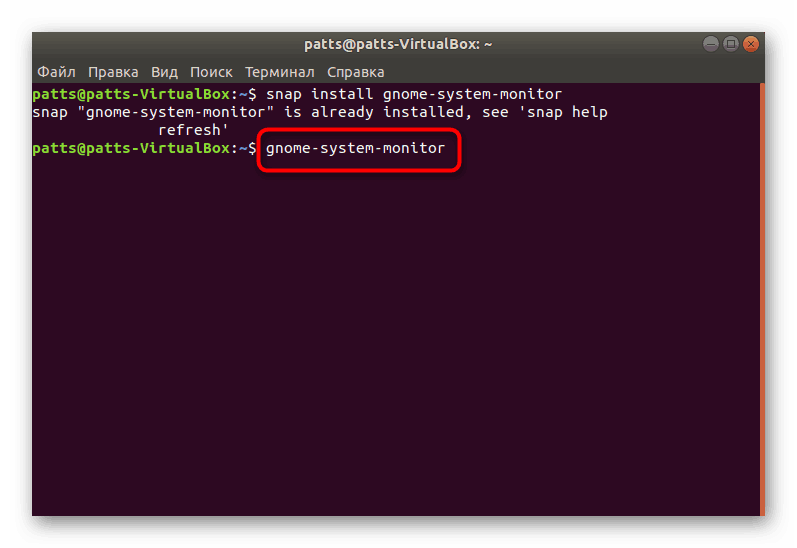
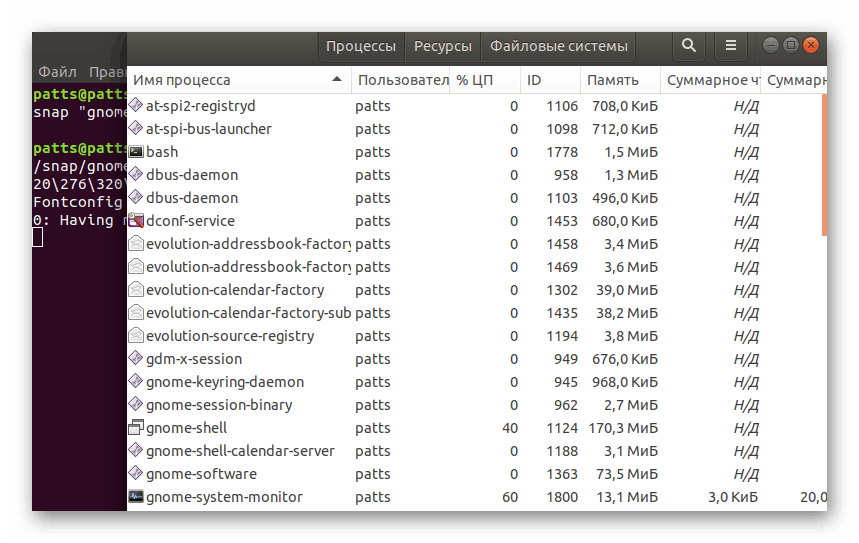
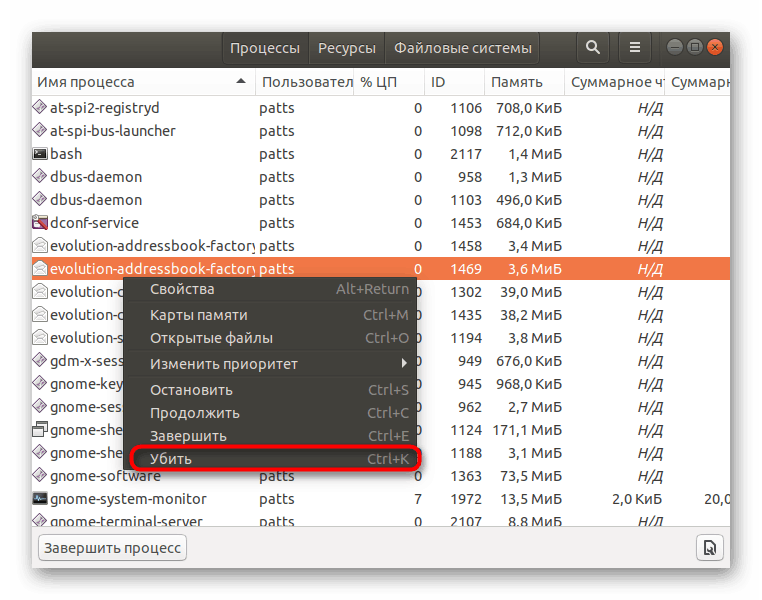
Ta metoda ni vedno primerna, saj zahteva pred-zagon konzole in vnos določenega ukaza. Če vam ne ustreza, vam svetujemo, da se seznanite z naslednjo možnostjo.
2. način: Bližnjica na tipkovnici
Privzeto je, da vroča tipka za odpiranje programske opreme, ki jo potrebujemo, ni konfigurirana, zato jo boste morali dodati sami. Ta postopek se izvaja prek nastavitev sistema.
- Kliknite gumb za izklop in pojdite v razdelek sistemskih nastavitev, tako da kliknete ikono v obliki orodij.
- V levem podoknu izberite kategorijo Naprave .
- Pomaknite se na meni Tipkovnica .
- Pojdite na dno seznama kombinacij, kjer najdete gumb + .
- Dodajte poljubno ime vroče tipke in v polje "Command" vnesite
gnome-system-monitor, nato kliknite "Set shortcut" . - Držite potrebne tipke na tipkovnici in jih nato spustite, da se bo operacijski sistem prebral.
- Preberite rezultat in ga shranite s klikom na »Dodaj« .
- Zdaj bo vaš ukaz prikazan v razdelku »Dodatne bližnjice« .
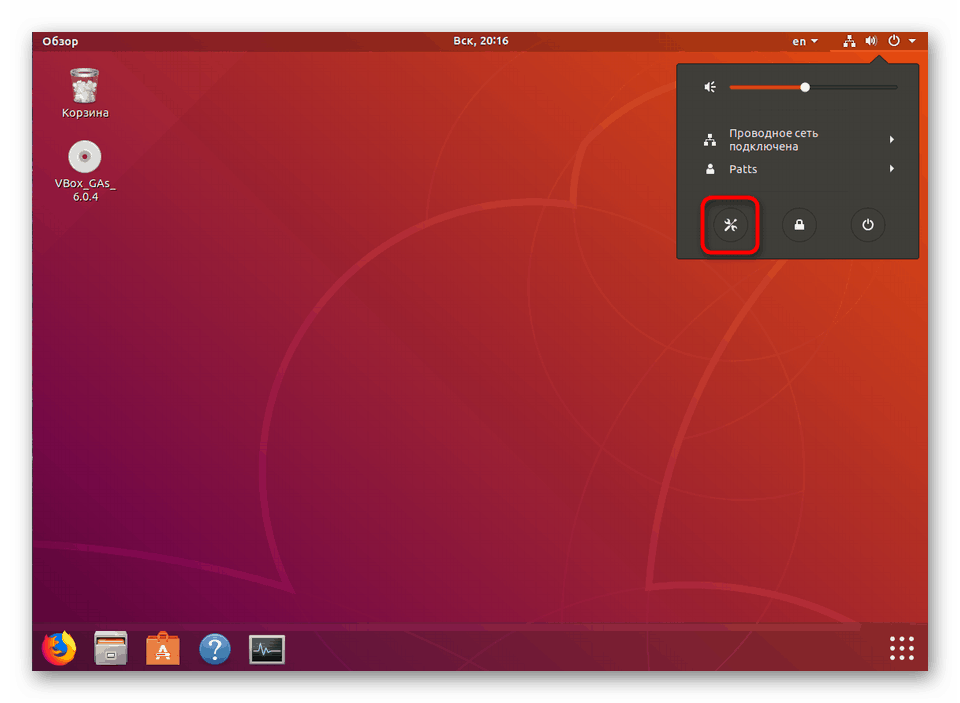
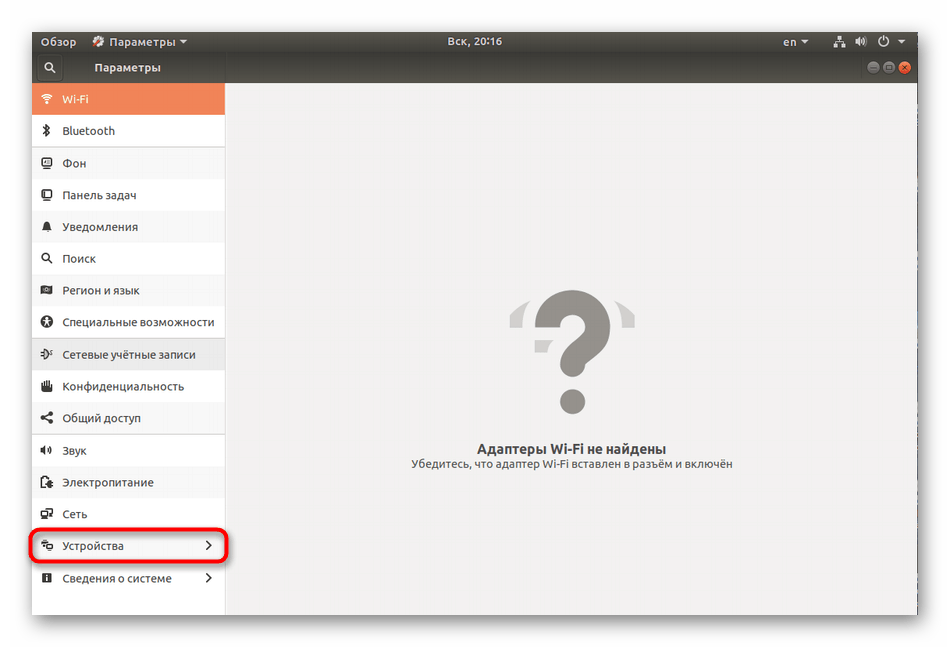
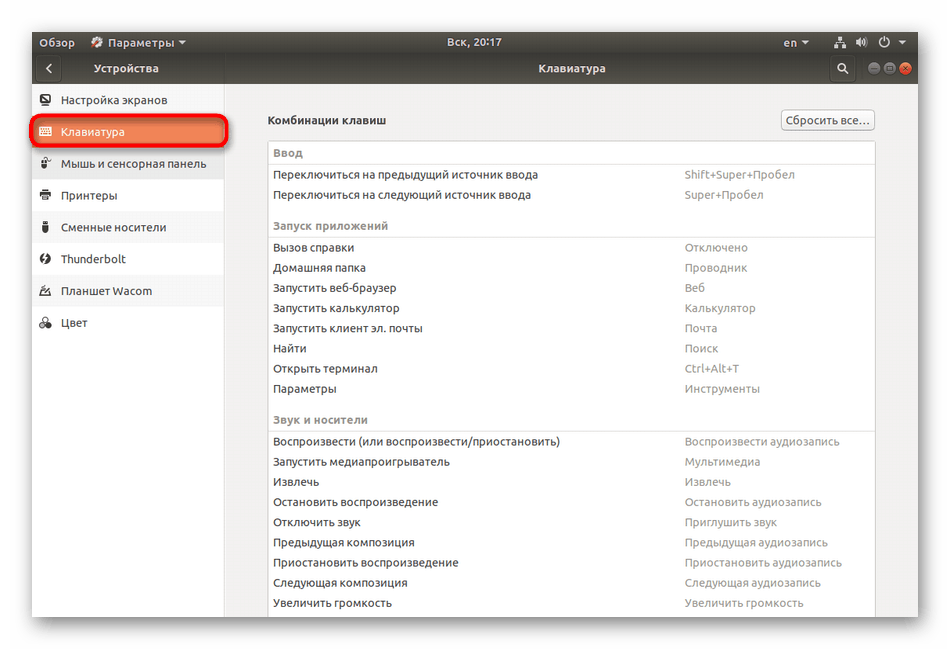
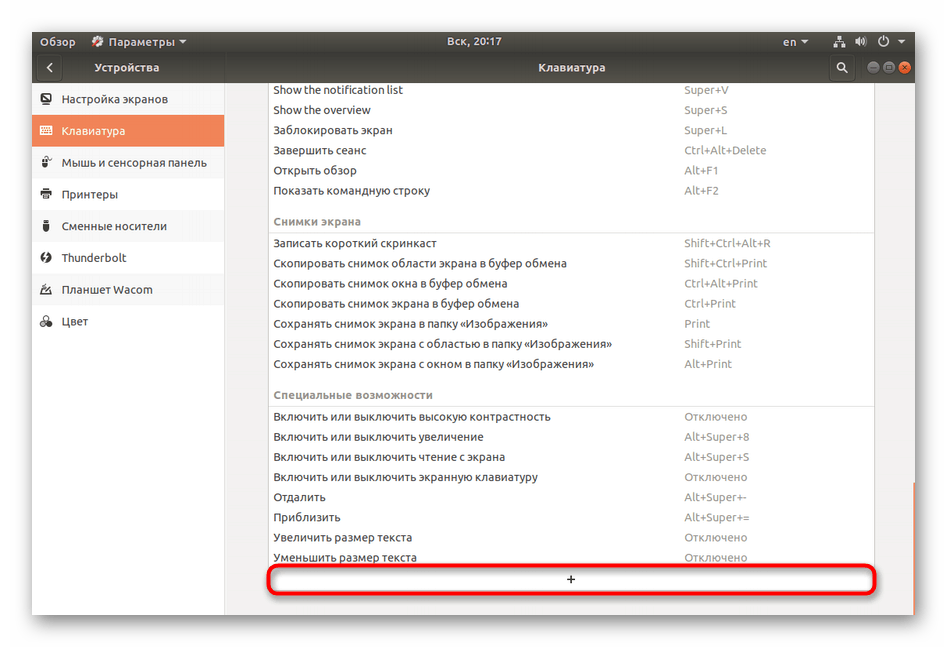
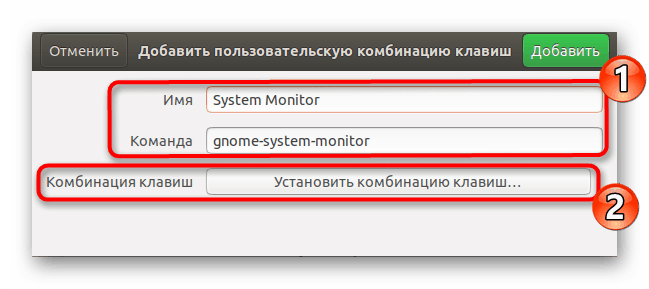
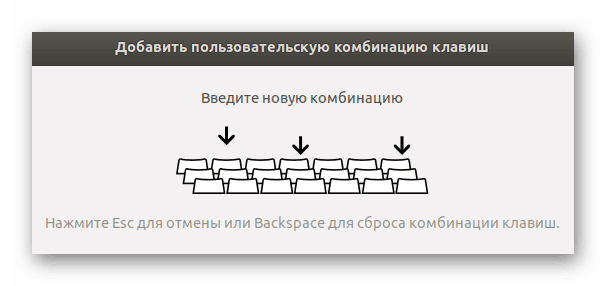
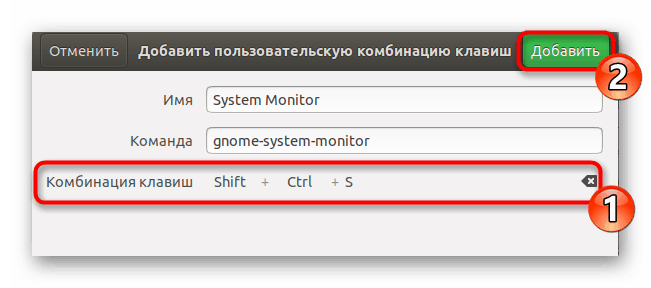
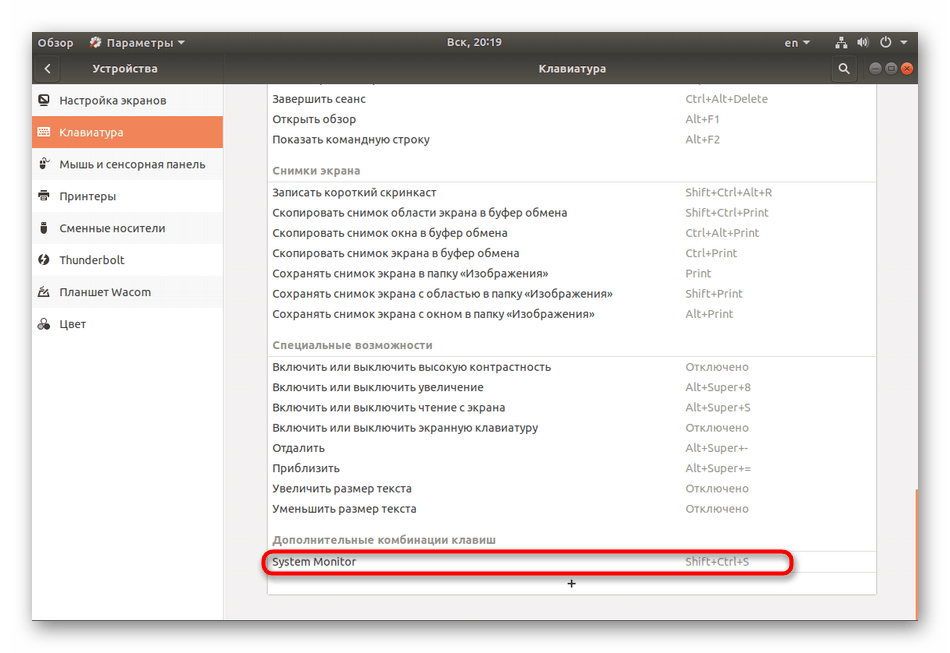
Pred dodajanjem novega parametra je pomembno zagotoviti, da se želena kombinacija tipk ne uporabi za zagon drugih procesov.
Kot lahko vidite, zagon "System Monitor" ne povzroča težav. Priporočamo, da uporabite prvo metodo v primeru grafičnega spuščanja lupine, drugi pa za hiter dostop do zahtevanega menija.