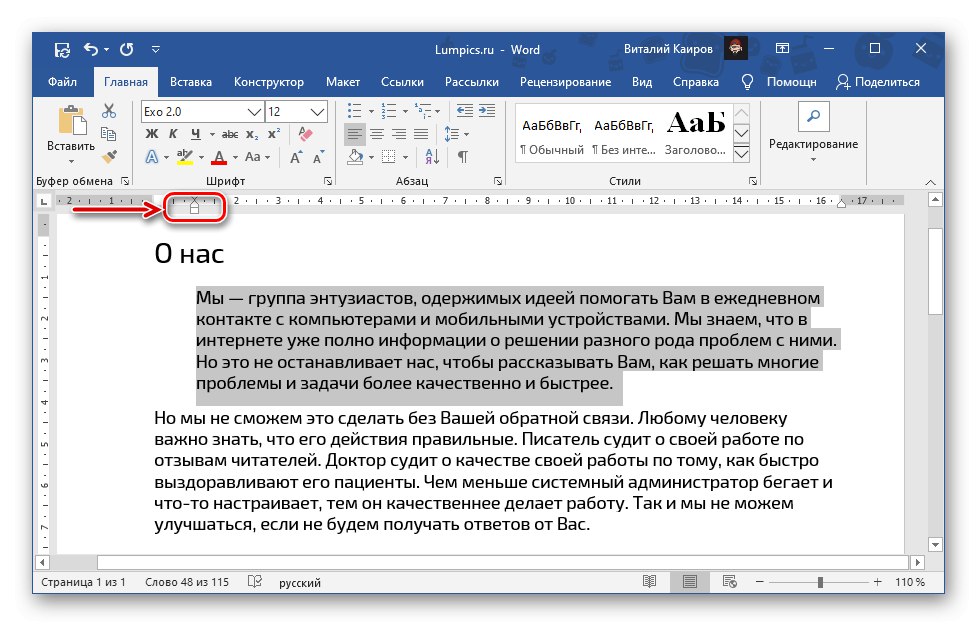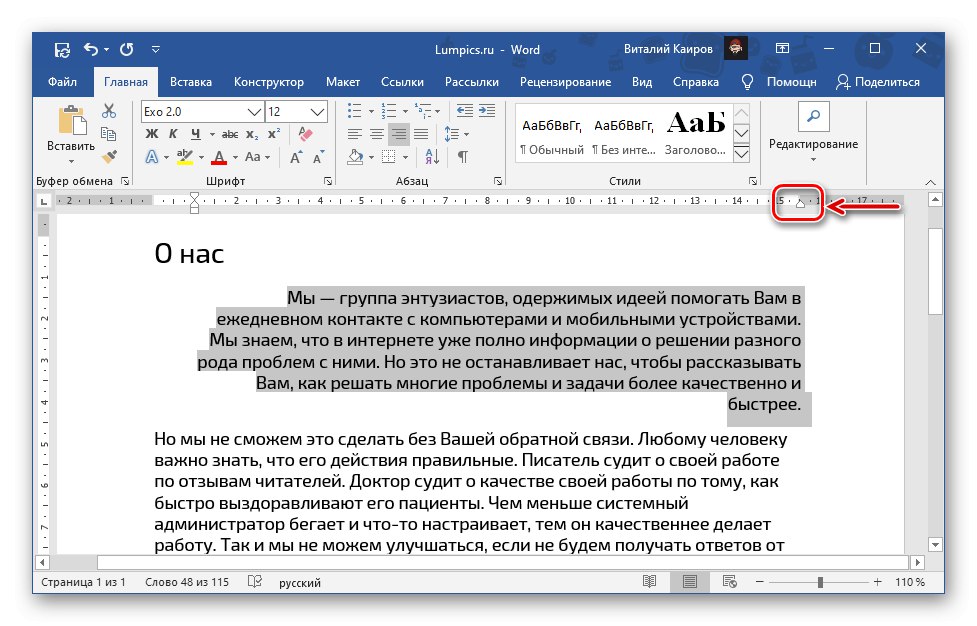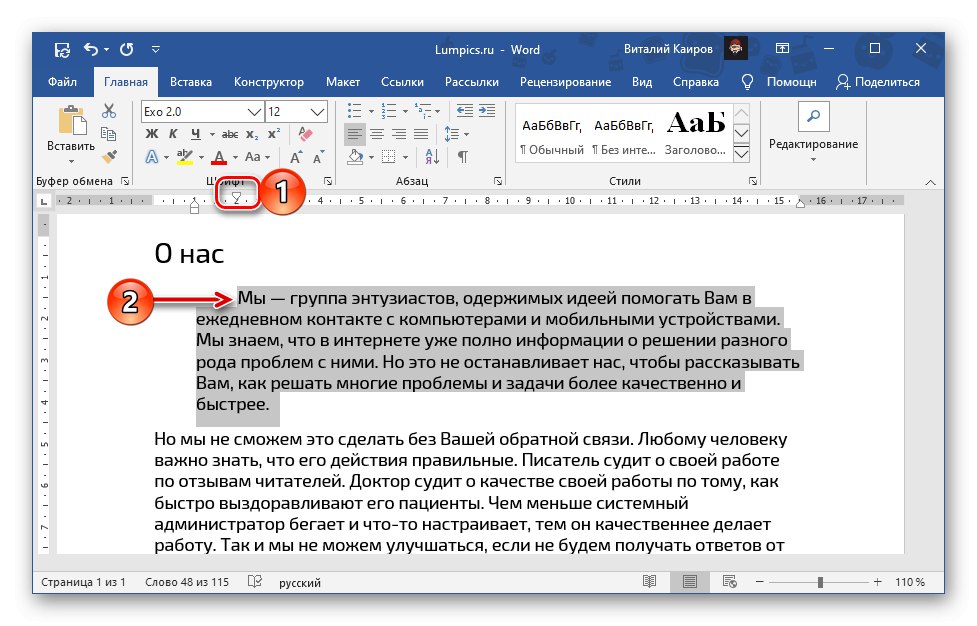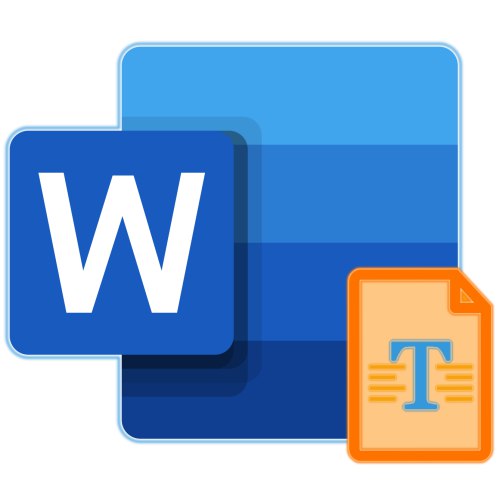
1. način: gumbi na traku
Besedilo v dokumentu Besedaglede na zahteve za oblikovanje lahko poravnate levo ali desno. Za to so na traku predvidena posebna orodja.
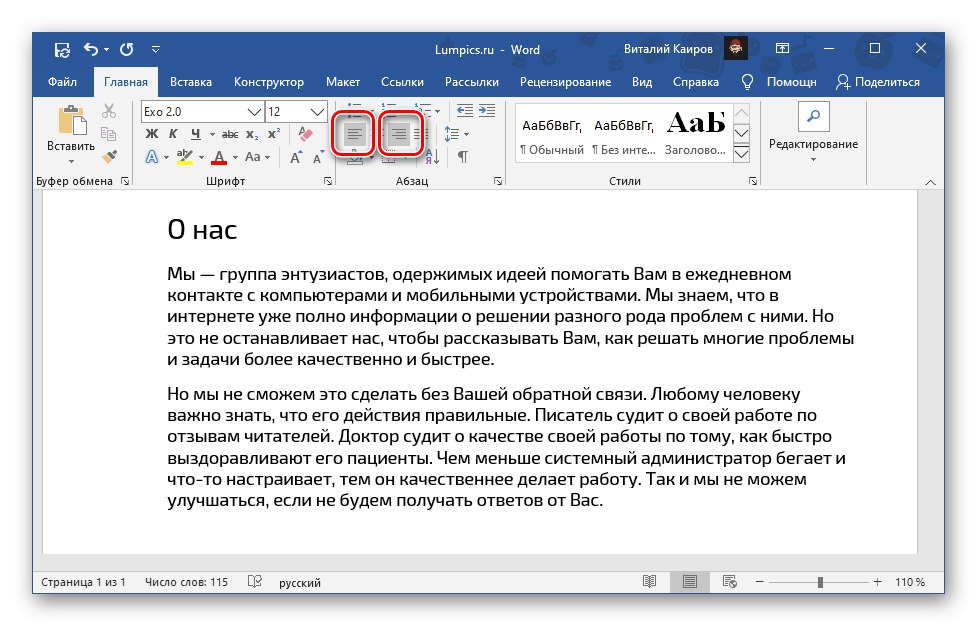
1. možnost: levi rob
Poravnava levo se izvede s pritiskom na gumb, prikazan na spodnji sliki. V zavihku je "Domov", v skupini orodij "Odstavek"... Pred tem je bilo treba besedilo izbrati z miško ali bližnjičnimi tipkami.
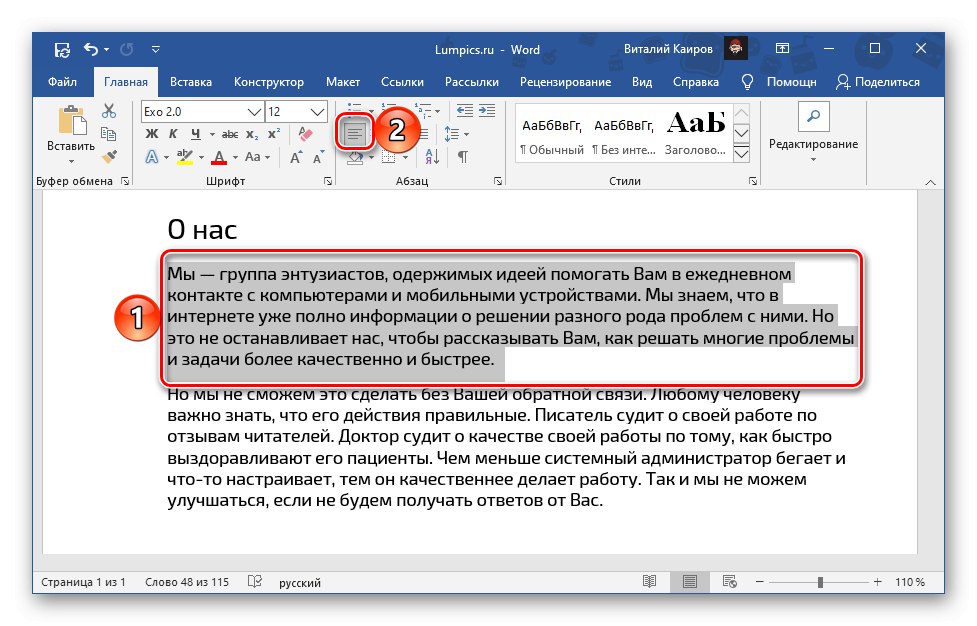
Glej tudi: Kako poudariti v Wordu odstavek / strani / celotno besedilo
Možnost 2: Desni rob
Če se želite poravnati v desno, morate po izbiri dela besedila pritisniti naslednji gumb.
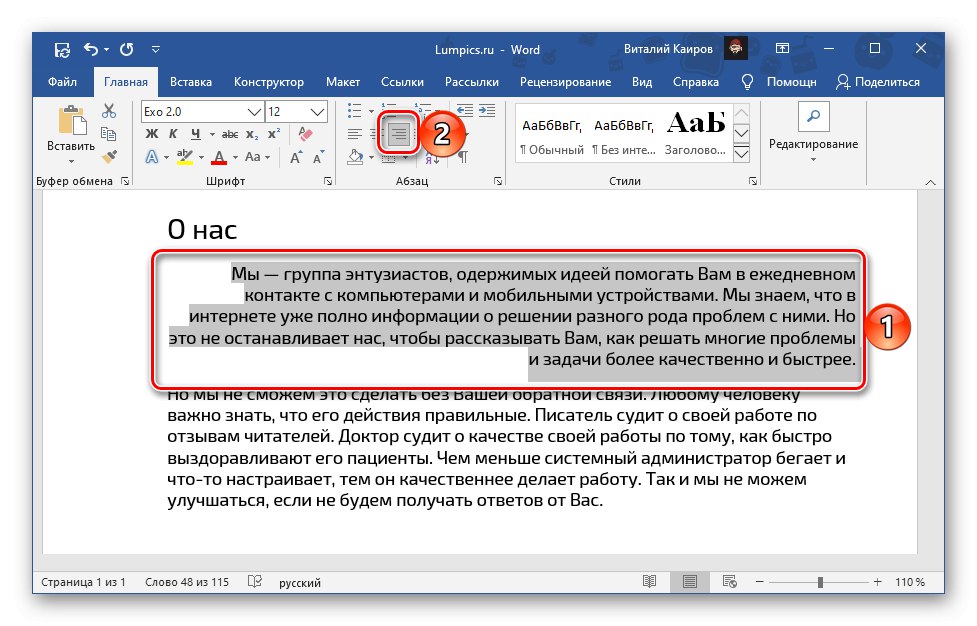
Če niste zadovoljni s tem, kako daleč od roba strani (tako levo kot desno) je besedilo, morate spremeniti velikost robov. Pri tem vam bo pomagalo ločeno navodilo na naši spletni strani.
Več podrobnosti: Kako nastaviti polja v Wordu
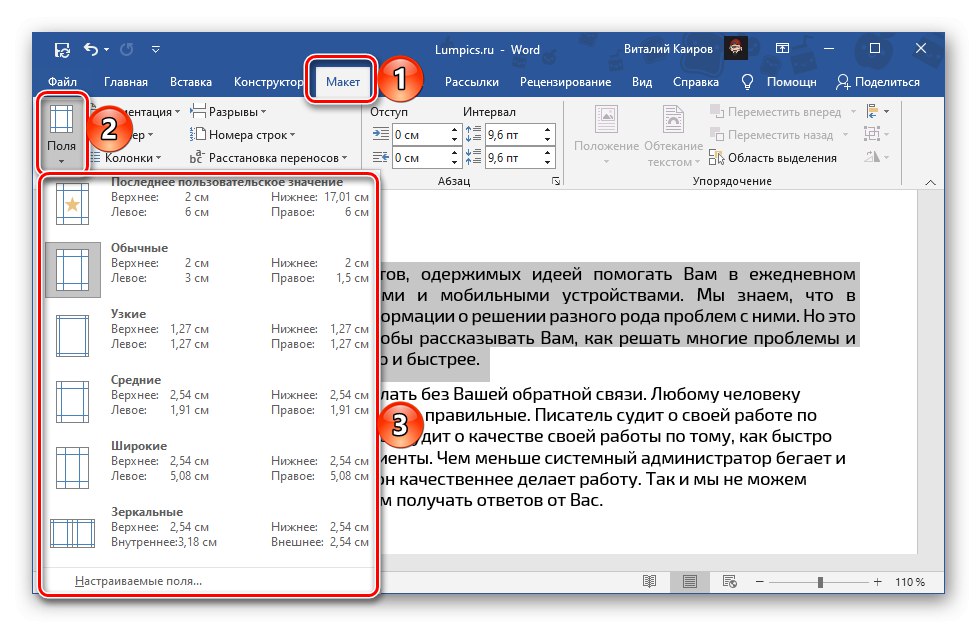
2. način: bližnjica na tipkovnici
Še enostavnejši način poravnave besedila je uporaba bližnjice na tipkovnici, ki si jo je dokaj enostavno zapomniti in jo lahko vidimo tako, da lebdimo nad vsakim gumbom na zgornjem traku.
1. možnost: levi rob
"Ctrl + L" (levo) - poravna prej izbrani fragment besedila na levo.
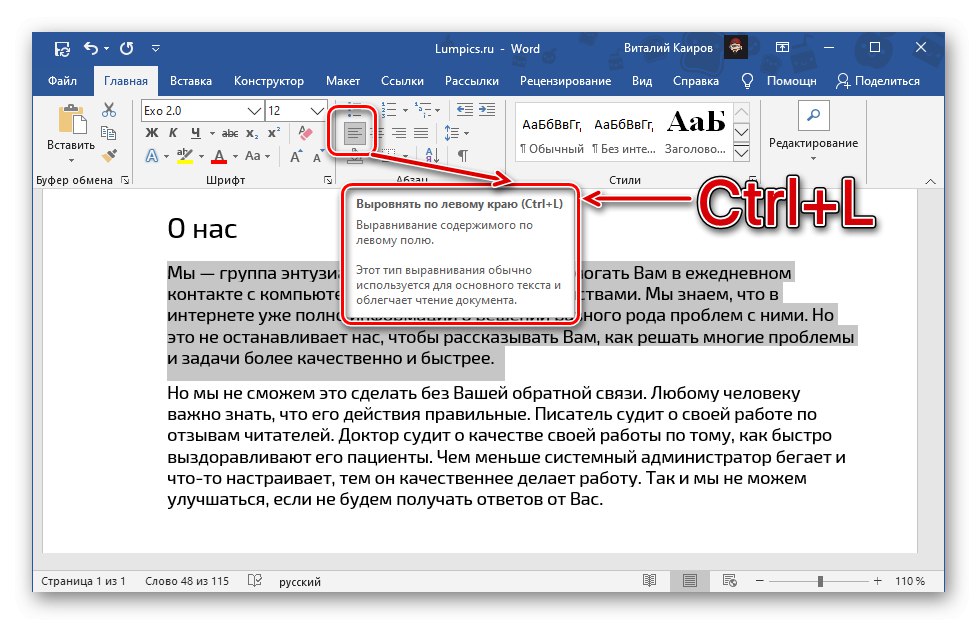
Možnost 2: Desni rob
"Ctrl + R" (desno) - poravna prej izbrani fragment besedila na desno.
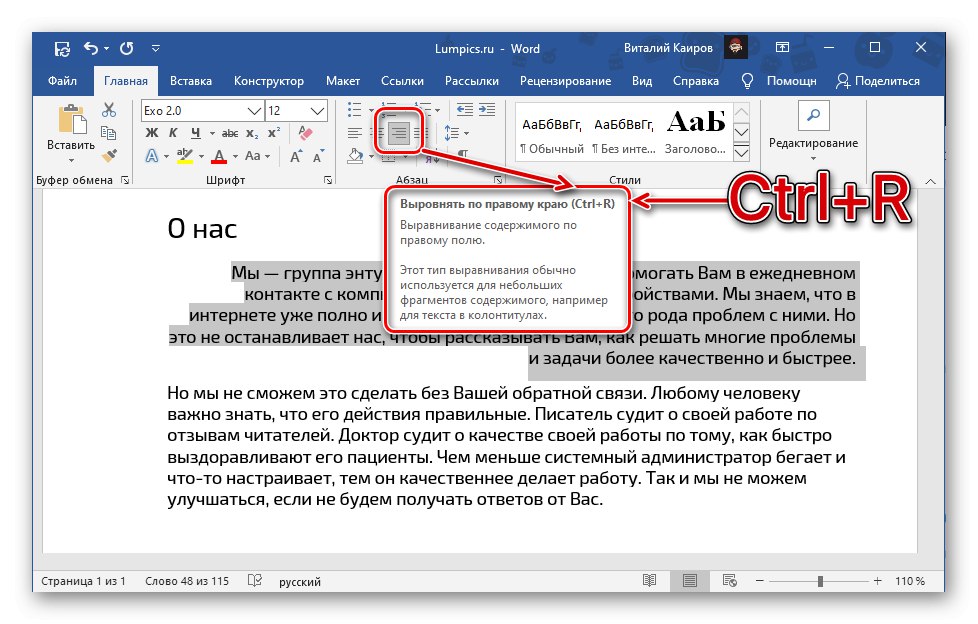
Preberite tudi: Bližnjične tipke za enostavno delo v Wordu
3. metoda: Ravnilo
Zgoraj obravnavane rešitve vam omogočajo poravnavo besedila na levo ali desno, dosledno upoštevanje privzetih parametrov, predvsem velikosti polj, včasih pa jih boste morda morali preseči. Tu sta možni dve možnosti - odmik od območja za tiskanje ali obratno od njega. To lahko storite z uporabo ravnila, njegova uporaba pa je še posebej pomembna v primerih, ko je treba del besedila postaviti v poljuben položaj. V tem primeru bo treba uporabiti tudi bližnjične tipke ali gumbe v orodni vrstici.
Preberite tudi: Kako omogočiti ravnilo v Wordu
- Vklopite prikaz ravnila (izvedeno v zavihku "Pogled").
- Izberite fragment besedila, ki ga želite poravnati levo ali desno, in to na enega od zgoraj opisanih načinov.
- Nadalje, ne da bi odstranili izbor, uporabite kontrolnike na ravnilu, da natančneje določite položaj besedila v dokumentu.
- Spodaj levo vam omogoča, da premaknete besedilo glede na levi rob, tako za njim (na levi) kot stran od njega (na desni). Če nameravate natisniti dokument, hkrati ne presegajte območja za tiskanje.
![Poravnajte besedilo z levega roba s pomočjo ravnila v dokumentu Microsoft Word]()
Preberite tudi:
Predogled dokumentov v Wordu
Kako natisniti besedilni dokument v Word - Desni nadzor vam omogoča premik besedila v smeri od ali do desne meje.
- Zgoraj levo omogoča prilagoditev položaja besedila v prvi vrstici odstavka. Tako lahko na primer naredite zavihek ali rdečo črto.
![Poravnajte besedilo z desnega roba s pomočjo ravnila v dokumentu Microsoft Word]()
![Ustvarite rdečo črto s pomočjo ravnila v dokumentu Microsoft Word]()
- Spodaj levo vam omogoča, da premaknete besedilo glede na levi rob, tako za njim (na levi) kot stran od njega (na desni). Če nameravate natisniti dokument, hkrati ne presegajte območja za tiskanje.
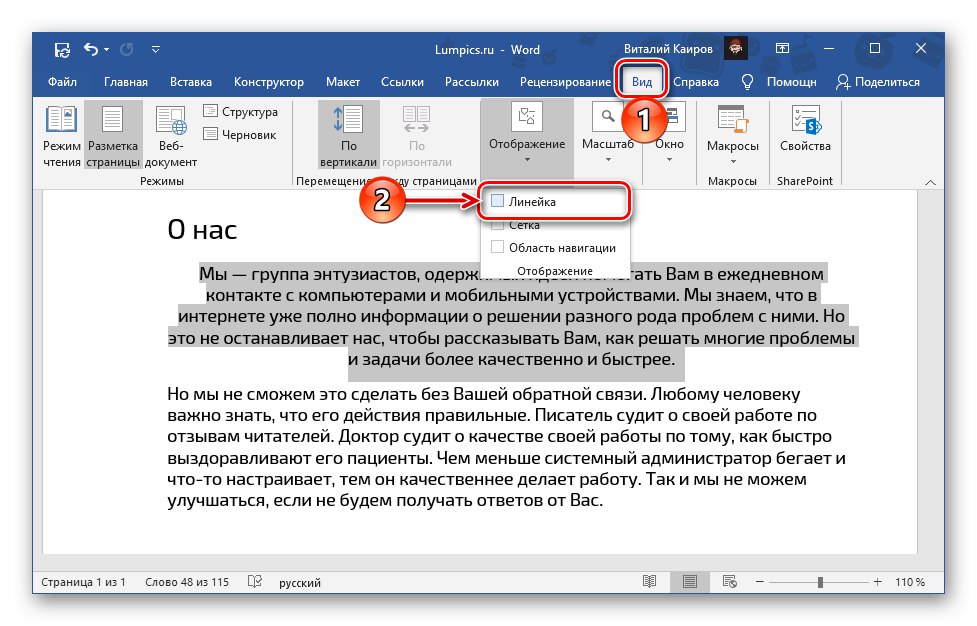
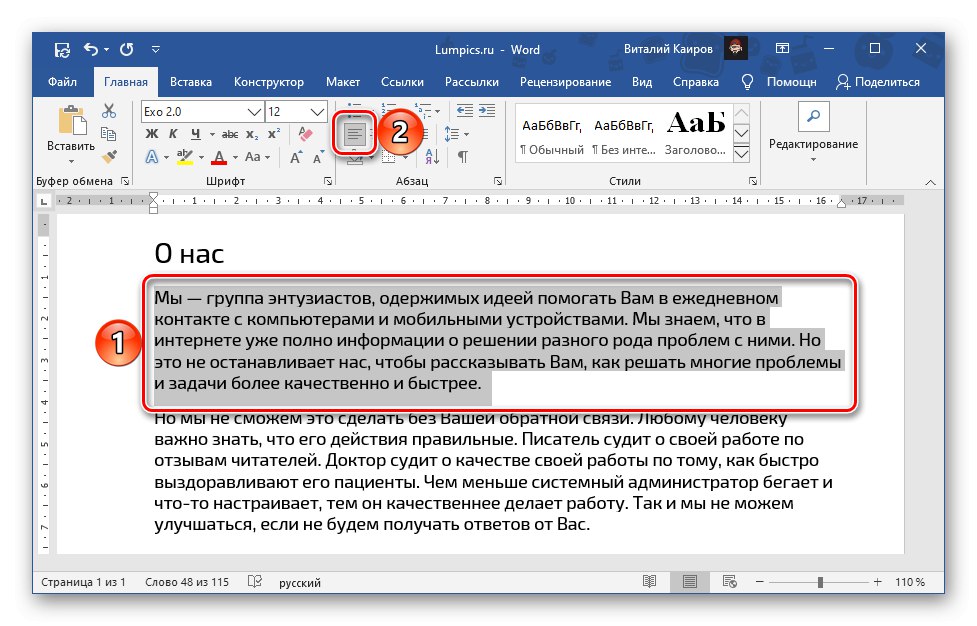
Preberite tudi:
Funkcija zavihka v Wordu
Kako narediti rdečo črto v Wordu
Podobno lahko prilagodite vrsto poravnave za kateri koli drug del besedila v dokumentu Word.
Poravnajte besedilo na širino strani
V primeru, da poravnava besedila po robovih pomeni, da mora biti na isti ravni z levim in desnim robom dokumenta, mora biti poravnana po širini. Metode so enake - gumb na traku, bližnjične tipke in ravnilo. Z njihovo izvedbo se lahko seznanite v ločenem članku na naši spletni strani.
Več podrobnosti: Kako utemeljiti besedilo na širino v Wordu
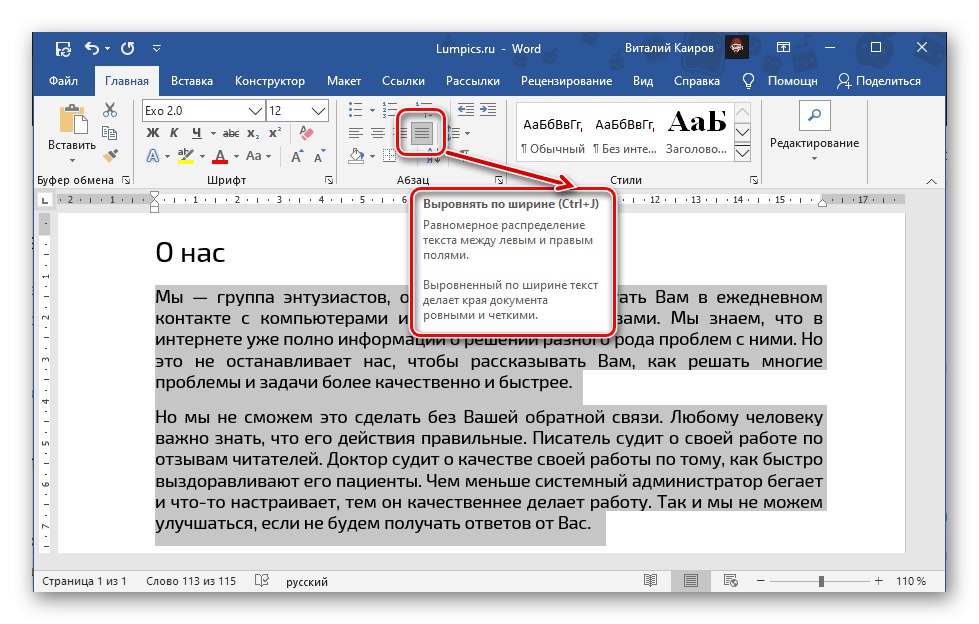
Poravnava besedila v tabeli
Poleg običajnega besedila mora Word pogosto delati s tabelami, vsebina njihovih celic pa mora biti predstavljena tudi v slogu oblikovanja, skupnem dokumentu. To velja tudi za poravnavo, o kateri smo pisali prej v ločenem članku.
Več podrobnosti: Kako poravnati tabelo in besedilo v njej v Wordu
Poravnava nalepk in besedilnih polj
Če morate delati z besedilnimi polji in napisi, vam bodo navodila, predstavljena na spodnji povezavi, pomagala spoznati posebnosti njihovega poravnavanja v dokumentu Word. Poleg standardnih gumbov in bližnjičnih tipk lahko za te namene uporabite bolj specializirana orodja.
Več podrobnosti: Kako poravnati besedilna polja in besedilna polja v Wordu