1. način: Samodejno okrevanje
Prva metoda nima nič skupnega "Ukazna vrstica", saj obnovitev zagonskega nalagalnika poteka v samodejnem načinu, vendar se zažene prek iste namestitvene slike sistema Windows 10, o kateri bomo govorili malo kasneje. Zato smo se odločili, da vam o tej možnosti podrobneje povemo, da vam poenostavimo postopek obnovitve, če niste vedeli za prisotnost take funkcije. Če je bil že preizkušen in ni prinesel nobenih rezultatov, lahko takoj preidete na drugo metodo.
- Če želite uporabiti to in vse nadaljnje metode, boste morali namestitveni program Windows 10 zapisati na pogon USB, da boste nato naložili snap-in za obnovitev sistema. Več o tem postopku preberite v drugem gradivu na našem spletnem mestu, tako da kliknete spodnjo povezavo.
- Nastali zagonski disk vstavite v disketni pogon ali USB-pogon v prosti priključek USB in zaženite računalnik. Ko se prikaže obrazec za izbiro jezika, izvedite to dejanje in nato kliknite gumb "Naprej".
- Pojdi na razdelek "Obnovitev sistema"s klikom na ustrezen gumb spodaj levo.
- Tu vas izdelek zanima "Odpravljanje težav".
- Levi klik na ploščo Popravilo zagona.
- Za začetek tega postopka določite ciljni operacijski sistem.
- Počakajte, da se diagnosticira računalnik. Če najdete in odpravite napake, boste prejeli ustrezno obvestilo.

Več podrobnosti:
Ustvarite zagonski disk Windows 10
Priročnik za ustvarjanje zagonskega bliskovnega pogona USB z operacijskim sistemom Windows 10

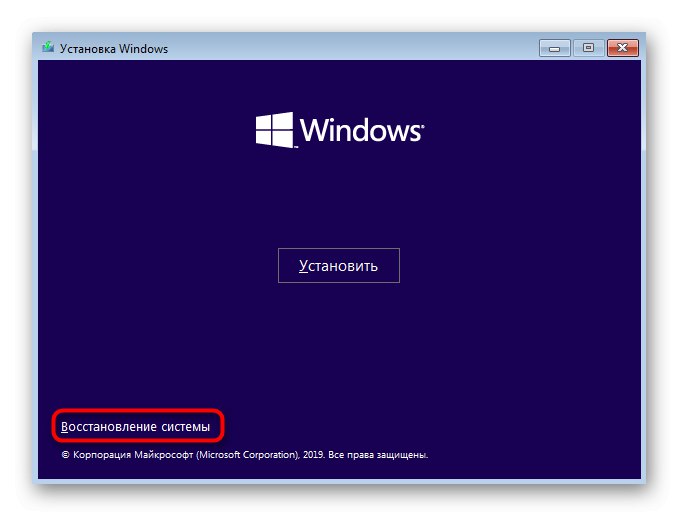
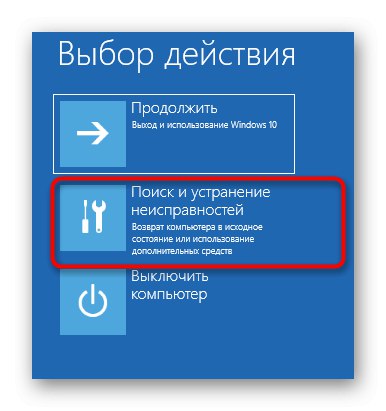
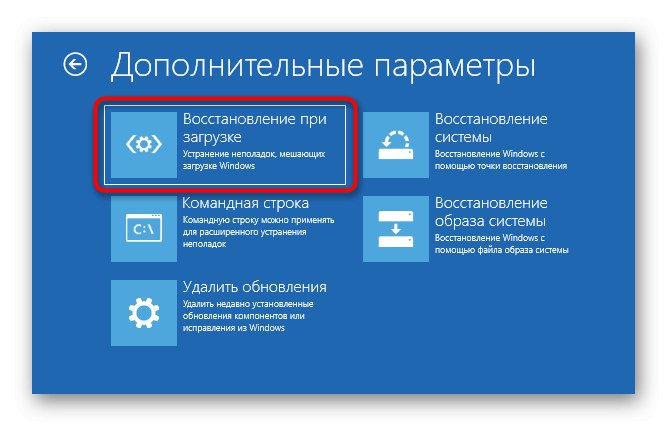
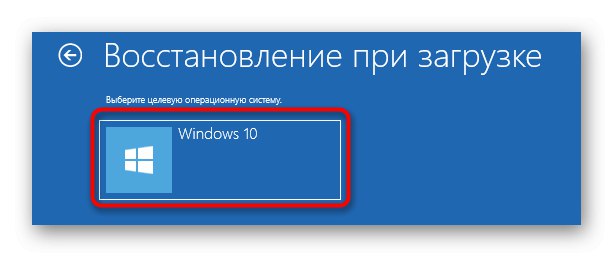

Ta metoda ni vedno učinkovita, vendar jo je najlažje izvesti, zato smo se pred uporabo odločili, da vas z njo seznanimo "Ukazna vrstica" za obnovitev sistema Windows 10. Če izvedeni ukrepi niso prinesli nobenega rezultata, se seznanite z eno od naslednjih možnosti.
2. način: Ročno obnovitev zagonskega nalagalnika
Načelo ročnega obnavljanja je, da prepišete glavne datoteke, ki so odgovorne za delovanje zagonskega nalagalnika. Če želite to narediti, boste morali ob zagonu posebnega pripomočka določiti disk z operacijskim sistemom.
- Ko zaženete sliko iz OS, znova pojdite na razdelek "Obnovitev sistema".
- Tukaj morate klikniti isto ploščico "Odpravljanje težav".
- Teči od tu Ukazna vrsticas klikom na ustrezno oznako.
- Zdaj morate zagnati snap-in diskpartče želite izvedeti informacije o diskih. V vrstico vnesite ime tega pripomočka in kliknite na Enter.
- Prikaz seznama povezanih particij prek
obseg seznama. - Zdaj preglejte prikazane informacije. Tu si morate zapomniti ime logičnega nosilca, ki je glavno shrambo za datoteke Windows 10.
- O tej interakciji z diskpart končano, ga zapustite tako, da vnesete
izhod. - Uporabite ukaz
bcdboot c: windowsz zamenjavo črke pogona s prej definirano za obnovitev zagonskega nalagalnika. - Prejeli boste obvestilo o ustvarjanju posebnih datotek, odgovornih za nadaljnje nalaganje operacijskega sistema. To pomeni, da so bili vsi koraki izvedeni pravilno.
- Zaprite konzolo in nadaljujte s standardnim zagonom OS.
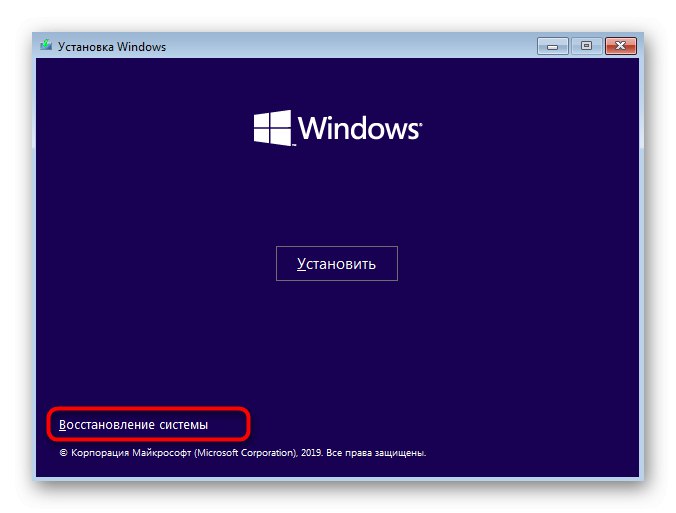
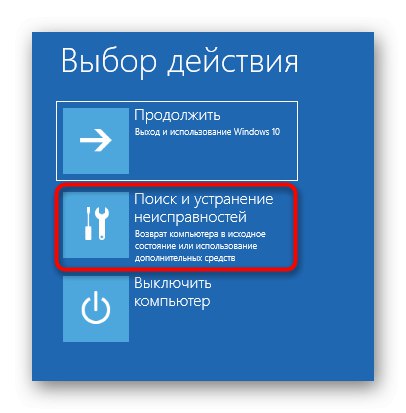
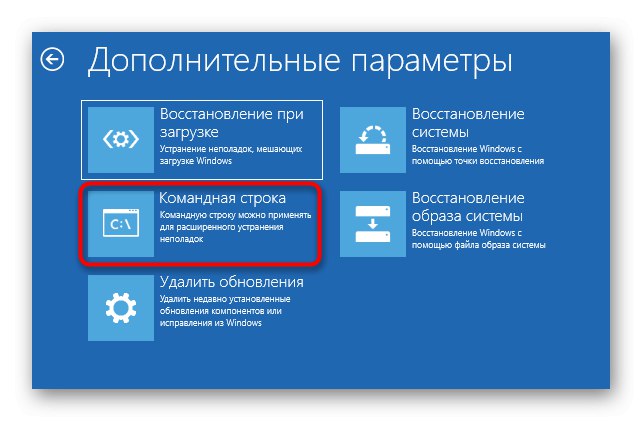
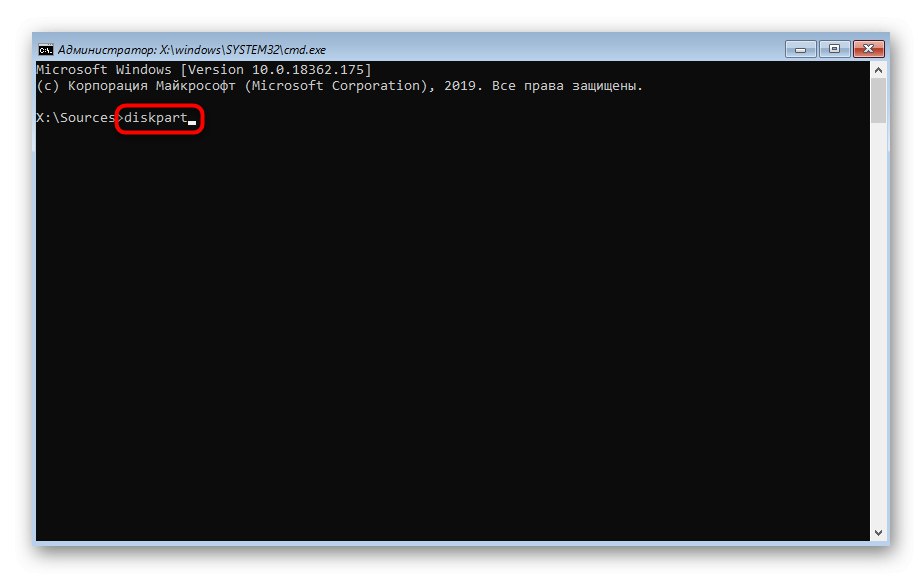
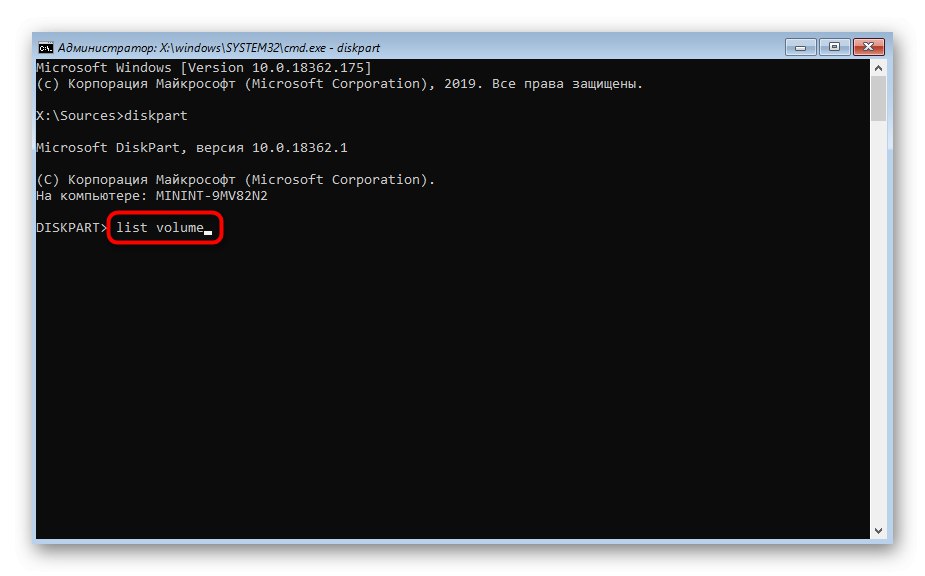
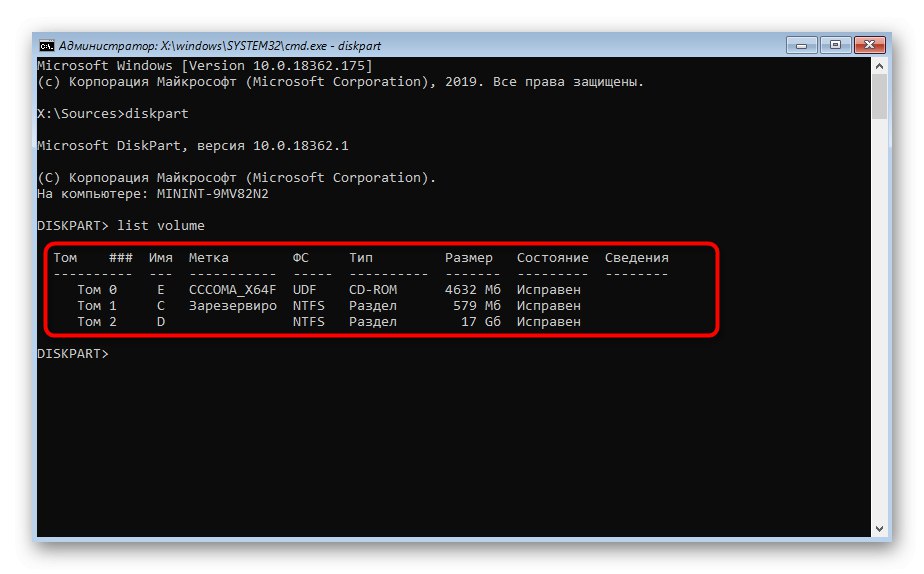
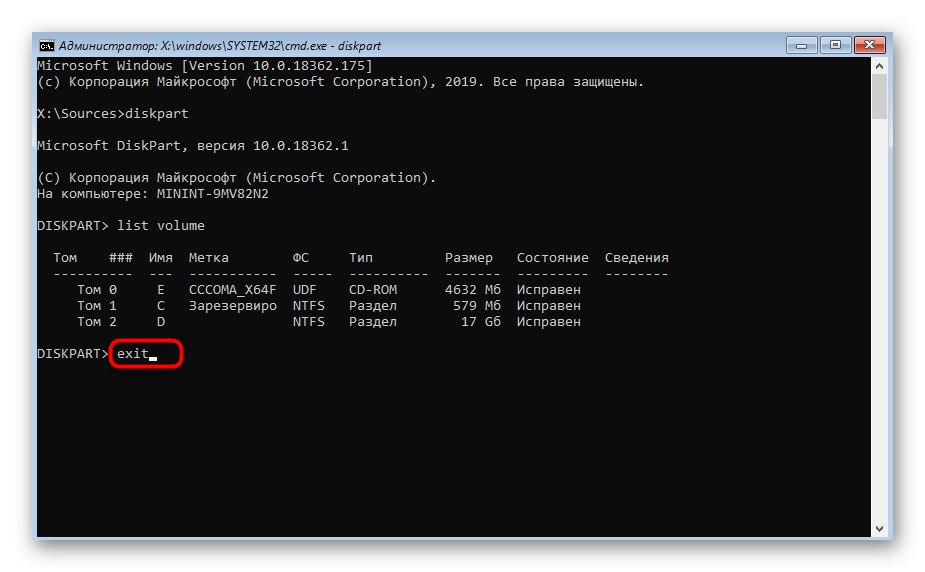
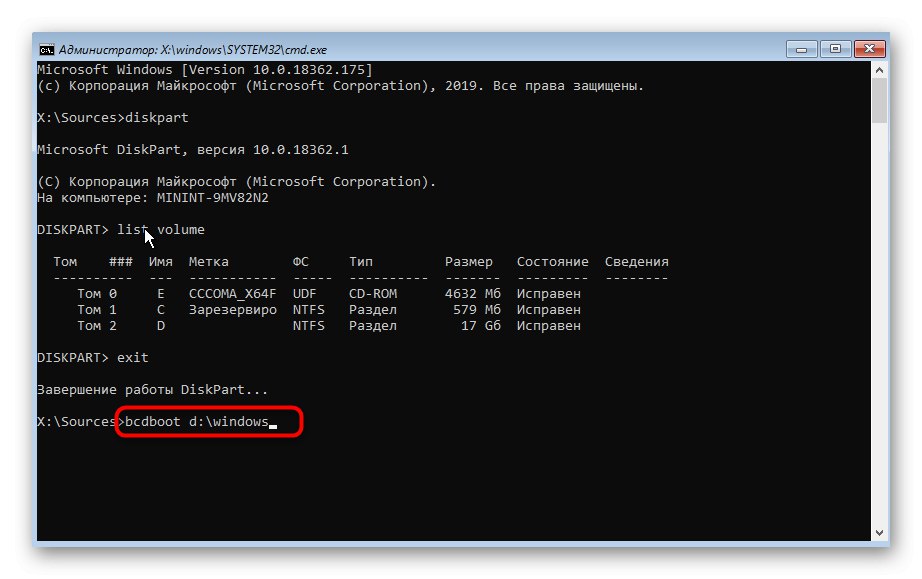
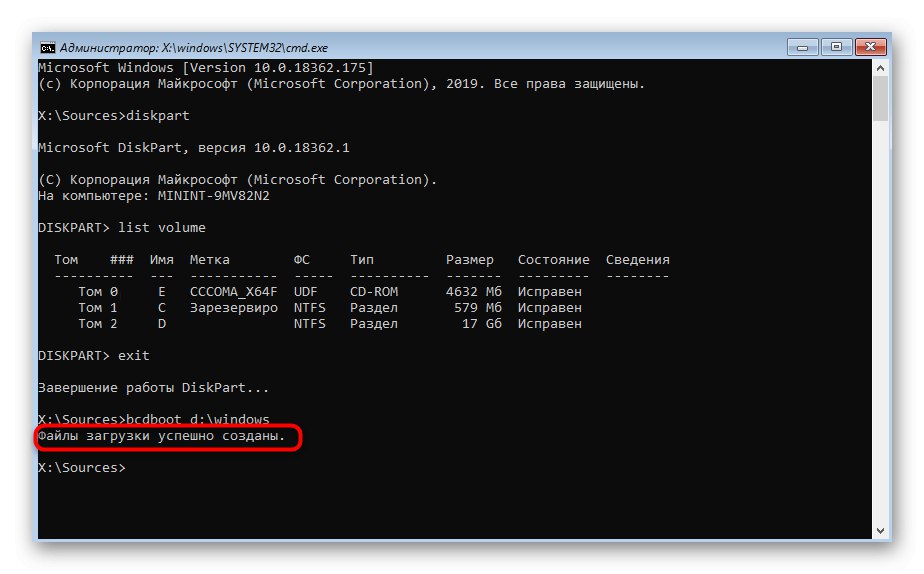
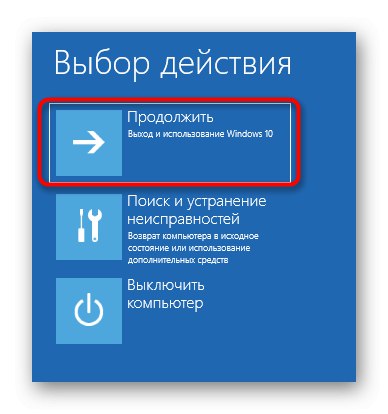
Te metode ni tako težko izvesti, je pa zelo učinkovita: v večini primerov se po njeni izvedbi nalagalnik OS uspešno obnovi in ni težav z vstopom v sistem Windows. Če težave še vedno ne morete rešiti, vam svetujemo, da ste pozorni na drugo možnost.
3. način: Ročno nadomestno obnovitev
Druga možnost je uporaba skritega nosilca, ki ga varnostno kopira sistem in uporablja kot zagonski nalagalnik. Zdaj bi ga morali najti in narediti določene manipulacije. Ta postopek se izvaja tudi v načinu za obnovitev, zato najprej zaženite z nosilca, ki ste ga ustvarili prej.
- Nato znova zaženite snap
diskpart, natisnite seznam odsekov skoziobseg seznamain poiščite skrito prostornino, ki se razlikuje od 99 do 600 megabajtov, odvisno od uporabljenega zagonskega nalagalnika. V primeru MBR (BIOS) bo imel datotečni sistem NTFS, pri GPT (UEFI) pa FAT32. - Ne zapustite trenutne ploščadi in vstopite sem
izberite glasnost Nkjer namesto N navedite številko predhodno določenega odseka. - Formatirajte ga v FAT32 ali NTFS, glede na to, kateri datotečni sistem je trenutno nameščen.
- Počakajte, da se ta postopek konča - lahko traja nekaj minut.
- Daj mu pismo Zs pisanjem
dodeliti črko = Z. - Zaprite trenutno snap-in prek
izhod. - Za obnovitev datotek zagonskega nalagalnika uporabite ukaz
bcdboot D: Windows / s Z: / f VSEzamenjava D na črko particije z OS. - Vnesite še enkrat
diskpart. - Odprite seznam plošč prek
obseg seznama. - Izberite pogon
izberite glasnost N(tista, ki ji je bilo dodeljeno pismo Z). - Odstranite črko skozi
odstrani črko = Ztako da v prihodnosti ne bo motil interakcije s sistemom. - Znova zaženite računalnik, da preizkusite delovanje.
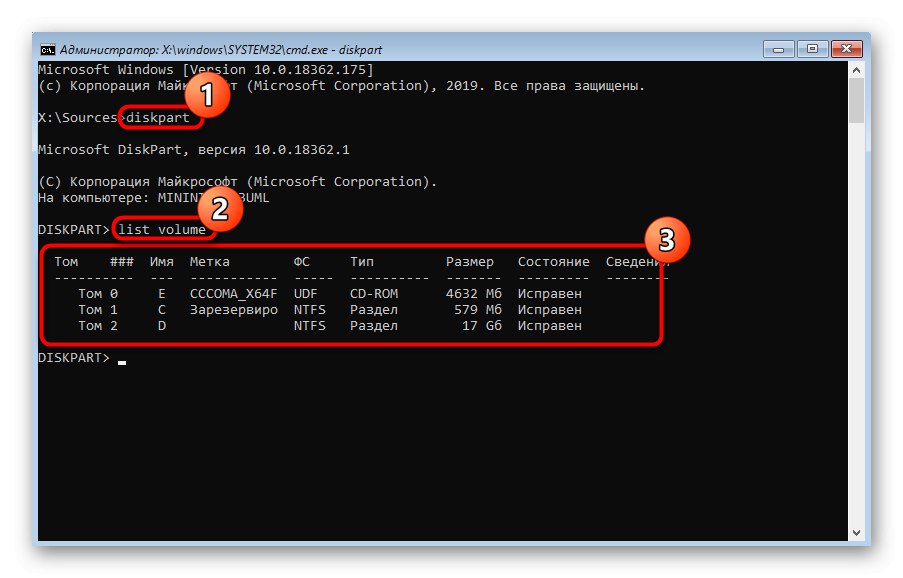
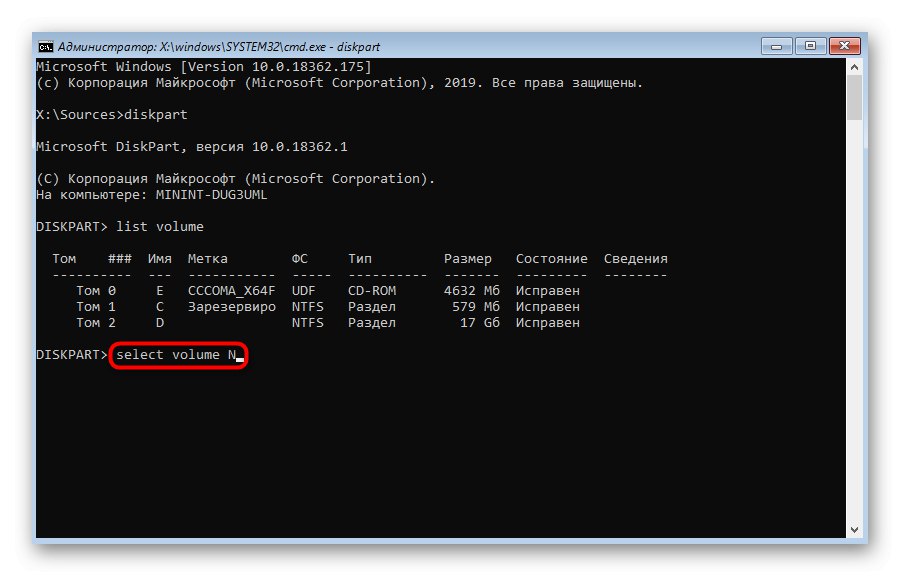
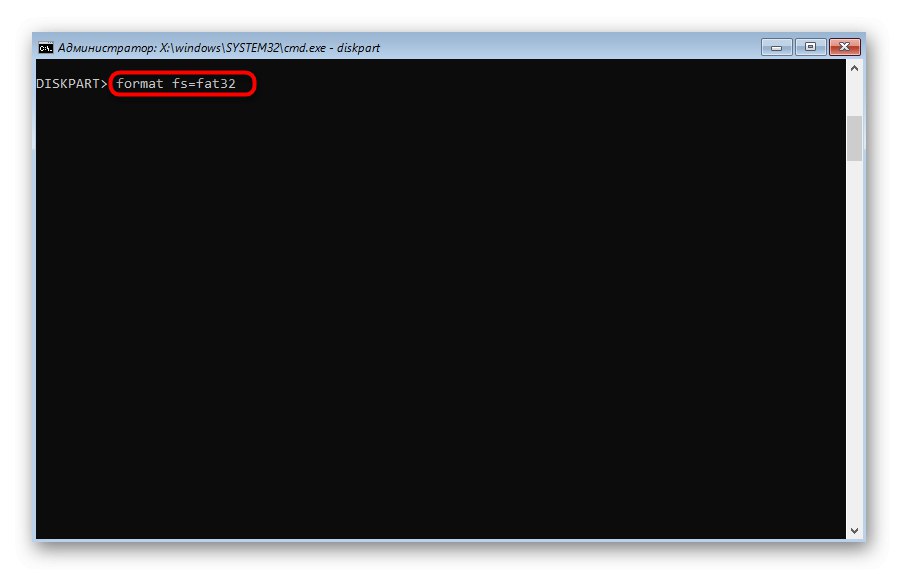
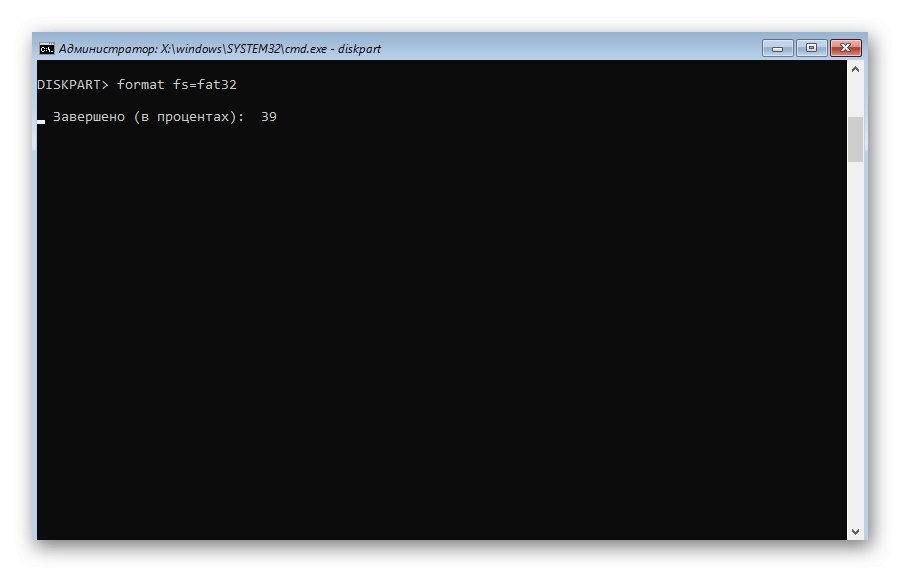
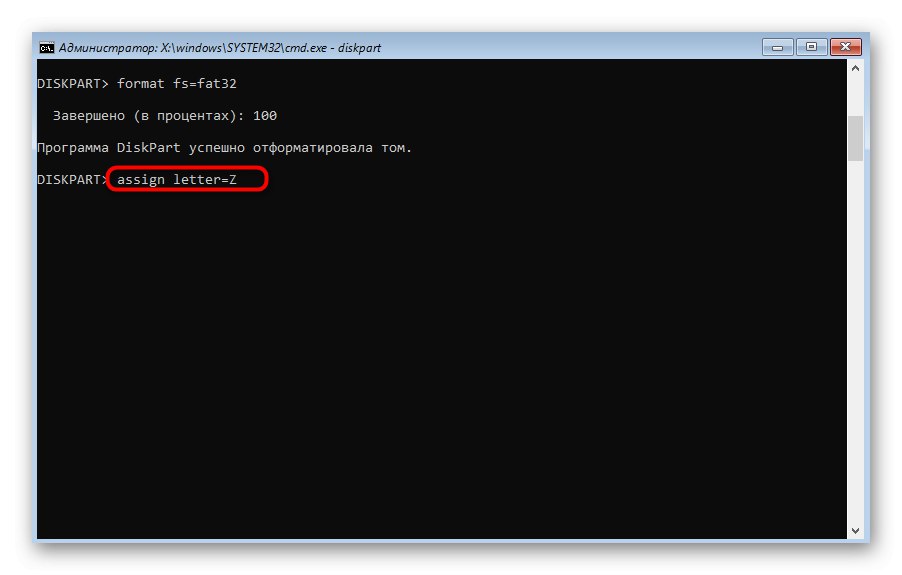
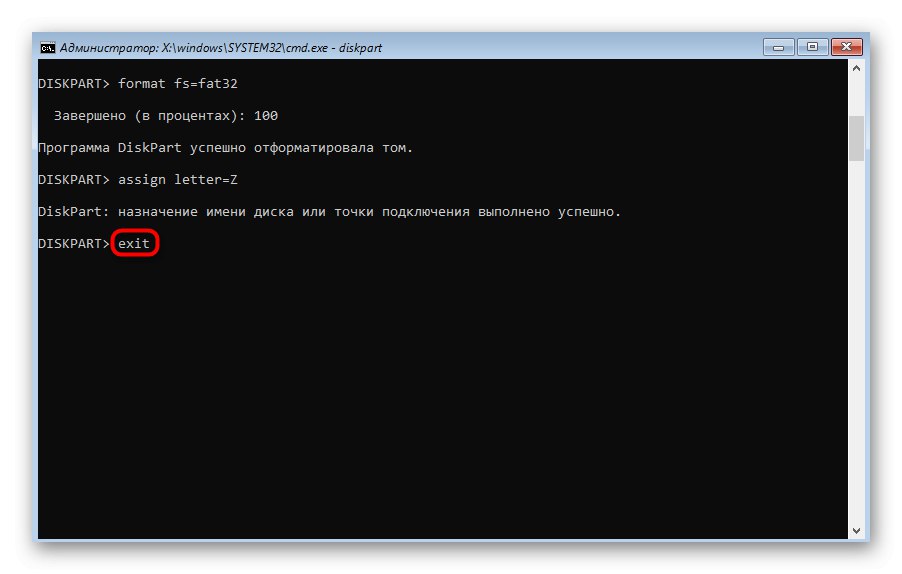
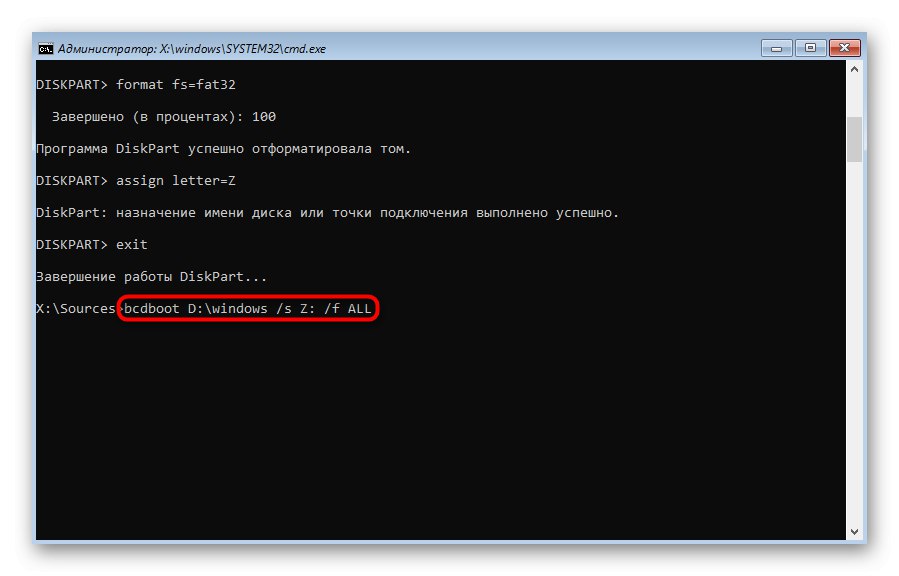
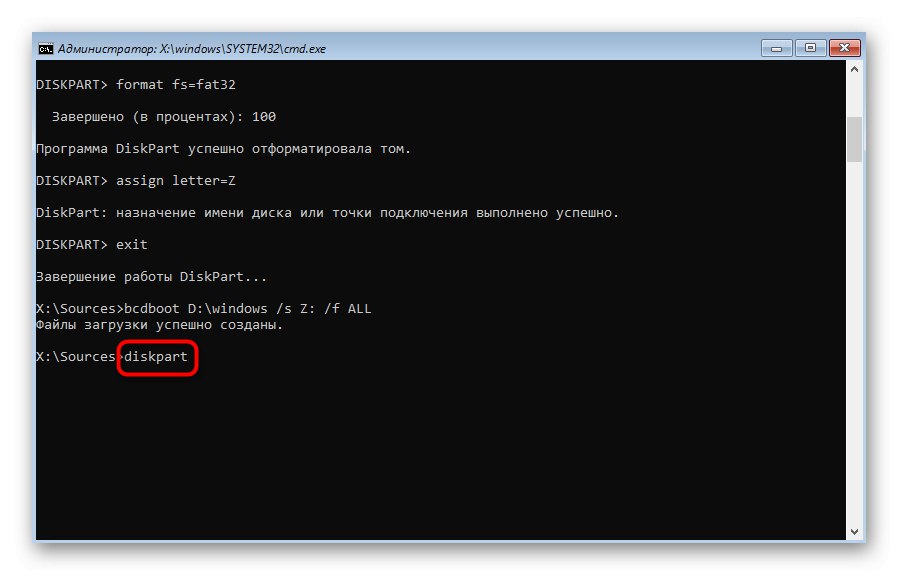
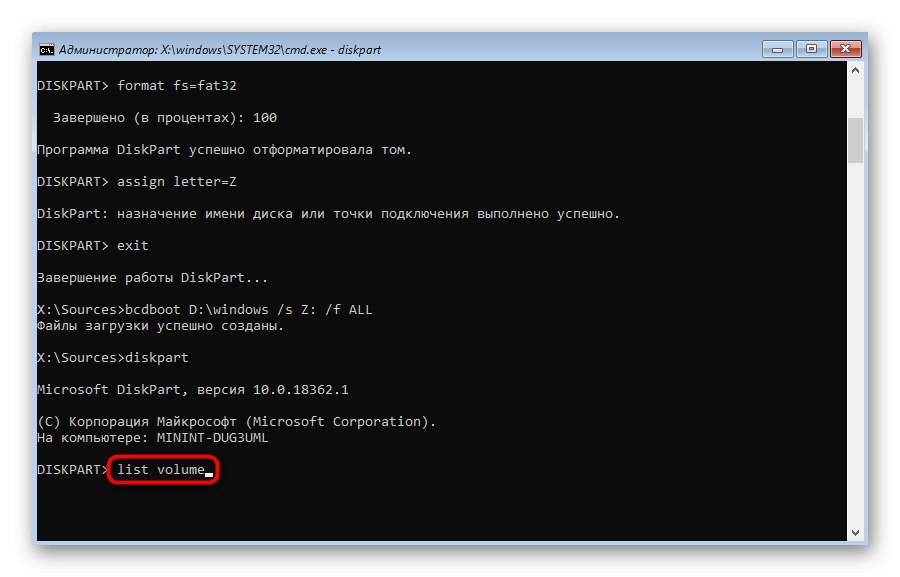
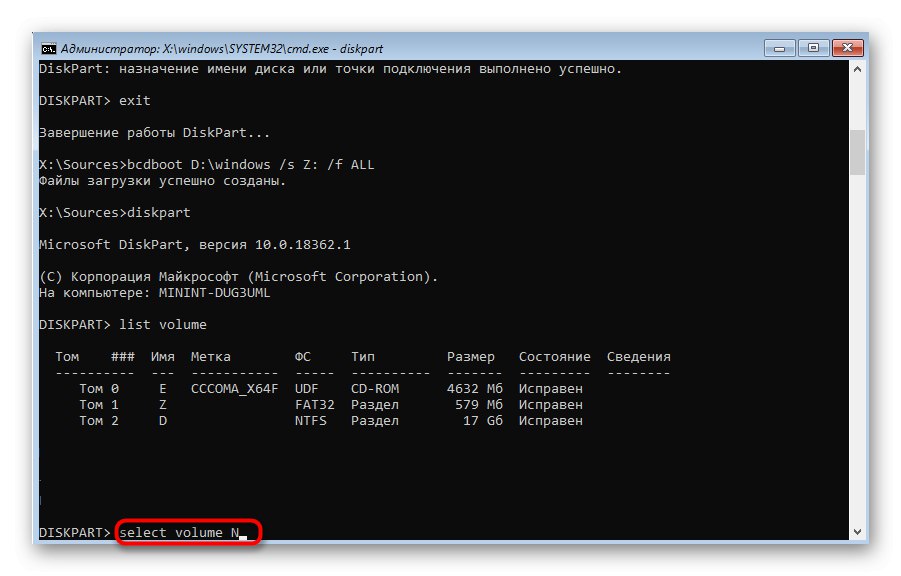
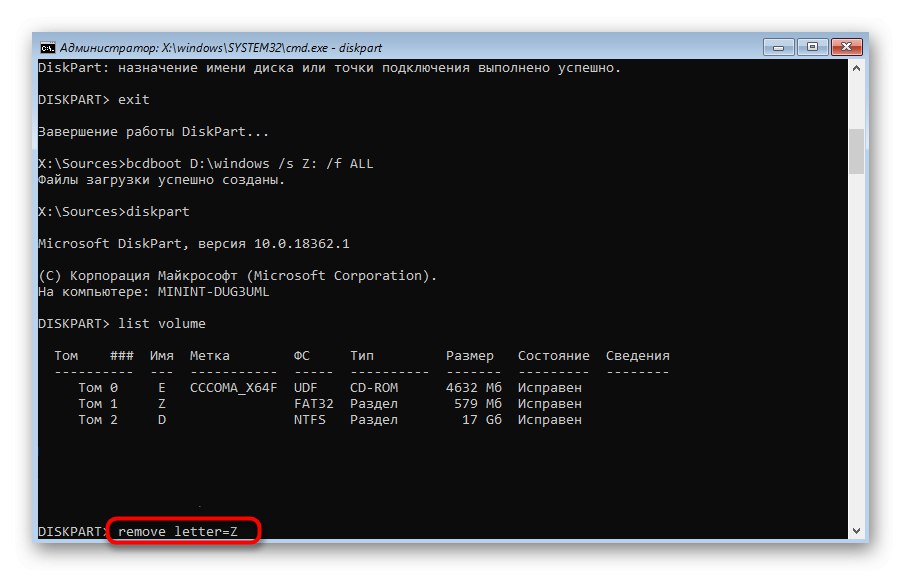
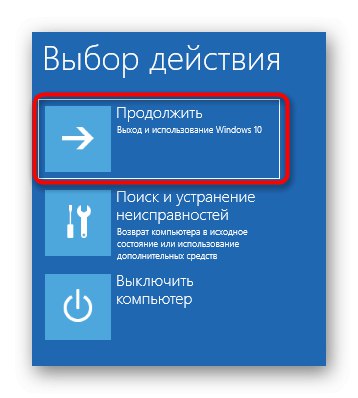
Lahko ste prepričani, da bo eden od zgornjih načinov zagotovo pomagal obnoviti zagonski nalagalnik sistema Windows 10, razen če seveda težave z zagonom povzročajo druge težave. V takih primerih priporočamo, da raziščete dodatne vire o tem, kako odpraviti te težave, tako da uporabite spodnjo povezavo.
Več podrobnosti: Odpravljanje težav z zagonom sistema Windows
4. način: obnovite se po odstranitvi Linuxa
Zadnja metoda, na katero želimo opozoriti v današnjem članku, je povezana z obnovitvijo zagonskega nalagalnika Windows 10 po odstranitvi bližnje distribucije Linuxa. Kot veste, v takih situacijah GRUB deluje kot glavni zagonski nalagalnik, nato pa je odstranjen, kar vodi do okvar komponent sistema Windows. Takšna naloga se reši ne na način, opisan v zgornjih metodah, ampak veliko lažje.
- V načinu za obnovitev, katerega prehod je bil izveden s pomočjo namestitvene slike operacijskega sistema, se zažene Ukazna vrstica.
- Tukaj vnesite
bootrec / FixMbrin kliknite Enter. - Prejeli boste obvestilo, da je bila operacija uspešna.
- Zaprite konzolo in znova zaženite računalnik, da začnete pravilno komunicirati s sistemom.
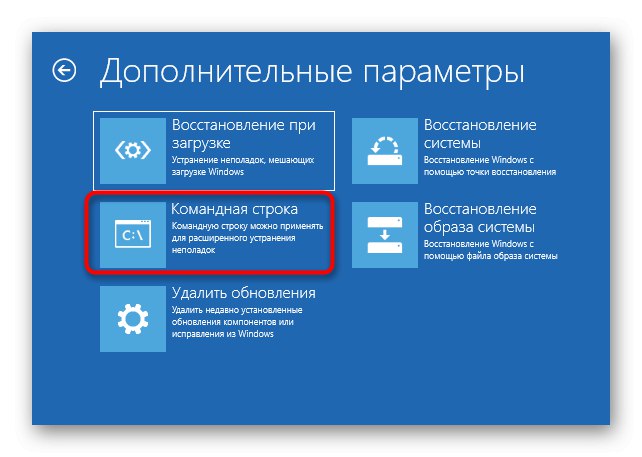
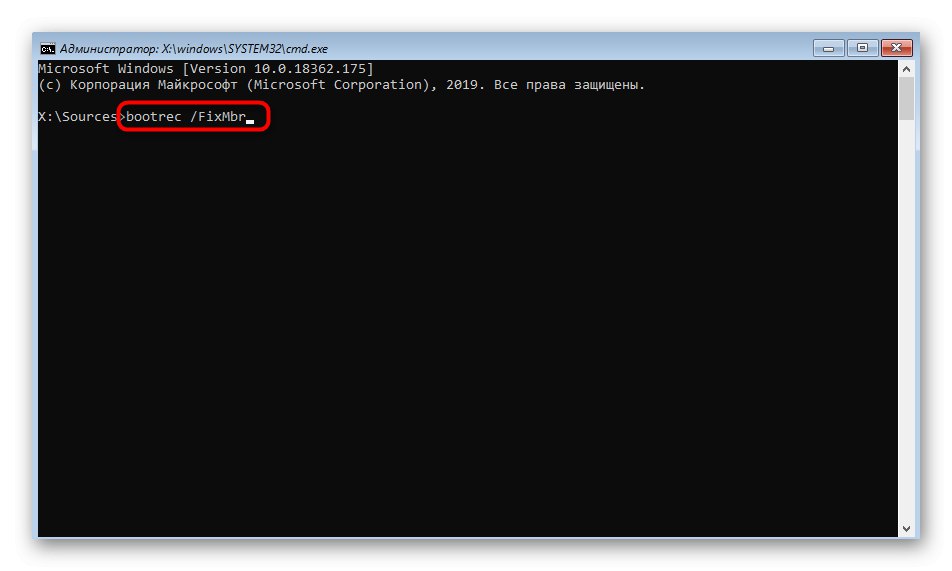
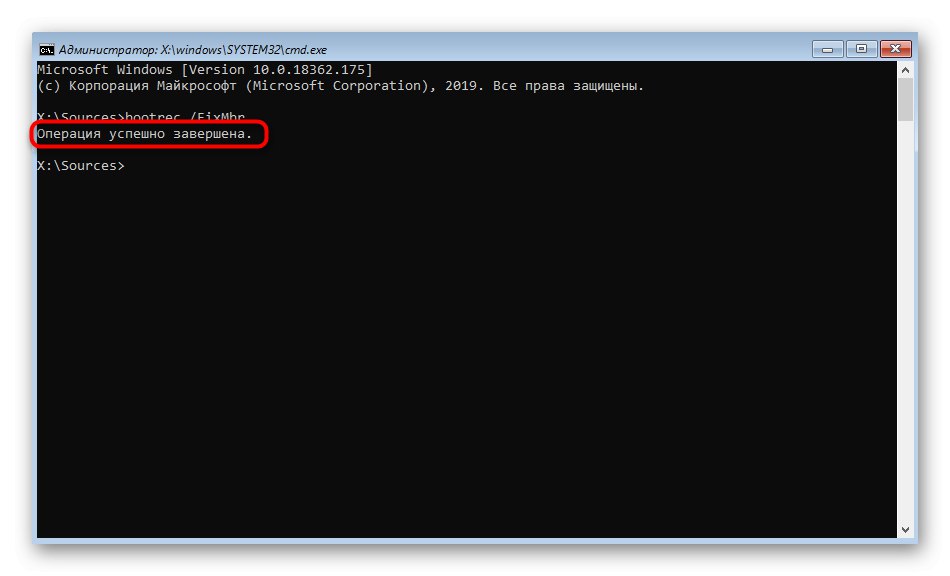
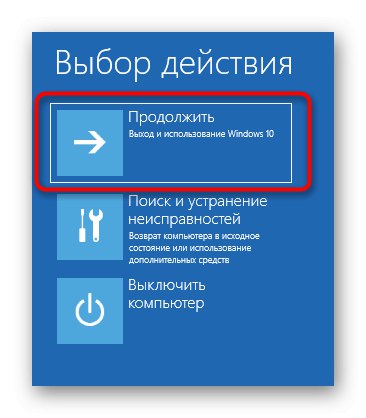
To so bili vsi načini za obnovitev zagonskega nalagalnika Windows 10 prek Ukazna vrstica... Kot lahko vidite, bo vsak uporabnik lahko poiskal najboljšo možnost zase ali uporabil drugo možnost, če izbrana metoda ni prinesla nobenega rezultata.