Vsi uporabniki ne morejo samostojno odstraniti naprave, nameščene v računalniku, kar velja tudi za tiskalnike. Zaradi tega mora sistemski skrbnik računalnik na daljavo očistiti pred sledovi opreme. Ta naloga se izvaja s pomočjo funkcionalnosti, vgrajene v operacijski sistem, ali s pomočjo drugih orodij. Danes bomo razmislili o postopni rešitvi tega problema in podrobno preučili vse njegove vidike.
1. korak: povežite se z oddaljenim namizjem
Najprej bo moral sistemski skrbnik ali kateri koli drug uporabnik dostopati do namizja ciljnega računalnika, da bo tam izvedel vsa potrebna dejanja. Če želite to narediti, lahko uporabite tehnologijo, vgrajeno v sistem Windows, vendar ne deluje vedno po pričakovanjih. V takih situacijah priskočijo na pomoč rešitve za oddaljeni dostop drugih proizvajalcev. Uporabnik bo moral namestiti takšno programsko opremo v oba računalnika in šele nato vzpostaviti povezavo ob upoštevanju lastnosti programske opreme. Vse razpoložljive možnosti za izvedbo takšne povezave, tako z uporabo vgrajenih orodij kot prek aplikacij v različnih različicah OS, so opisane v ločenem članku na naši spletni strani, na katerega priporočamo, da se sklicujete s spodnjo povezavo.
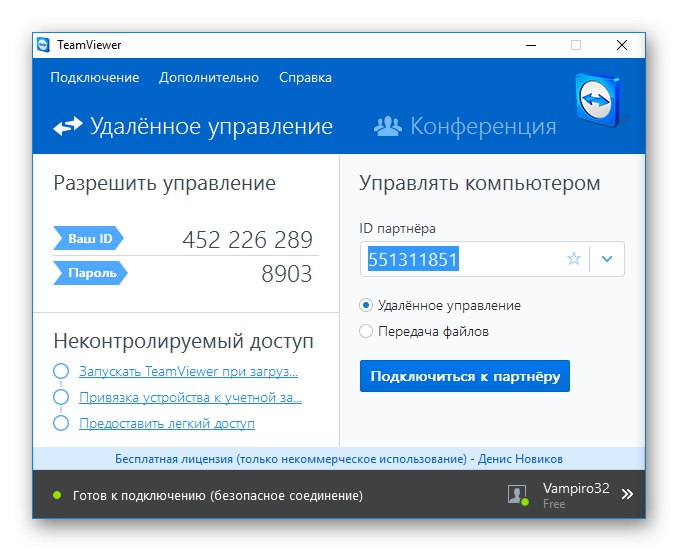
Več podrobnosti: Povezava z oddaljenim računalnikom
2. korak: Odstranite tiskalnik
Glavni korak v današnjem gradivu je odstranitev tiskalnika v ciljnem računalniku. To se naredi na popolnoma enak način kot na osebnem računalniku, vendar vsi uporabniki te naloge ne poznajo. Zato vam priporočamo, da preberete naša ločena navodila, s katerimi boste lažje spoznali vse podrobnosti tega postopka, se z njim spopadli hitro in brez dodatnih težav.
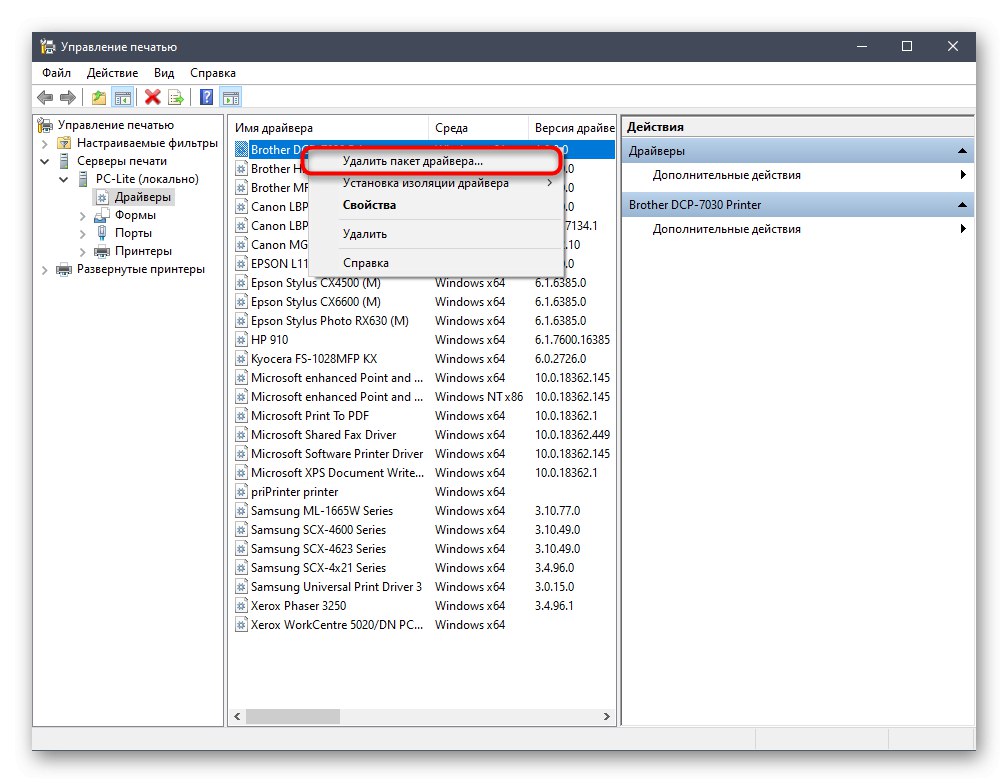
Preberite več: Odstranite tiskalnik v Windows 7 / Windows 10
Upoštevajte, da ta način odstranjevanja tiskalnika ne bo privedel samo do tega, da tiskanje ne bo več na voljo, odstranil bo tudi gonilnike in morebitne sklice na napravo v sistemu, zato naprava ob naslednji povezavi računalnika morda ne bo prepoznala same in posledično nobenih dejanj, vključno z tiskanja in optičnega branja ni mogoče izvesti brez ponovne namestitve gonilnikov.
3. korak: Odstranite vdelano programsko opremo
Zaključna stopnja odstranitve nekaterih uporabnikov ni vedno potrebna, saj na osebnem računalniku pogosto niso nameščeni dodatni lastniški programi dobavitelja tiskalnika. Če pa so tam, potem niso več potrebni, ker je bila sama naprava odstranjena. Medtem ko je oddaljeni dostop še vedno aktiviran, je priporočljivo ciljno napravo očistiti sledi takšnih aplikacij. To se izvede na enak način kot odstranitev katere koli druge programske opreme, in če tega postopka ne poznate, preučite podporno gradivo s klikom na spodnje povezave.
Preberite več: Dodajanje in odstranjevanje programov v Windows 7 / Windows 10
4. korak: onemogočite skupno rabo
Ta korak ni obvezen in je potreben samo v primerih, ko je računalnikom popolnoma omejen dostop do določenega tiskalnika. Če govorimo o lokalnem omrežju, je nanj priključena tudi skoraj celotna tiskalna naprava, oziroma lahko dokumente za tiskanje pošljete na daljavo. Ta funkcija je za zahtevano napravo onemogočena na naslednji način:
- Odkrijte "Začni" in pojdite v meni "Opcije"s klikom na gumb v obliki zobnika na levi.
- V meniju, ki se prikaže, izberite "Naprave".
- Pojdi na kategorijo "Tiskalniki in optični bralniki".
- Na seznamu poiščite ustrezen model tiskalnika in ga kliknite z levim gumbom miške.
- Nato kliknite na gumb "Nadzor".
- V dodatnem oknu, ki se odpre, vas zanima napis Lastnosti tiskalnika.
- Zdaj se premaknite na zavihek "Dostop".
- Tu počistite polja, odgovorna za skupno rabo, in shranite vse spremembe, ki ste jih naredili.
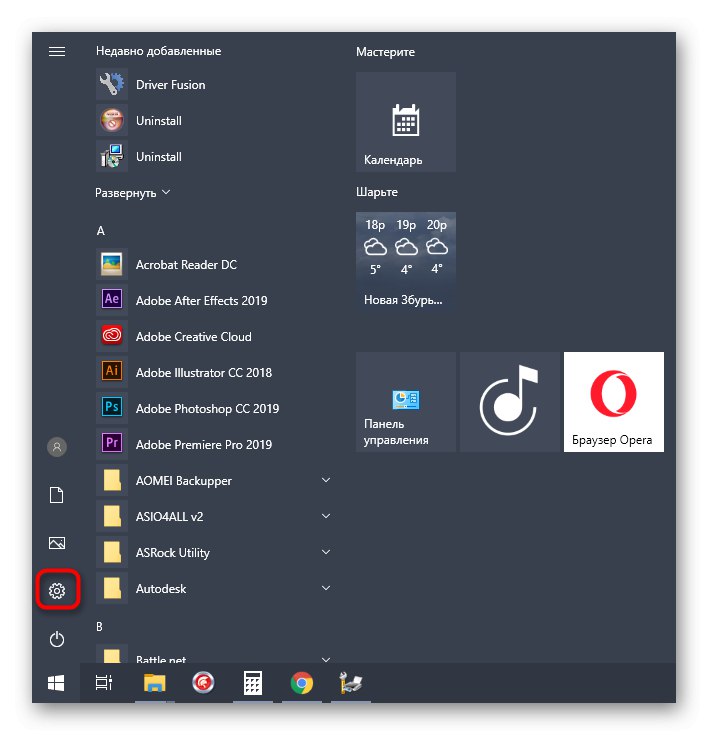
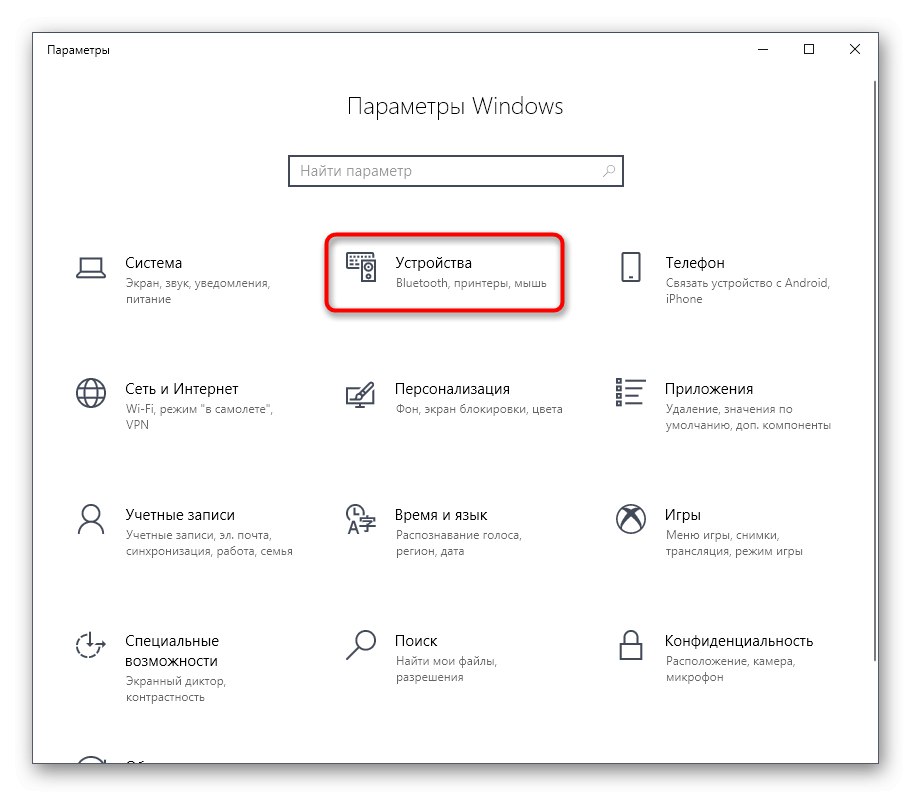
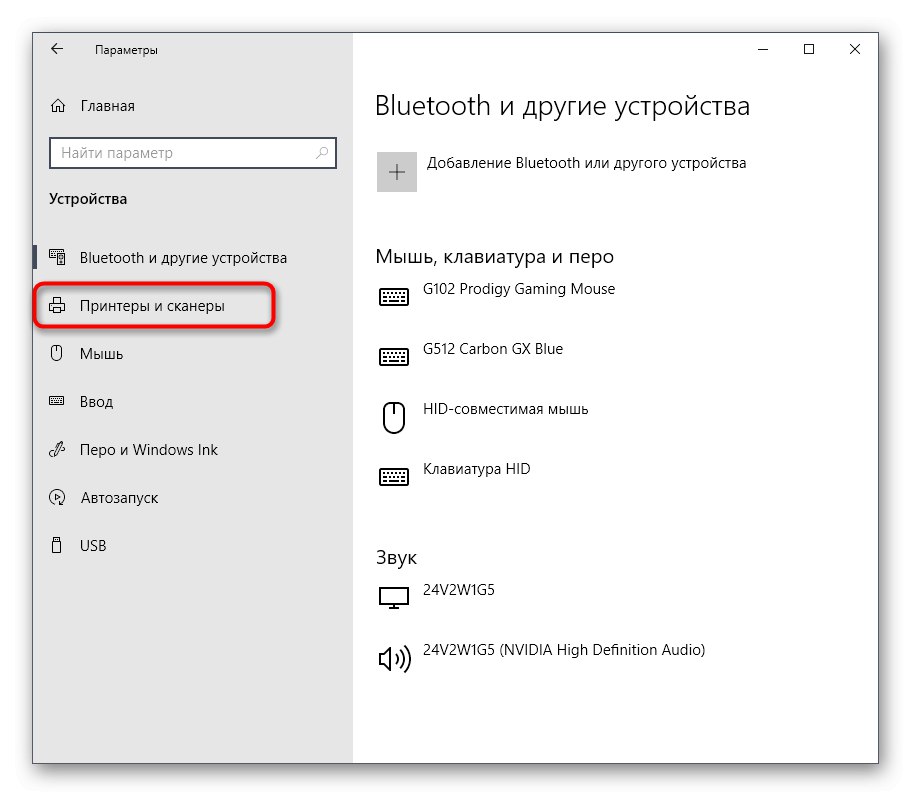
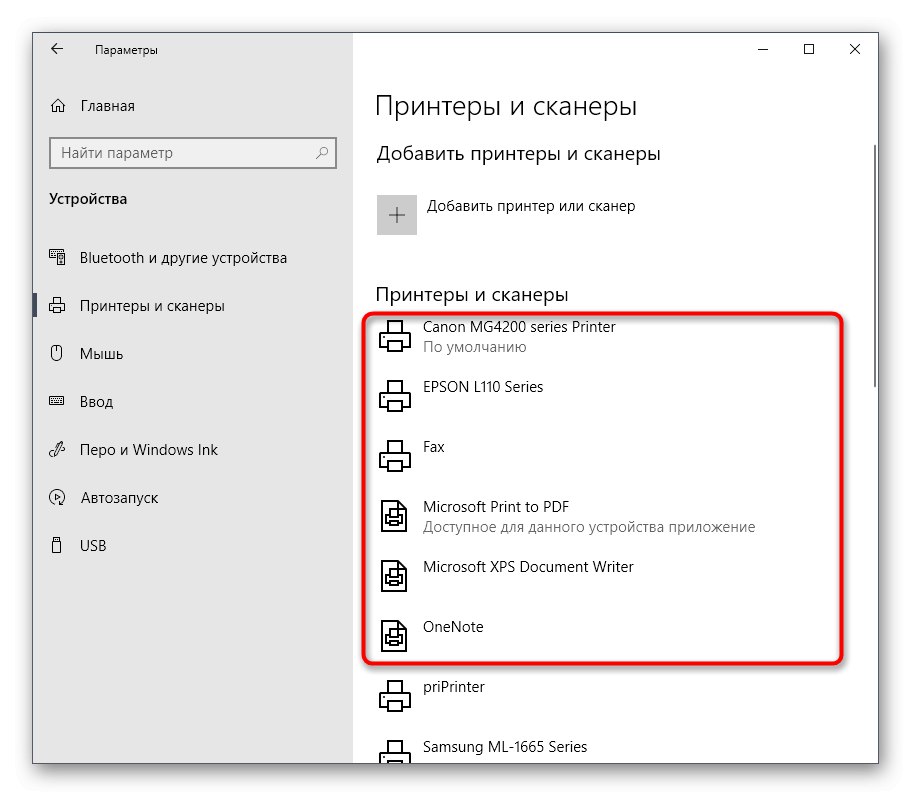
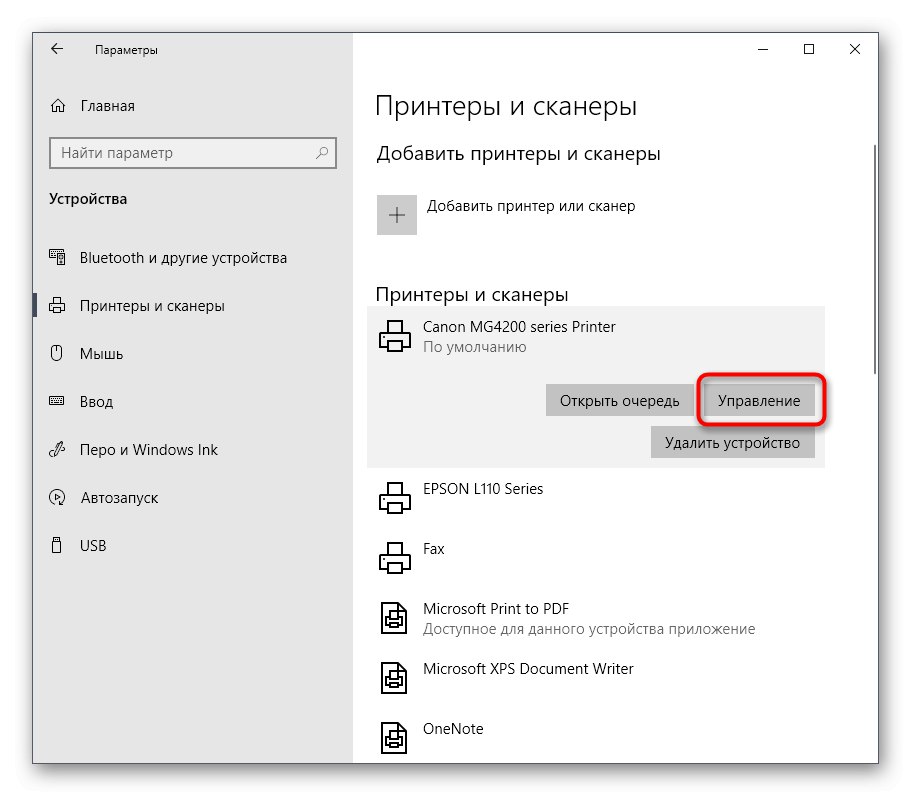
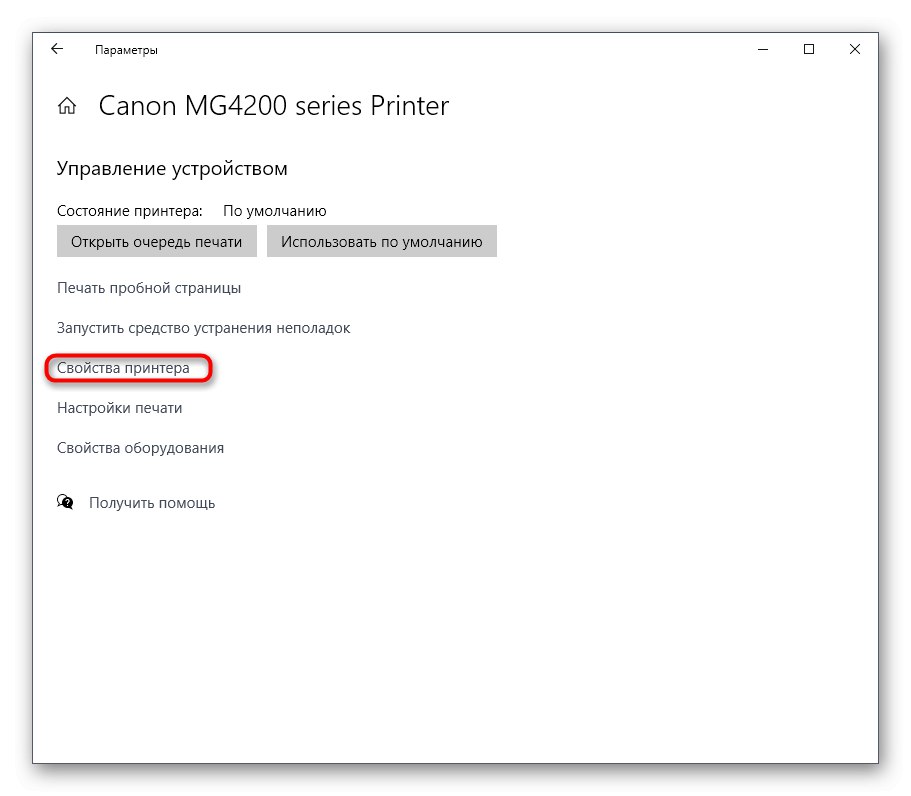
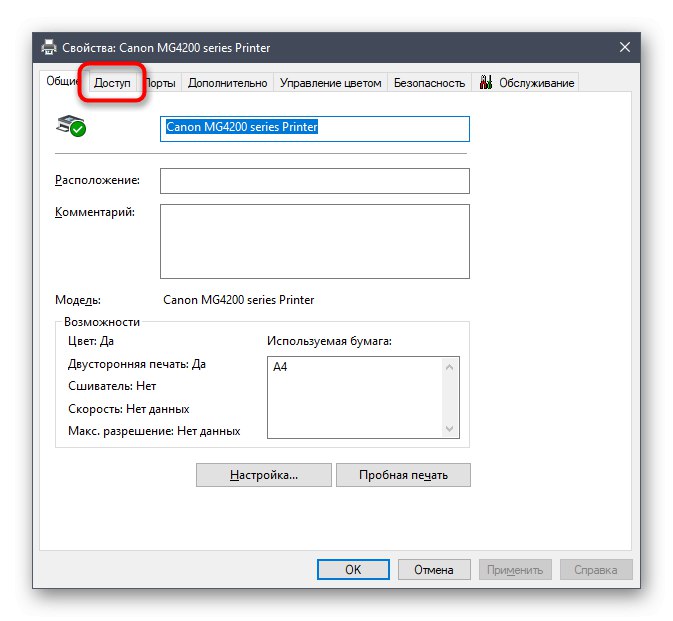
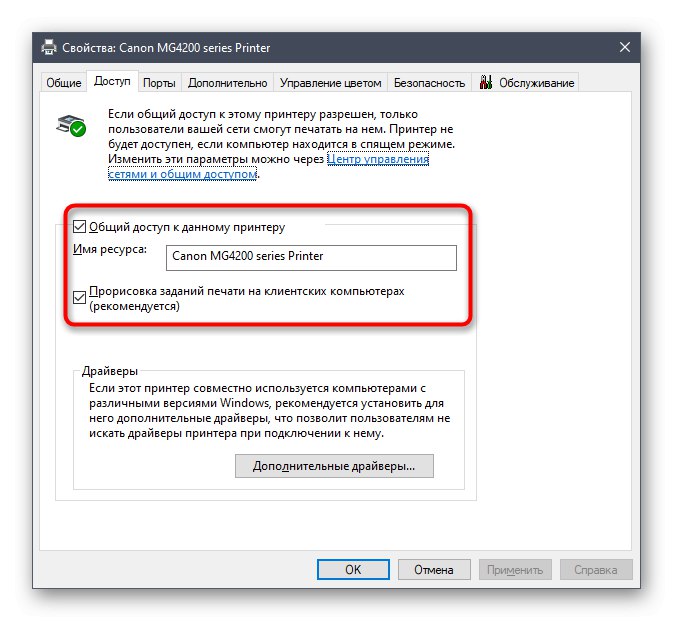
Od uporabnika nadaljnja dejanja niso potrebna. Po končani tretji fazi lahko že izklopite oddaljeni dostop in se prepričate, da je ciljni računalnik popolnoma očiščen iz datotek tiskalnika.