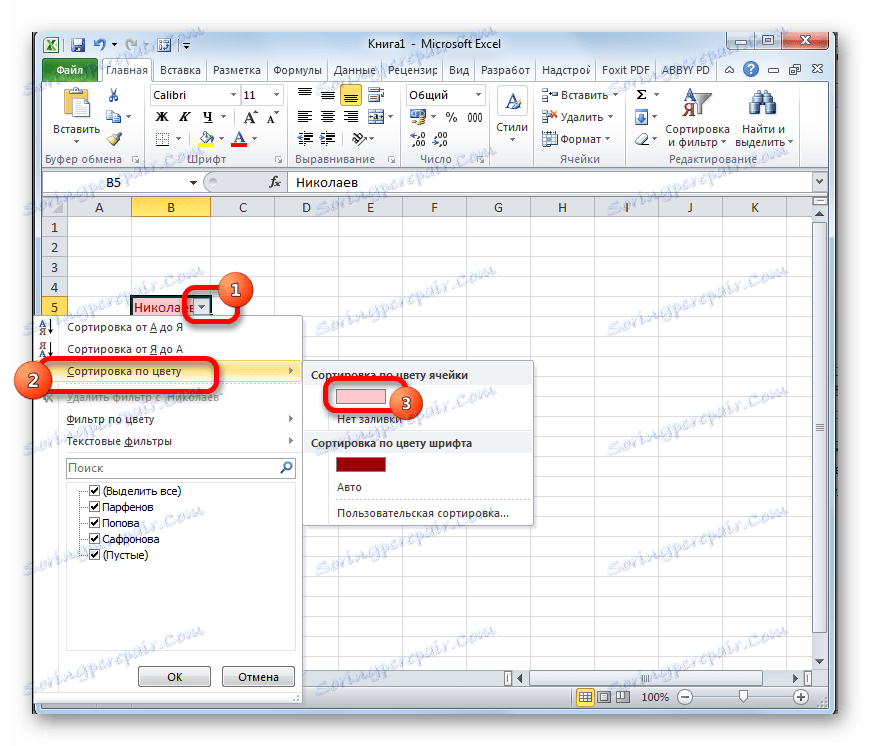Brisanje praznih celic v programu Microsoft Excel
Pri izvajanju nalog v Excelu boste morda morali izbrisati prazne celice. Pogosto so nepotrebni element in samo povečajo celoten niz podatkov, kot pa zmedejo uporabnika. Določili bomo načine, s katerimi lahko hitro odstranite prazne predmete.
Vsebina
Algoritmi brisanja
Najprej morate razumeti, ali je mogoče izbrisati prazne celice v določeni matriki ali tabeli? Ta postopek povzroči prenos podatkov in to nikakor ni vedno dovoljeno. Dejansko lahko elemente izbrišemo le v dveh primerih:
- Če je vrstica (stolpec) popolnoma prazna (v tabelah);
- Če celice v vrstici in stolpcu niso logično povezane med seboj (v nizih).
Če je nekaj praznih celic, jih lahko popolnoma odstranite z običajnim ročnim odstranjevanjem. Toda, če obstaja veliko takšnih praznih elementov, potem je v tem primeru ta postopek avtomatiziran.
1. način: izberite skupine celic
Najlažji način odstranitve praznih predmetov je uporaba orodja za izbiro skupin celic.
- Izberite obseg na listu, nad katerim bomo izvajali iskanje iskanja in odstranjevanja praznih elementov. Pritisnite funkcijsko tipko na tipkovnici F5 .
- Začelo se bo majhno okno z imenom "Prehod" . V njem kliknite gumb »Izberi ...« .
- Odpre se naslednje okno: "Izbira skupin celic" . Stikalo smo nastavili v polju "Prazne celice" . Kliknite gumb »V redu« .
- Kot lahko vidite, so bili označeni vsi prazni elementi določenega obsega. Kliknite katerokoli od njih z desnim gumbom miške. V kontekstnem meniju, ki se odpre, kliknite na element »Izbriši ...« .
- Odpre se majhno okno, v katerem morate izbrati, kaj želite izbrisati. Pustite privzete nastavitve - "Celice, s premikom navzgor" . Kliknite gumb "V redu" .
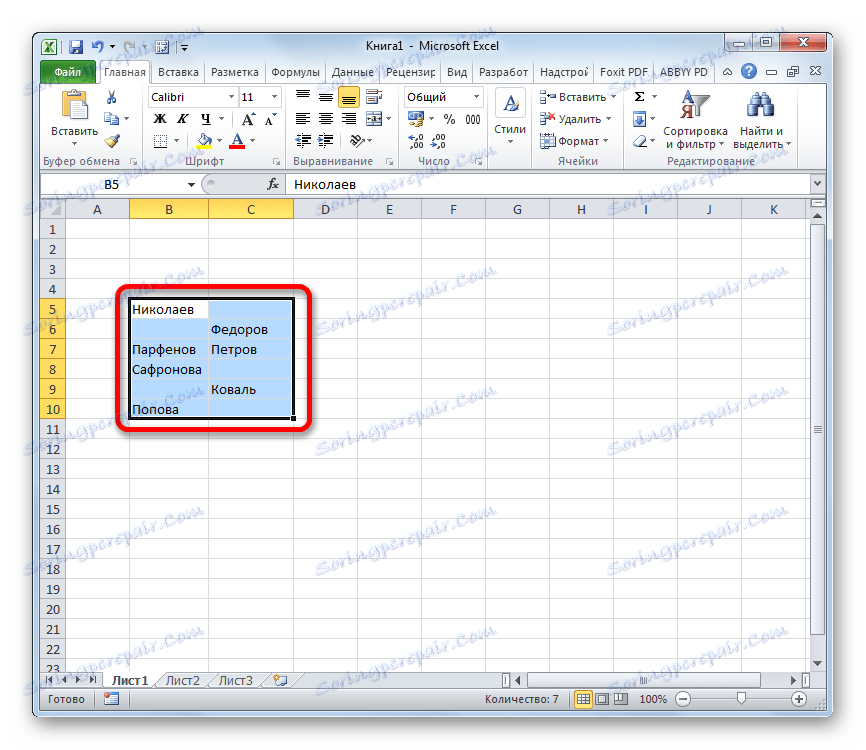
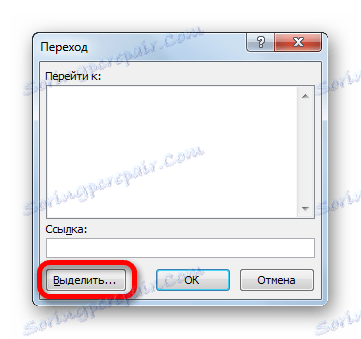
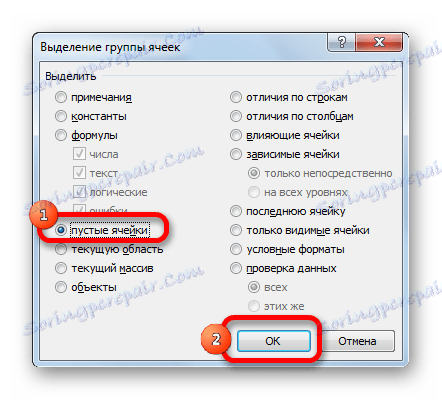
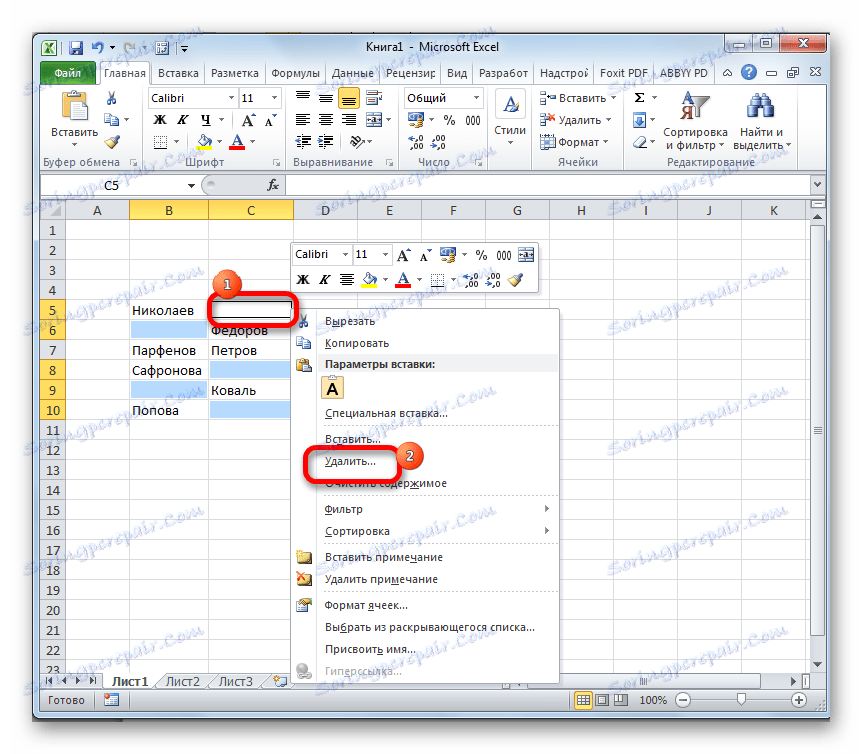
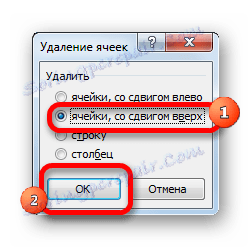
Po teh manipulacijah bodo izbrisani vsi prazni elementi v določenem obsegu.
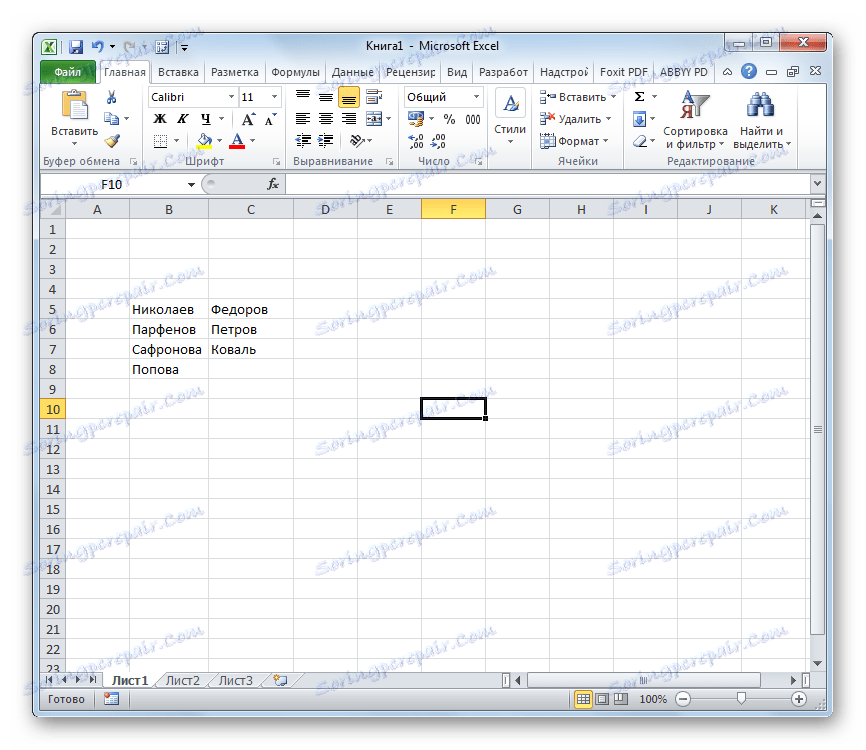
2. način: pogojno oblikovanje in filtriranje
Brisanje praznih celic se lahko izvede tudi z uporabo pogojnega oblikovanja in filtriranja podatkov. Ta metoda je bolj zapletena kot prejšnja, vendar jo nekateri uporabniki raje uporabljajo. Poleg tega morate takoj določiti, da je ta metoda primerna le, če so vrednosti v istem stolpcu in ne vsebujejo formule.
- Izberite obseg, s katerim se bomo ukvarjali. Medtem ko ste na kartici »Domov «, kliknite ikono »Pogojno oblikovanje« , ki se nahaja v orodni vrstici »Slogi« . Prehodimo do točke odprtega seznama "Pravila izbire celic" . Na seznamu izvedenih dejanj izberite položaj »Več ...« .
- Odpre okno pogojnega oblikovanja. V levem polju vnesite številko »0« . V desnem polju izberite katero koli barvo, vendar lahko pustite privzete nastavitve. Kliknemo na gumb "OK" .
- Kot vidite, so v izbrani barvi izbrane vse celice določenega območja, v katerem se nahajajo vrednosti, prazne pa so ostale bele. Ponovno poudarite našo ponudbo. Na istem zavihku »Domov« kliknite gumb »Razvrsti in filtriraj«, ki se nahaja v skupini »Uredi« . V meniju, ki se odpre, kliknite gumb »Filter« .
- Po tem, kot si lahko ogledate, se v zgornjem elementu stolpca pojavila ikona, ki simbolizira filter. Kliknite na to. Na odprtem seznamu pojdite na element »Razvrsti po barvi« . Nato v skupini »Razvrsti po celici« izberite barvo, ki je bila izbrana zaradi pogojnega oblikovanja.
![Uporaba filtra v Microsoft Excel]()
Prav tako lahko storite malo drugače. Kliknite ikono filtra. V prikazanem meniju odstranite kljukico iz položaja "Prazen" . Nato kliknite gumb "OK" .
- V katerikoli od možnosti, navedenih v prejšnjem odstavku, bodo prazni predmeti skriti. Izberite obseg preostalih celic. Na zavihku »Domov « v bloku nastavitev »Odložišče« kliknite gumb »Kopiraj« .
- Nato izberite poljubno prazno območje na istem ali na drugem listu. Z desno tipko miške kliknite. V pojavnem kontekstualnem seznamu dejanj v parametrih vstavljanja izberite element »Vrednosti« .
- Kot lahko vidite, je bilo vstavljanje podatkov brez shranjevanja oblikovanja. Zdaj lahko izbrišete primarni obseg in na svojem mestu vstavite tisto, ki smo ga prejeli v zgornjem postopku, in lahko nadaljujete s podatki na novi lokaciji. Tu je vse odvisno od specifičnih nalog in osebnih prioritet uporabnika.
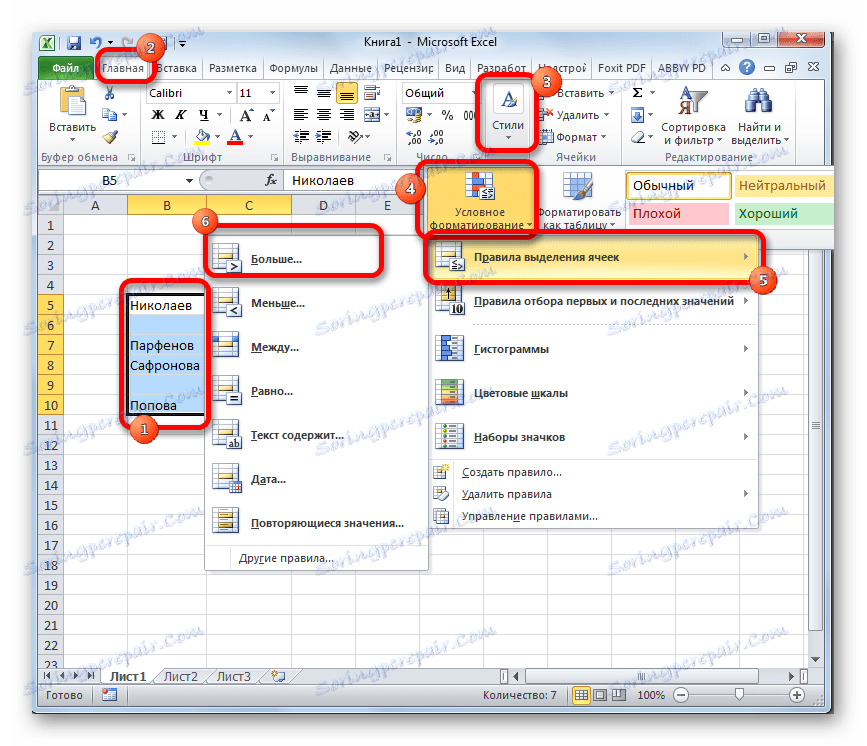

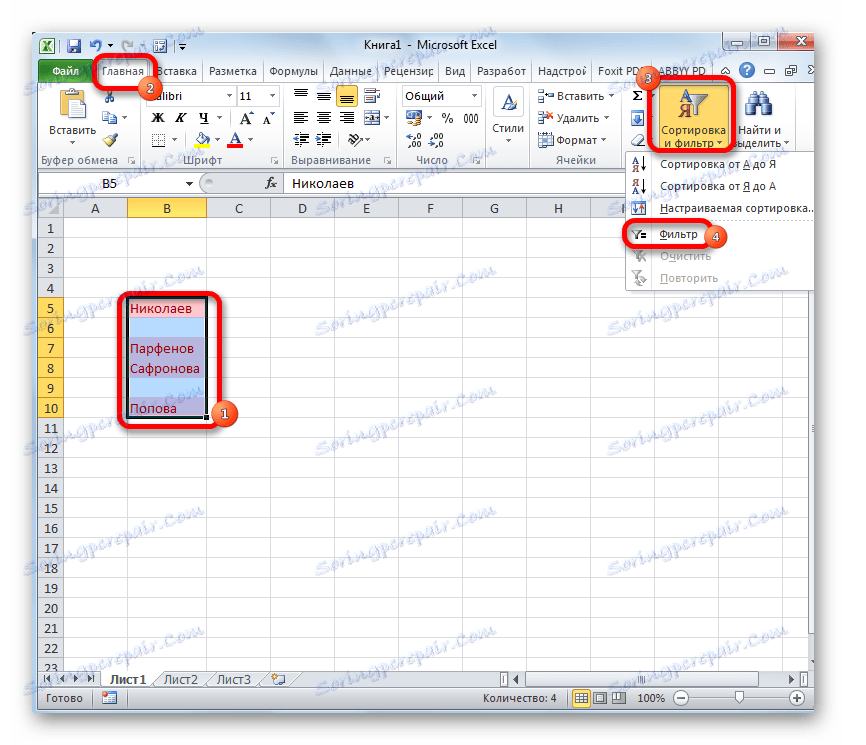
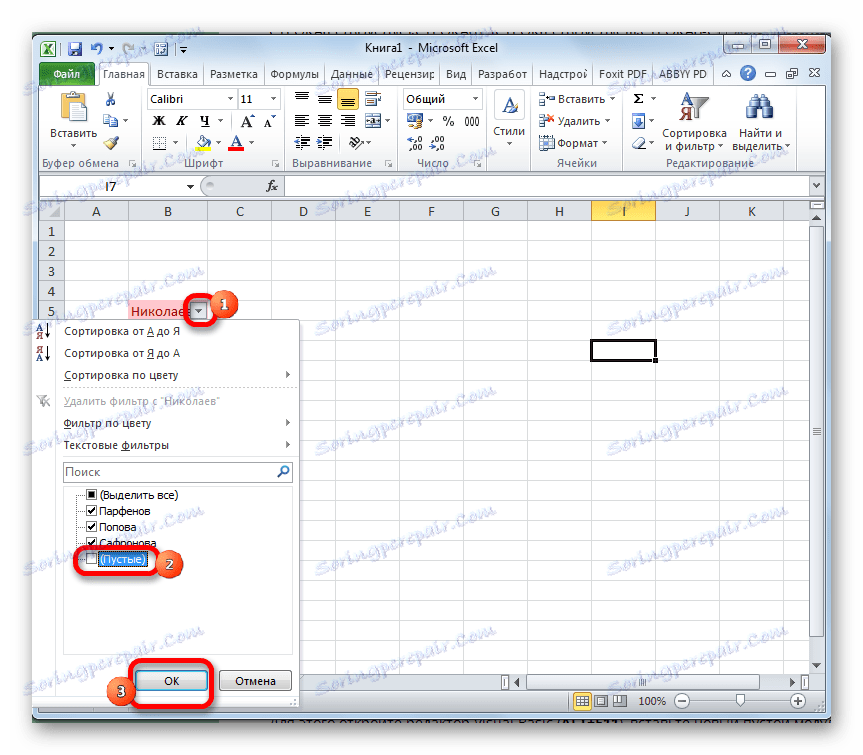
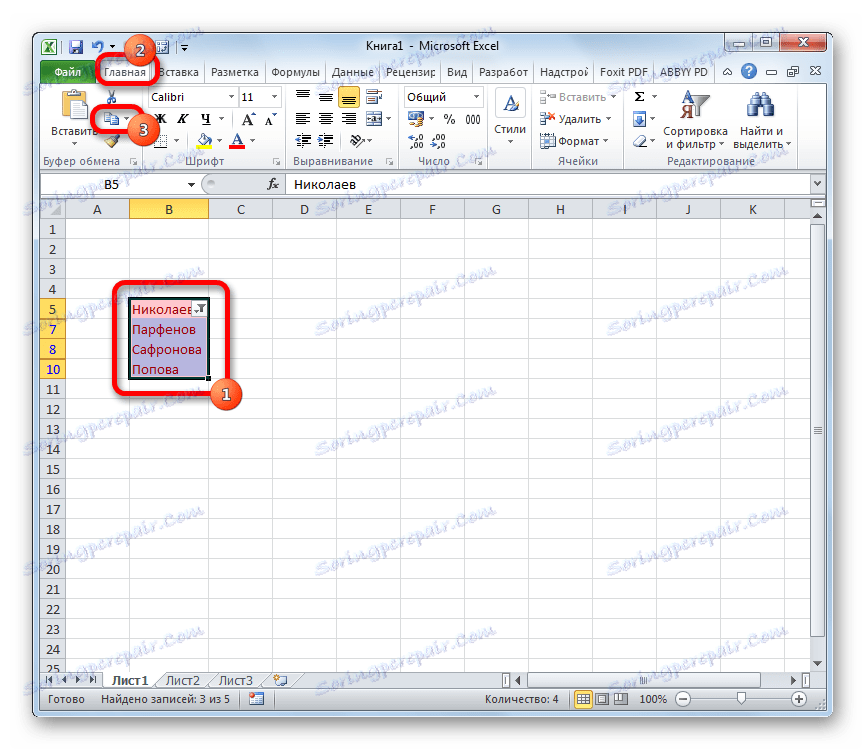
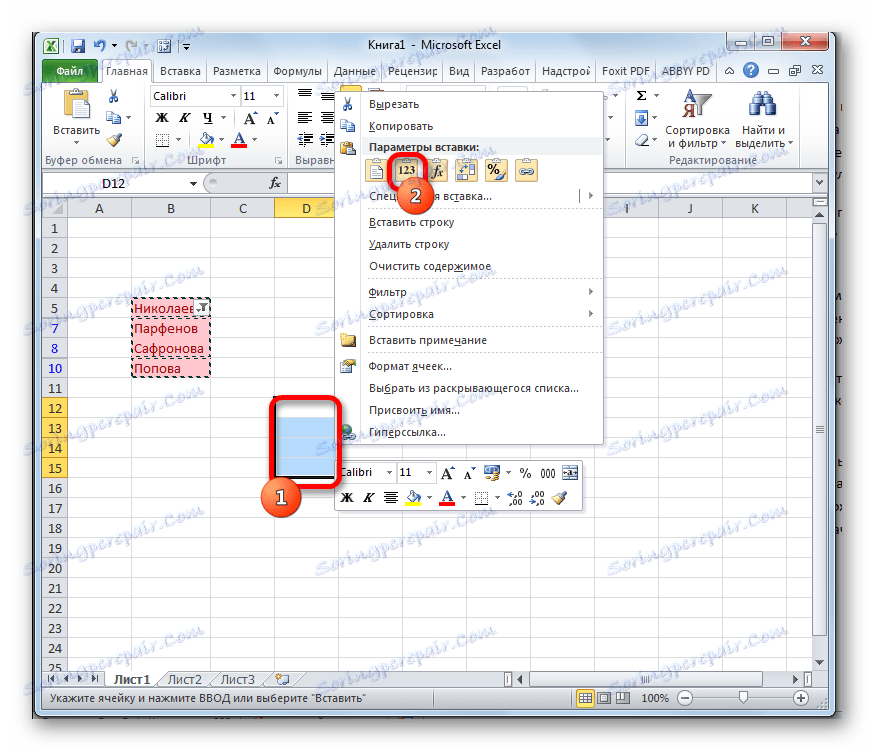
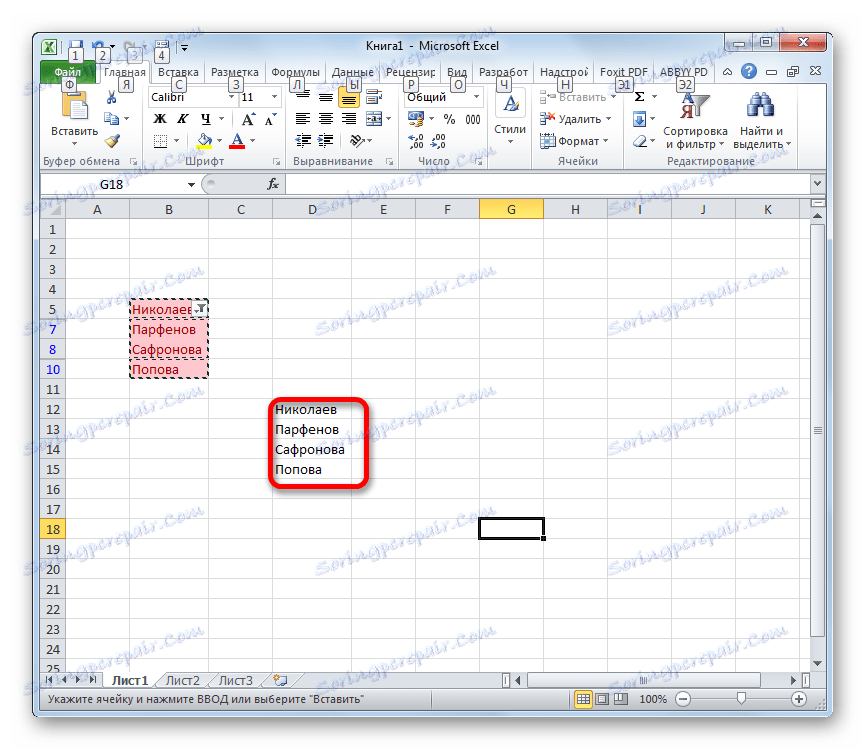
Lekcija: Pogojno oblikovanje v Excelu
Lekcija: Razvrščanje in filtriranje podatkov v Excelu
Metoda 3: uporaba kompleksne formule
Poleg tega lahko odstranite prazne celice iz matrike z uporabo kompleksne formule, sestavljene iz več funkcij.
- Najprej moramo dati ime obsegu, ki je podvržen preobrazbi. Izberite območje, z desno tipko miške kliknite. V meniju, ki je aktiviran, izberite »Določi ime ...« .
- Odpre se okno poimenovanja. V polju »Ime« podajamo poljubno priročno ime. Glavni pogoj je, da v njem ni nobenih vrzeli. Na primer, smo dodelili niz imen "C_in prazen" . V tem oknu ni več nobenih sprememb. Kliknite gumb "V redu" .
- Na listu kjerkoli dodamo točno enak obseg praznih celic. Podobno tudi z desno miškino tipko in s klicem kontekstnega menija pojdimo na postavko »Dodeli ime ...« .
- V odprtem oknu, kot v prejšnjem času, dodelimo katero koli ime tega območja. Odločili smo se, da bi mu ime "Bezpustushnyh" .
- Z dvojnim klikom na levi gumb miške izberite prvo celico pogojnega območja "No-empty" (prav tako lahko to imenujemo tudi drugo). Vanj vstavimo naslednjo formulo:
=ЕСЛИ(СТРОКА()-СТРОКА(Без_пустых)+1>ЧСТРОК(С_пустыми)-СЧИТАТЬПУСТОТЫ(С_пустыми);"";ДВССЫЛ(АДРЕС(НАИМЕНЬШИЙ((ЕСЛИ(С_пустыми "";СТРОКА(С_пустыми);СТРОКА()+ЧСТРОК(С_пустыми)));СТРОКА()-СТРОКА(Без_пустых)+1);СТОЛБЕЦ(С_пустыми);4)))Ker je to formula matrike, morate pritisniti Ctrl + Shift + Enter, da prikažete izračun na zaslonu, namesto da pritisnete tipko Enter .
- Toda, kot lahko vidite, je bila napolnjena samo ena celica. Če želite zapolniti preostanek, morate formulo kopirati v preostali del območja. To lahko storite s pomočjo polnilnega ročaja. Kazalec postavite v spodnji desni kot celice, ki vsebuje kompleksno funkcijo. Kazalko je treba pretvoriti v križec. Pritegnite levi gumb miške in ga povlecite navzdol do samega konca območja "No_Flow" .
- Kot lahko vidite, po tem dejanju imamo območje, v katerem se napolnjene celice nahajajo v vrsti. Vendar s temi podatki ne bomo mogli izvajati različnih dejanj, ker jih zavezuje formula iz matrike. Izberite celotno območje »No_Flow« . Kliknite gumb »Kopiraj« , ki se nahaja na zavihku »Domov « v orodni vrstici »Odlagališče« .
- Po tem izberite izvorni niz podatkov. Z desno tipko miške kliknite. Na odprtem seznamu v skupini »Vstavi parametre« kliknite ikono »Vrednosti «.
- Po teh ukrepih bodo podatki vstavljeni v prvotno območje svoje lokacije s celo vrsto brez praznih celic. Po želji se lahko zdaj izbriše matrika, ki vsebuje formulo.
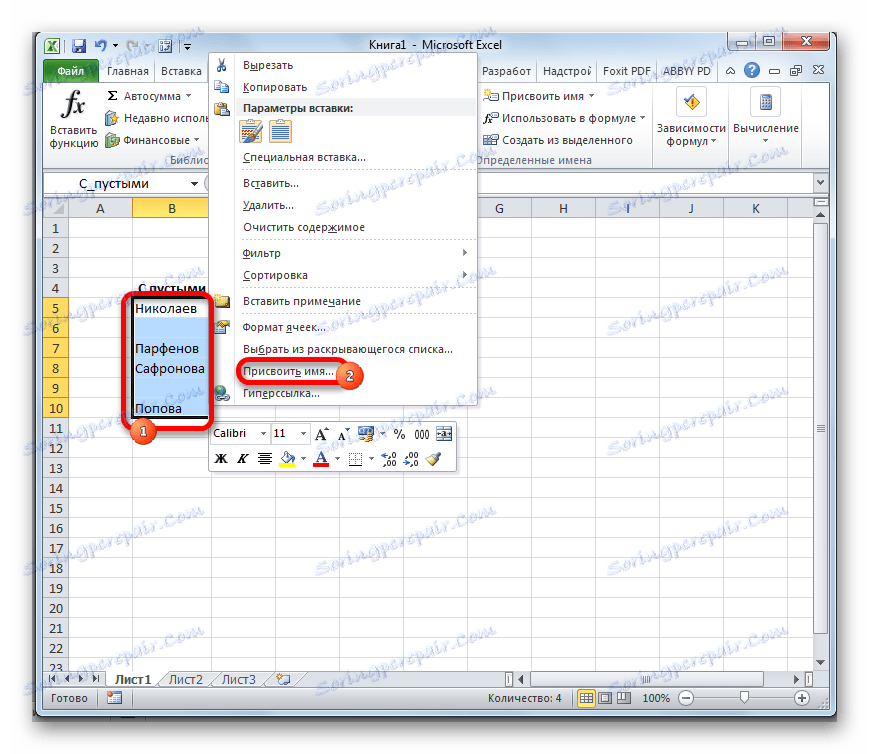
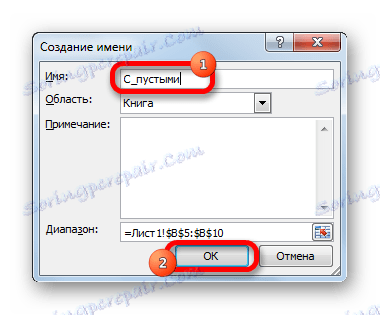
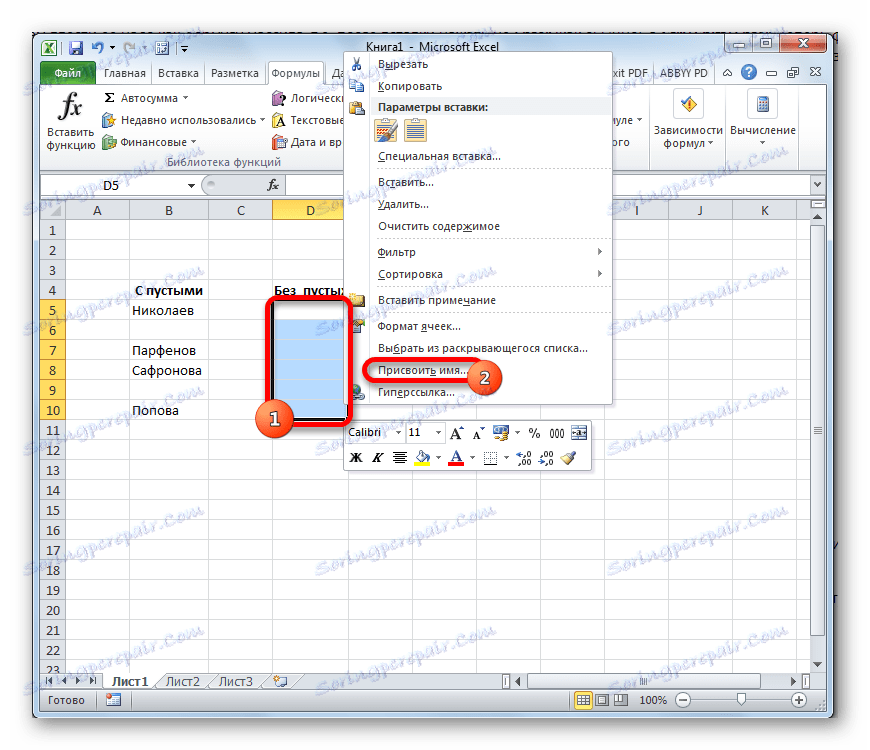
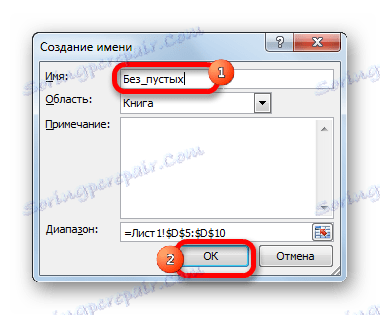
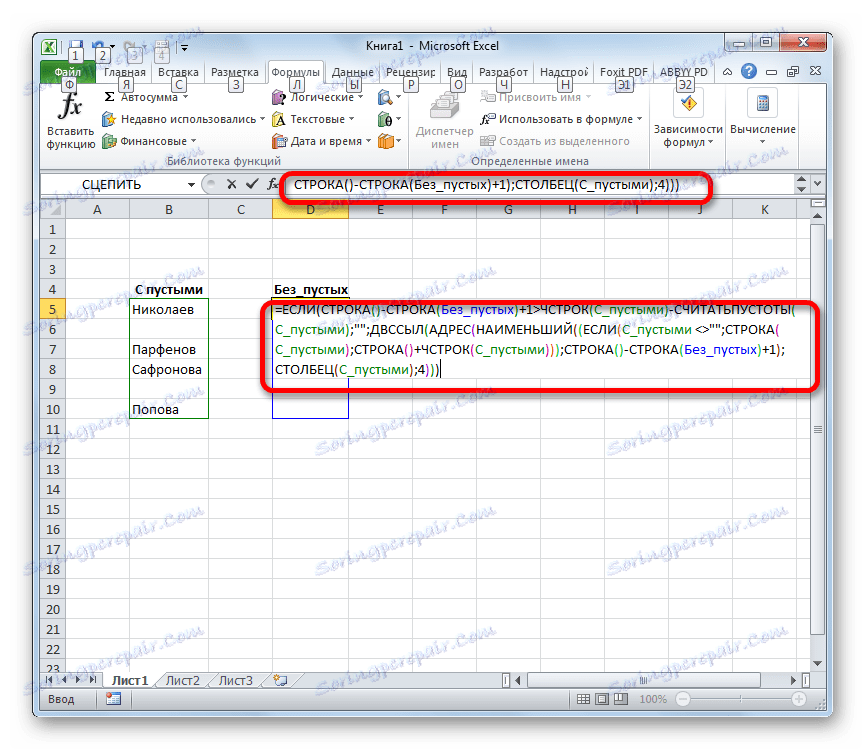
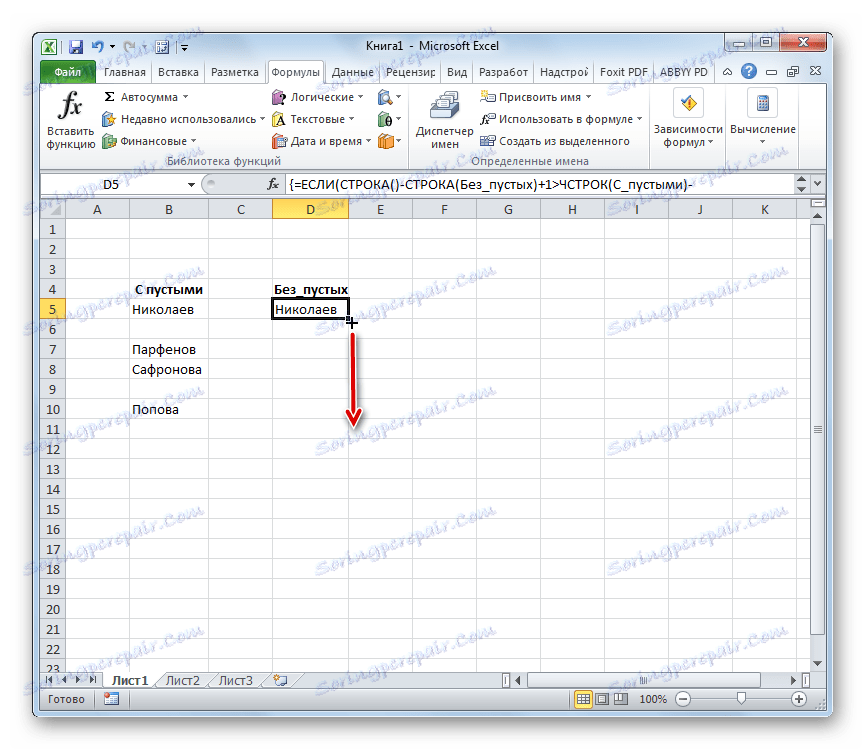
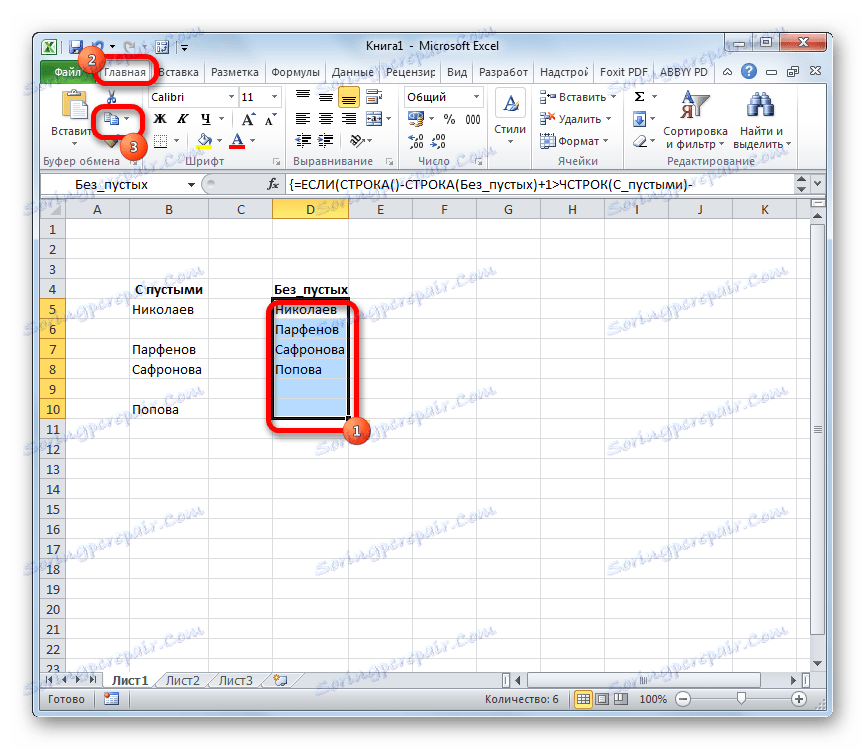
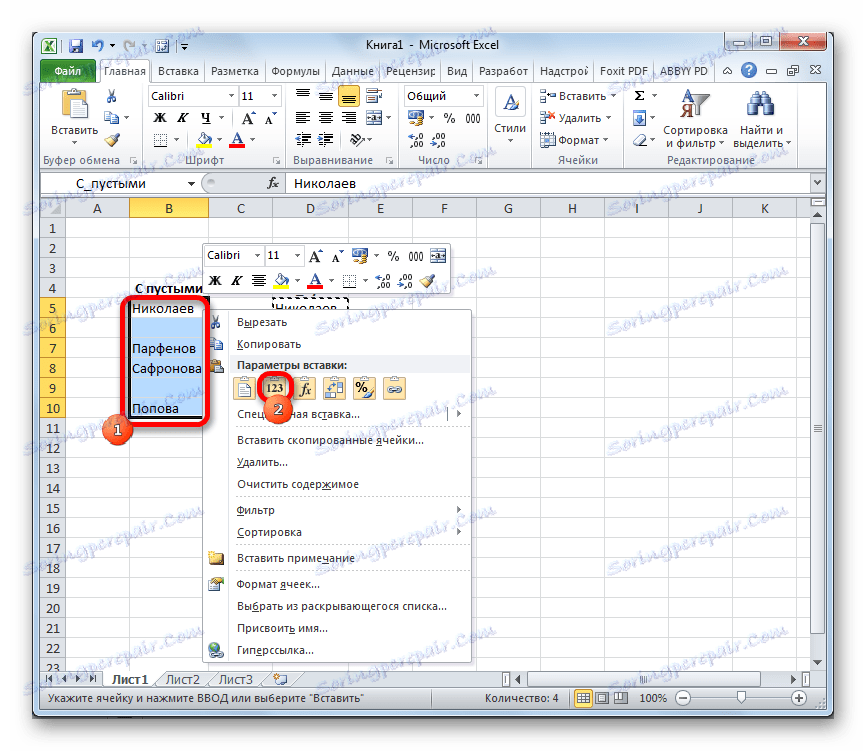
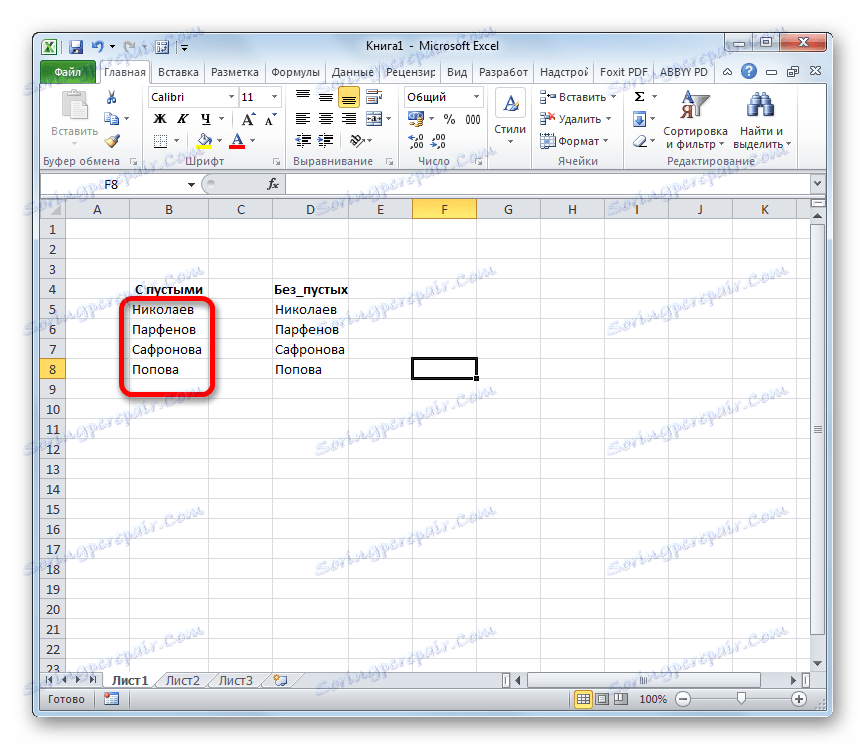
Lekcija: Kako dodeliti ime celici v Excelu
V Microsoft Excelu lahko odstranite prazne predmete na več načinov. Možnost pri izbiri skupin celic je najpreprostejša in najhitrejša. Toda položaj je drugačen. Zato je kot dodatne metode mogoče uporabiti variante s filtriranjem in uporabo kompleksne formule.