Odstranjevanje datoteke Excel
Nastavitev zaščite v datotekah Excel je odličen način za zaščito sebe, tako z vsiljivci kot tudi z lastnimi napačnimi dejanji. Težava je v tem, da vsi uporabniki ne znajo odklepati, da bi lahko uredili knjigo, če je potrebno, ali celo samo, da si ogledate njegovo vsebino. Vprašanje je še bolj nujno, če geslo ni določil sam uporabnik, ampak druga oseba, ki je prenesla kodno besedo, vendar tako neizkušeni uporabnik ne ve, kako jo uporabljati. Poleg tega obstajajo primeri, ko je geslo izgubljeno. Ugotovimo, kako lahko, če je potrebno, odstranite zaščito iz dokumenta Excel.
Lekcija: Kako odstraniti dokument Microsoft Word
Vsebina
Načini odklepanja
Obstajata dve vrsti zaklepanja datoteke Excel: zaščita na knjigi in zaščita na listu. Zato je algoritem za odklepanje odvisen od izbrane metode zaščite.
1. način: Odklenite knjigo
Najprej bomo izvedeli, kako odstraniti zaščito iz knjige.
- Ko poskusite zagnati zaščiteno datoteko Excel, se odpre majhno okno za vnos kodne besede. Knjige ne moremo odpreti, dokler ne določimo. Torej vnesite geslo v ustrezno polje. Kliknite gumb "V redu".
- Po tem se knjiga odpre. Če želite zaščito odstraniti, pojdite na kartico »Datoteka «.
- Premaknemo se na razdelek »Informacije« . V osrednjem delu okna kliknite gumb »Protect book« . V spustnem meniju izberite element »Šifriraj geslo« .
- Ponovno se odpre okno s kodno besedo. Preprosto izbrišite geslo iz vnosnega polja in kliknite gumb »V redu«
- Shranite spremembe v datoteko s klikom na kartico »Domov « s klikom na gumb »Shrani« v obliki diskete v zgornjem levem kotu okna.

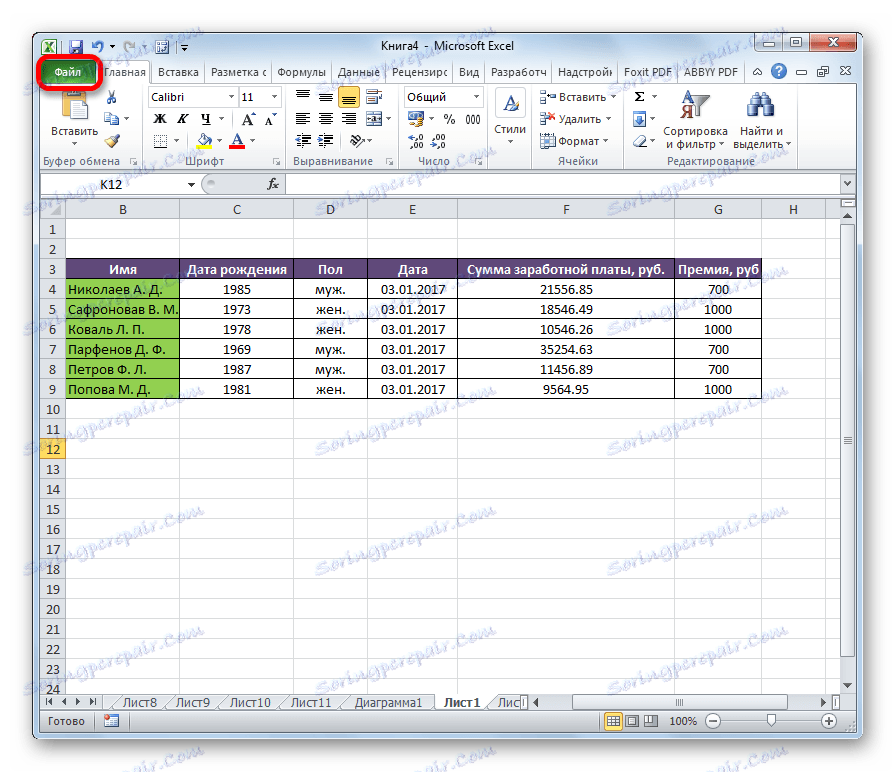
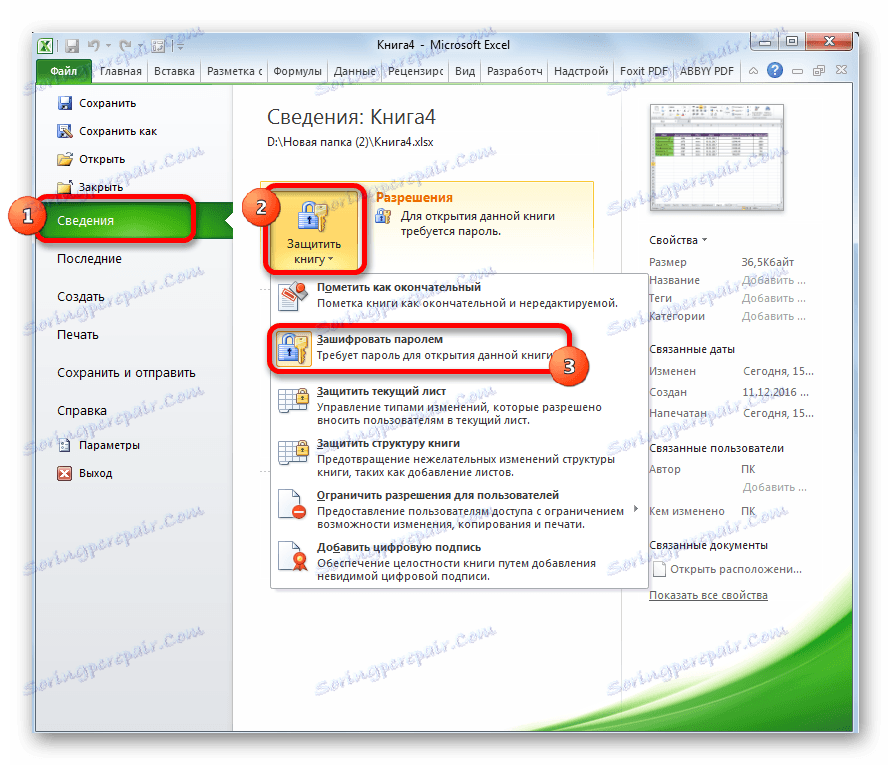
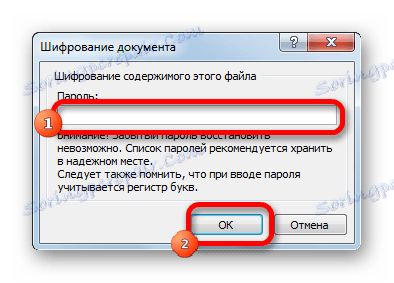
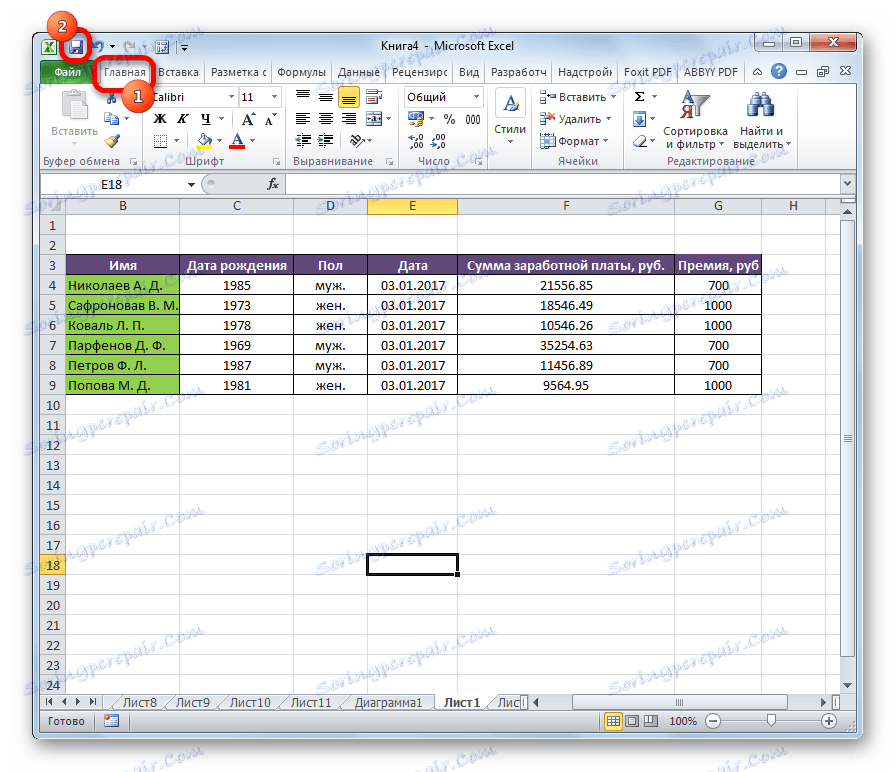
Zdaj, ko odprete knjigo, vam ni treba vnesti gesla in ne bo več zaščiten.
Lekcija: Kako postaviti geslo v datoteko Excel
2. način: Odklenite list
Poleg tega lahko geslo nastavite tudi na posebnem listu. V tem primeru lahko knjigo odprete in si celo ogledate podatke o blokiranem listu, vendar ne morete spremeniti celic v njem. Ko poskusite urediti, se v pogovornem oknu prikaže sporočilo, ki vas obvesti, da je celica zaščitena pred spremembami.
Če želite urediti in v celoti odstraniti zaščito s seznama, boste morali izvesti več dejanj.
- Pojdite na kartico »Pregled «. Na traku v orodni vrstici »Spremeni« kliknite gumb »Nezaščitni list« .
- Odpre se okno, v katerega morate vnesti geslo. Nato kliknite gumb "OK" .
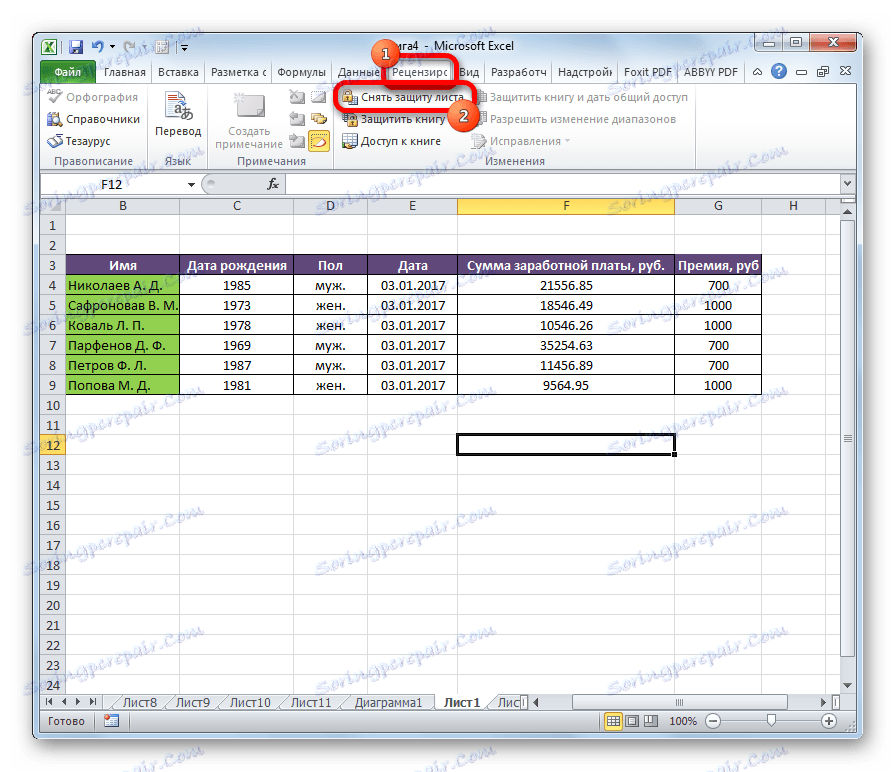
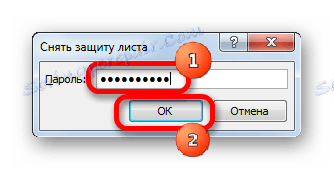
Po tem bo zaščita odstranjena, uporabnik pa bo lahko uredil datoteko. Če želite ponovno zaščititi list, morate ponastaviti zaščito.
Lekcija: Kako zaščititi celico pred spremembami v programu Excel
3. način: Deaktivirajte zaščito tako, da spremenite kodo datoteke
Toda včasih obstajajo primeri, ko je uporabnik šifriral list z geslom, da ga nehote spremeni, vendar se ne more spomniti kode. Dvomljivo je, da so praviloma datoteke z dragocenimi podatki kodirane, izgubo gesla pa je lahko drago za uporabnika. Ampak, tudi iz te situacije obstaja pot. Kljub temu pa je treba z dokumentno kodo pomikati.
- Če ima vaša datoteka razširitev xlsx (Delovni zvezek Excel), pojdite neposredno na tretji odstavek navodila. Če je njegova razširitev xls (Excel 97-2003), jo je treba recodirati. Na srečo, če je le koda šifrirana in ne celotna knjiga, jo lahko odprete in jo shranite v kateri koli razpoložljivi obliki. Če želite to narediti, pojdite na kartico »Datoteka « in kliknite »Shrani kot ...« .
- Odpre se okno za shranjevanje. Namesto "Excel Delovni zvezek 97-2003" nastavite parameter "File Type" na " Excel Workbook" . Kliknite gumb "V redu" .
- Knjiga xlsx je v bistvu zip arhiv. Urediti moramo eno od datotek v tem arhivu. Ampak za to morate takoj spremeniti razširitev s xlsx na zip. S pomočjo raziskovalca gremo v imenik trdega diska, na katerem se nahaja dokument. Če razširitve datotek niso vidne, kliknite gumb "Uredi" na vrhu okna, v odprtem meniju izberite "Možnosti mape in iskanja" .
- Odpre se okno z nastavitvami mape. Pojdite na kartico »Pogled «. Iščemo element »Skrij razširitve za registrirane vrste datotek« . Odstranite kljukico in kliknite gumb »V redu« .
- Kot lahko vidite, po teh dejstvih, če razširitev ni bila prikazana, se je pojavilo. Z desno tipko miške kliknite datoteko in v pojavnem meniju, ki se prikaže, izberite »Preimenuj« .
- Razširitev razširitve iz xlsx v zip .
- Ko je preimenovanje končano, Windows obravnava ta dokument kot arhiv in ga lahko enostavno odprete z istim brskalnikom. Dvokliknite to datoteko.
- Prehajamo na naslov:
имя_файла/xl/worksheets/Datoteke z razširitvijo xml v tem imeniku vsebujejo informacije o listih. Odprite prvo z vsemi urejevalniki besedil. V ta namen lahko uporabite vgrajeno Notepad Windows, vendar lahko uporabite bolj napreden program, na primer, Notepad ++ .
- Ko se program odpre, vnesite bližnjico na tipkovnici Ctrl + F , nato pa pokličemo interno aplikacijsko iskanje. V iskalno okno vozimo izraz:
sheetProtectionIščemo ga pod besedilom. Če ne, potem odprite drugo datoteko itd. To storimo, dokler element ne najdemo. Če je zaščitenih več listov Excel, bo element v več datotekah.
- Ko najdete ta element, ga zbrisajte skupaj z vsemi informacijami od začetne oznake do končne oznake. Shranite datoteko in zaprite program.
- Vrnemo se v imenik arhivske lokacije in ponovno spremenimo njegovo razširitev z zip na xlsx.
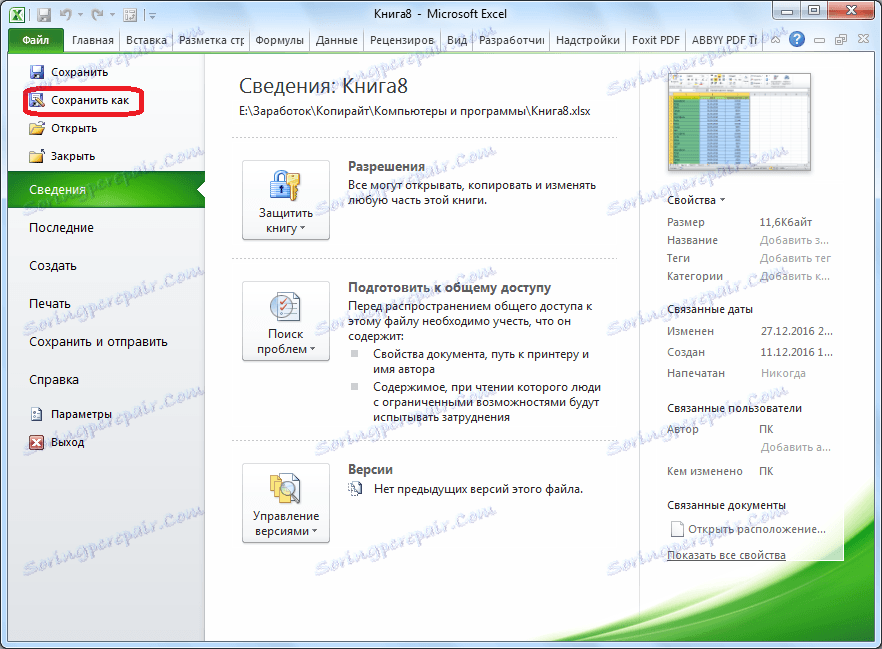

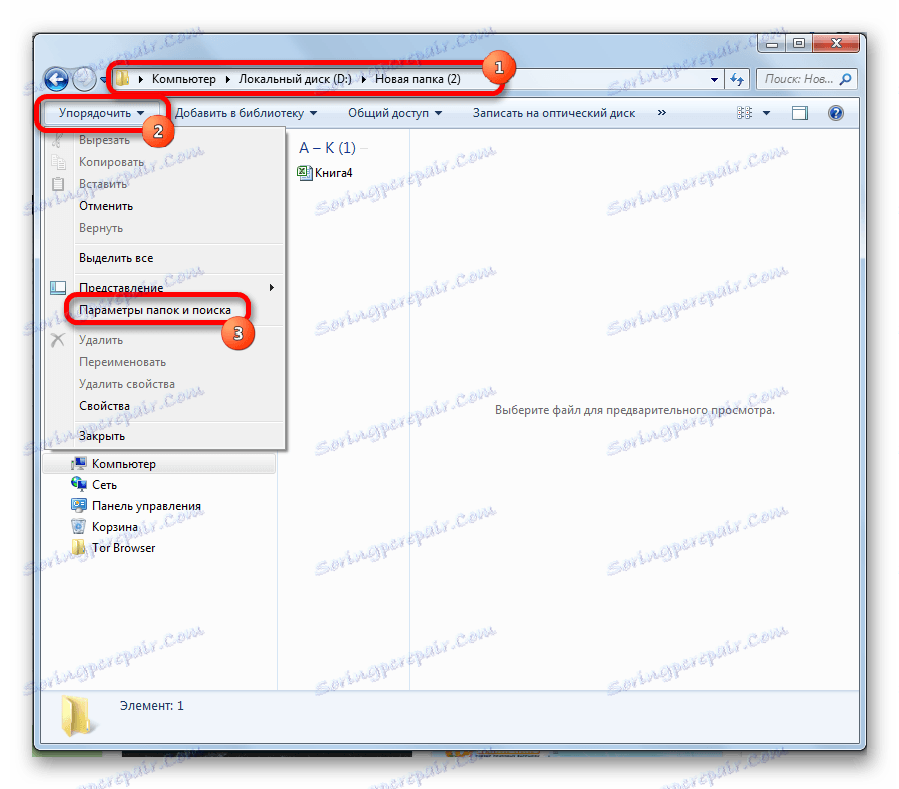
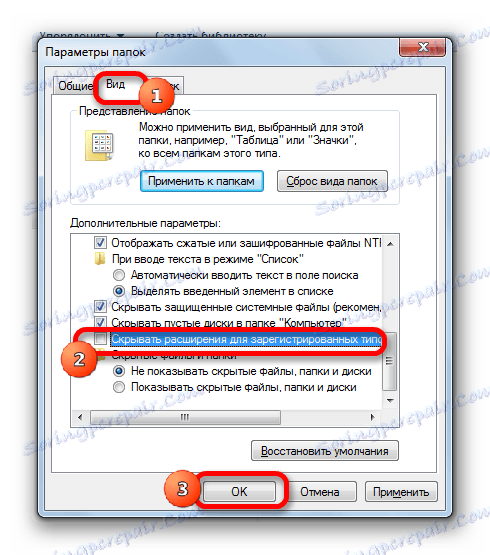
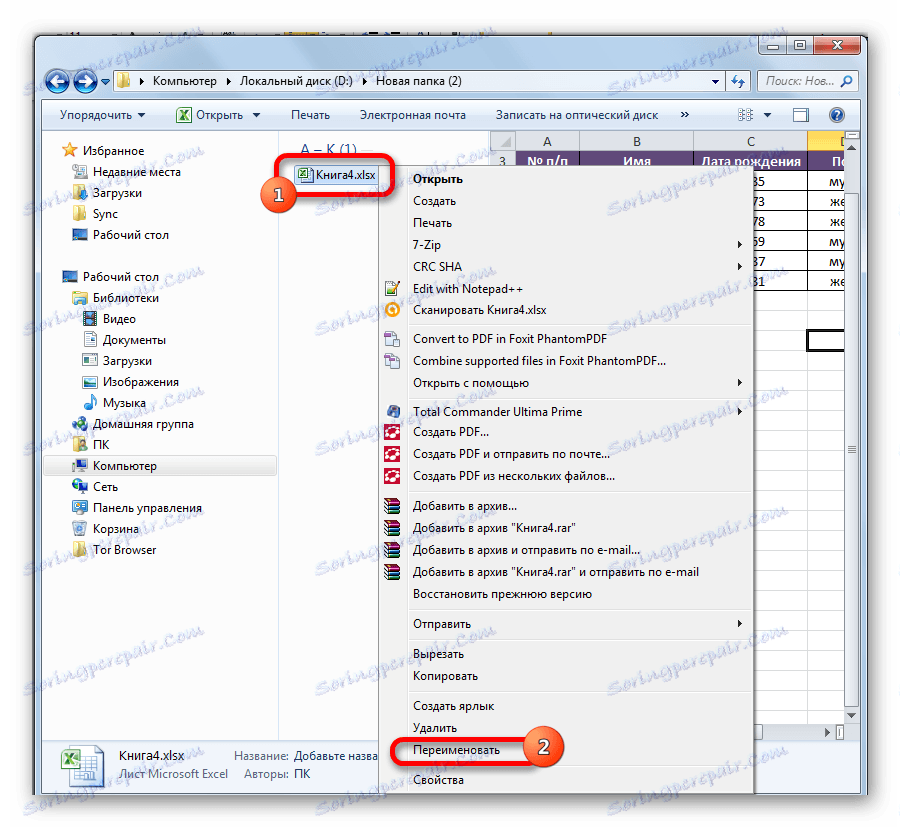
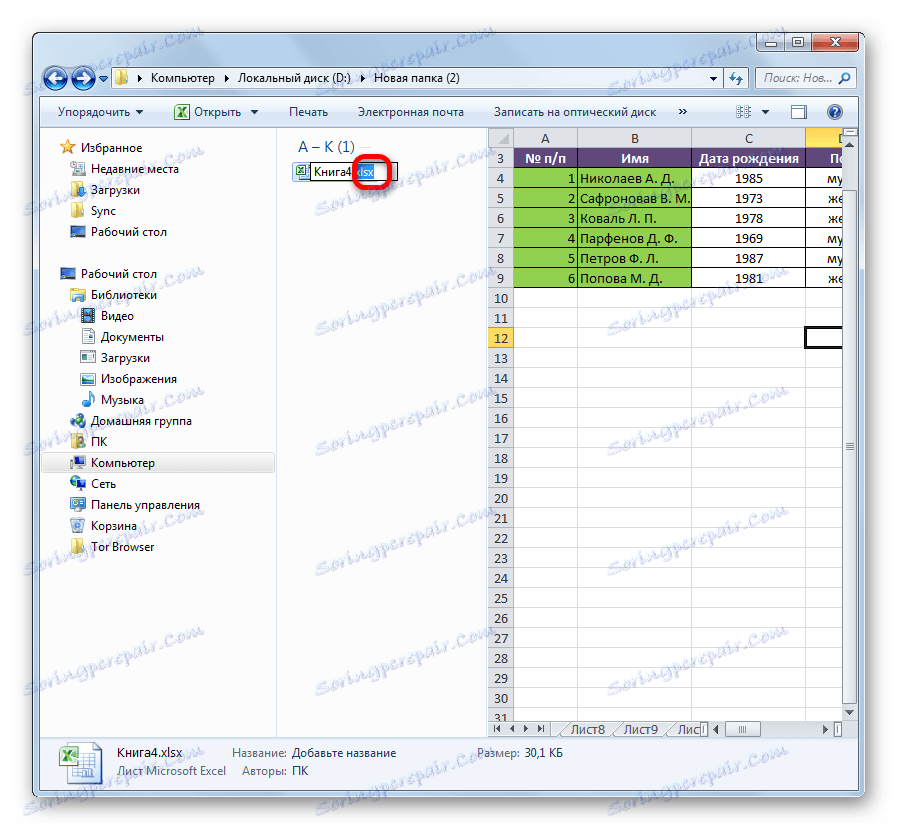
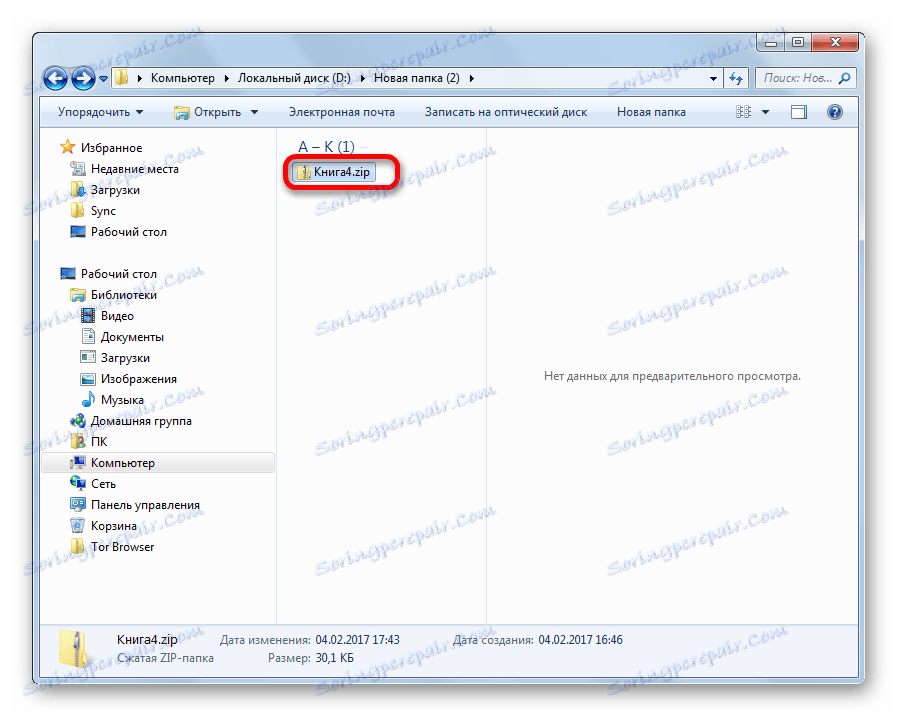
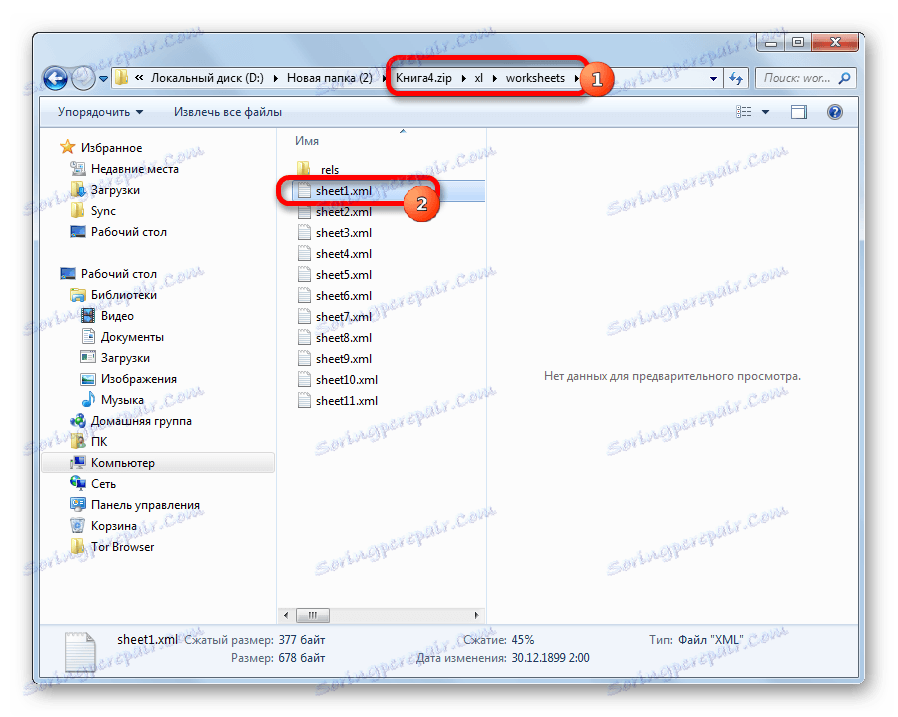
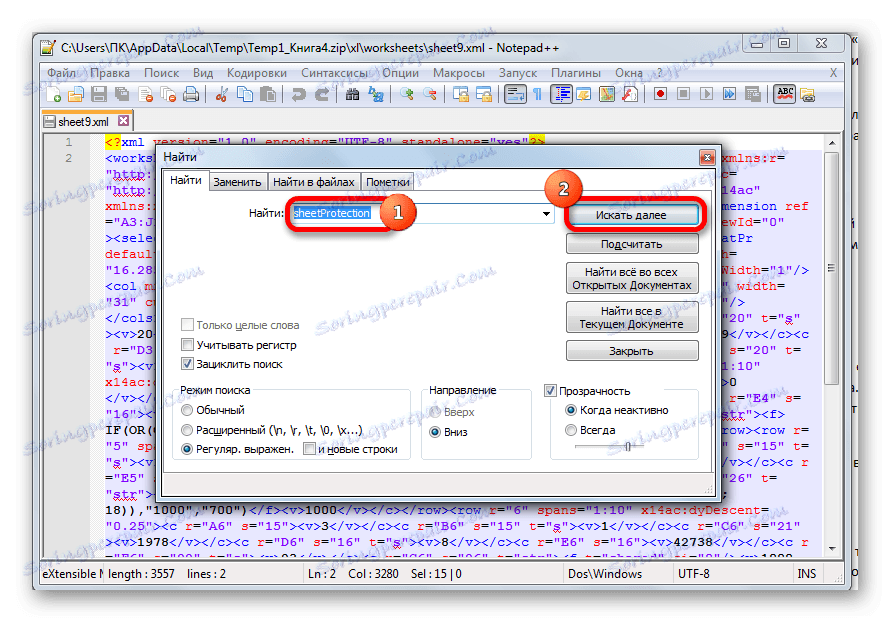
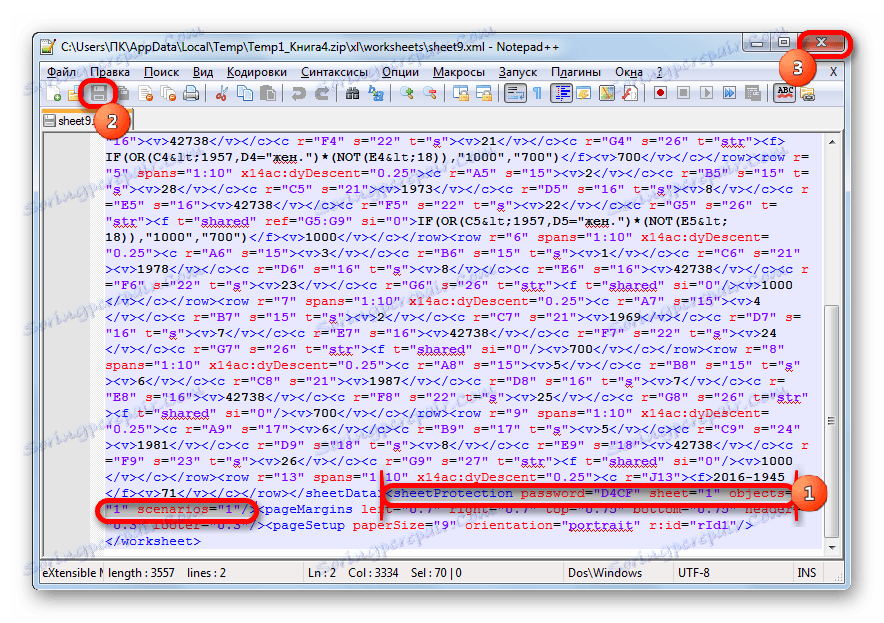
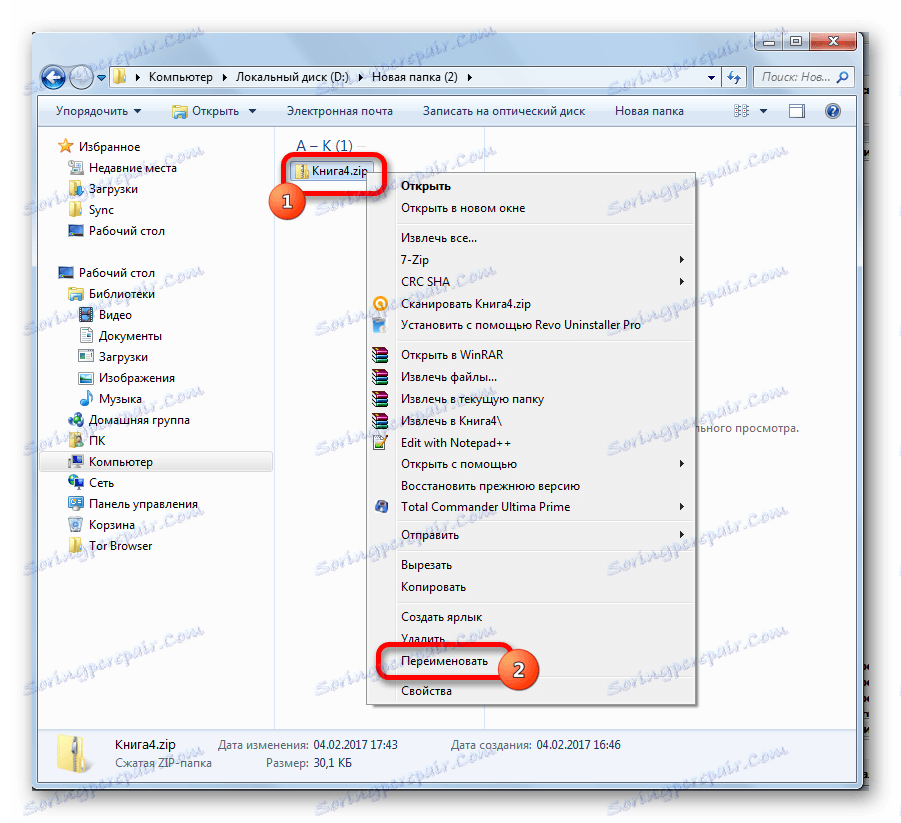
Zdaj, če želite urediti list Excel, vam ni treba poznati gesla, ki ga je pozabil uporabnik.
4. način: Uporabite aplikacije tretjih oseb
Če pozabite kodno besedo, lahko zaklepanje odstranite s pomočjo specializiranih aplikacij tretjih oseb. V tem primeru lahko geslo brišete s tako zaščitenega kot tudi celotne datoteke. Ena izmed najbolj priljubljenih aplikacij te smeri je Accent OFFICE Password Recovery . Upoštevajte postopek ponastavitve zaščite z uporabo tega pripomočka.
Prenesite Accent OFFICE Password Recovery z uradne strani
- Zaženite aplikacijo. Kliknite na "File" element menija. V spustnem seznamu izberite element »Odpri« . Namesto teh dejanj lahko preprosto vnesete Ctrl + O na tipkovnico.
- Odpre se okno za iskanje datotek. Z njim gremo v imenik, kjer se nahaja delovna knjiga Excel, ki jo iščemo, na katero je geslo izgubljeno. Izberite to in kliknite gumb »Odpri« .
- Odpre se čarovnik za obnovitev gesla, ki vam pove, da je datoteka zaščitena z geslom. Kliknite gumb "Naprej" .
- Nato se odpre meni, v katerem boste izbrali, kateri scenarij bo uporabljen za odstranitev zaščite. V večini primerov je najboljša možnost, da zapustite privzete nastavitve in samo v primeru okvare poskusite jih spremeniti ob drugem poskusu. Kliknite gumb "Dokončaj" .
- Začne se postopek izbiranja gesel. To lahko traja zelo dolgo, odvisno od kompleksnosti kodnega besedila. Dinamiko postopka je mogoče opaziti na dnu okna.
- Ko je iskanje podatkov končano, se prikaže okno, v katerem bo zabeleženo veljavno geslo. Samo datoteko Excel morate zagnati v običajnem načinu in vnesti kodo v ustrezno polje. Takoj po tem bo odklenjena preglednica Excel.
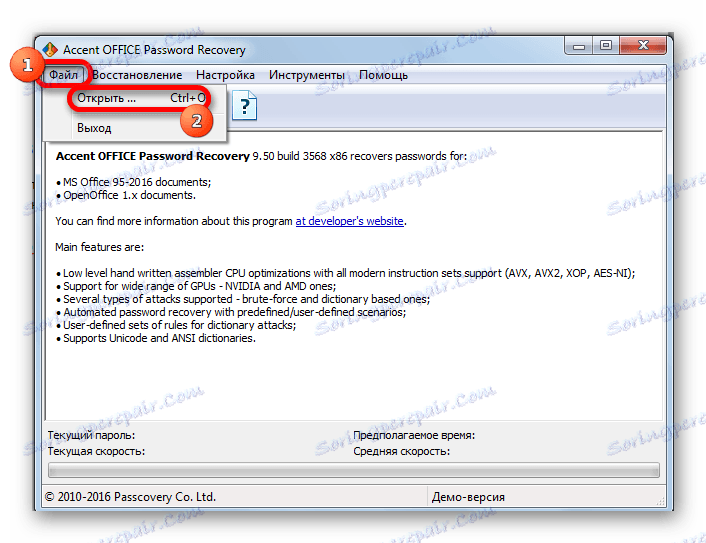
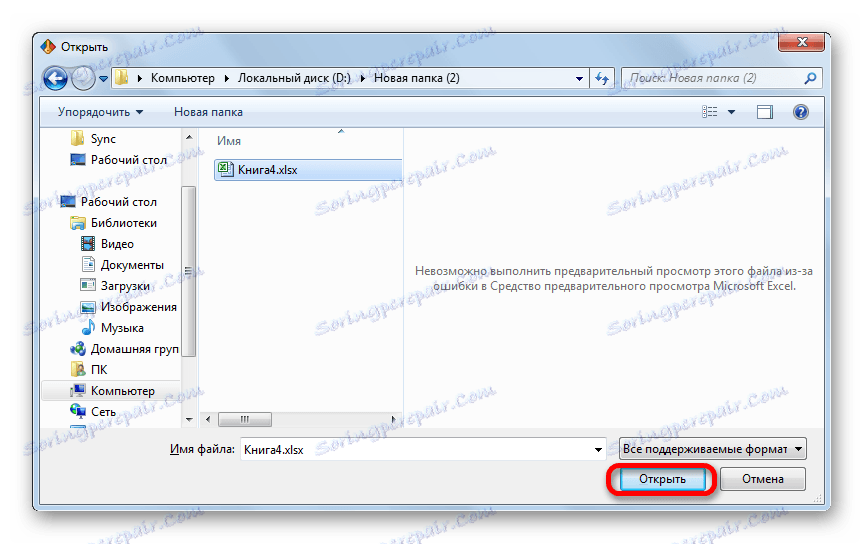
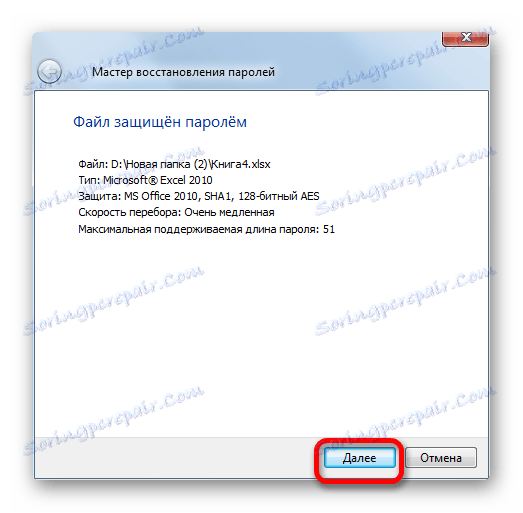
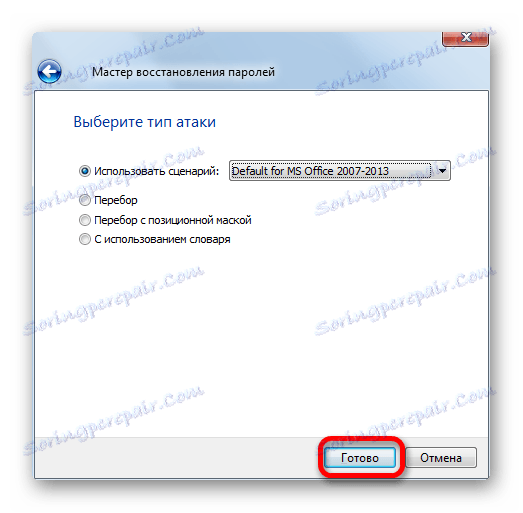
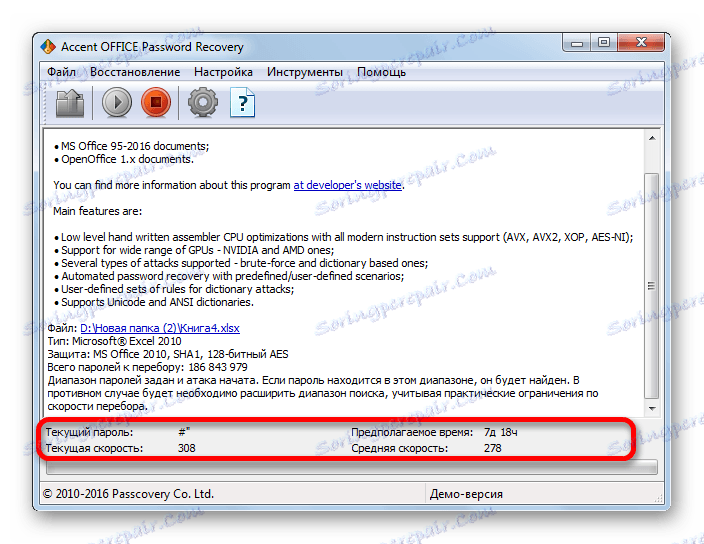
Kot lahko vidite, obstaja več načinov za odstranitev zaščite iz dokumenta Excel. Kateri izmed njih mora uporabnik uporabiti, da izbere, odvisno od vrste ključavnice, pa tudi od njegove sposobnosti in hitrosti, kako želi doseči zadovoljiv rezultat. Način brisanja urejevalnika besedil je hitrejši, vendar zahteva nekaj znanja in naporov. Uporaba specializiranih programov lahko traja precej časa, vendar aplikacija izvaja skoraj vse.