Optično branje s tiskalnika Canon
Zdaj veliko uporabnikov aktivno kupuje tiskalnike različnih modelov. Med vodilnimi v prodaji takšne opreme je Canon, ki je poleg tiskalnikov zaslovel po večnamenskih napravah in optičnih bralnikih. Vendar pa se novincem težko spoprijeti z vsemi funkcionalnostmi kupljene naprave, zlasti to velja za skeniranje. Danes želimo prikazati razpoložljive metode za izvajanje te operacije na napravah tega proizvajalca.
Vsebina
Optično branje tiskalnikov Canon
Za skeniranje mora naprava imeti posebno enoto, ki je odgovorna za ustvarjanje elektronske kopije dokumenta. Takšni bloki so nameščeni v tiskalnike, večnamenske naprave ali pa gre za ločene modele, imenovane optični bralniki. Ne glede na vrsto naprave je načelo optičnega branja skoraj enako in je na voljo za izvajanje na različne načine. Ponujamo vam, da se seznanite z vsem znanim.
1. način: Gumb na tiskalniku
Vsekakor je na vseh modelih, v funkcijo katerih je vgrajen optični bralnik, potreben gumb, ki zažene ta postopek. Uporabnik mora izvesti samo nekaj dejanj, da aktivira kopiranje dokumenta:
- Tiskalnik povežite z omrežjem in ga vklopite, nato pa ga povežite z računalnikom.
- Dvignite pokrov optičnega bralnika in dokument odložite navzdol.
- Pritisnite gumb, da začnete skenirati.
- Na zaslonu monitorja se mora pojaviti obvestilo, da se optični bralnik segreje in da pokrova ni mogoče odpreti.
- Počakajte, da se pregled konča.
- Po tem se bo mapa, kamor je bil končan dokument shranjen, samodejno odprla. Vse datoteke so privzeto umeščene v "Dokumenti" .
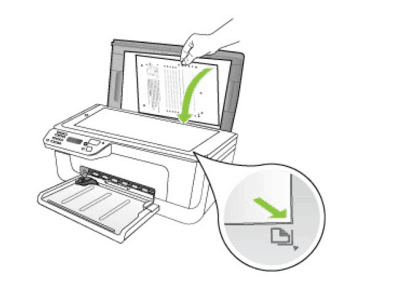
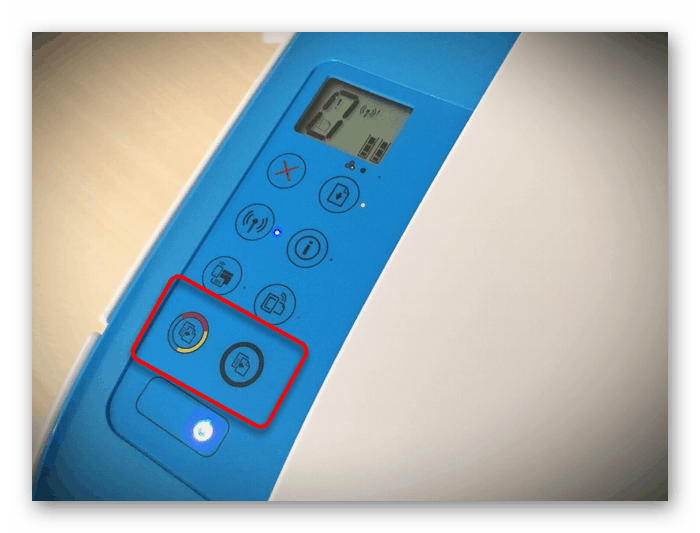
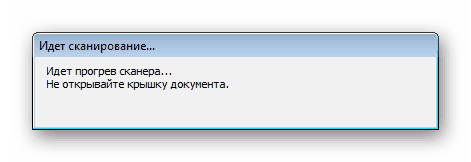
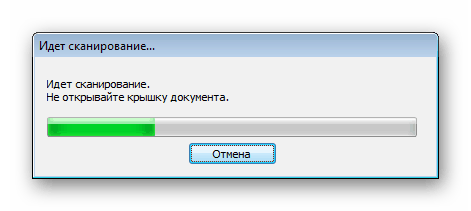
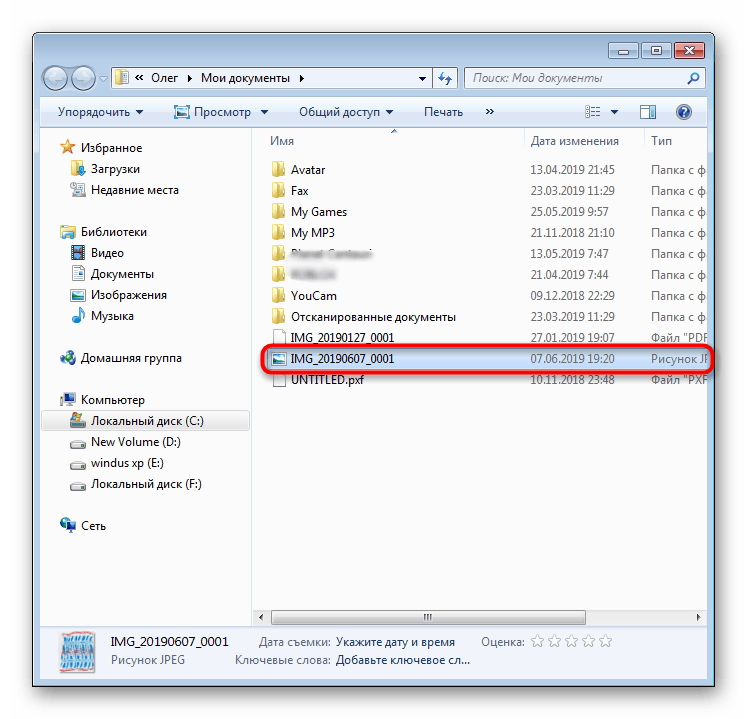
Zdaj lahko dobite dokument, na njegovo mesto postavite nov list in ustvarite njegovo elektronsko kopijo na popolnoma enak način. Kot vidite, pri izvedbi te operacije ni nič zapletenega.
2. način: Lastniški pripomoček za pregledovanje IJ
Canon je posebej izdelal ločeno programsko opremo za izdelano opremo, imenovano IJ Scan Utility. Opravlja funkcijo prednastavitve skeniranja, kar vam omogoča, da dobite potreben dokument v želeni obliki. IJ Scan Utility je nameščen skupaj z gonilnikom tiskalnika s priloženega CD-ja ali prenesen ločeno z uradnega mesta. Po uspešni namestitvi lahko nadaljujete neposredno na kopijo.
- Najprej zaženite sam IJ Scan Utility in izberite aktivno napravo.
- Nato nadaljujte s konfiguracijo naprednih nastavitev.
- V oknu, ki se prikaže, lahko ustvarite nastavitve za vsako vrsto skeniranja. Na primer, izbrano je mesto za shranjevanje, določen je privzeti pregledovalnik, izbrano je ime za vsako datoteko. Priporočamo, da se sami seznanite z vsemi naprednimi nastavitvami s preučevanjem omenjenega menija.
- Nato ostane samo izbrati vrsto optičnega branja glede na vaše potrebe.
- Izvajanje tega postopka bomo obravnavali kot primer načina ScanGear, saj obstaja nabor dodatnih orodij. Najprej priporočamo, da skeniranje prenesete za ogled s klikom na ustrezni gumb.
- Nato se ujeto območje uredi, prilagodi se izhodni format in prilagodi barva. Šele po tem pritisnete gumb »Scan« .
- Pričakujte, da boste prejeli kopijo skeniranja, s katerim bo postopek kopiranja uspešno zaključen.
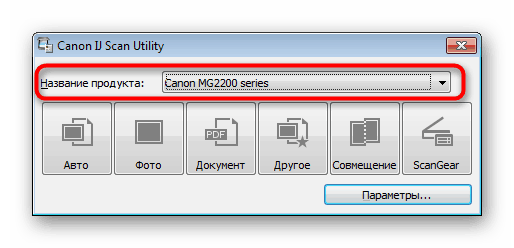
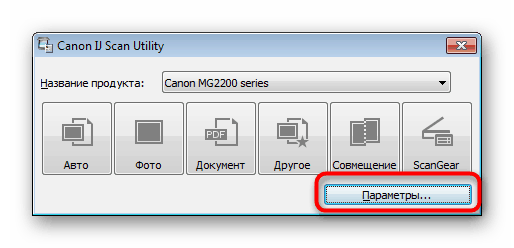
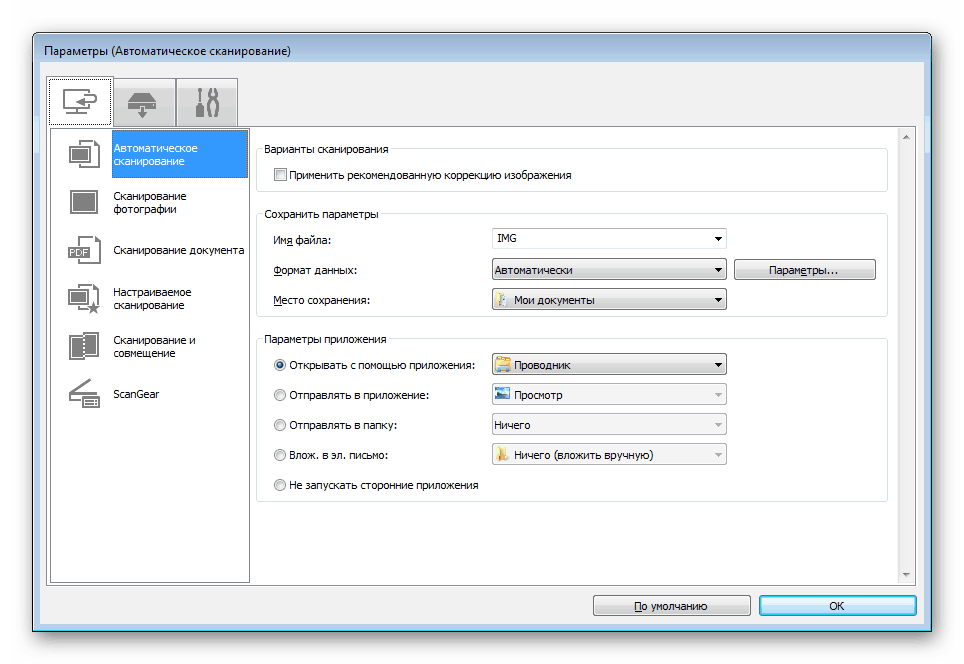
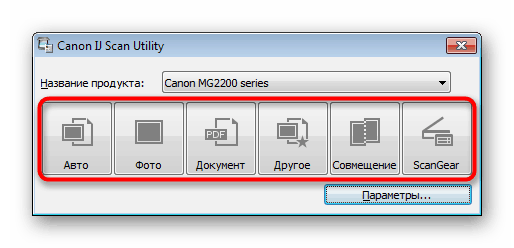
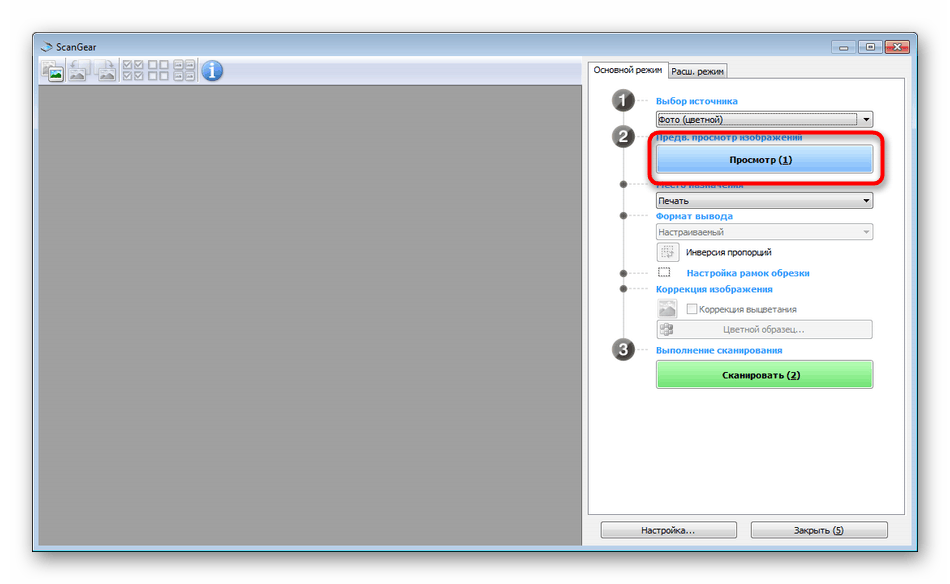
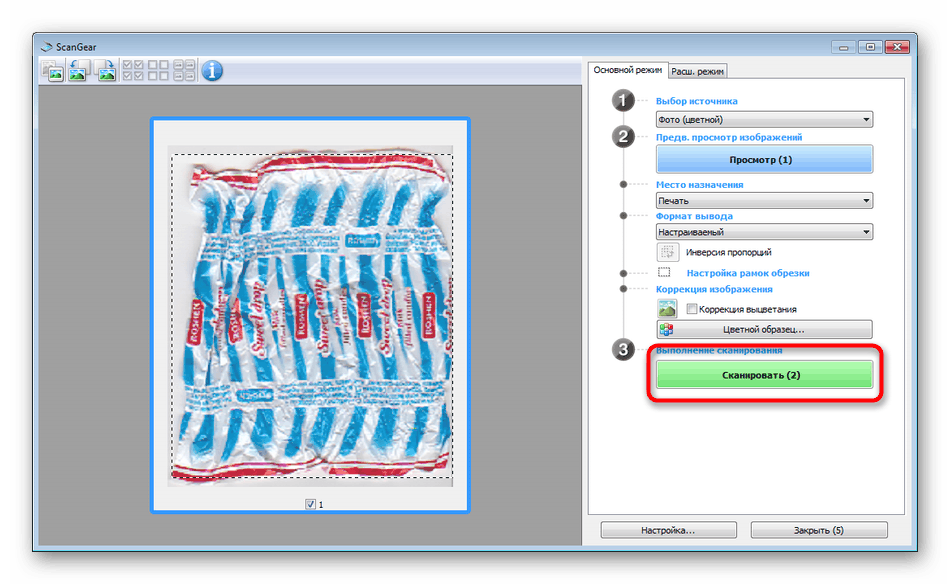

Omeniti velja, da Canon v zadnjem času ni posebej aktivno podpiral razvoja obravnavanega pripomočka, zato je mogoče, da ga ne najdete na spletnem mestu s programsko opremo za model tiskalnika ali na disku. V tem primeru priporočamo uporabo drugih metod, opisanih v tem članku.
3. način: Programi za skeniranje dokumentov
Zdaj je na internetu veliko raznolike programske opreme, ki opravlja različne naloge. Med neskončnim seznamom so tudi aplikacije, ki omogočajo skeniranje dokumentov. Njihova prednost pred standardnimi orodji je v razpoložljivosti naprednih funkcij, na primer tako, da kopijo takoj pošljejo v tisk, zaradi česar so priljubljeni v določenih krogih uporabnikov. Nato želimo na primeru prikazati postopek dela v takšni programski opremi Scanitto pro .
- Prenesite in namestite program. Po zagonu najprej izberite napravo, s katero se bo v prihodnosti izvajalo skeniranje.
- Nastavite možnosti slike glede na vaše potrebe. Funkcionalnost Scanitto Pro omogoča prilagajanje načina, svetlosti, kontrasta, ločljivosti, obsega in oblike končane datoteke.
- Nato kliknite "Pogled" ali "Skeniraj", da začnete s tem postopkom.
- Ko končate, se na desni prikaže slika. Če želite nadaljevati z urejanjem, dvokliknite nanjo.
- V urejevalniku, ki se odpre, je mogoče prilagoditi velikost, zasukati sliko, obrezati ali takoj poslati v tisk.
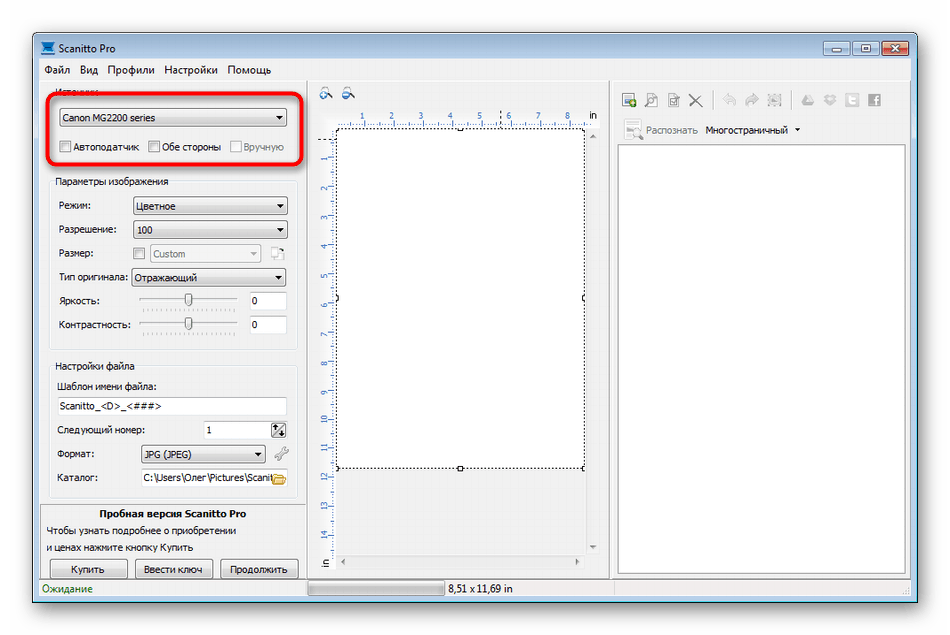
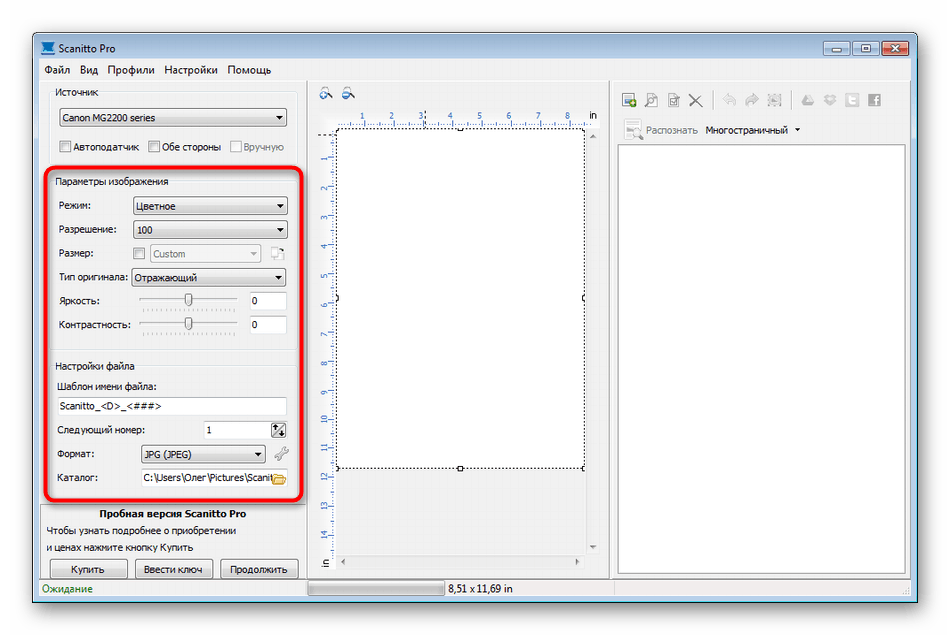
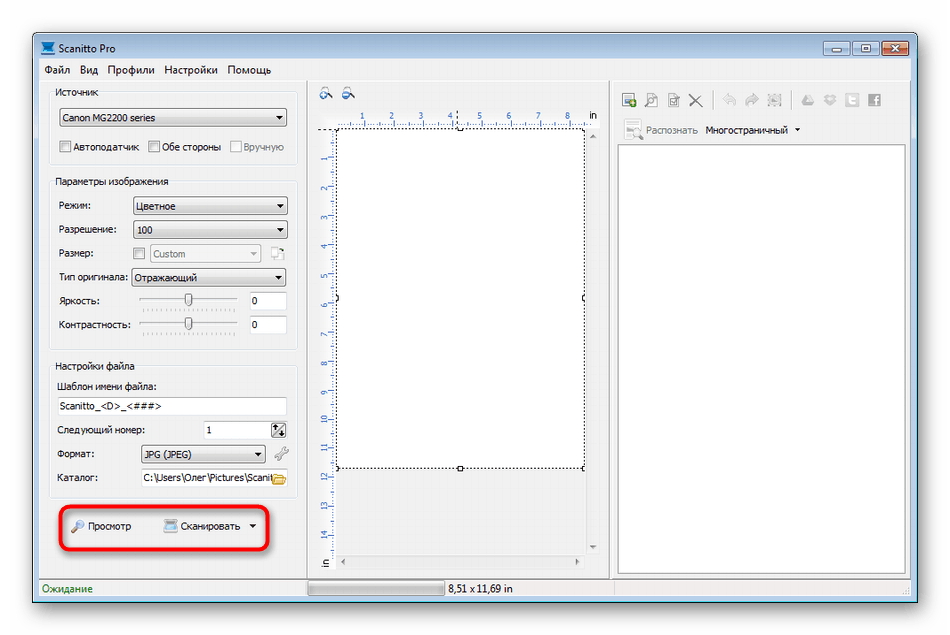
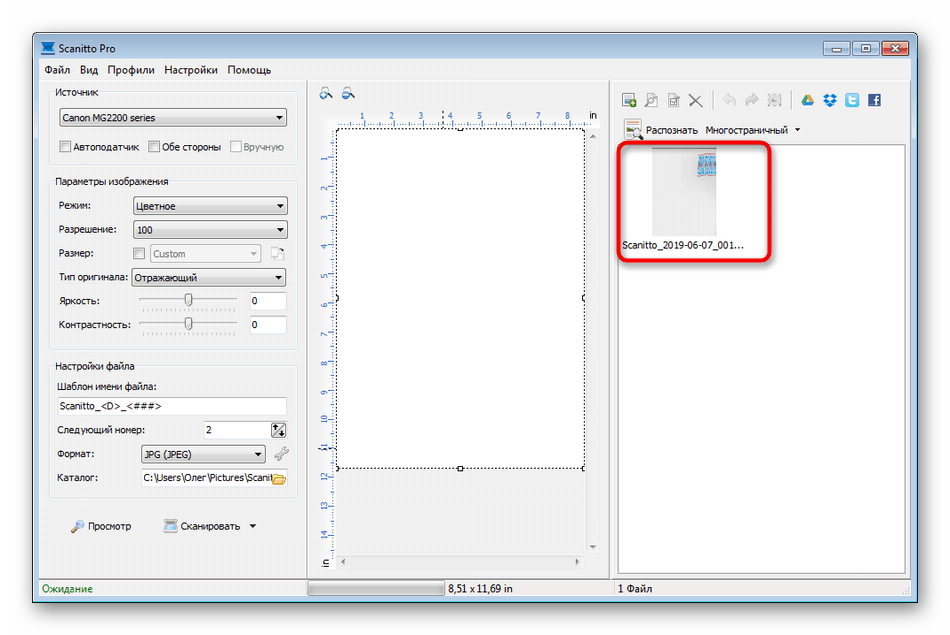
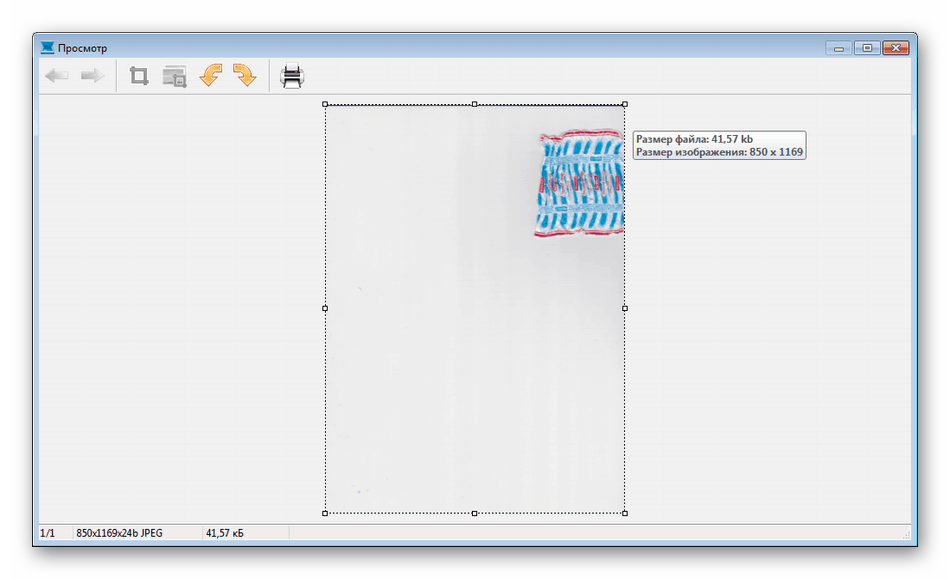
Poleg zgoraj omenjene programske opreme obstaja veliko več plačanih in brezplačnih analogov, ki z določenimi funkcijami zagotavljajo podobno funkcionalnost. Zato bo vsak uporabnik brez težav našel primerno možnost. Svetujemo vam, da se seznanite z dodatnim gradivom o tej temi s klikom na spodnjo povezavo.
Več podrobnosti: Programi za skeniranje dokumentov
4. način: Standardno orodje za Windows
Operacijski sistem Windows ima privzeto orodje, ki vam omogoča hitro in priročno skeniranje dokumentov s tiskalnika. Njegova značilnost je prisotnost predhodne konfiguracije in razvrščanja že pripravljenih datotek. Celoten postopek je sledeč:
- Pojdite v meni Start in poiščite aplikacijo Windows Fax and Scan .
- V samem orodju zaženite novo skeniranje s klikom na določen gumb.
- Prepričajte se, da je izbrana pravilna naprava.
- Konfigurirajte dodatne nastavitve, kot so oblika izhodne datoteke, barvni format, svetlost in kontrast.
- Kliknite gumb, da začnete skenirati.
- Po zaključku prejmete dokument, ki si ga je mogoče ogledati.
- Ostaja le, da ga shranite v ustrezni priponki na računalniku ali odstranljivem nosilcu podatkov.
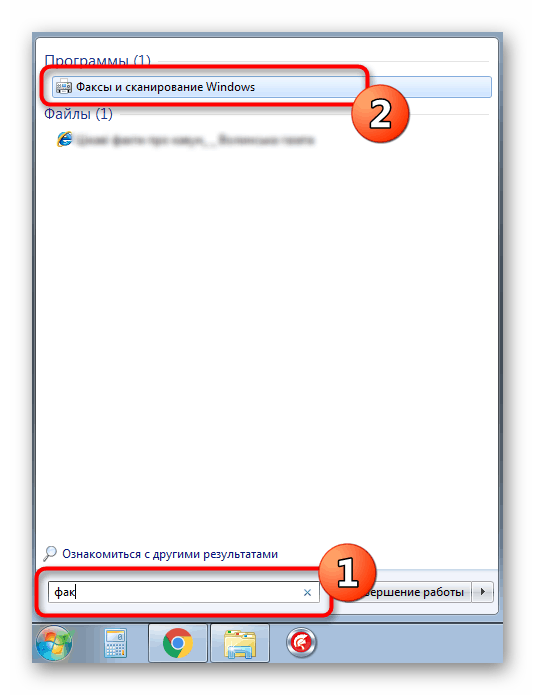
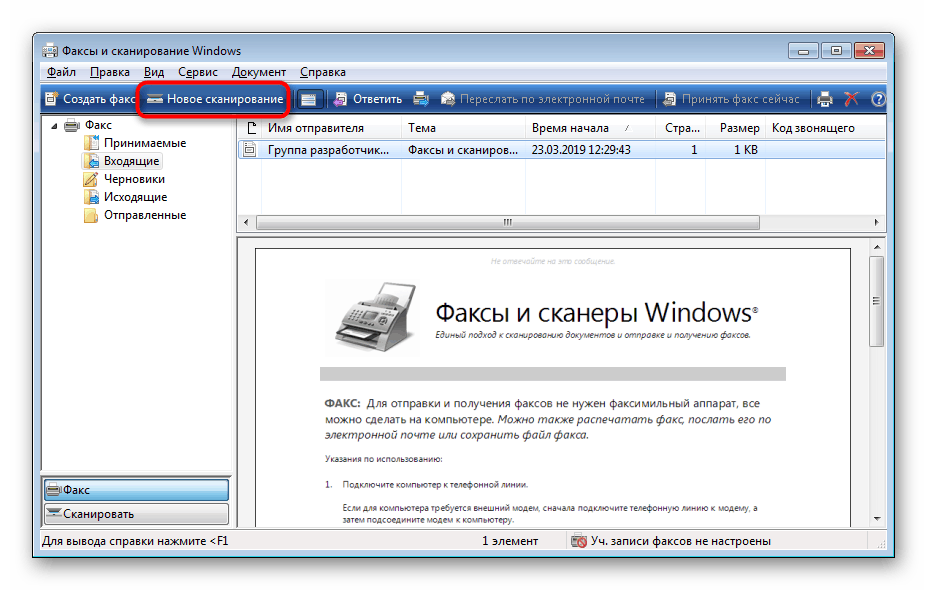
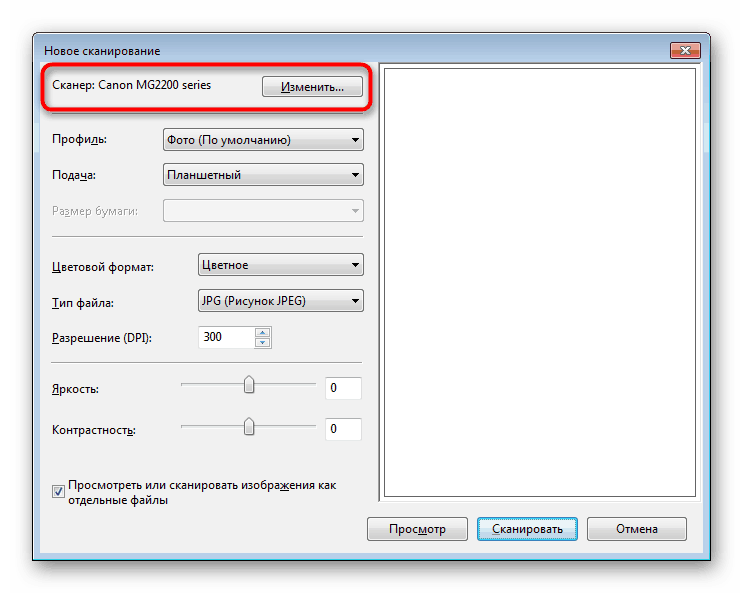
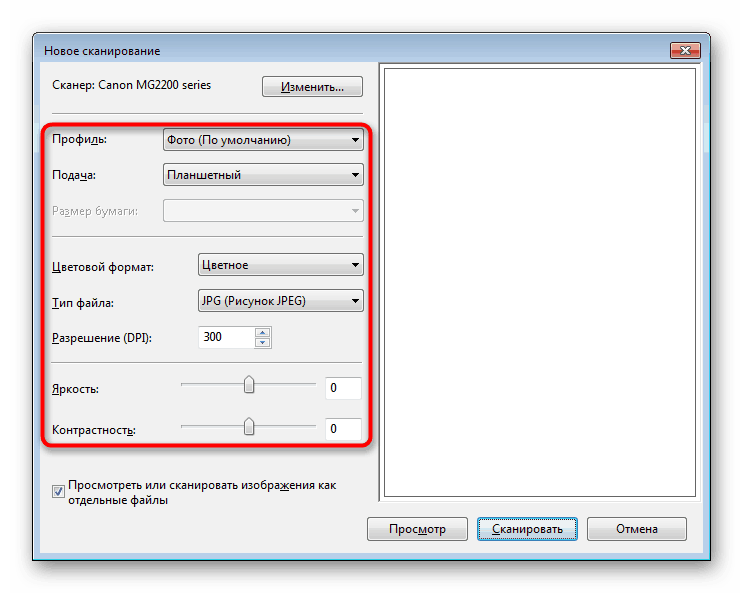
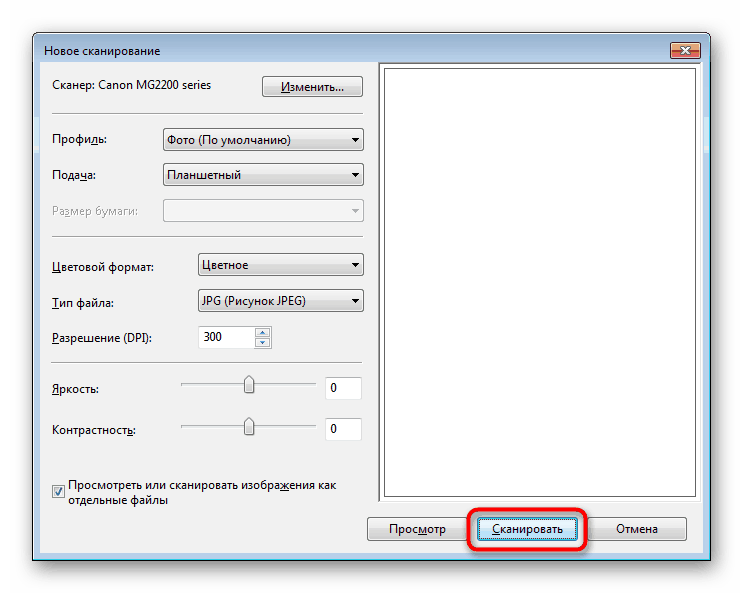
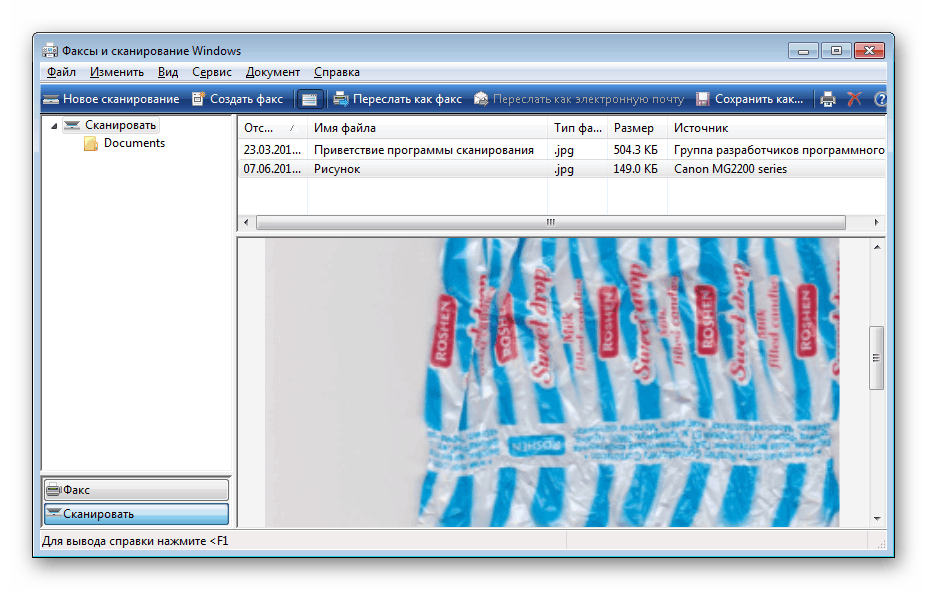
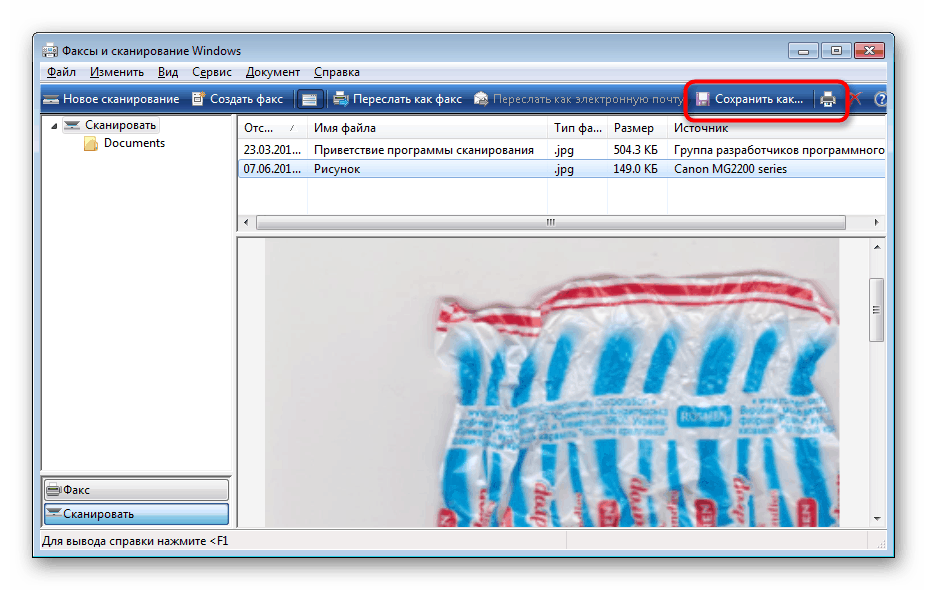
Danes so vam predstavili štiri načine skeniranja iz tiskalnika Canon v računalnik. Po tem lahko greste neposredno na tiskanje. Mimogrede, opis te operacije je opisan tudi v ločenem članku na naši spletni strani, katerega seznanitev je na voljo na spodnji povezavi.
Preberite tudi: Tiskanje dokumentov na računalnik s pomočjo tiskalnika