Nastavitev spletne kamere na prenosnem računalniku z operacijskim sistemom Windows 7
Skoraj vsak sodoben prenosnik ima spletno kamero. V večini primerov je nameščen na pokrovu nad zaslonom, njegov nadzor pa se izvaja s funkcijskimi tipkami. Danes želimo posvetiti pozornost postavitvi te opreme na prenosne računalnike z operacijskim sistemom Windows 7. t
Vsebina
Konfiguriranje spletne kamere na prenosnem računalniku z operacijskim sistemom Windows 7
Preden začnete urejati parametre, morate poskrbeti za namestitev gonilnikov in vklop samega fotoaparata. Celoten postopek smo razdelili na faze, tako da se v zaporedju dejanj ne zmedete. Začnimo s prvo stopnjo.
Glejte tudi:
Kako preveriti fotoaparat na prenosnem računalniku z operacijskim sistemom Windows 7
Zakaj spletna kamera ne deluje na prenosnem računalniku
1. korak: Prenesite in namestite gonilnike
Začeti morate s prenosom in namestitvijo ustreznih gonilnikov, saj brez takšne programske opreme fotoaparat ne bo deloval pravilno. Najboljša možnost za iskanje je stran za podporo na uradni spletni strani proizvajalca, saj so najnovejše in ustrezne datoteke vedno na voljo, vendar obstajajo tudi druge metode iskanja in namestitve. Z njimi se lahko seznanite na primer ASUS prenosnega računalnika v našem drugem gradivu na naslednji povezavi.
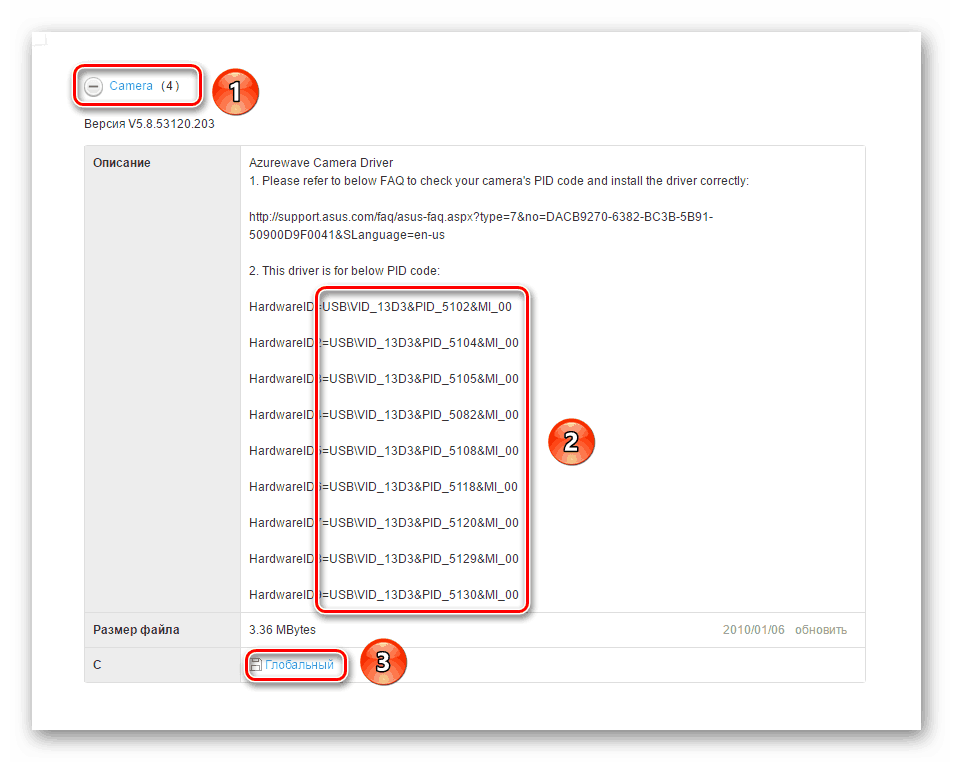
Več podrobnosti: Namestitev gonilnika za spletne kamere ASUS za prenosne računalnike
2. korak: Vklopite spletno kamero
Privzeto lahko spletno kamero onemogočite. Potrebno ga je aktivirati s funkcijskimi tipkami, ki se nahajajo na tipkovnici, ali prek "Device Manager" v operacijskem sistemu. Obe možnosti sta naslikali drugi avtor v spodnjem članku. Sledite navodilom, ki ste jih dobili, in pojdite na naslednji korak.
Več podrobnosti: Vklop fotoaparata v računalniku v operacijskem sistemu Windows 7
3. korak: Nastavitev programske opreme
V mnogih modelih prenosnih računalnikov skupaj s fotoaparatom je poseben program za delo z njim. Najpogosteje to Youcam od CyberLink. Oglejmo si postopek namestitve in konfiguracije:
- Počakajte, da se namestitveni program zažene po namestitvi gonilnikov ali ga sami odprete.
- Po potrebi izberite mesto v računalniku, kamor boste prenesli namestitvene datoteke programa.
- Počakajte na prenos vseh datotek.
- Izberite ustrezen jezik YouCam, mesto za shranjevanje datotek in kliknite “Next” .
- Sprejmite pogoje licenčne pogodbe.
- Med namestitvijo ne izklapljajte okna čarovnika za namestitev in ne znova zaženite računalnika.
- Zaženite programsko opremo s klikom na ustrezen gumb.
- Med prvo odpiranje takoj pojdite v nastavitveni način s klikom na ikono zobnika.
- Prepričajte se, da je izbrana ustrezna naprava za prenos slik, ločljivost zaslona je optimalna in zvok se snema iz aktivnega mikrofona. Po potrebi izvedite prilagoditev skaliranja in vklopite funkcijo za samodejno zaznavanje obraza.
- Zdaj lahko začnete delati z YouCamom, fotografirate, snemate videoposnetke ali uporabite učinke.
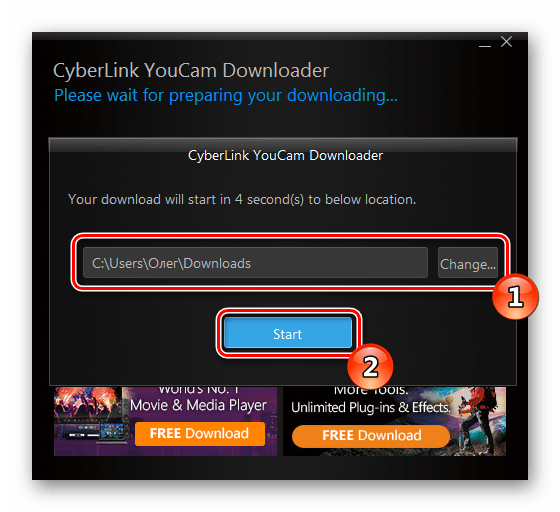
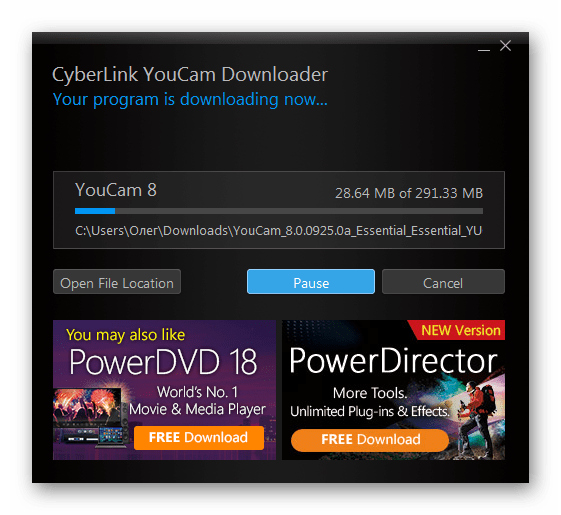
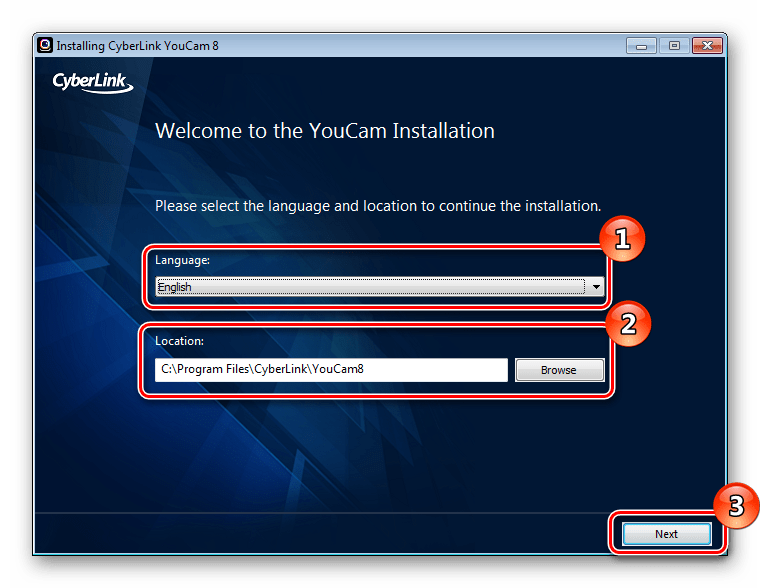
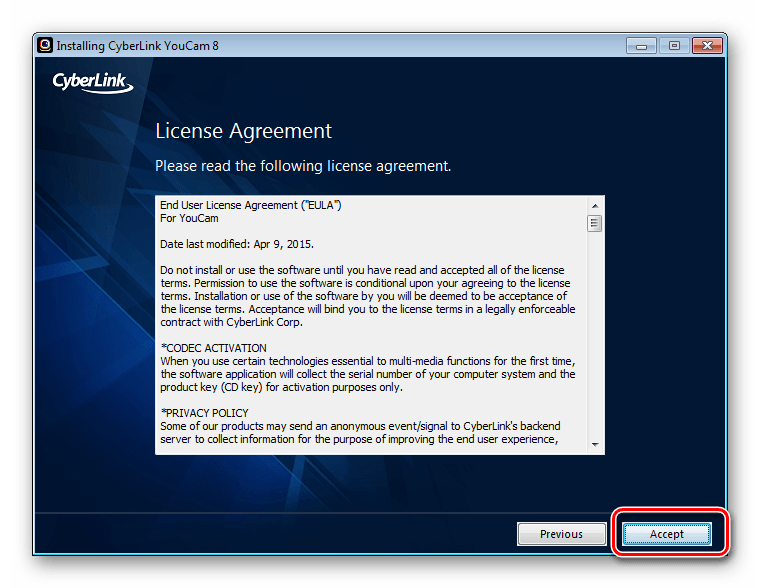
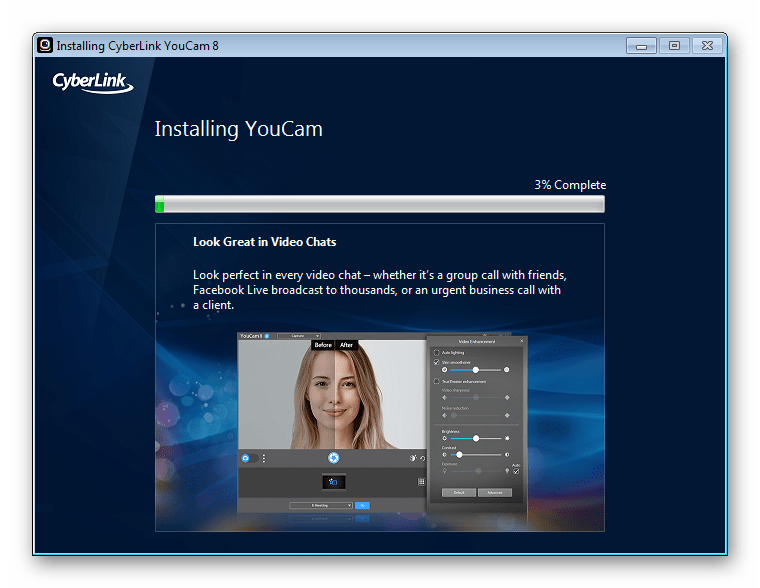
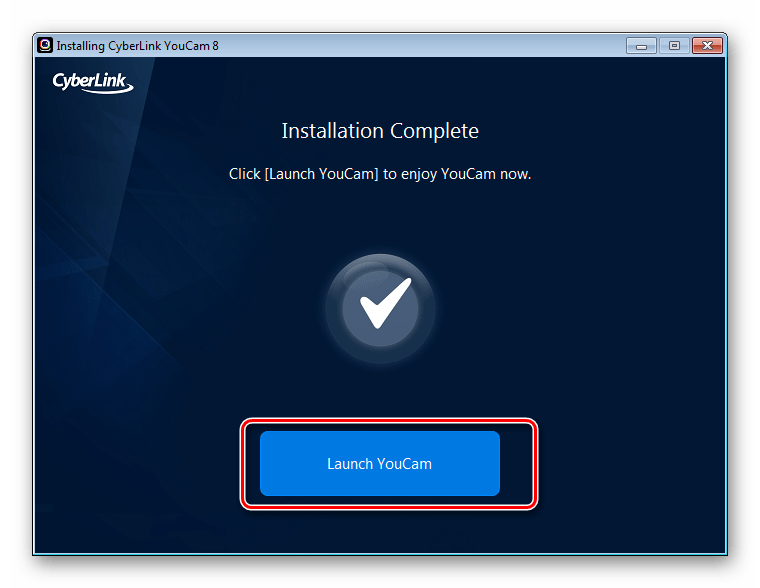
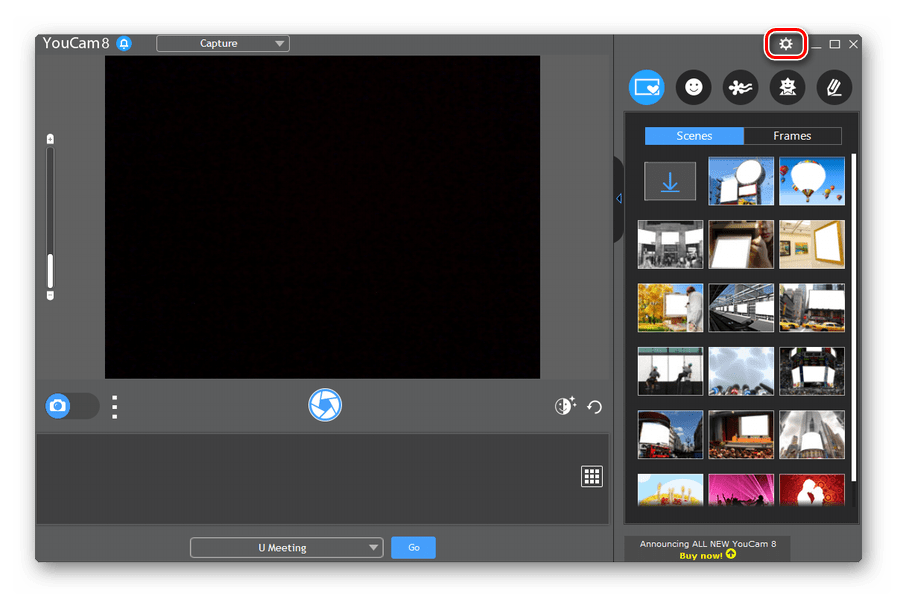
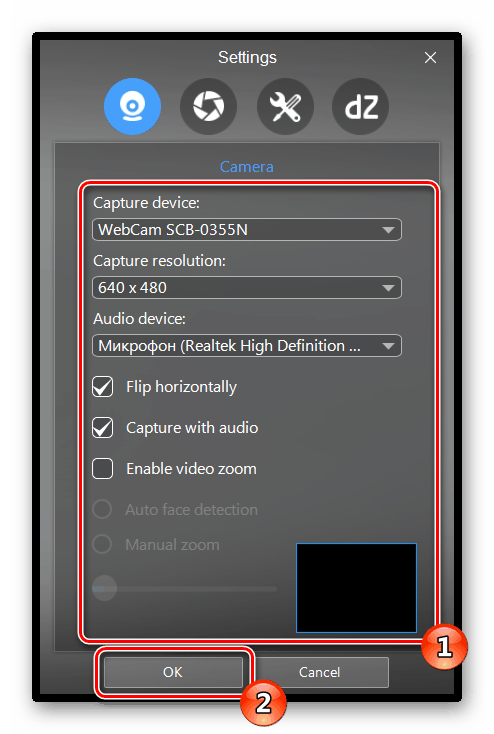
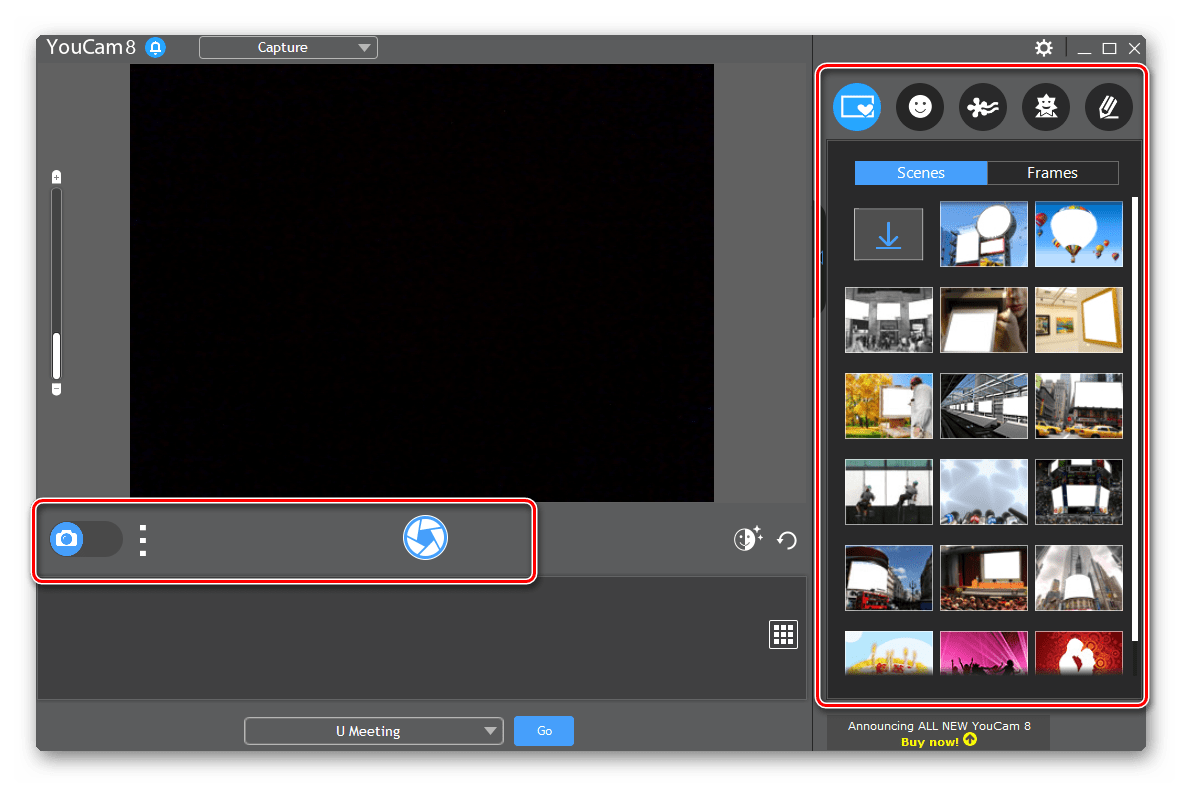
Če ta programska oprema ni ustrezala gonilniku, ga prenesete z uradne spletne strani kadar je to potrebno, ali uporabite kateri koli drug podoben program. Seznam predstavnikov takšne programske opreme najdete v našem ločenem članku na spodnji povezavi.
Glejte tudi: Najboljša programska oprema za spletne kamere
Poleg tega je za snemanje videoposnetka in nadaljnje delo s spletno kamero morda potreben mikrofon. Za navodila, kako omogočiti in konfigurirati, si oglejte naše druge materiale spodaj.
Več podrobnosti: Vklopite in tuning mikrofon v oknih 7
4. korak: Nastavitev fotoaparata v storitvi Skype
Mnogi uporabniki prenosnih računalnikov aktivno uporabljajo Skype za video klepet in zahteva ločeno konfiguracijo spletne kamere. Ta postopek ne traja veliko časa in od uporabnika ne zahteva dodatnega znanja ali veščin. Za podrobna navodila o tem, kako izpolniti to nalogo, priporočamo, da se nanašate na posamezen material.
Več podrobnosti: Nastavitev kamere v programu Skype
Pri tem je naš članek logičen zaključek. Danes smo vam poskušali povedati, kolikor je mogoče, o postopku za konfiguriranje spletne kamere na prenosnem računalniku v operacijskem sistemu Windows 7. Upamo, da vam je vodnik po korakih pomagal pri lažjem soočanju z nalogo in nimate več vprašanj na to temo.