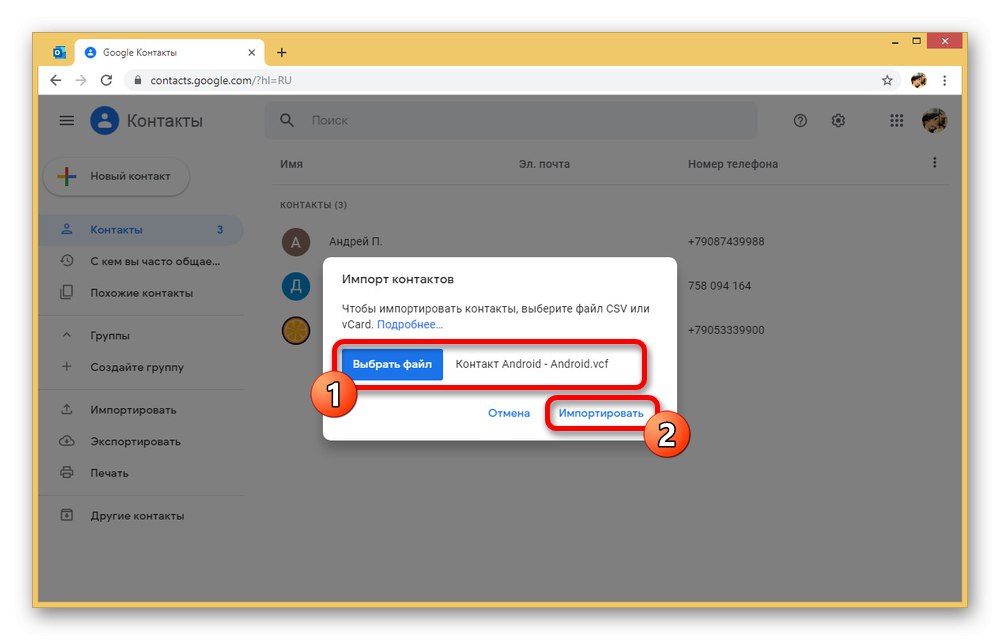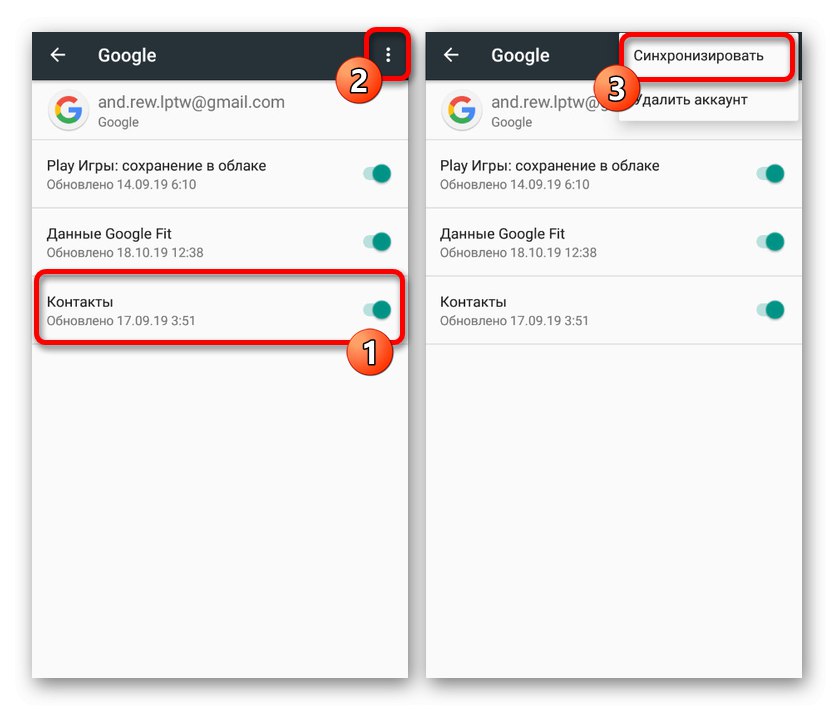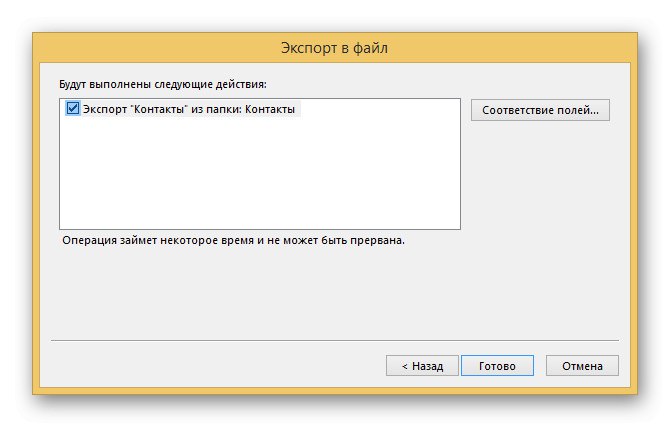Stiki na pametnem telefonu igrajo zelo pomembno vlogo, saj shranijo vse pomembne informacije o prijateljih, sorodnikih in samo ljudeh, nato pa omogočajo klicanje in pošiljanje sporočil. V tem primeru se zgodi, da so iz nekega razloga prisotni samo v računalniku in zahtevajo prenos v Android. O tem postopku bomo govorili v tem članku.
Prenesite stike iz računalnika v Android
Skupno ni veliko načinov za prenos stikov iz računalnika v telefon, ki se večinoma uporabljajo med prehodom z ene naprave Android na drugo. Osredotočili se bomo na prenos, ustvarjanje datotek pa je sestavni del samo ene metode.
Preberite tudi: Kako preklopiti z enega telefona na drugega
1. način: Googlova sinhronizacija
Trenutno je Google Sync ena najpomembnejših možnosti platforme Android, ki se uporablja za izmenjavo skoraj vseh informacij. Funkcija vam omogoča zlasti uvoz in izvoz stikov iz pomnilnika računa, s čimer močno poenostavite prenos datotek iz drugih naprav v telefon. Edina omejitev med prenosom je oblika.
nalaganje
- Vnaprej je treba preveriti, ali je razširitev vsake datoteke strogo VCF ali CSV, saj Google ne podpira drugih formatov. Poleg tega lahko uvožene stike zaradi udobja premaknete v eno mapo v računalniku.
- Odprite kateri koli priročen spletni brskalnik, sledite spodnji povezavi in odobrite. Za prijavo morate uporabiti isti račun, ki ste ga dodali v napravo Android.
- Na začetni strani v glavnem meniju poiščite in kliknite odsek "Uvozi"... To bo odprlo okno za uvoz stikov.
- Če želite dodati datoteko, kliknite gumb "Izberi" in označite enega od združljivih dokumentov. Okno za prenos vsebuje tudi podrobnejši opis združljivosti.
- Ko izberete ustrezen dokument, v istem oknu za nalaganje potrdite dodajanje z gumbom "Uvozi".
![Postopek uvoza stikov iz osebnega računalnika v Google Stike]()
Po uspešnem zaključku se v spodnjem desnem kotu strani prikaže obvestilo in samodejno boste preusmerjeni na zavihek "Uvoženo"... Prosimo, upoštevajte: končni kontakt bo vseboval samo besedilno vsebino, fotografijo pa boste morali dodati sami.
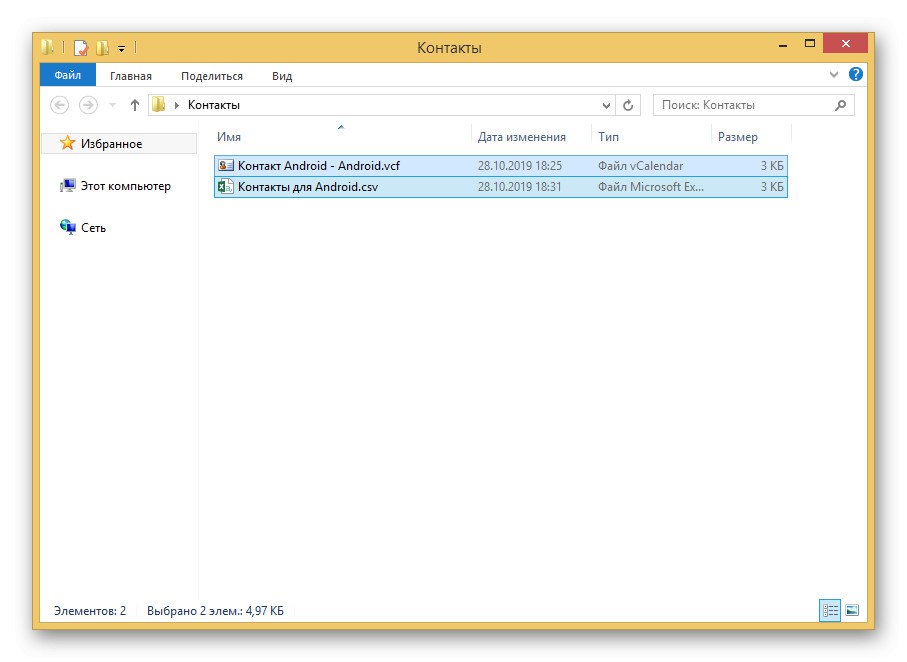
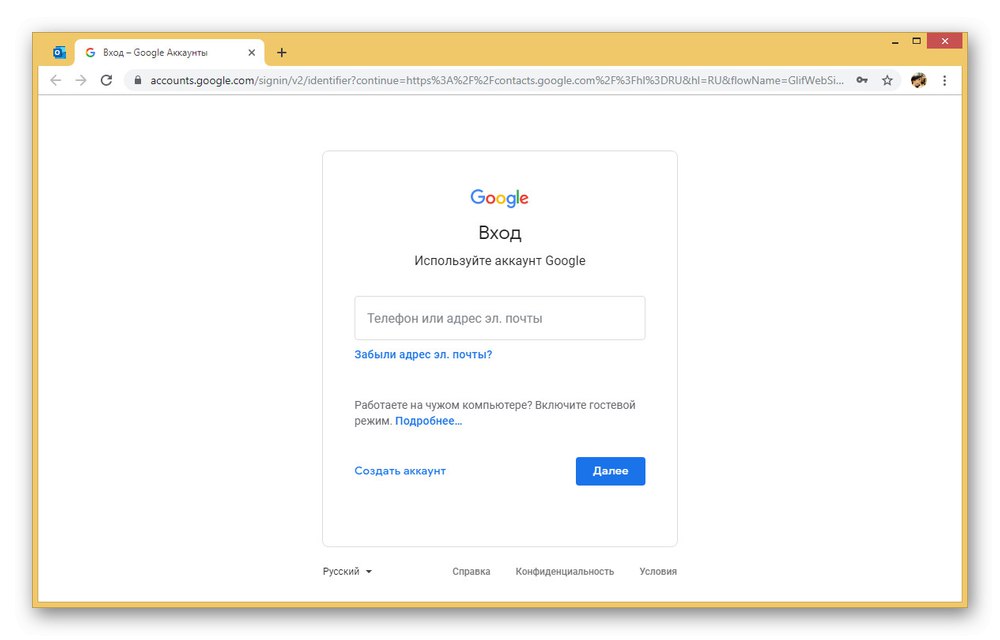
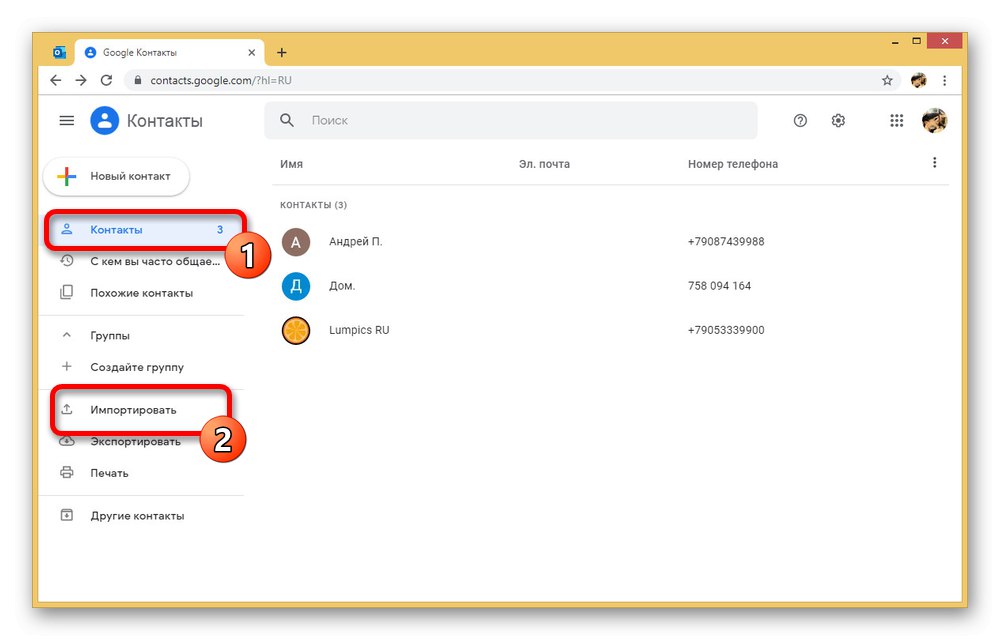
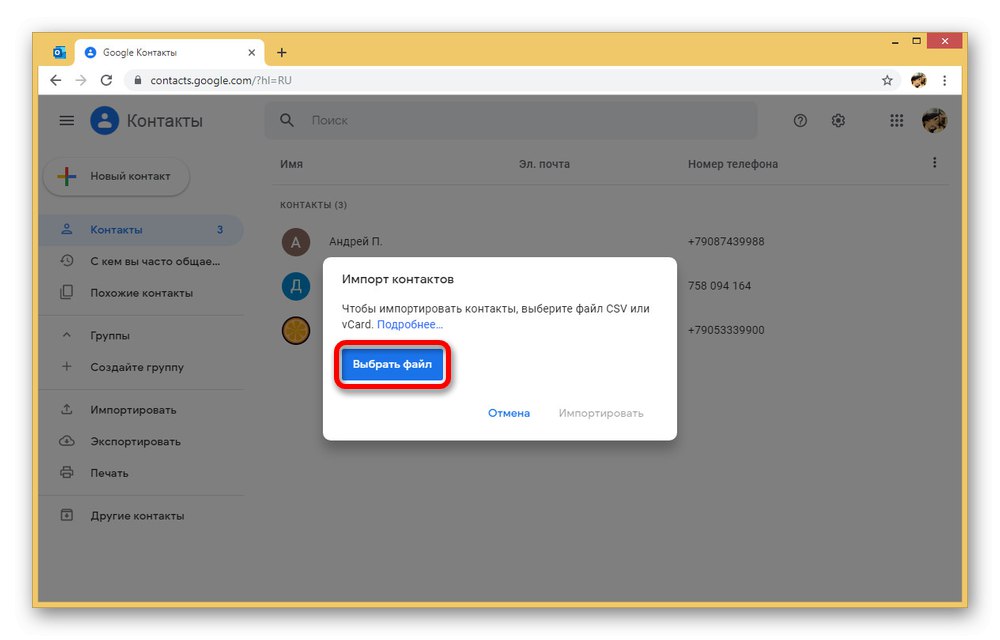
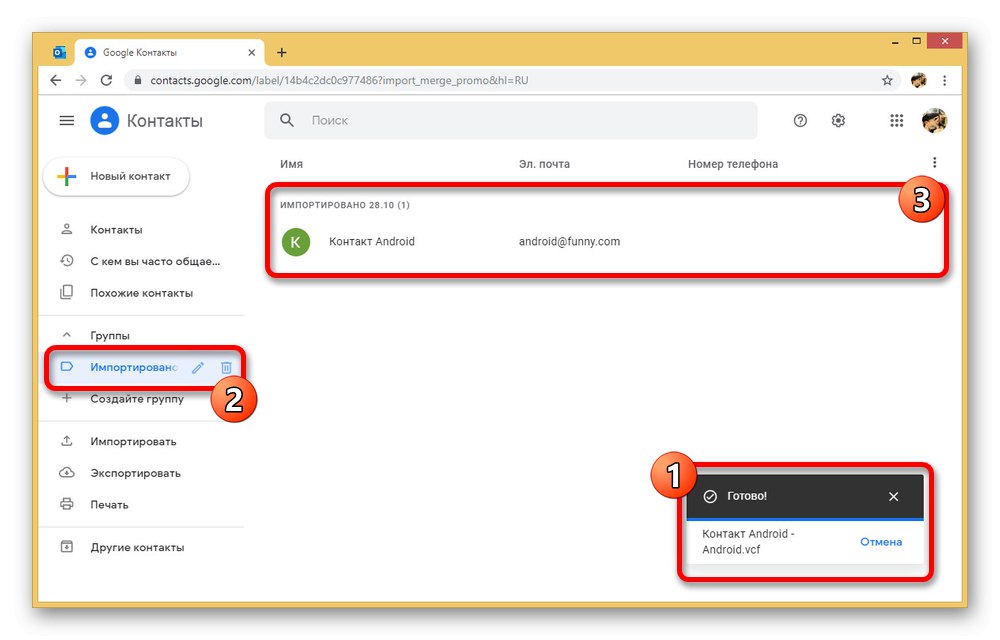
Posodobitev sinhronizacije
- Za stabilen prikaz na novo dodanega stika v Androidu dodatni koraki običajno niso potrebni. Če pa se kartica ne prikaže sama, odprite aplikacijo "Nastavitve" in pojdite na razdelek "Računi".
- S seznama "Računi" izberite svoj Google Račun in po prehodu na stran z nastavitvami sinhronizacije tapnite "Stiki" prižgati. Poleg tega razširite meni v obliki gumbov s tremi pikami v zgornjem desnem kotu zaslona in tapnite črto "Sinhroniziraj".
![Posodabljanje Googlove sinhronizacije v nastavitvah za Android]()
Več podrobnosti: Kako sinhronizirati stike v Androidu
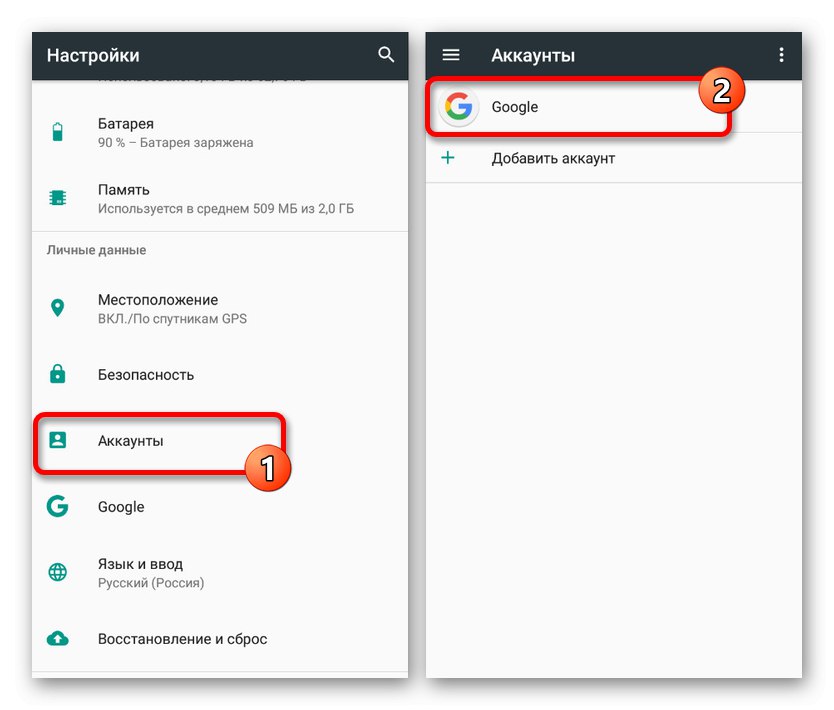
Posledično se bo po izvedenih ukrepih nov stik, dodan Googlu v računalniku, prikazal v ustrezni aplikaciji na telefonu. Ne pozabite, da je to mogoče le, če ste povezani v internet in uporabljate isti račun.
2. način: prenos datotek
Dejansko ta metoda neposredno dopolnjuje prejšnjo, vendar deluje tudi kot alternativna rešitev, če nimate internetne povezave. Metoda je sestavljena iz prenosa ene ali več združljivih datotek iz računalnika v telefon in nato dodajanja prek nastavitev posebne aplikacije. To vam bo omogočilo uvoz, tudi če ni sinhronizacije z vašim Google Računom.
Preberite tudi: Prenesite stike iz Androida v Android
1. korak: prenos datotek
- Glavna in najbolj prilagodljiva stopnja prenosa se nanaša na izbiro vrste povezave, pa naj bo to kabel USB, pomnilniška kartica, Bluetooth in druga natančnejša sredstva. Zaradi razpoložljivosti je najboljša možnost povezava USB.
- Za prenos omogočite USB razhroščevanje v "Nastavitve" Naprave Android in z ustreznim kablom povežite telefon z računalnikom.
- Nato datoteke VCF ali CSV prenesite v katero koli priročno mapo in si zapomnite novo lokacijo. S tem je postopek priprave zaključen.
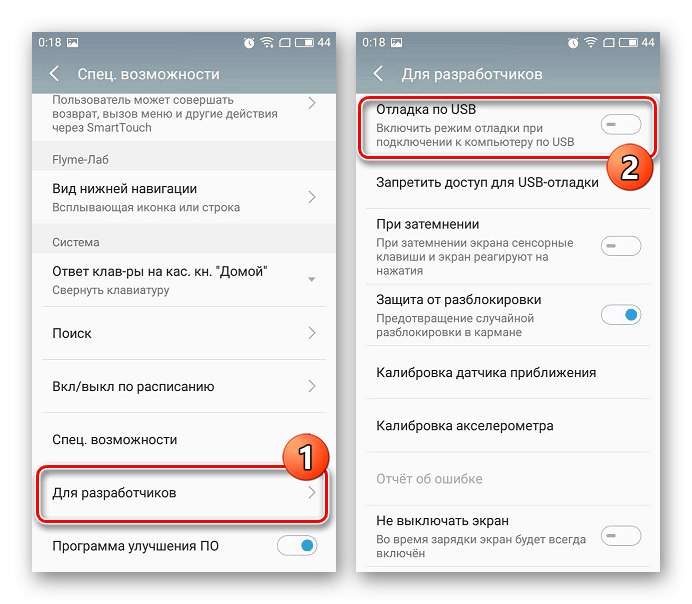
Več podrobnosti: Kako omogočiti odpravljanje napak USB v Androidu
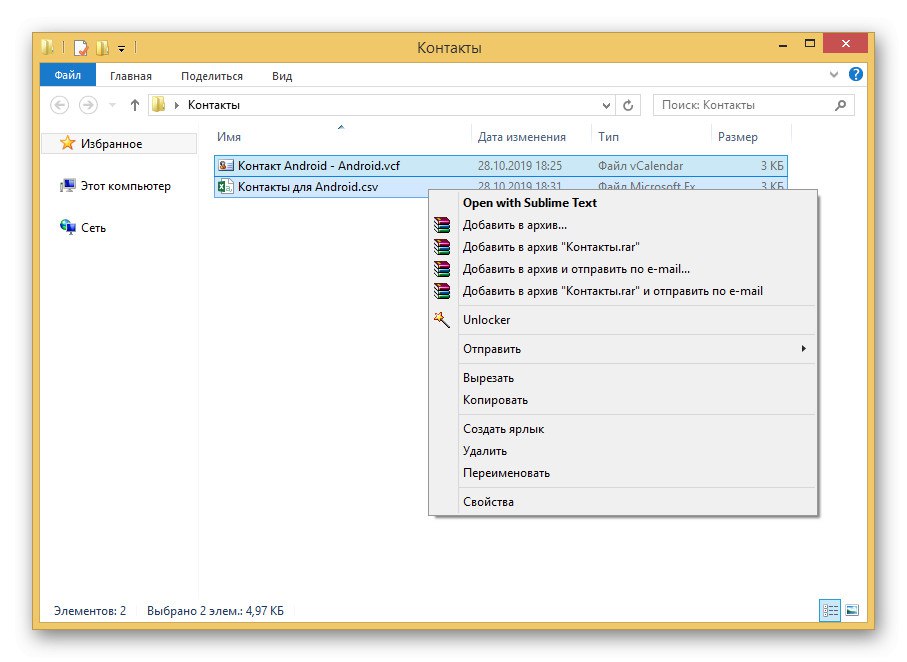
2. korak: uvoz stikov
- Ko sledite korakom iz prvega koraka, odprite kateri koli upravitelj datotek v telefonu in pojdite v mapo z datotekami. To je potrebno za preverjanje, kajti če mape manjka, bo treba kopiranje ponoviti.
- Zaženite standardno aplikacijo "Stiki" in razširite glavni meni v zgornjem levem kotu. Izberite tukaj "Nastavitve".
- Na navedeni strani poiščite blok "Nadzor" in uporabite gumb "Uvozi"... V tem primeru v oknu, ki se prikaže "Uvozi" izbrati morate možnost "VCF datoteka".
- Skozi upravitelj datotek se pomaknite do želene mape in tapnite datoteko, ki jo želite dodati. Po tem se začne postopek uvoza, po katerem se kartica prikaže na glavnem seznamu.
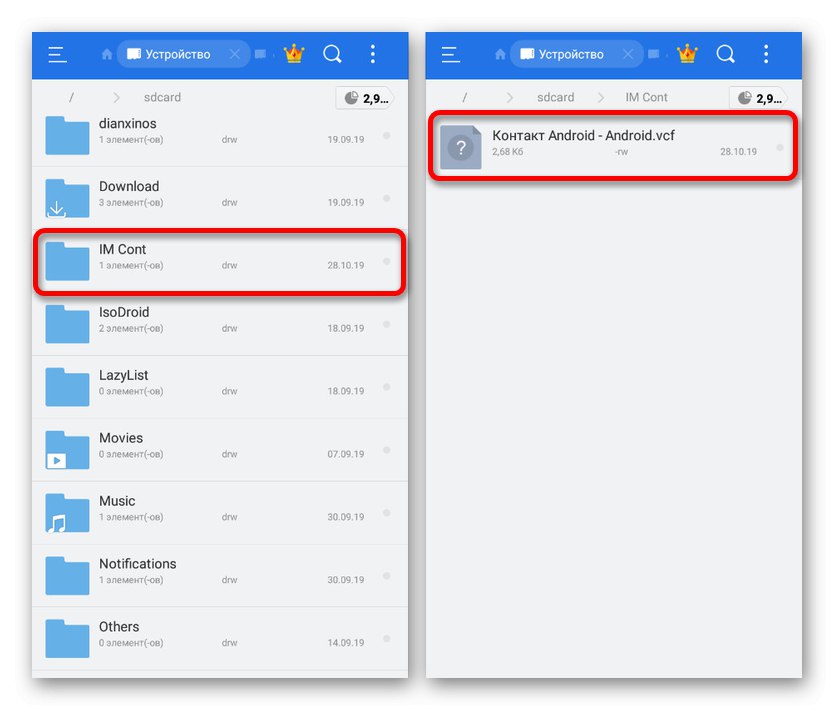
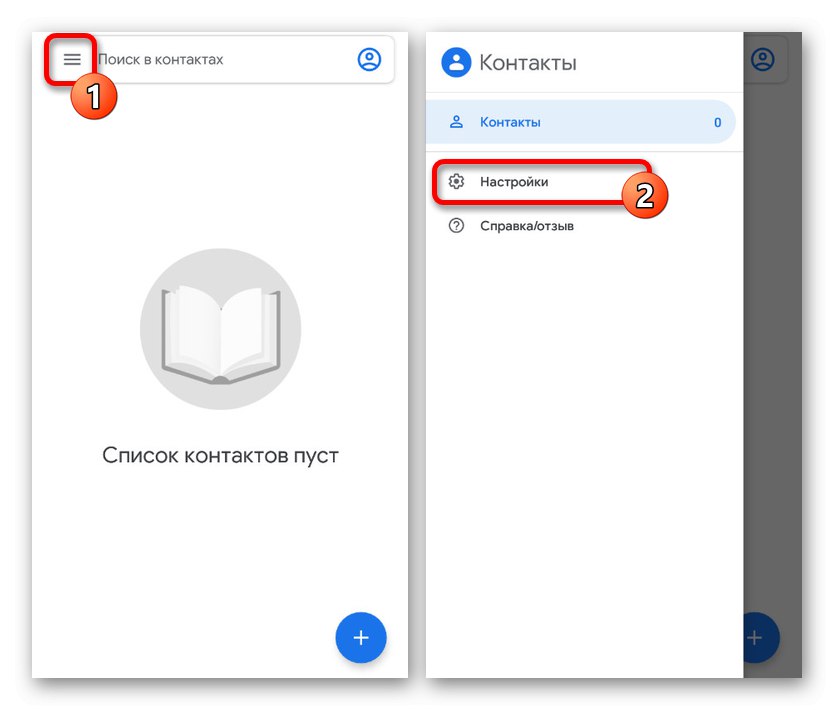
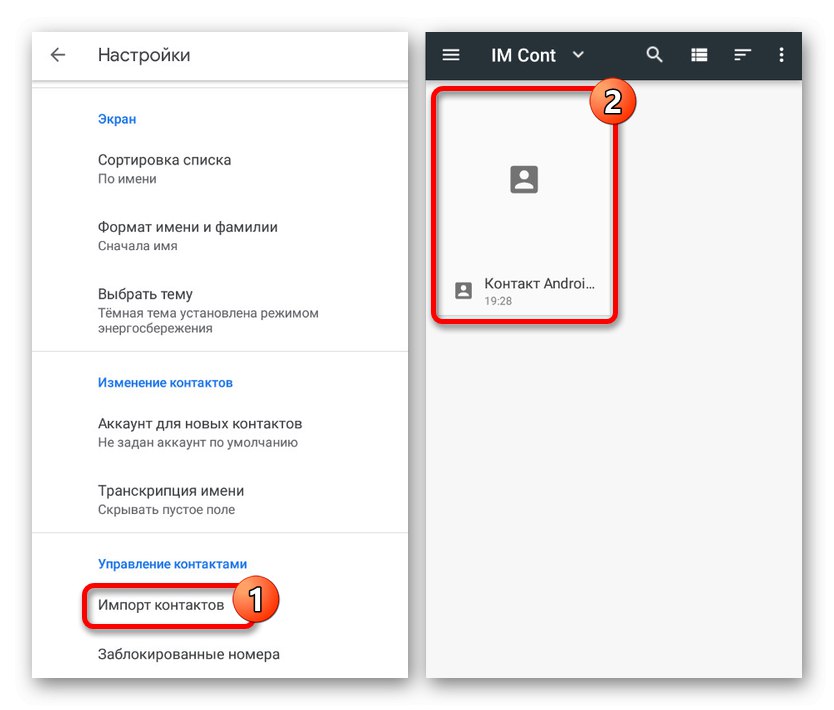
Metoda je enaka za vse aplikacije za stike s sistemom Android, razen možnih razlik v razporeditvi elementov menija. Poleg tega obstaja veliko načinov za prenos datotek v notranji pomnilnik, zaradi česar je ta rešitev resnično univerzalna.
3. način: Outlookovi stiki
V operacijskem sistemu Windows in Androidu lahko uporabljate stike, ki so bili predhodno shranjeni v Outlooku. Za prenos takšnih informacij boste potrebovali sam program ali uradno spletno storitev, pa tudi spletno mesto iz prvega oddelka članka. Hkrati zaradi povratne združljivosti prenos ne zahteva nobenih pripomočkov.
1. možnost: Microsoft Outlook
- Za bolj univerzalen pristop bi bila potrebna uporaba programa MS Outlook, saj lahko od tu izvozite stike iz notranje baze podatkov ali iz katerega koli dodanega računa. Tako ali drugače najprej odprite programsko opremo in pojdite na zavihek "Ljudje" v spodnjem levem kotu.
- Ko ste na tem zavihku, kliknite gumb "Mapa" v zgornji vrstici in pojdite na stran "Odpri in izvozi"... Tu bi morali izbrati element "Uvoz in izvoz".
- V oknu "Čarovnik za uvoz in izvoz" označite element "Izvozi v datoteko" in pritisnite "Naprej".
- Naslednjo stopnjo lahko pustite nespremenjeno, tako da se ustavite pri oknu in izberete mapo za izvoz. Če ste že prešli na zavihek "Ljudje"nato blokiraj "Stiki" bo označena vnaprej ali pa jo je mogoče ročno označiti.
- Po potrditvi izvoza mape in kliku "Naprej", se boste znašli na zadnji strani. Ročno ali z gumbom "Pregled" izberite imenik, v katerem želite ustvariti datoteko, in navedite poljubno ime.
- S tem boste ustvarili datoteko CSV, ki vsebuje podrobnosti o vsakem stiku v vašem Outlookovem računu. Če imate kakršna koli vprašanja, lahko na spletnem mestu preberete podrobnejši članek o tej temi.
![Shranite stike v MS Outlook v računalniku]()
Več podrobnosti: Kako izvoziti stike iz Outlooka
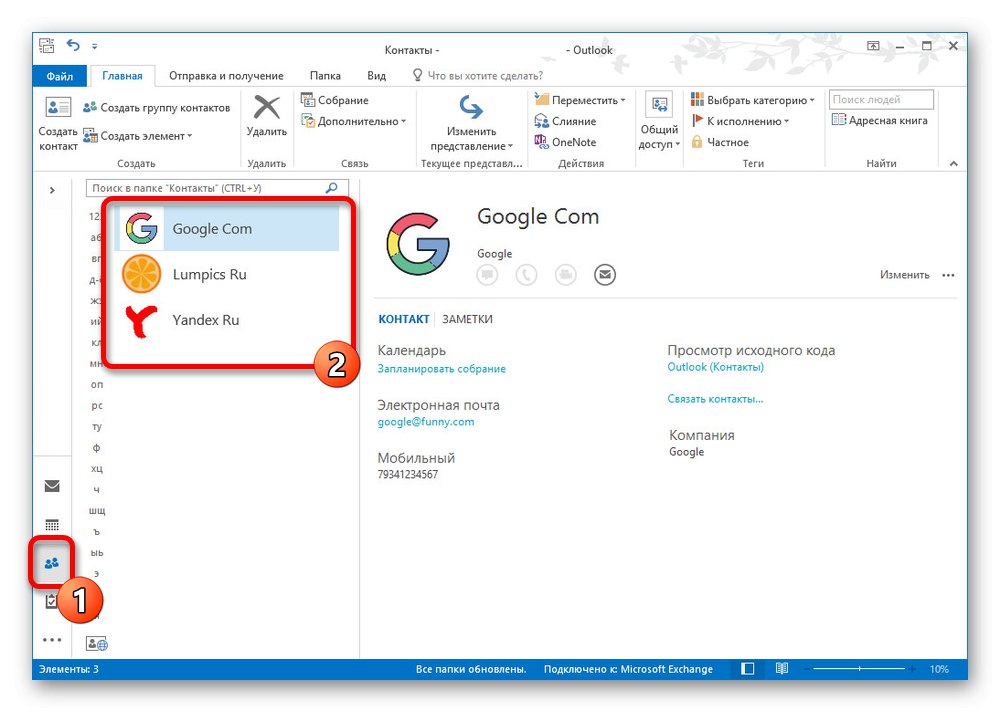
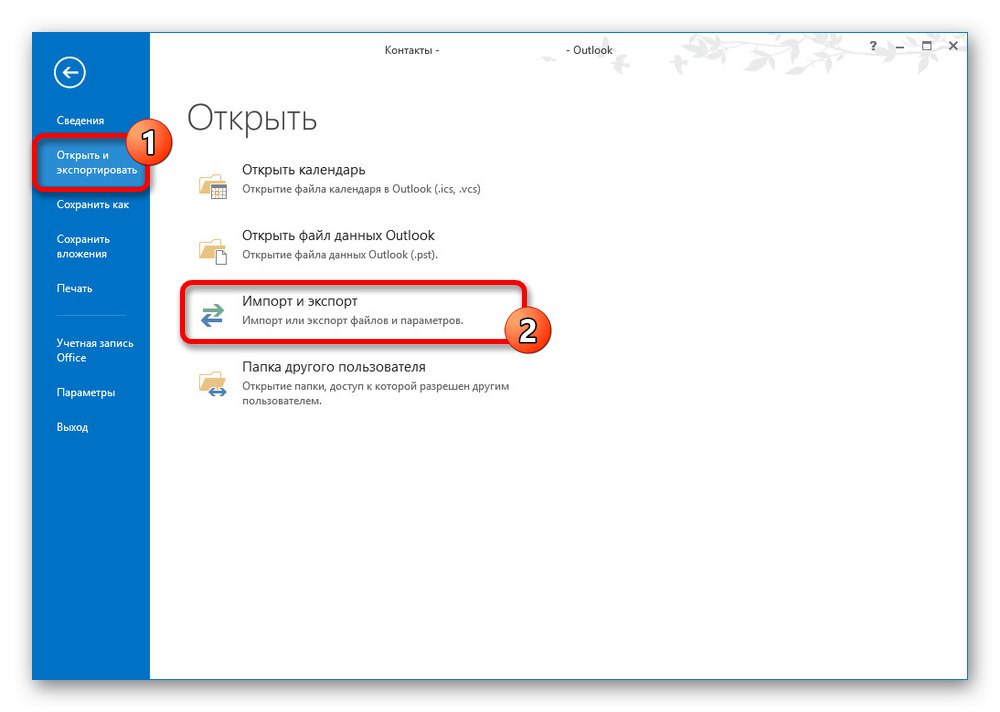
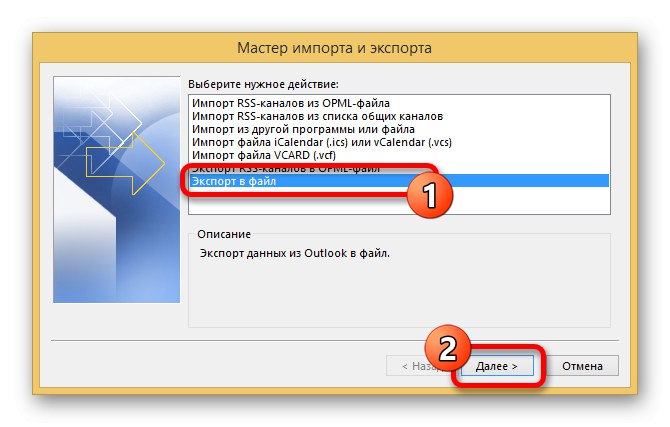
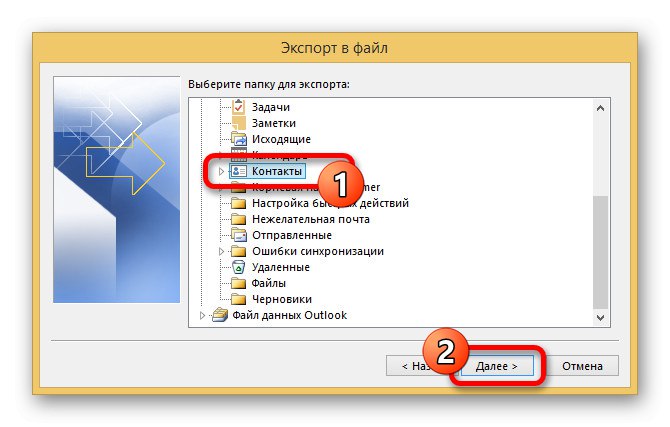
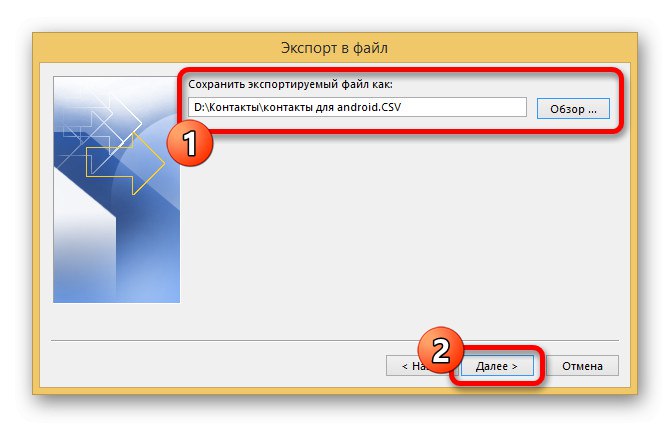
2. možnost: Spletna storitev Outlook
- Poleg programa je v sistemu Windows na voljo tudi izvoz prek spletne storitve Outlook, ki si zaradi enostavnosti uporabe zasluži posebno pozornost. Najprej pojdite na ustrezno stran ali uporabite zavihek "Ljudje" v nabiralniku.
- Ne glede na izbrane stike v desnem delu okna kliknite "Nadzor" in izberite element "Izvozi".
- Na spustnem seznamu določite želeno mapo oz "Vsi stiki" in pritisnite "Izvozi".
- Posledično se prikaže standardno okno za shranjevanje datotek z izbiro imena. Kliknite "Shrani" za dokončanje postopka.
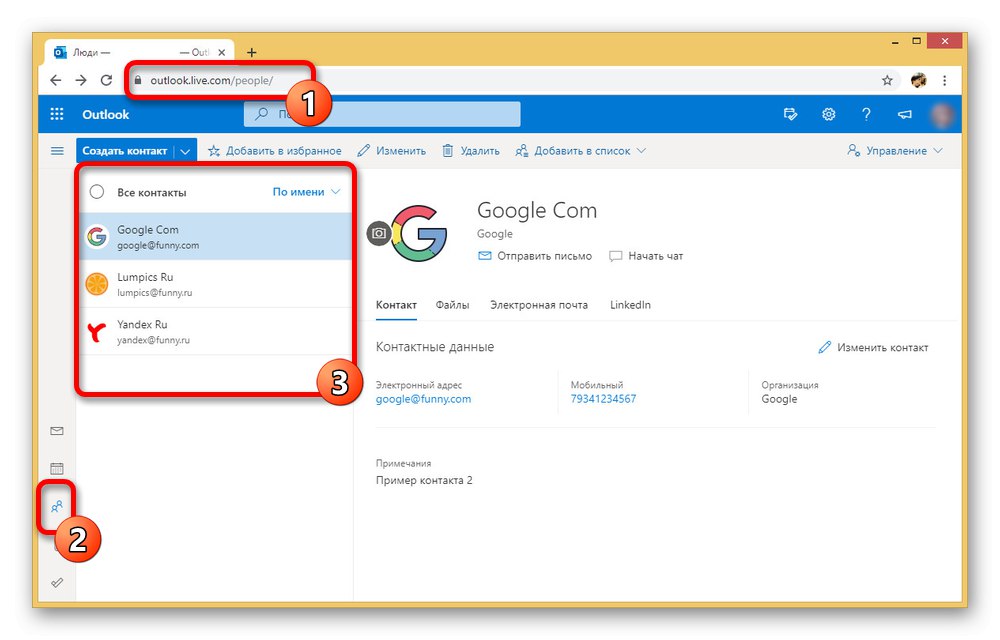
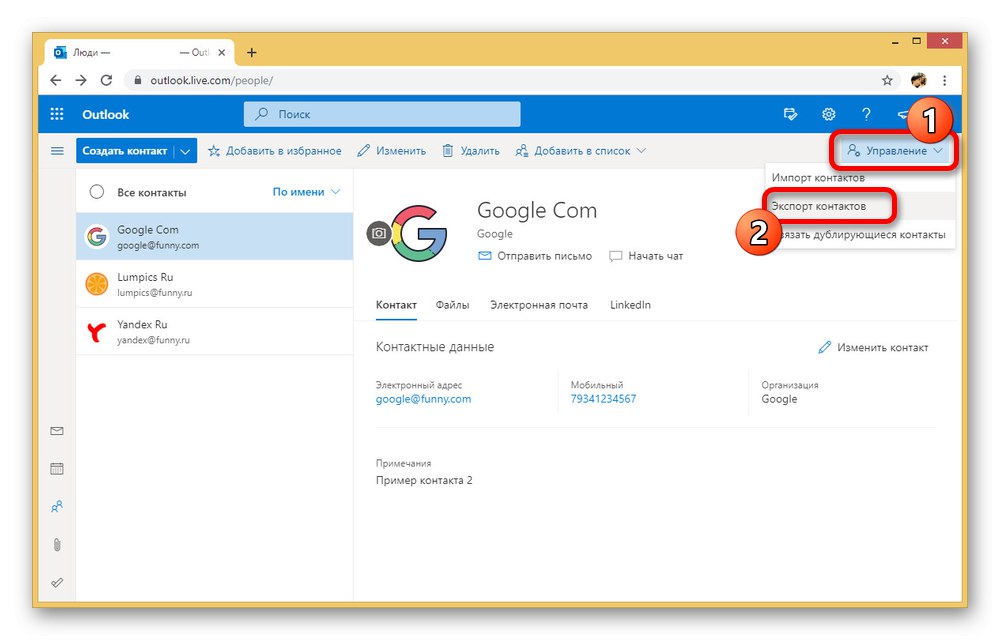
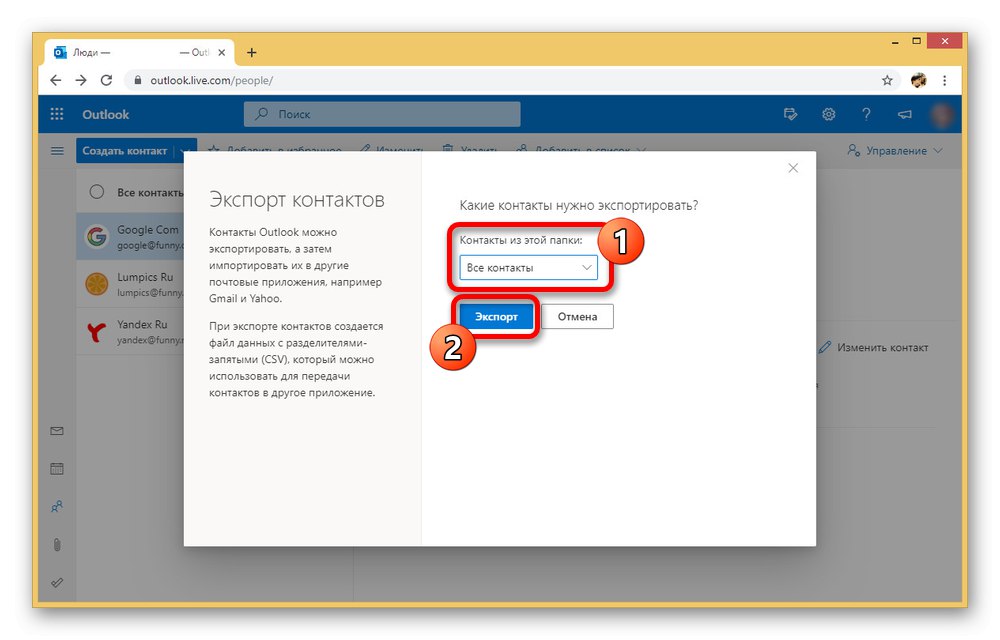
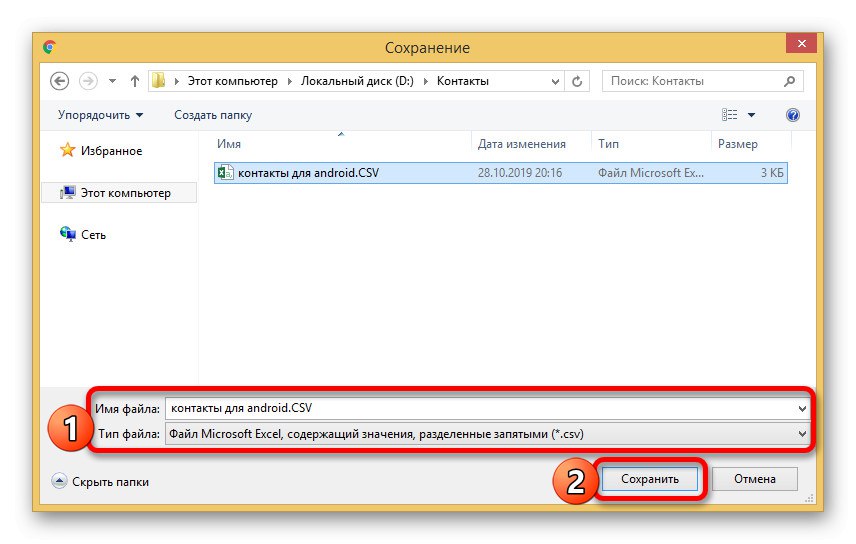
Uvažanje datotek
Ne glede na izbrani način izvoza morate uvoziti stike iz prve metode tega članka.Upoštevajte, da vse aplikacije za Android ne podpirajo datotek CSV, zaradi česar je prenos neposredno brez Googlovih storitev nemogoč.
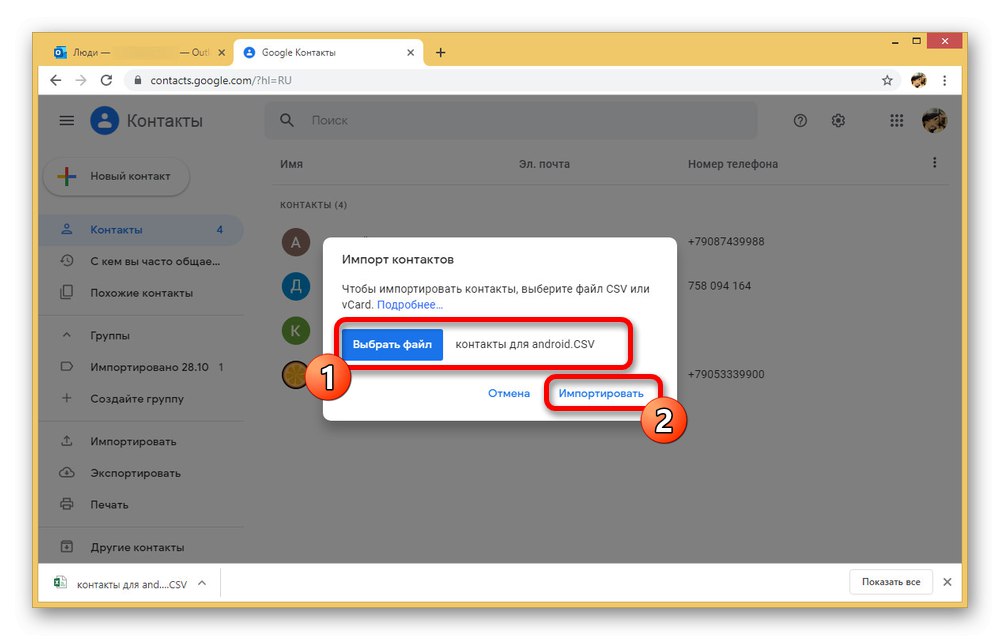
Kot lahko vidite, je metoda zelo enostavna za izvedbo in omogoča hiter prenos datotek z ene platforme na drugo v nekaj kliki. Poleg tega se ta pristop od drugih možnosti razlikuje po tem, da ga lahko uporabimo za prenos ne le iz osebnega računalnika, temveč tudi iz Windows Phone v Android.
Upamo, da so bile metode, ki smo jih obravnavali, dovolj za prenos stikov iz računalnika v napravo Android. Ne pozabite kombinirati metod med seboj, če se kaj specifičnega ne obnese.