Kako prenesti fotografije iz iPada v PC
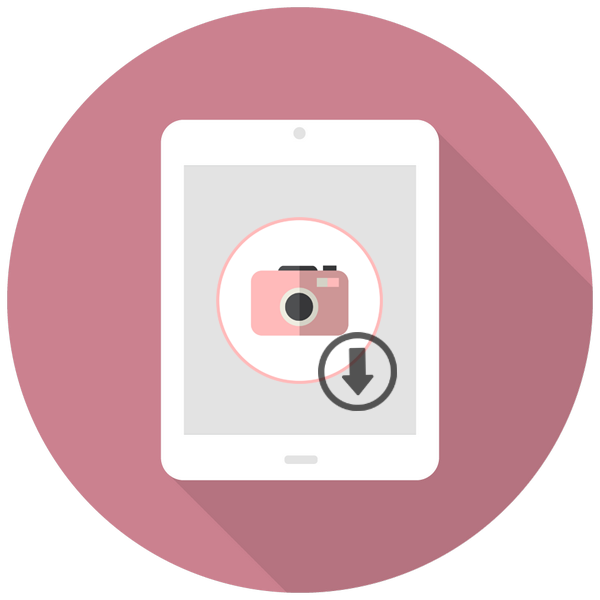
Apple tablice slovijo ne le po svojih zmogljivostih, ampak tudi po kakovosti glavne in sprednje kamere. Zato imajo uporabniki pogosto na napravi ogromno zbirke fotografij. Kako jih lahko prenesem v računalnik za nadaljnje urejanje ali shranjevanje?
Vsebina
Fotografije prenesite iz iPada v računalnik
Postopek prenosa fotografij s tabličnega računalnika uporabniku ne bo povzročal težav, saj pri nekaterih metodah iPad v računalnik ni treba povezati niti s kablom USB. Poleg tega nekatere aplikacije ponujajo dodatne uporabne funkcije.
1. način: iCloud
Aktivirana funkcija sinhronizacije z iCloud Vključuje samodejno nalaganje fotografij in videoposnetkov v Media Library , ki si jih je mogoče ogledati na spletni strani Aiklaud. Tu lahko uporabnik dela tudi s stiki, zapiski, opomniki in drugimi podatki iz vseh naprav, ki so prijavljeni z istim računom in ta funkcija je omogočena.
Če sinhronizacija z iCloudom ni omogočena, naredite naslednje:
- Odprite nastavitve iPad-a.
- Pojdite na svoj račun in izberite »iCloud« .
- Na seznamu programov s to funkcijo kliknite »Fotografije« . Če je že aktivirano, se ob njem prikaže »On« .
- V oknu, ki se odpre, premaknite stikalo v desno nasproti "iCloud Photos" .
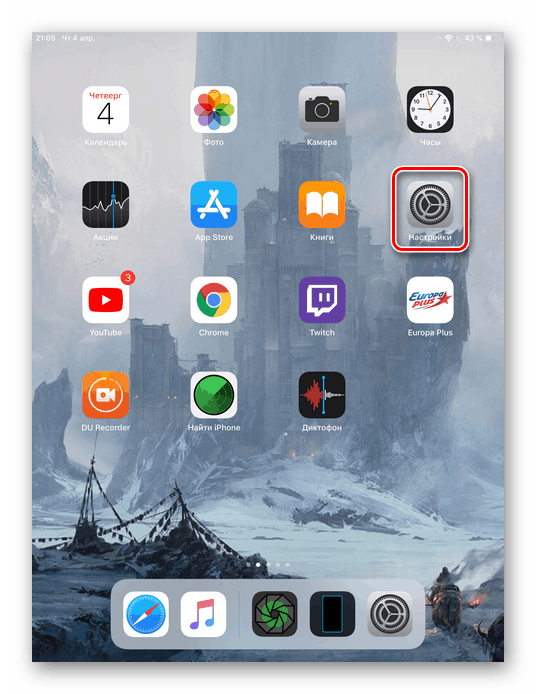
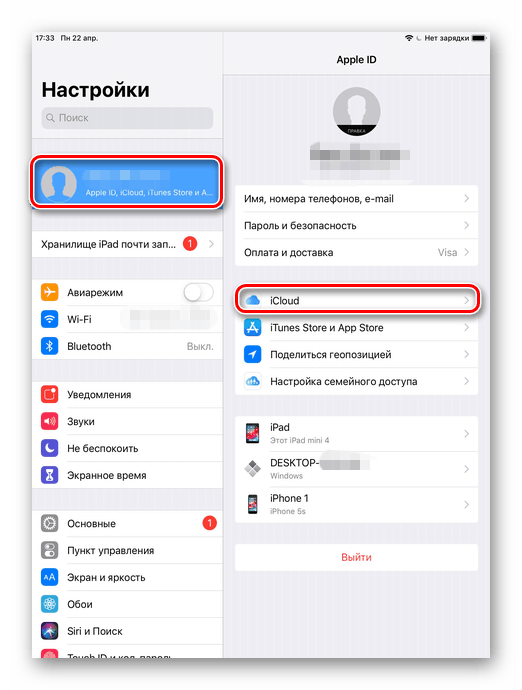
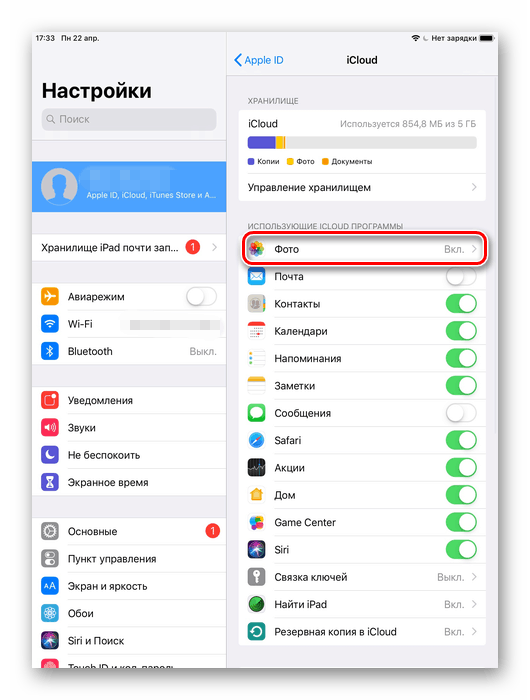

Po tem postopku morate iti v aplikacijo "Fotografije" in počakati na popoln prenos vseh datotek v "Knjižnica medijev" . Hitrost je odvisna od internetne povezave. Prenos je bil uspešno zaključen, zdaj je ostalo le, da jih najdemo na spletni strani Iklaud.
- Odpri iCloud spletna stran . Vnesite svoj Apple ID in geslo računa.
- Pojdite na razdelek »Fotografije« .
- Kliknite ikono za prenos na zgornji plošči, ki bo prenesla fotografijo na vaš računalnik. Mapa za shranjevanje je enaka mapi »Prenosi« v brskalniku.
- Z izbiro želene datoteke ga lahko uporabnik doda tudi v album, da v skupno rabo ali izbriše.
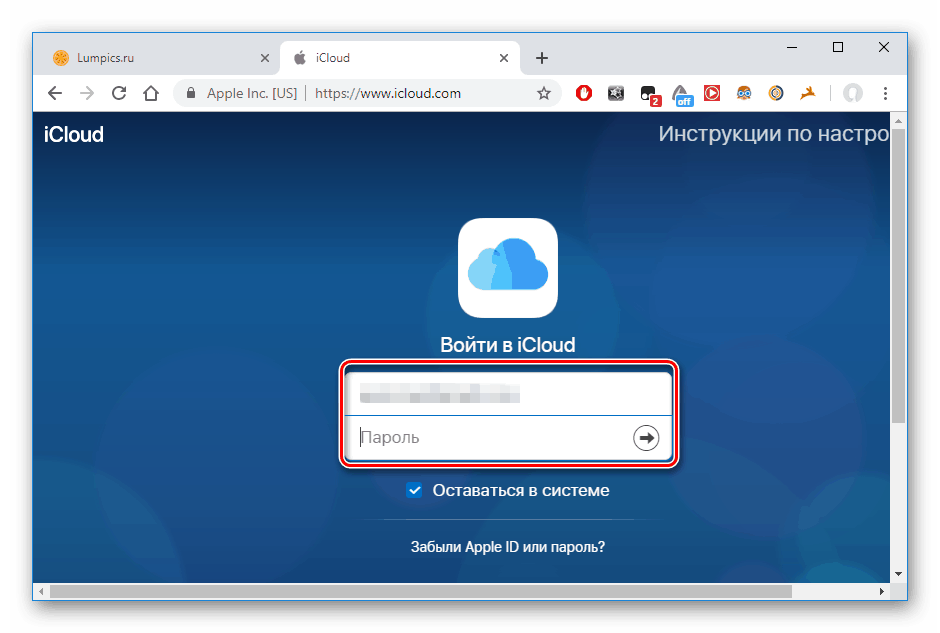
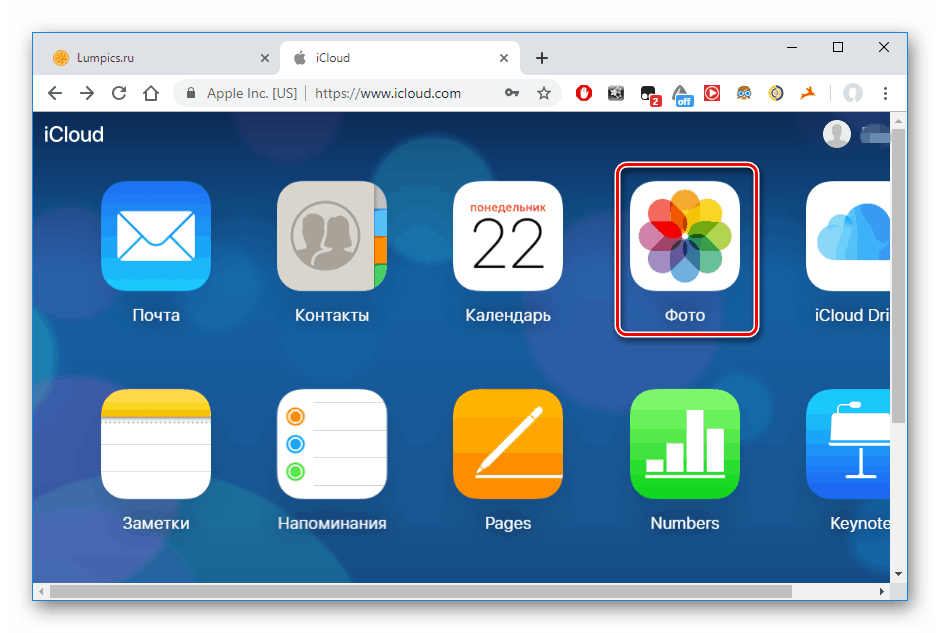
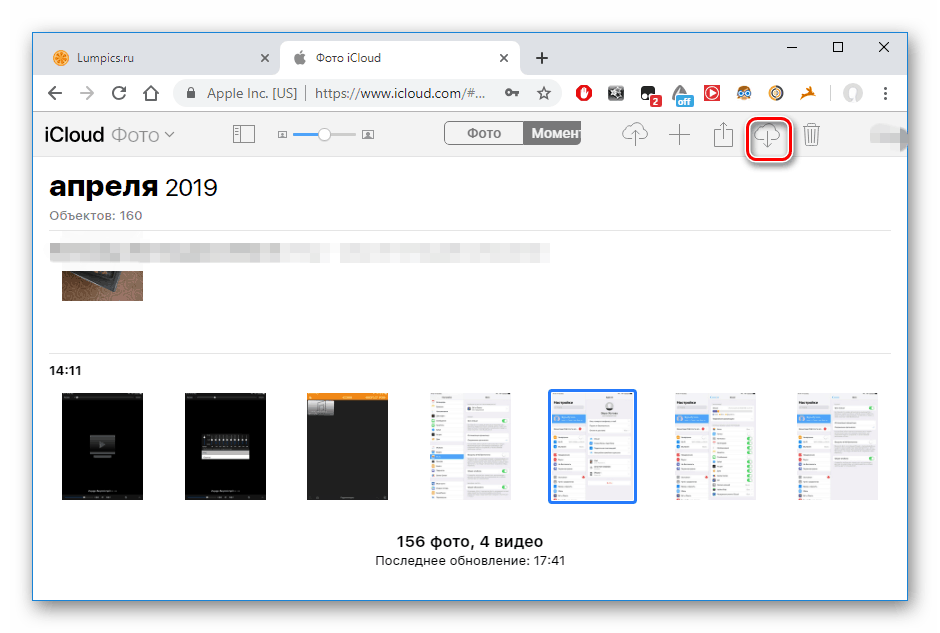
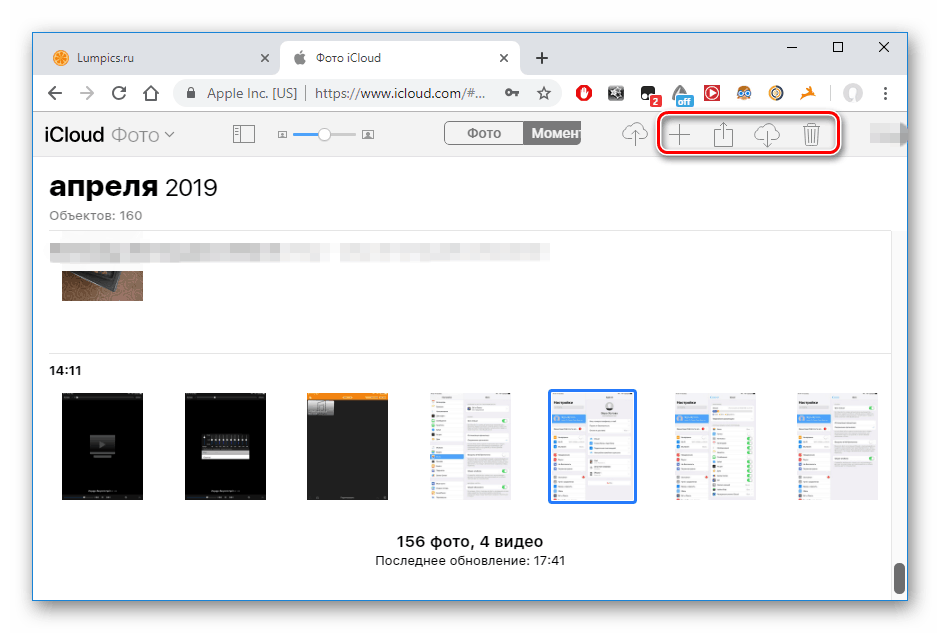
2. način: Windows Explorer
Fotografije lahko prenesete iz iPada, ne da bi uporabljali spletno mesto iCloud ali posebne aplikacije, samo napravo priključite na računalnik. Upoštevajte, da bomo potrebovali vnaprej nameščen program iTunes, saj je ona tista, ki je odgovorna za potrebne gonilnike za uspešno povezavo.
- Povežite iPad z računalnikom prek kabla USB. Na zaslonu tabličnega računalnika kliknite »Zaupajte temu računalniku« .
- Pojdite v "Moj računalnik" in na seznamu povezanih naprav poiščite iPad.
- Odprite razdelek »Notranje shranjevanje« .
- Pojdite v mapo DCIM .
- V naslednjem oknu lahko uporabnik vidi več map. Njihovo število je vedno drugačno in je odvisno od tega, koliko datotek je trenutno shranjenih v napravi, pa tudi od njihove lokacije. Mapa 100CLOUD vsebuje datoteke, sinhronizirane z iCloud. Zanimajo nas fotografije iz notranjega pomnilnika, zato izberemo “102APPLE” ali “103APPLE” .
- Želeno datoteko lahko kopirate tako, da jo preprosto povlečete v drugo okno ali na namizje ali s klikom na hitri meni s desnim gumbom miške in kliknete »Kopiraj« . Nato izberite razdelek ali mapo, v katero bo shranjena kopirana fotografija, in kliknite RMB - "Prilepi" .
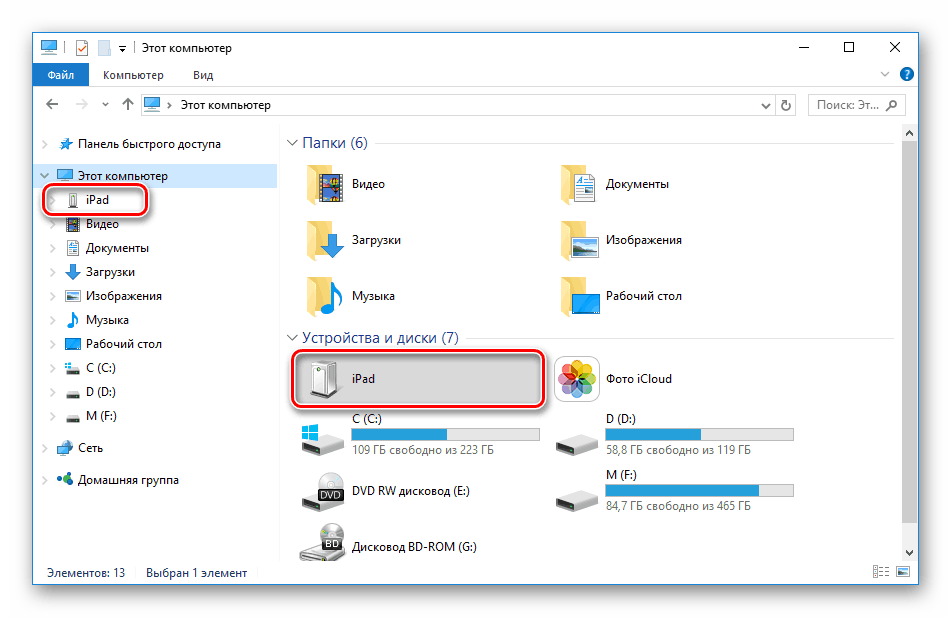
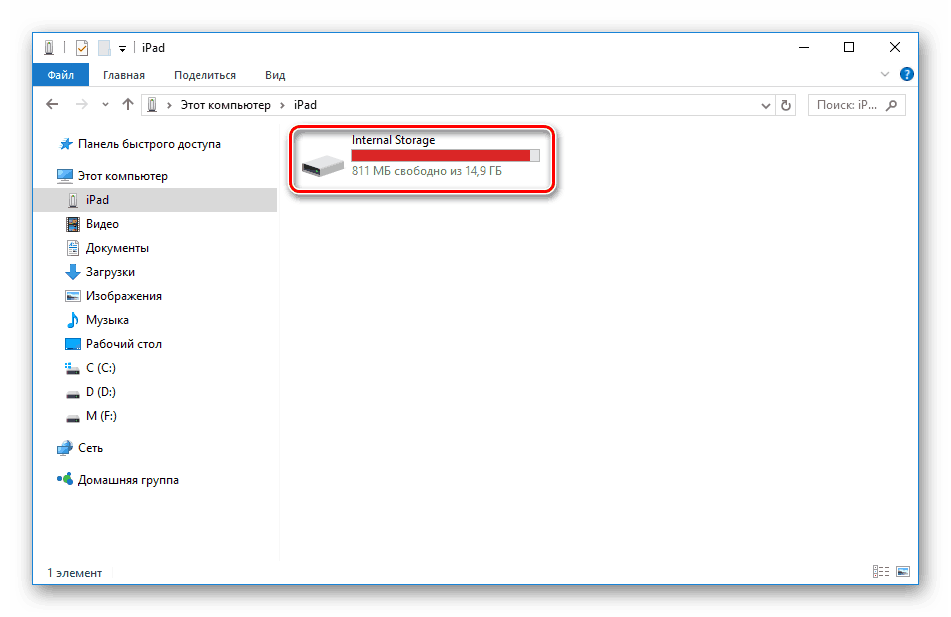
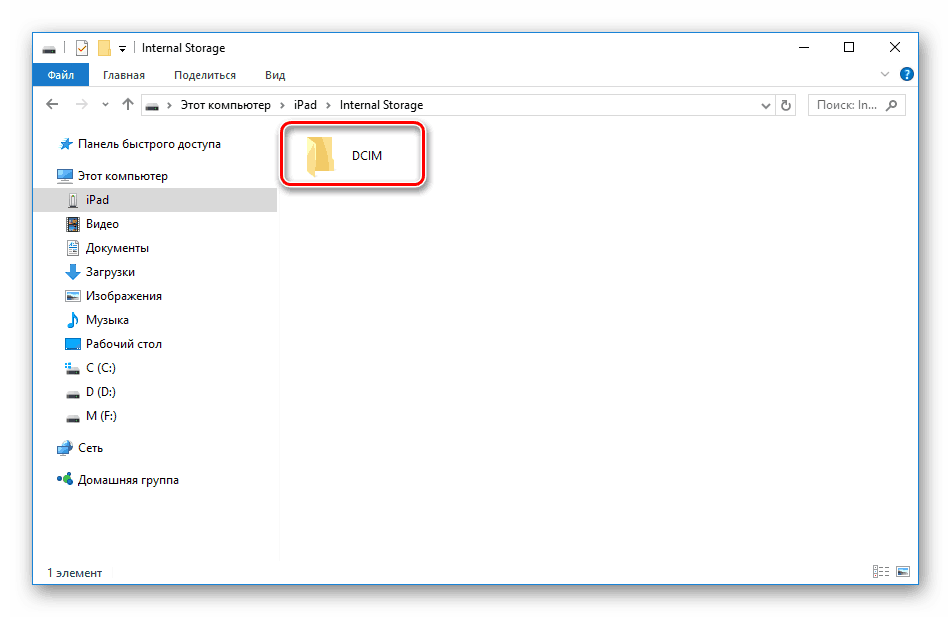
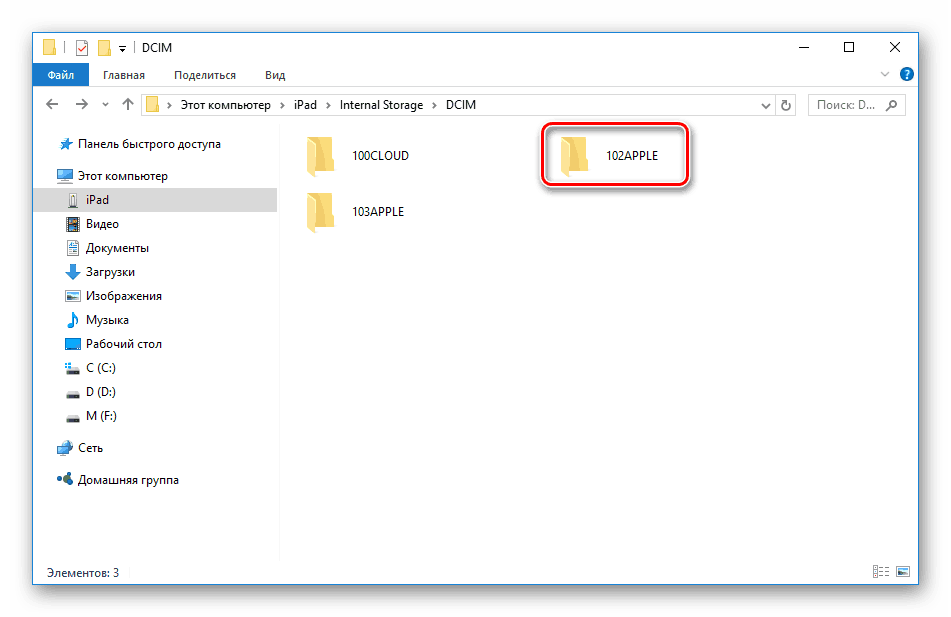
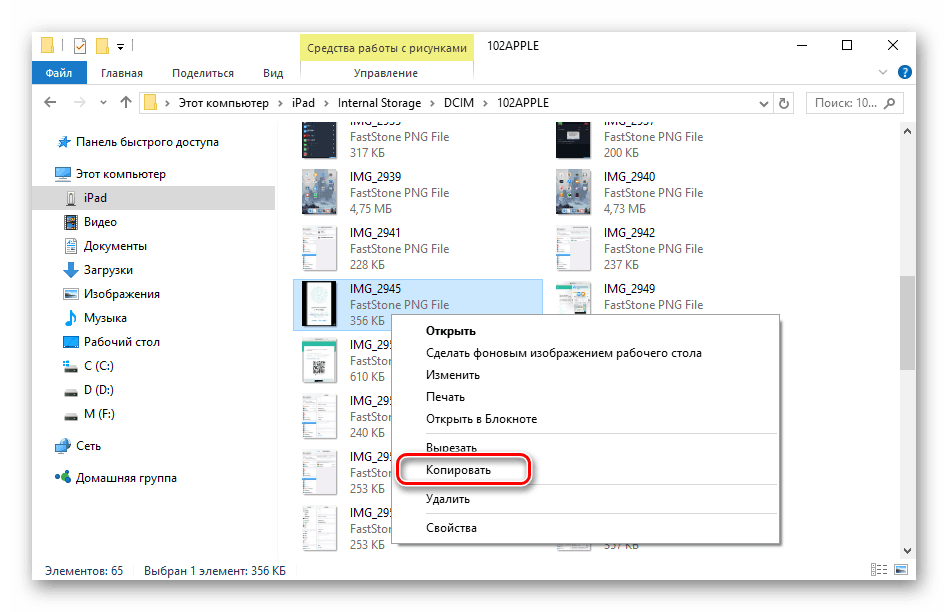
Prosimo, upoštevajte, da ne morete urejati ali brisati fotografij na iPadu prek Windows Explorerja. Če želite to narediti, uporabite iCloud ali iTunes.
3. način: Shranjevanje v oblaku
Fotografije lahko v računalnik naložite iz katere koli naprave, če ima nameščen program za shranjevanje v oblaku. Dovolj je, da uporabnik fotografije prenese v oblak s tablice in jih nato prenese v računalnik. Prednost takšnih storitev je varnost uporabniških datotek, pa tudi možnost, da dobite brezplačen diskovni prostor. Naslednji članki opisujejo osnovne funkcije in orodja najbolj priljubljenih storitev shranjevanja v oblaku.
Preberite več: Kako uporabljati »Cloud Mail.Ru« / Yandex Disk / Dropbox / Google Drive
4. način: iTools
Prenos skoraj vseh datotek iz iPada je mogoč brez pomoči iCloud. Če želite to narediti, bo uporabnik potreboval zunanjega upravitelja datotek, nekakšen analog standardnemu programu iTunes. Naslednji članek opisuje, kako uporabljati priljubljenega upravitelja iTools Fotografije prenesite iz naprave v računalnik.
Več podrobnosti: Kako uporabljati iTools
Uporaba računalnika pri delu z datotekami na iPadu je zelo priročna, še posebej, če vklopite samodejno sinhronizacijo s knjižnico iCloud. Uporabnik pa se lahko obrne na novejše načine shranjevanja datotek, kot je oblak.