Besedilo v dokumentu MS Word vpiramo navpično
Včasih pri obdelavi besedilnega dokumenta Microsoft Word postane besedilo na listu navpično. To je lahko celotna vsebina dokumenta ali ločen fragment dokumenta.
To ni težko storiti, poleg tega pa obstajajo tudi trije načini, s katerimi lahko naredite navpično besedilo v Wordu. O vsakem od njih bomo povedali v tem članku.
Lekcija: Kako narediti krajinsko stran v Wordu
Vsebina
Uporaba celice tabele
Že smo že napisali, kako dodati tabele Microsoftovemu urejevalniku besedil, kako delati z njimi in kako jih spremeniti. Če želite zavrteti besedilo na listu navpično, lahko uporabite tudi tabelo. Vsebovati mora samo eno celico.
Lekcija: Kako narediti tabelo v Wordu
1. Pojdite na kartico »Vstavi « in kliknite gumb »Tabela« .
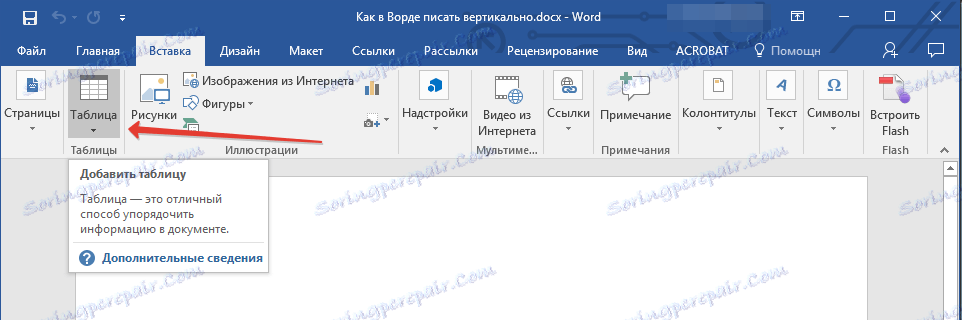
2. V razširjenem meniju določite velikost v eni celici.

3. Podaljšajte nastalo celico mize na želeno velikost, tako da položite kazalko v spodnji desni kot in jo povlečete.
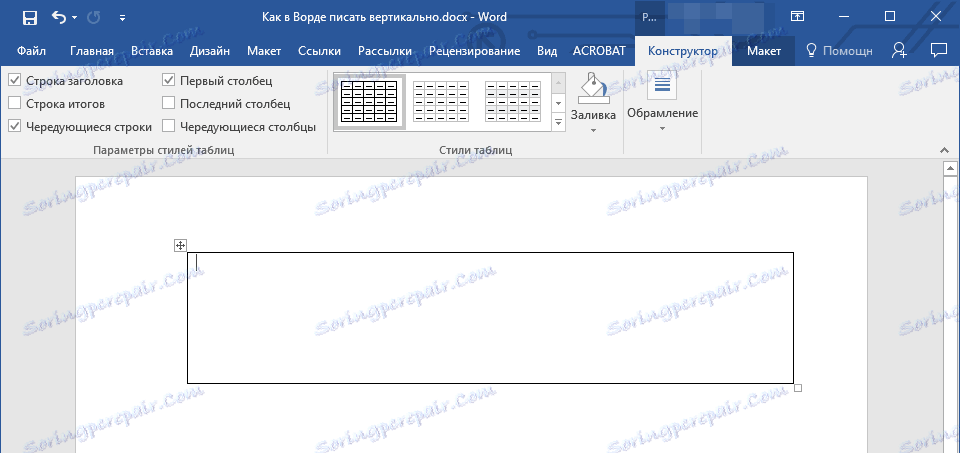
4. Vnesite ali prilepite v celico predhodno kopirano besedilo, ki ga želite navpično obračati.

5. Z desno tipko miške kliknite celico z besedilom in v kontekstnem meniju izberite "Direction of Text" .

6. V pogovornem oknu, ki se prikaže, izberite želeno smer (od spodaj navzgor ali od zgoraj navzdol).

7. Kliknite gumb "OK" .
8. Vodoravna smer besedila se spremeni v navpično.
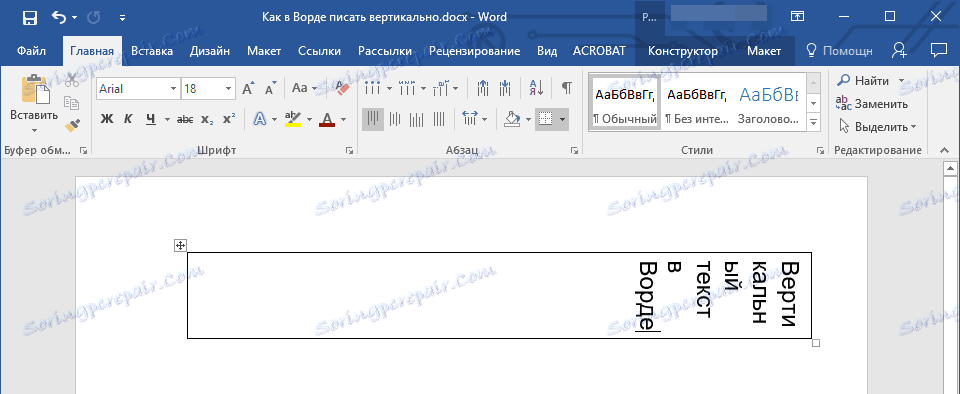
9. Zdaj morate spremeniti velikost mize, tako da je njegova smer navpična.
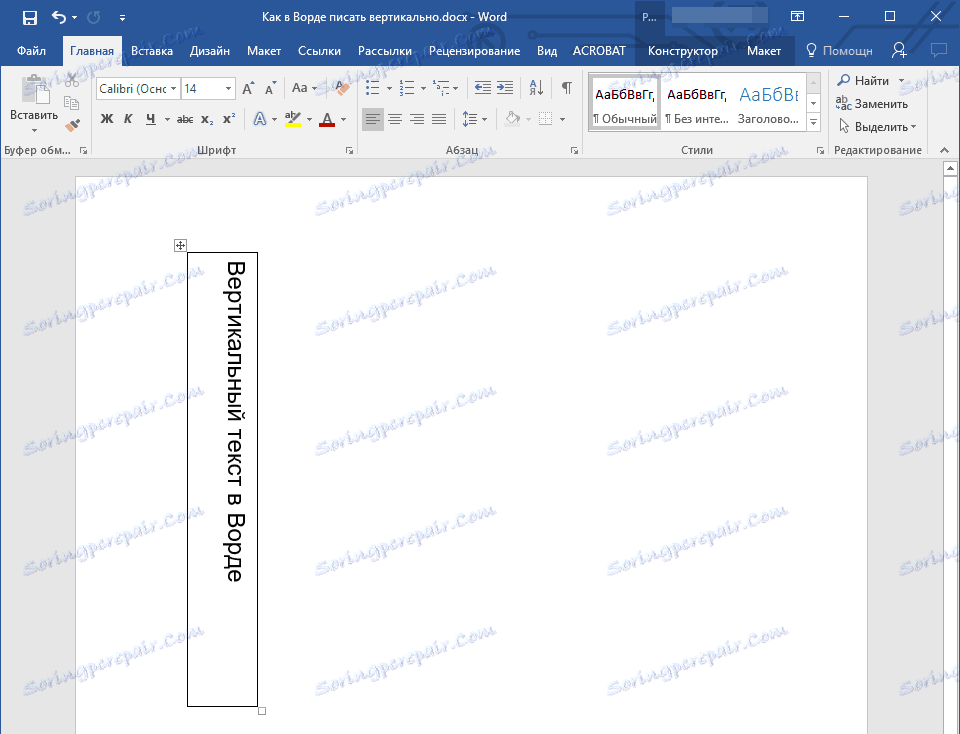
10. Če je potrebno, odstranite robove tabele (celice) in jih naredite nevidne.
- Kliknite desno miškino tipko v celici in v zgornjem meniju izberite znak »Borders« , kliknite na nanj;
- V razširjenem meniju izberite "Brez meje" ;
- Meja tabele bo postala nevidna, položaj besedila ostane navpičen.
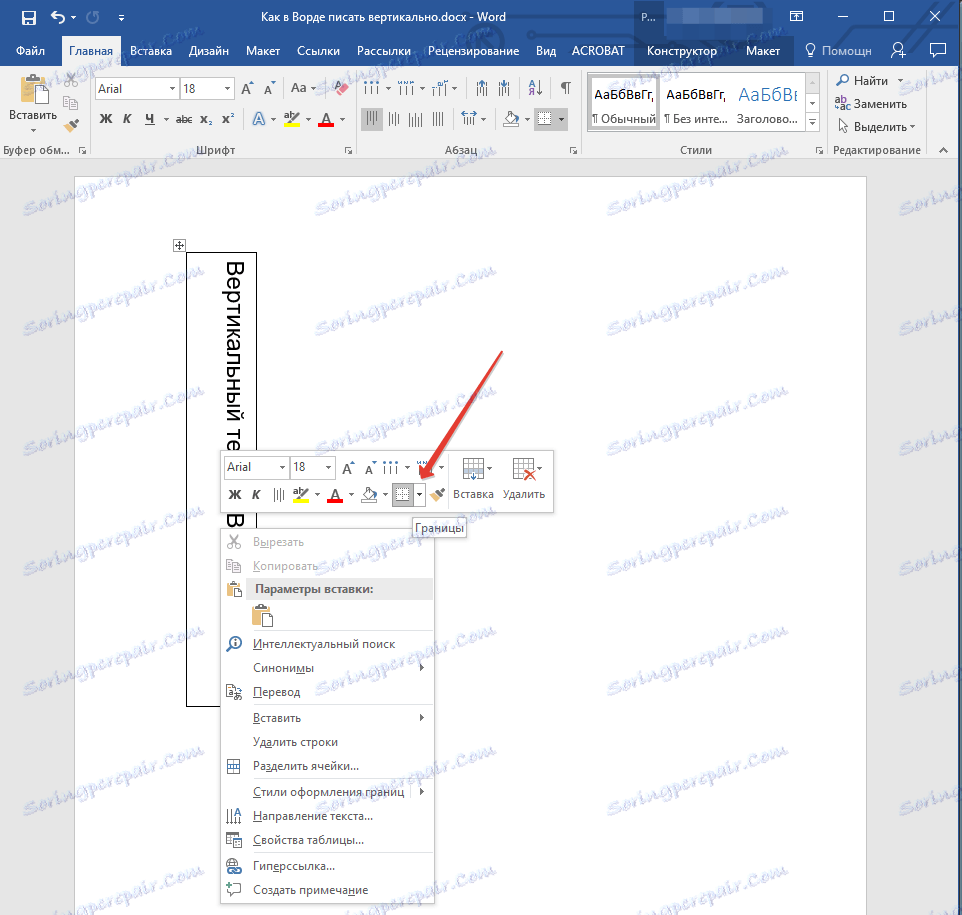
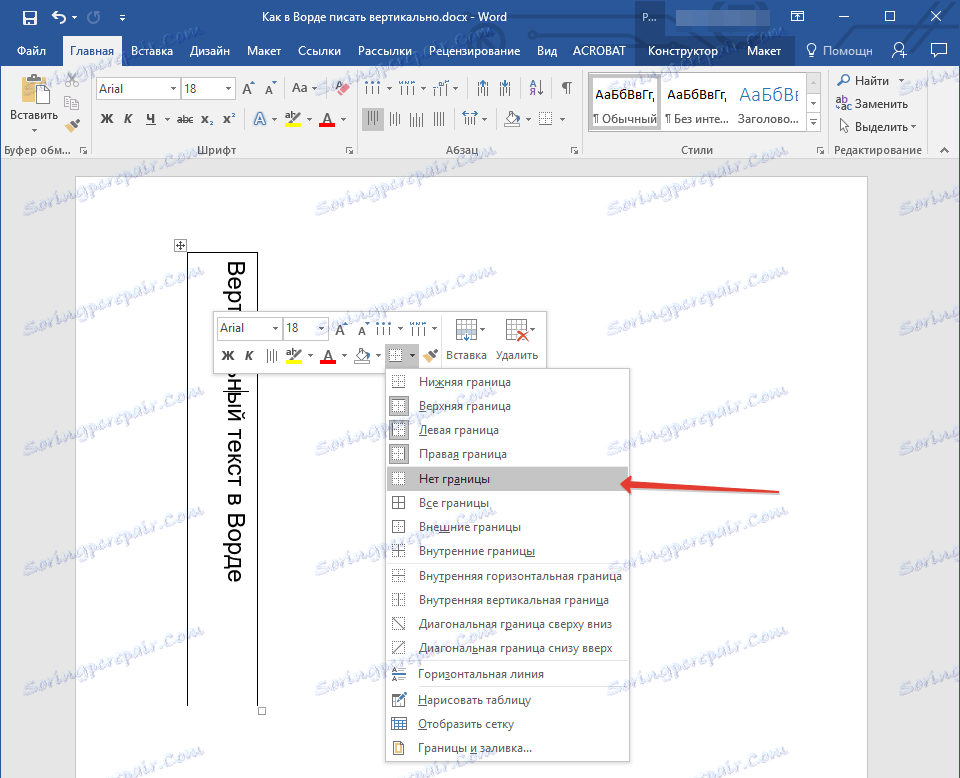
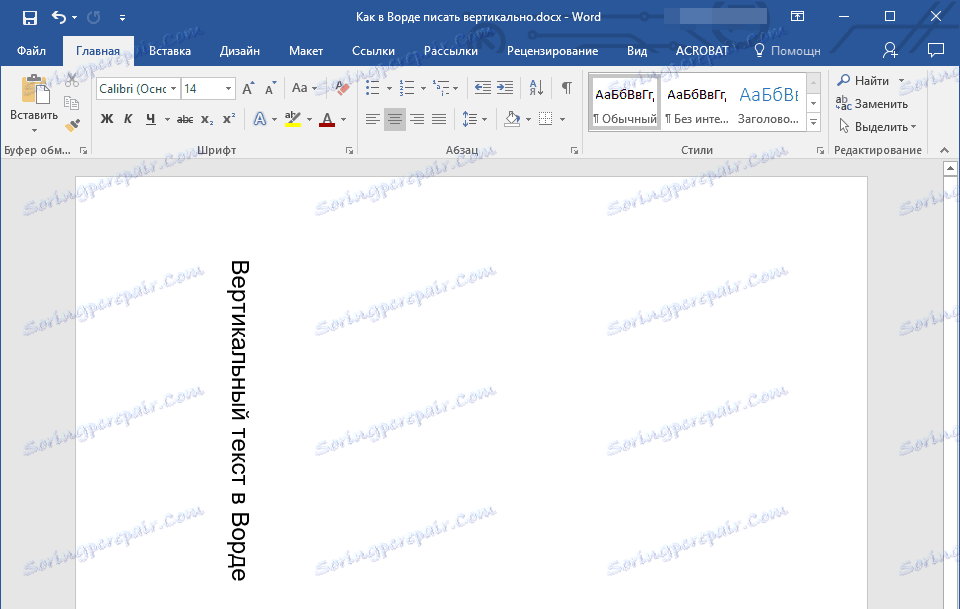
Uporaba polja z besedilom
O tem, kako spremeniti besedilo v Word in kako ga zasukati iz katerega koli kota, ki smo ga že napisali. Isto metodo lahko uporabite za navpični napis v Wordu.
Lekcija: Kako spremeniti besedilo v Wordu
1. Pojdite na zavihek "Vstavi" in v skupino "Besedilo" izberite " polje z besedilom" .
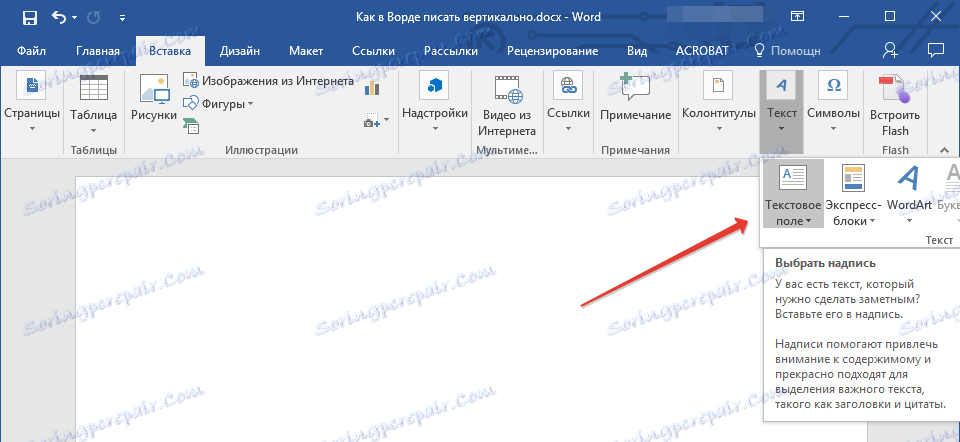
2. V razširjenem meniju izberite želeno postavitev besedilnega polja.
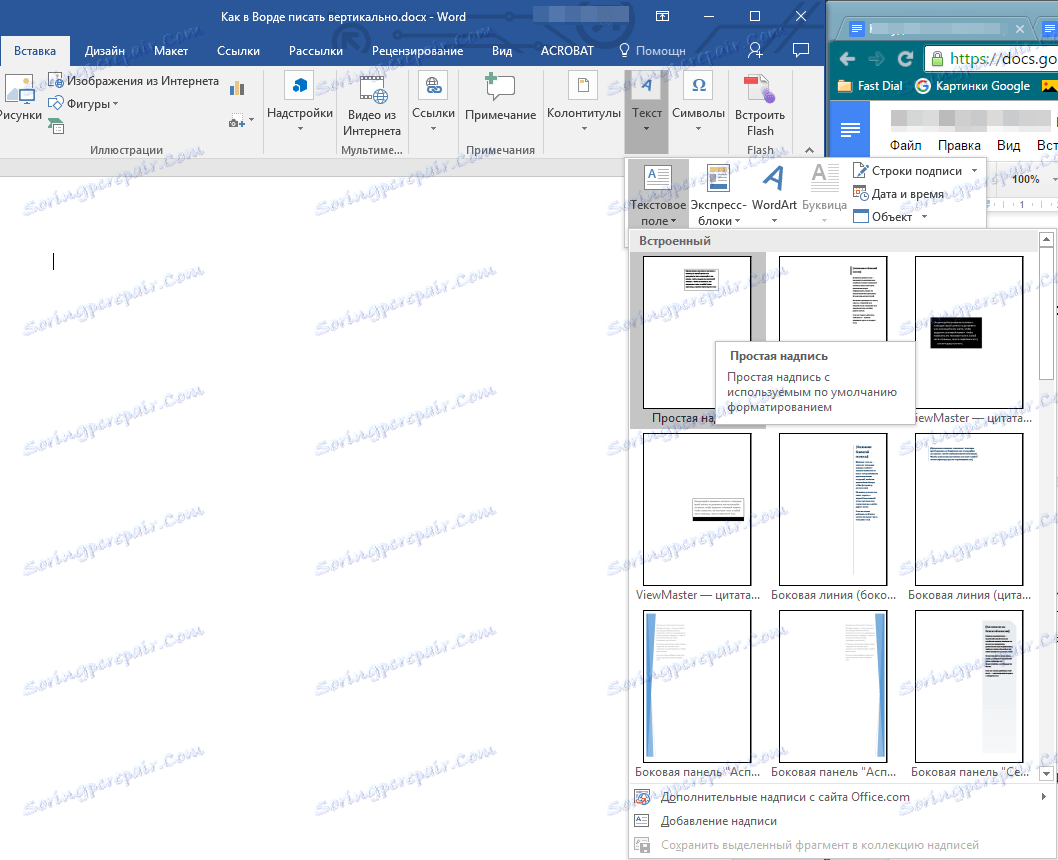
3. V prikazani obliki bo prikazan standardni napis, ki ga je mogoče in bi ga morali izbrisati s klikom na "BackSpace" ali "Delete" .

4. Vnesite ali prilepite že prepisano besedilo v polje z besedilom.
5. Če je potrebno, spremenite velikost besedilnega polja tako, da ga povlečete nad enim od krogov, ki se nahajajo ob orisu postavitve.

6. Dvokliknite na okvir besedilnega polja in prikažite dodatna orodja na nadzorni plošči, da lahko delate z njo.
7. V razdelku Besedilo kliknite Besedilno smer .
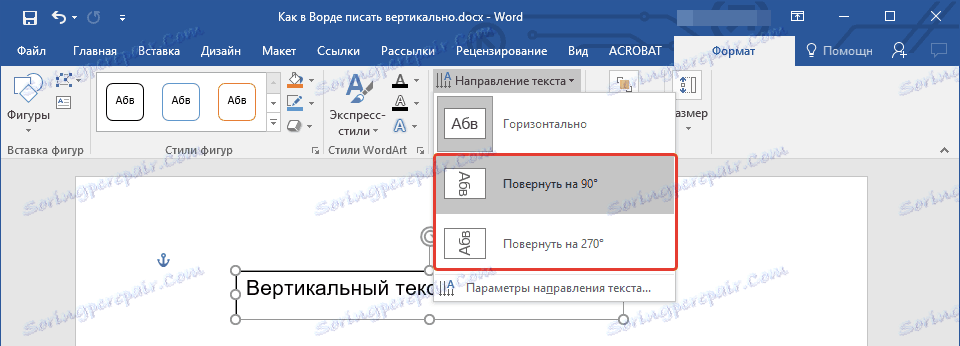
8. Izberite "Rotate by 90", če želite, da se besedilo prikaže od zgoraj navzdol ali "Rotate to 270", da prikaže besedilo od spodaj navzgor.

9. Po potrebi spremenite velikost besedilnega polja.

10. Odstranite konturo slike, na kateri se nahaja besedilo:
- Kliknite na gumb »Oblika oblike«, ki se nahaja v skupini »Oblika slogov« (zavihek »Oblika « v razdelku »Orodja za risanje« );
- V oknu, ki se odpre, izberite "No outline" .
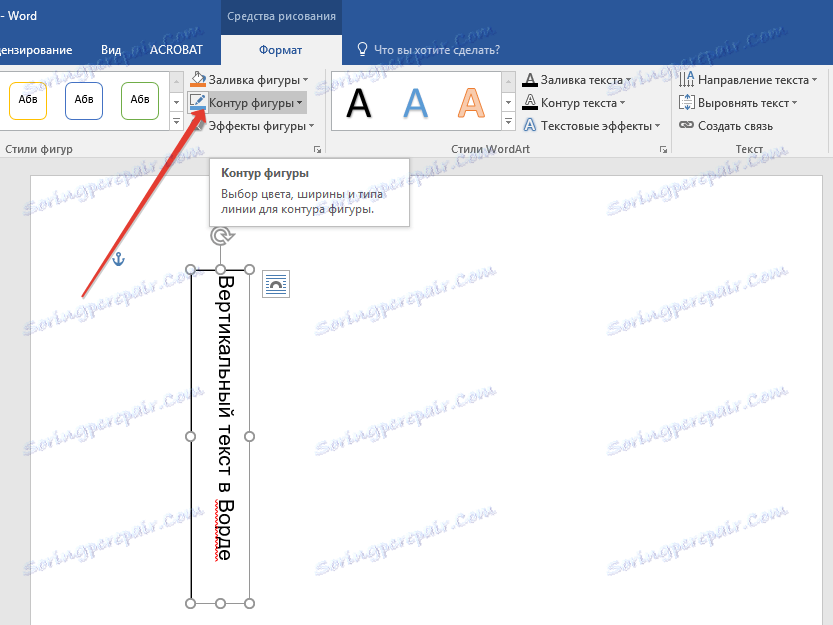
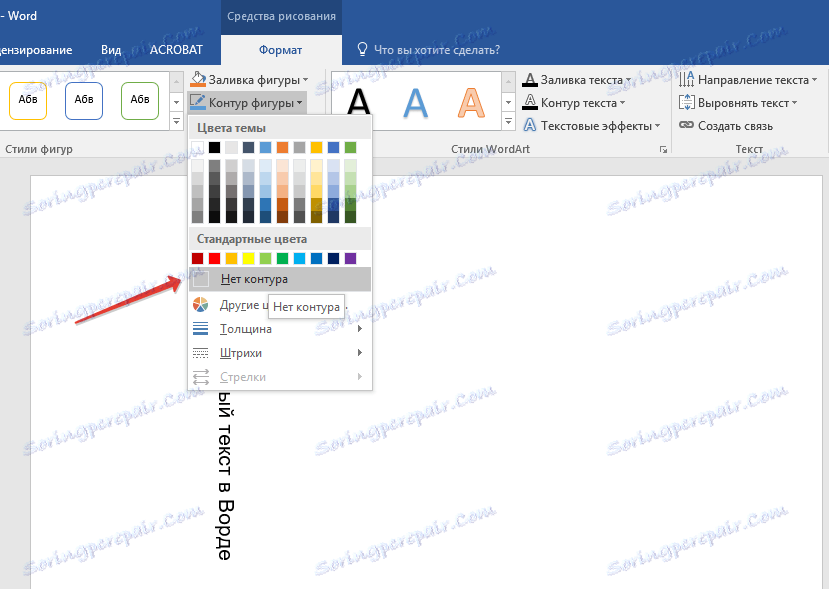

11. Kliknite na levi gumb miške na praznem področju na listu, da zaprete delo s oblikami.
Pisanje besedila v stolpec
Kljub preprostosti in priročnosti zgornjih metod, nekdo verjetno raje uporabi za take namene najpreprostejši način - dobesedno pisanje navpično. V Wordu 2010 - 2016, kot v prejšnjih različicah programa, lahko preprosto napišete besedilo v stolpec. V tem primeru je položaj vsake črke vodoraven, napis pa bo nameščen navpično. Dva prejšnja načina to ne dopuščata.
1. Vstavite eno črko na vrstico na listu in pritisnite "Enter" (če uporabljate predhodno kopirano besedilo, samo po pritisku na "Enter" po vsaki črki, s tem postavite kazalko). Na mestih, kjer mora biti razmik med besedami, morate dvakrat pritisniti »Enter« .
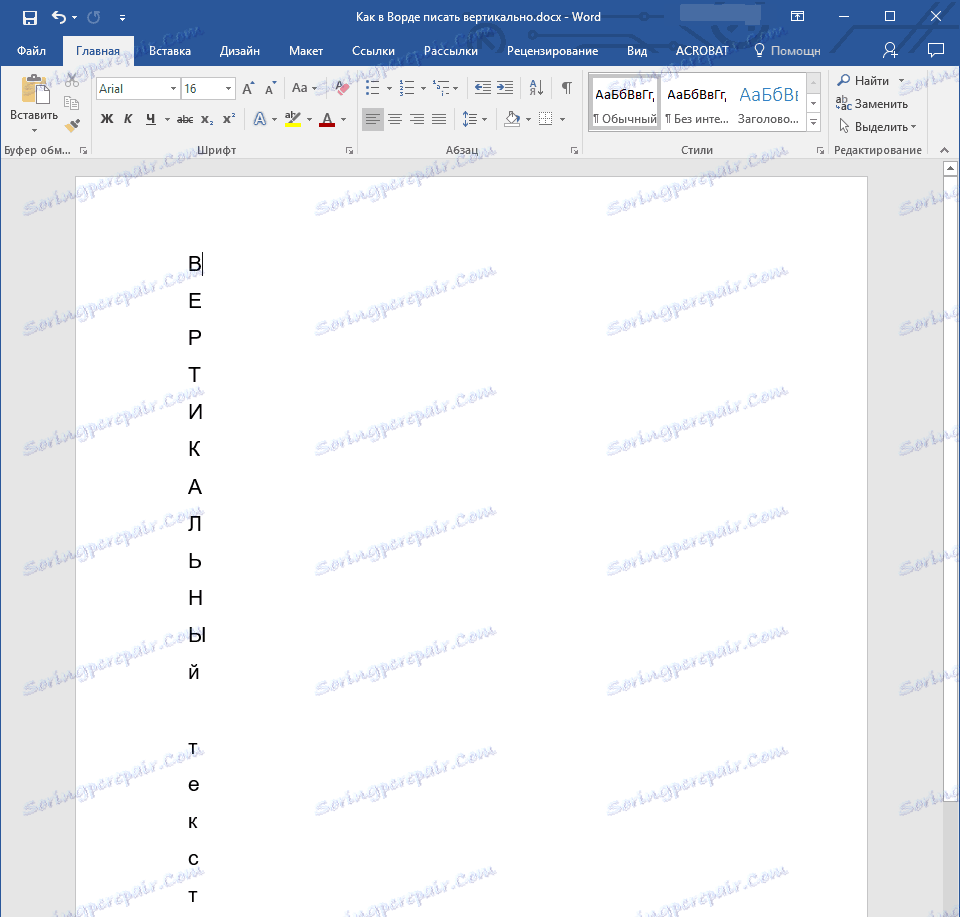
2. Če ste v besedilu naslova, tako kot naš primer v sliki, ne le prva črka, izberite tista velika črka, ki ji sledi.
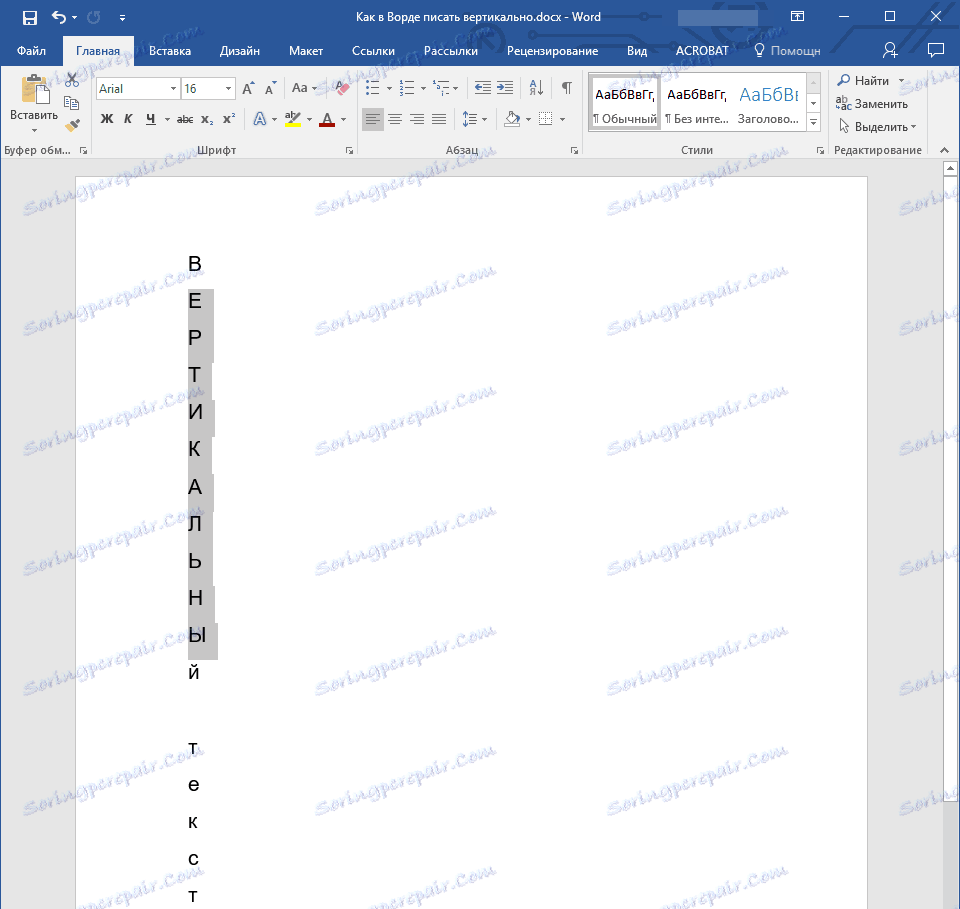
3. Pritisnite "Shift + F3" - register se bo spremenil.
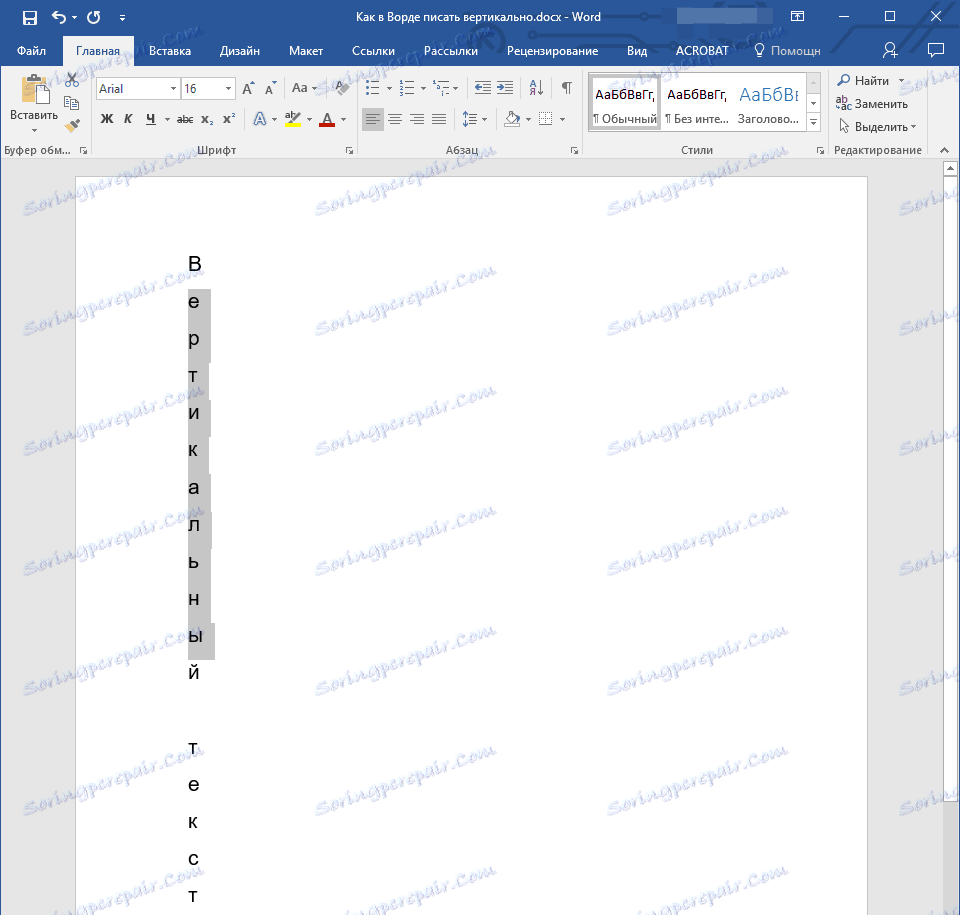
4. Po potrebi spremenite razmik med črkami (vrsticami):
- Izberite navpično besedilo in kliknite gumb »Interval«, ki se nahaja v skupini »Odstavek«;
- Izberite "Druge različice razmika med vrsticami" ;
- V pogovornem oknu, ki se prikaže, vnesite želeno vrednost v skupino »Interval« ;
- Kliknite V redu .
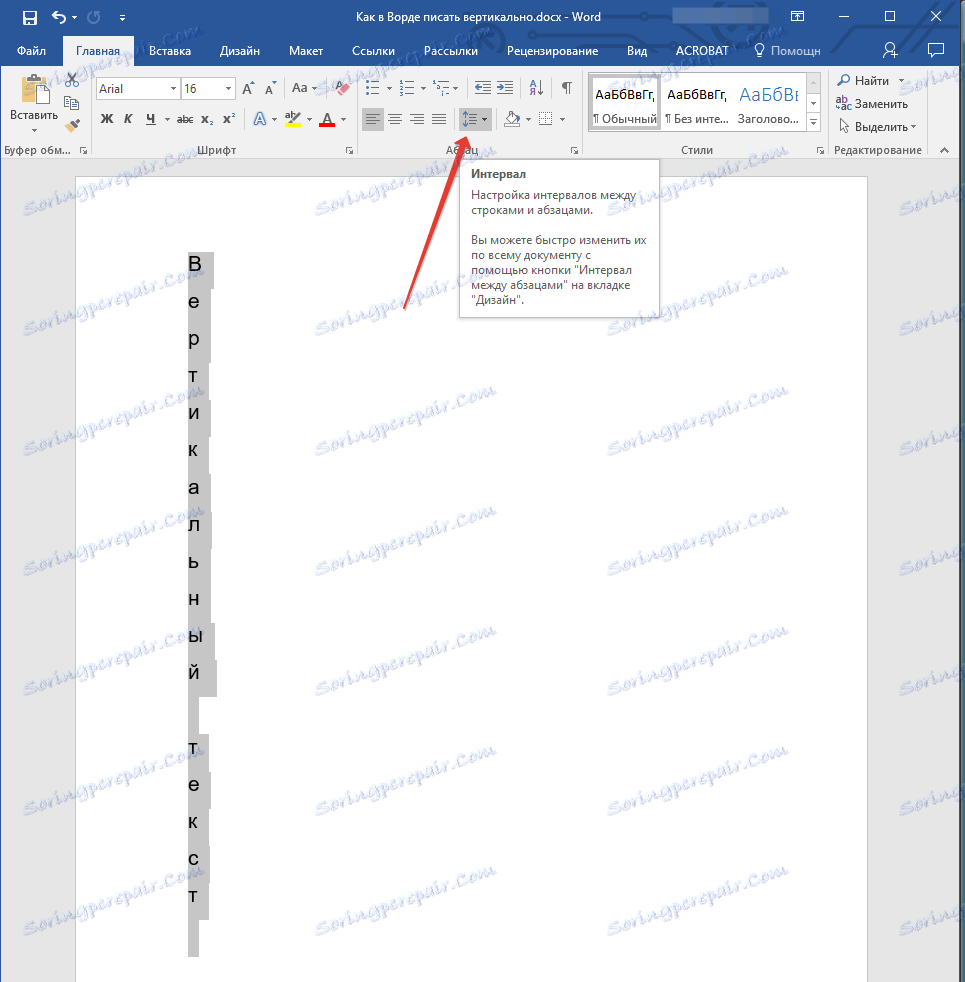
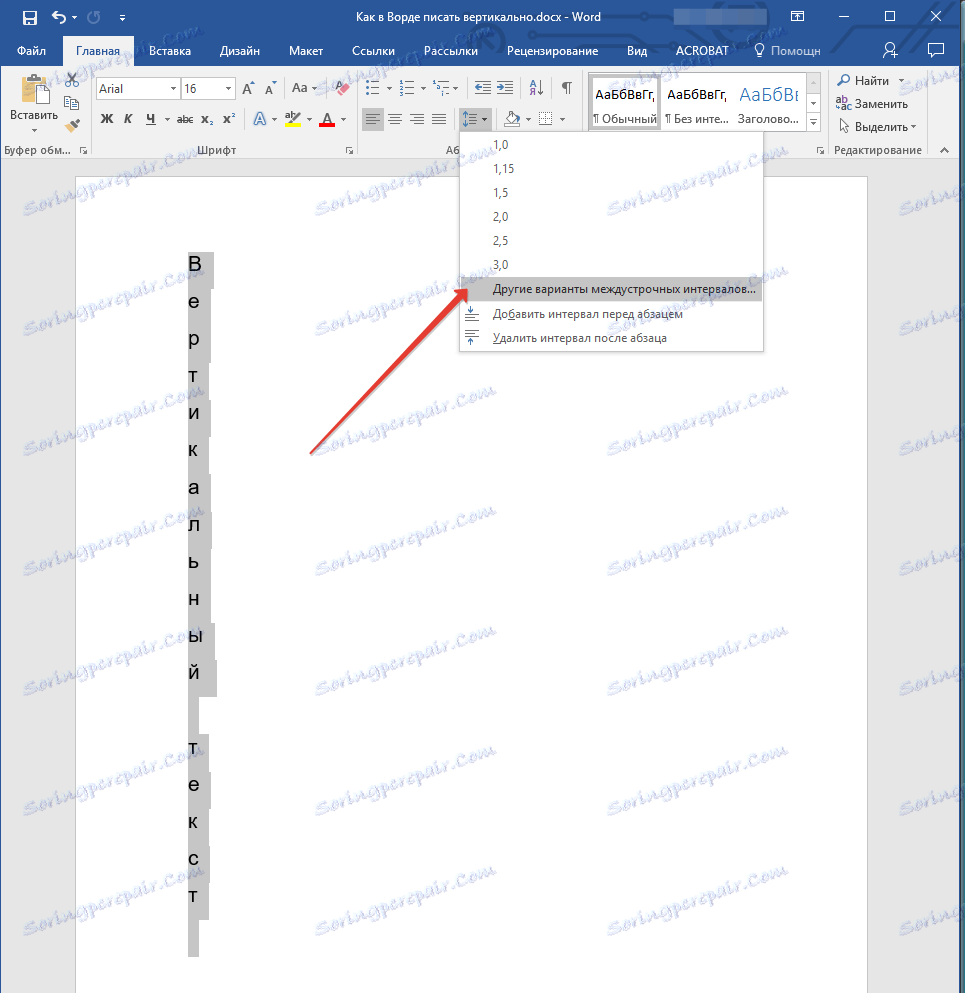
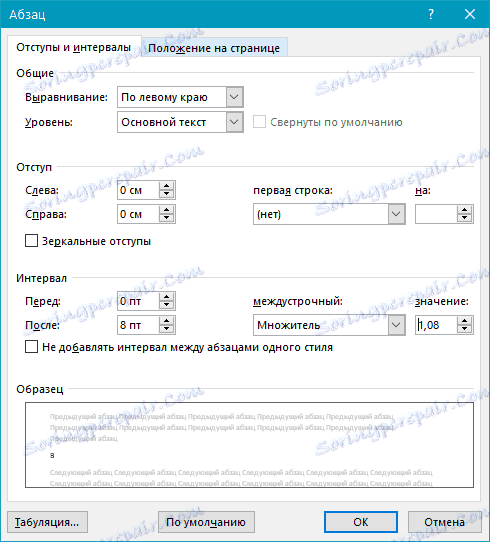
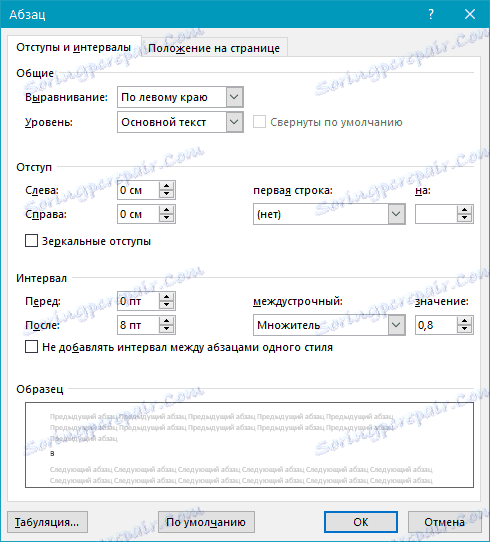
5. Razdalja med črkami v navpičnem besedilu se bo spremenila, bolj ali manj, odvisno od tega, kar ste označili.
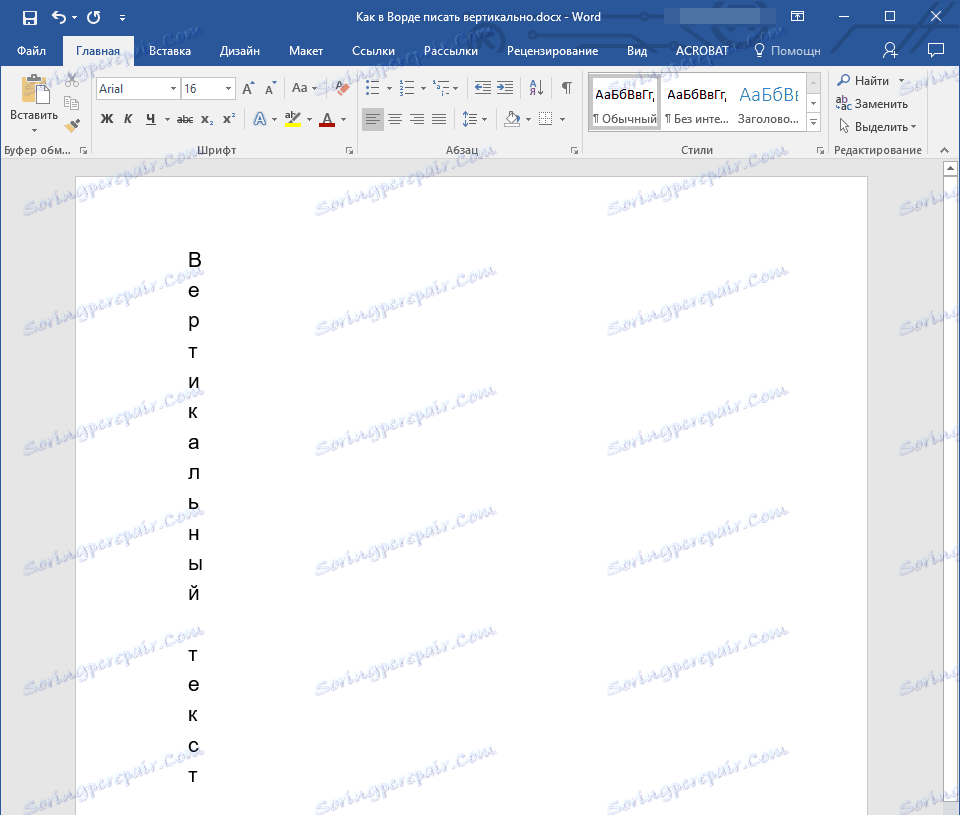
To je vse, sedaj veste, kako vpisati navpično v MS Word, in tako kot v dobesednem smislu, obračanje besedila in v stolpcu, ki pušča položaj črk vodoravno. Želimo vam produktivno delo in uspeh pri obvladovanju takšnega večfunkcijskega programa, ki je Microsoft Word.
