Vzroki za težave pri nameščanju programov v sistemu Windows 10
Vsak uporabnik se skoraj vsak dan spoprijema z nalogo namestitve programov v računalnik. Žal ta postopek ni vedno uspešen, na zaslonu se pojavijo različne vrste obvestil o napakah ali pa je namestitev preprosto prekinjena. Razlogov za pojav takšnih težav je veliko in vsak od njih se rešuje s svojo posebno metodo. V tem članku bi radi govorili o najpogostejših težavah in predstavili možnosti za njihovo popravljanje, za primer pa najnovejšo različico Microsoftovega operacijskega sistema - Windows 10.
Vsebina
- Iskanje vzroka težav pri nameščanju programov v sistemu Windows 10
- Razlog 1: Manjka zahtevana različica Visual C ++
- Razlog 2: Manjka zahtevana različica ogrodja .NET
- Razlog 3: Pomanjkanje zahtevane sestave DirectX
- Razlog 4: Poškodovan izvedljiv ali pokvarjen sklop
- Razlog 5: Pomanjkanje pravic skrbnika
- Razlog 6: Zaklepanje protivirusnega programa za namestitev
- Razlog 7: Napaka pri izbiri globine bitov pri prenosu programske opreme
- Razlog 8: Konflikti s preostalimi datotekami prejšnje različice programske opreme
- Razlog 9: Neskladnost z minimalnimi sistemskimi zahtevami
- Razlog 10: Blokiranje aplikacij, ki niso iz trgovine Windows
Iskanje vzroka težav pri nameščanju programov v sistemu Windows 10
Omenjeni problem izzovejo različni dejavniki - pomanjkanje pomembnih knjižnic, delovanje samega programa, sistemske nastavitve ali lastnosti računalnika. Uporabnik mora vse to razumeti sam, da razume vzrok napake, mi pa bomo poskušali pomagati.
Razlog 1: Manjka zahtevana različica Visual C ++
Visual C ++ je niz sistemskih knjižnic, ki izvajajo funkcijo zaganjanja izvršljivih datotek. Za začetek namestitve programa je potrebna samo določena različica te komponente. Običajno se na zaslonu ne prikaže obvestilo, da sistem nima ene od različic Visual C ++, namesto tega poroča o odsotnosti posebne DLL. Nato mora uporabnik najti knjižnico, v katero je ta datoteka vključena, in jo namestiti ali dodati vse obstoječe različice Visual C ++, da se v prihodnosti izognemo takšnim napakam. Na našem spletnem mestu je ločen članek s pregledom obravnavane komponente Windows OS. Sledite spodnji povezavi in našli boste vse informacije, ki jih potrebujete.
Razlog 2: Manjka zahtevana različica ogrodja .NET
Približno isto funkcijo kot Visual C ++ izvaja sistemska komponenta .NET Framework . Uporabniki se pogosto srečujejo z dejstvom, da se ob poskusu nameščanja programske opreme na zaslonu prikaže obvestilo o potrebi po določeni različici .NET Framework. Ugotovite lahko, kakšen sklop teh knjižnic je trenutno dodan v operacijski sistem Windows 10, naš ločen vodič pa vam bo pomagal ugotoviti izvajanje te operacije.
Več podrobnosti: Kako določiti različico Microsofta .NET Framework
Kar zadeva posodobitev .NET Framework, je izdelana precej preprosto - s prenosom namestitvenega programa s uradnega Microsoftovega spletnega mesta. Seveda je priporočljivo namestiti vse različice, začenši z 2.0 in prenesti najnovejši podprti procesor.
Več podrobnosti: Kako posodobiti .NET Framework
Včasih se pri namestitvi te komponente pojavijo težave, razlogi za to pa so lahko drugačni. Preberite naš drugi članek o tem, kako rešiti to težavo.
Preberite tudi: Kaj storiti z napako .NET Framework: "Napaka pri inicializaciji"
Razlog 3: Pomanjkanje zahtevane sestave DirectX
Večinoma Directx se nanaša na igre, vendar se lahko pojavi težava z nameščanjem druge programske opreme zaradi pomanjkanja komponent. V tem primeru boste morali knjižnice dodati sami. Ponavadi Win 10 samodejno namesti zadnjo podprto različico DirectX-a. Določajo ga različne metode, o katerih se lahko naučite iz našega naslednjega članka.
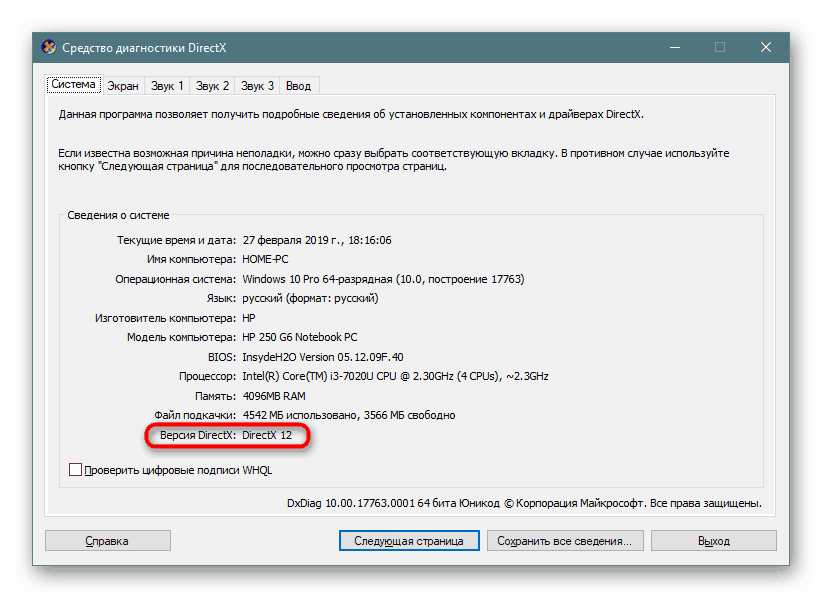
Preberite tudi:
Izvedemo različico DirectX-a v sistemu Windows 10
Kako posodobiti knjižnice DirectX
Čeprav se ta komponenta samodejno doda, včasih obstajajo težave z njenim delovanjem, predvsem ko gre za stare sklope. Pri obravnavanju te težave vam bo pomagalo drugo gradivo, ki bo korak za korakom opisal način ponovne namestitve, postopek vključevanja in dodajanja starih knjižnic.
Več podrobnosti: Znova namestite in dodajte manjkajoče komponente DirectX v sistemu Windows 10
Razlog 4: Poškodovan izvedljiv ali pokvarjen sklop
Včasih se namestitvene datoteke naložijo na poškodovana mesta, zlasti ko gre za neuradne vire. Potem se tak program ne bo zagnal za nadaljnjo namestitev in samo nalaganje iz drugega vira bo pomagalo odpraviti to težavo. Poleg tega se pojavi napaka s poškodovanim namestitvenim programom, ko ni bila v celoti kopirana na medij ali prenesena iz interneta. Uporabniki pogosto vdrejo plačano programsko opremo, ustvarijo svoje sklope (popravke) in jih objavijo na tematskih spletnih mestih. V nekaterih sklopih se ob poskusu nameščanja programske opreme opazijo napake. Reševanje te težave je tudi precej preprosto - kupite licenčno kopijo programa ali poiščite drugo preverjeno embalažo.
Preberite tudi: Vodnik za namestitev programske opreme
Razlog 5: Pomanjkanje pravic skrbnika
Običajno se v domačem računalniku uporablja samo en račun, ki je sistemski skrbnik. Potem ni težav z zagonom namestitve. Vendar pa je v istih pisarnah ustvarjenih veliko profilov z ločenimi privilegiji in pogosto nimajo skrbniških pravic, zato se namestitveni programi včasih ne zaženejo. V tej situaciji priporočamo, da pridobite skrbniške pravice in poskusite znova opraviti to nalogo.
Več podrobnosti:
V sistemu Windows uporabljamo račun "Administrator"
Pridobitev skrbniških pravic na računalniku z operacijskim sistemom Windows 10
Če ni mogoče preklopiti na ta račun, obstaja več rešitev, ki vam omogočajo, da obidete omejitev namestitve brez skrbniških pravic. Podrobne priročnike o tej temi najdete v našem ločenem članku na naslednji povezavi.
Preberite tudi: Namestitev programov brez skrbniških pravic v sistemu Windows
Razlog 6: Zaustavitev namestitve protivirusnega programa
V večini sodobnih računalnikov z operacijskimi sistemi Windows je prisotna dodatna varnostna programska oprema, nadzor pa izvaja tudi vgrajeno varnostno orodje. Obstajajo situacije, ko pride do konflikta med programsko opremo drugih proizvajalcev in orodjem za zaščito pred virusi. Včasih se to zgodi pomotoma, najpogosteje pa to pomeni, da uporabljena aplikacija ni varna, potem antivirus samodejno prepove njen zagon. Če ste prepričani, da je programju mogoče zaupati in zagotovo ne vsebuje groženj, nekaj časa onemogočite varnostni sistem in ponovno zaženite izvršljivo datoteko.
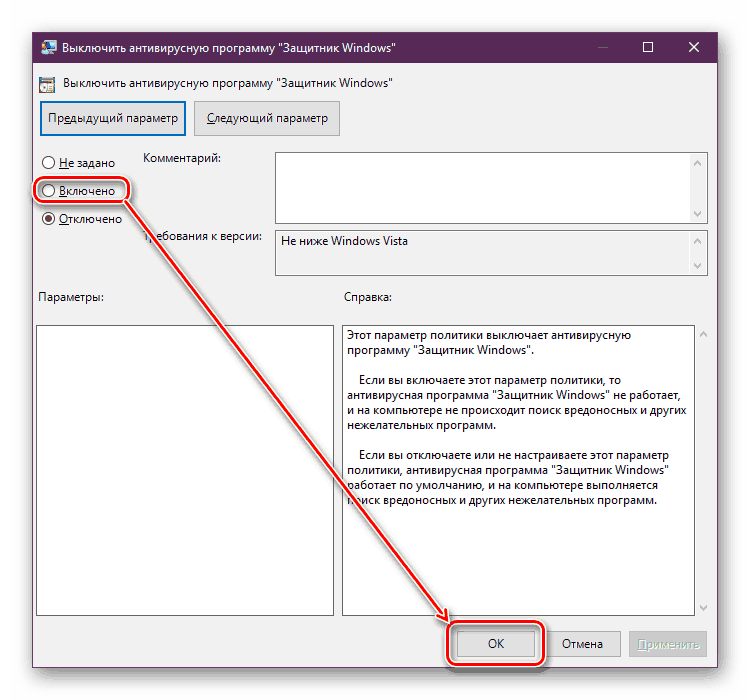
Več podrobnosti:
Onemogočanje antivirusa
Onemogočanje Defenderja v sistemu Windows 10
Razlog 7: Napaka pri izbiri globine bitov pri prenosu programske opreme
Zdaj so distribucije sistema Windows razdeljene na dve vrsti glede na globino bitov - 64 in 32 bitov. Če so 64-bitne različice združljive z drugo vrsto, 32-bitne različice ne morejo izvajati programov, prilagojenih za x64. Čeprav zdaj večina uporabnikov prehaja na 64-bitne različice, nam to za nekatere uporabnike ne omogoča slabe računalniške strojne opreme. Zato pri nalaganju programske opreme ne pozabite upoštevati njene zmogljivosti. Spodaj najdete navodila za določitev bitne globine operacijskega sistema Windows 10.
Več podrobnosti: Določite bitno globino uporabljenega operacijskega sistema Windows 10
Razlog 8: Konflikti s preostalimi datotekami prejšnje različice programske opreme
Uporabniki pogosto odstranijo določeno programsko opremo iz računalnika, vendar jo pozneje znova namestijo, običajno novejšo različico. Vendar takšna operacija včasih privede do konfliktov zaradi preostalih datotek prejšnjega sklopa programske opreme. Na žalost standardno orodje Windows vedno ne zbriše sistema datotek programske opreme, zato boste morali uporabiti dodatna orodja za odstranjevanje in čiščenje smeti v operacijskem sistemu. Po izvedbi tega postopka ne pozabite znova zagnati sistema, tako da bodo vse spremembe začele veljati natančno.
Več podrobnosti:
Odstranite programe v operacijskem sistemu Windows 10
Čiščenje sistema Windows 10 iz smeti
Razlog 9: Neskladnost z minimalnimi sistemskimi zahtevami
V večini primerov se s to težavo srečujejo uporabniki, ki poskušajo namestiti različne igre na svoj računalnik. Če je namestitveni program aplikacije sprva določil algoritem za preverjanje značilnosti računalnika, bo ob zagonu izvedel ta postopek in, če ne izpolnjuje minimalnih zahtev, prikazal obvestilo, da namestitve ni mogoče nadaljevati. Včasih lahko takšno sporočilo zanemarimo z nadaljevanjem namestitve, vendar to ne deluje vedno. V skladu s tem je za zagon programske opreme potrebno le posodobiti železo in nadomestiti njegovo šibko povezavo.
Preberite tudi:
Spoznamo značilnosti računalnika v sistemu Windows 10
Preverjanje iger glede združljivosti računalnika
Kako sestaviti igralni računalnik
Razlog 10: Blokiranje aplikacij, ki niso iz trgovine Windows
Windows 10 ima na voljo standardno trgovino z aplikacijami z najrazličnejšo uradno programsko opremo. V "Parametri" je element, ki vam omogoča, da blokirate namestitev programske opreme iz drugih virov, da povečate varnost in preprečite okužbo z virusi. Zato ob prejemu obvestila o ključavnici preverite, ali omenjena omejitev ni aktivna:
- Odprite meni Start in pojdite na Settings .
- Med razdelki poiščite "Aplikacije" in z levim gumbom miške kliknite na ime.
- Na plošči na levi strani se pomaknite do "Aplikacije in funkcije" .
- V kategoriji "Namestitev aplikacij" razširite pojavni meni in izberite "Dovoli uporabo aplikacij od koder koli . "
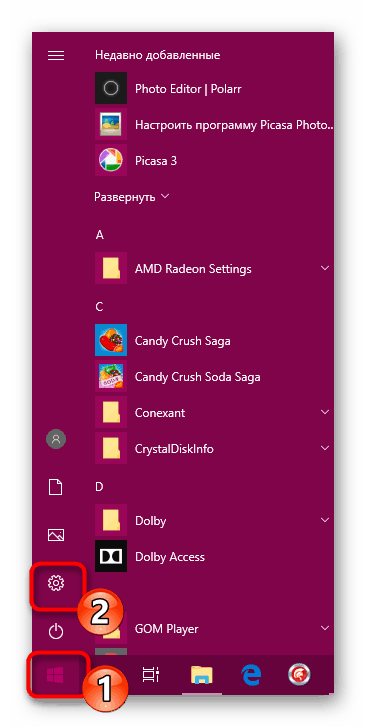
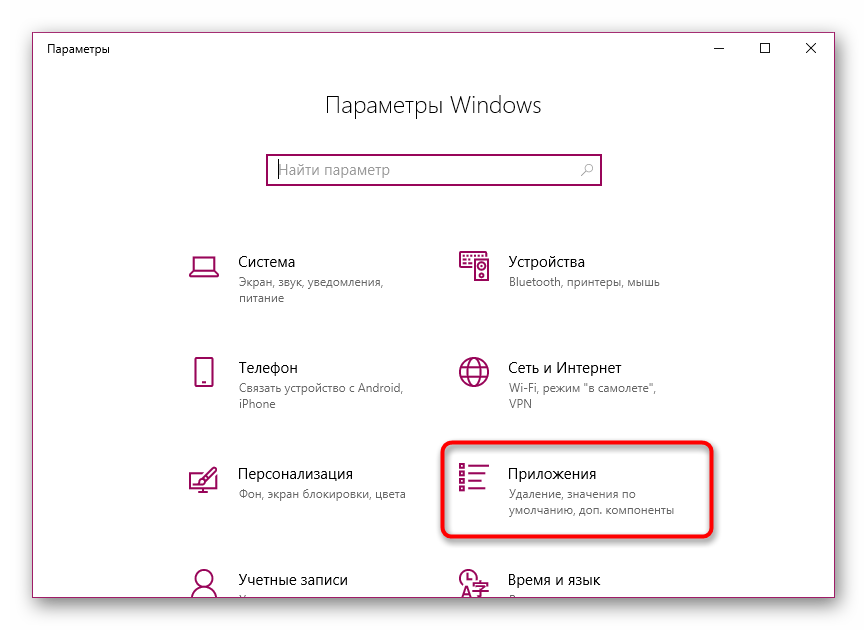
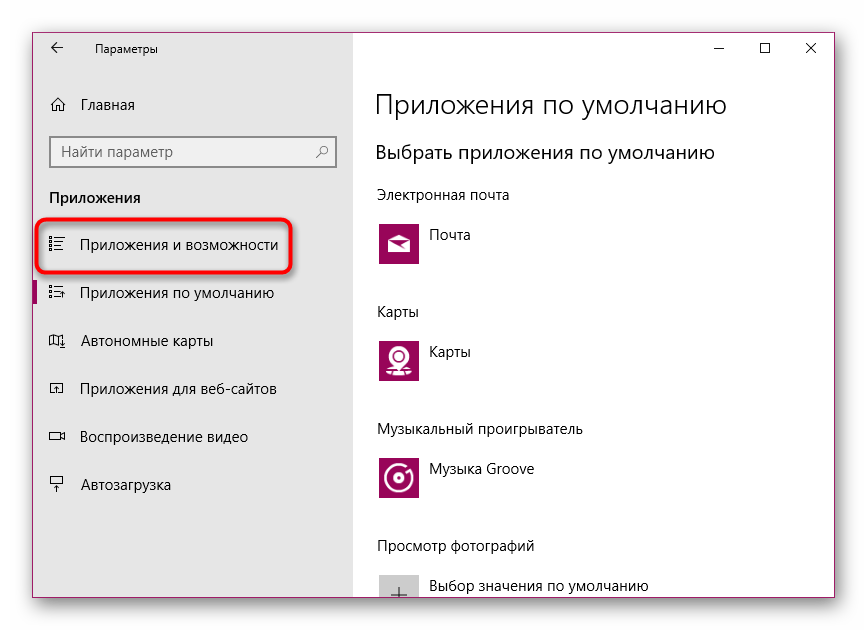
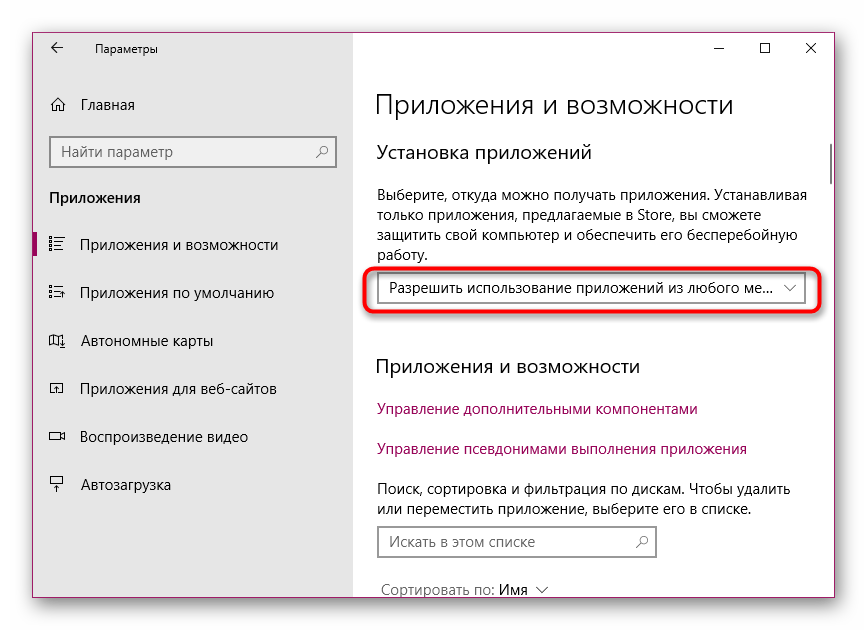
Če uporabljate sestavljanje sistema Windows 10 Pro, Enterprise ali Education, lahko isti postopek opravite tudi z urejevalnikom skupinskih pravil:
- Zaženite pripomoček »Zaženi« s pomočjo bližnjične tipke Win + R , kjer v vnosno polje vnesite
gpedit.mscin kliknite na gumb »V redu« . - V urejevalniku skupinskih pravilnikov pojdite na "Konfiguracija računalnika" - "Administrativne predloge" - "Komponente Windows" - "Windows Defender SmartScreen" in odprite imenik "Explorer" .
- Dvokliknite LMB na možnosti "Konfigurirajte komponento" Upravljanje namestitve aplikacije " . "
- Nastavite parameter "Ni določeno" in spremembe uporabite s klikom na "Uporabi" .
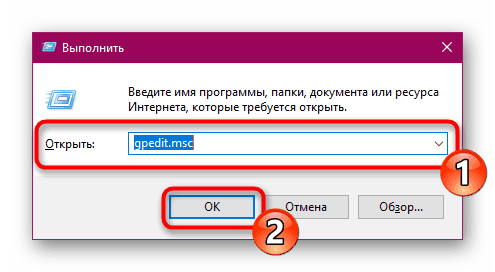

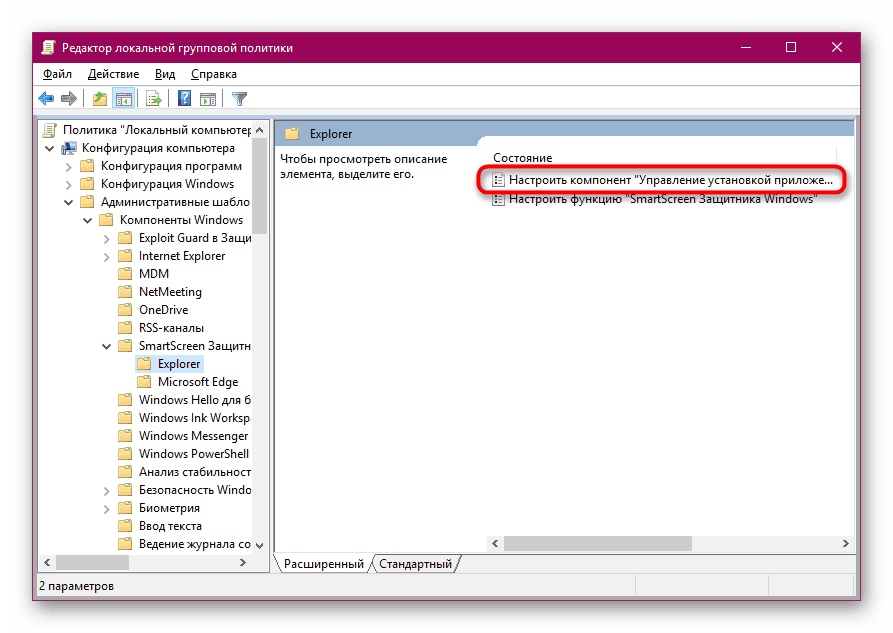
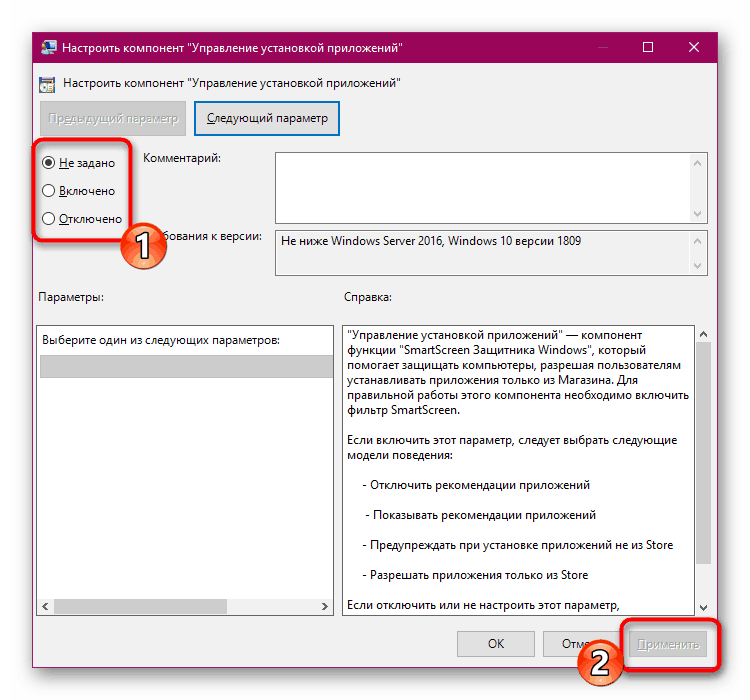
Kar zadeva spremembo istega parametra prek urejevalnika registra, morate tukaj iti po poti HKEY_LOCAL_MACHINESOFTWAREMicrosoftWindowsCurrentVersionExplorer . Tam morate najti ali ustvariti niz parametra "AicEnabled" in ga nastaviti na " Kamor koli" .
Razlog 11: Zaklepanje sistema za varnost Windows
Včasih, ko poskusite zagnati namestitveni program, se na zaslonu lahko prikaže sporočilo "Ta aplikacija je blokirana zaradi zaščite" . Pojav takšnega opozorila kaže, da sistem nima zaupanja v ta namestitveni program, kar pomeni napako "Založnik programa je blokiran . " Če ste prepričani, da bi morali zaupati temu programu, onemogočite to ključavnico in jo znova zaženite.
- Odprite »Start« , z iskanjem poiščite »Nadzorno ploščo« in zaženite to klasično aplikacijo.
- Pomaknite se na razdelek Uporabniški računi .
- Kliknite povezavo "Spremeni nadzor uporabniških računov" .
- Premaknite drsnik za nastavitev obvestil o spremembah v nastavitvah računalnika v položaj »Nikoli ne obvesti« in kliknite na »V redu« .
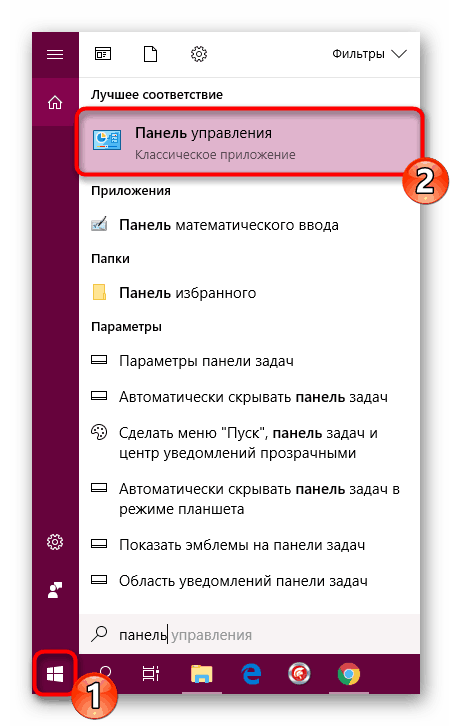
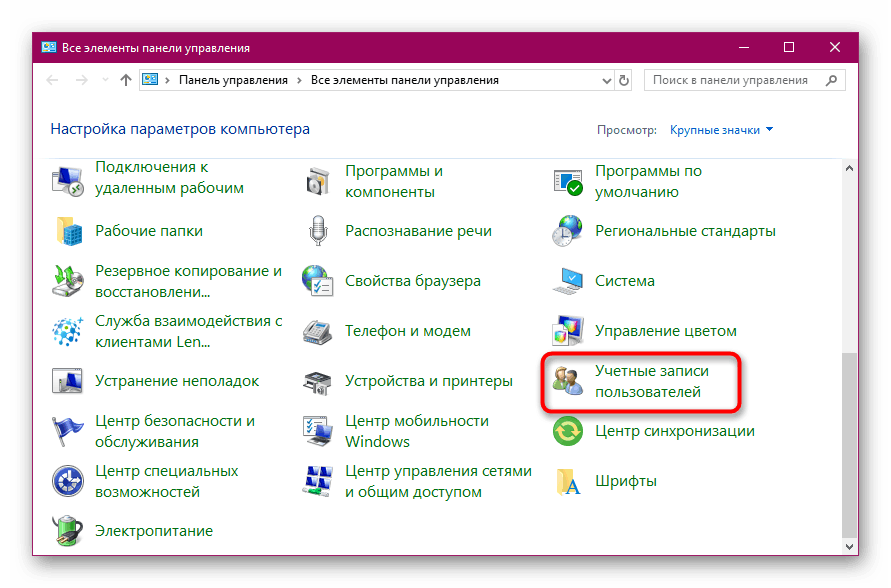
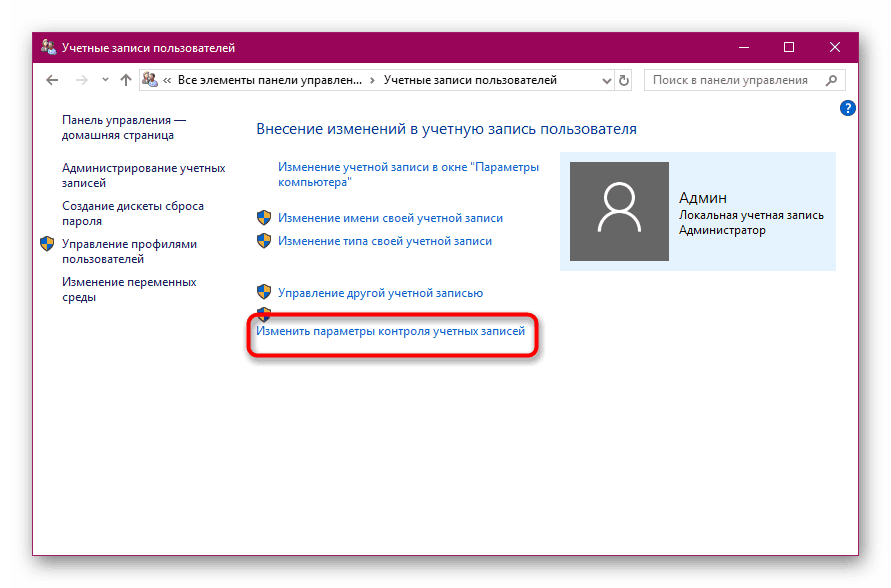
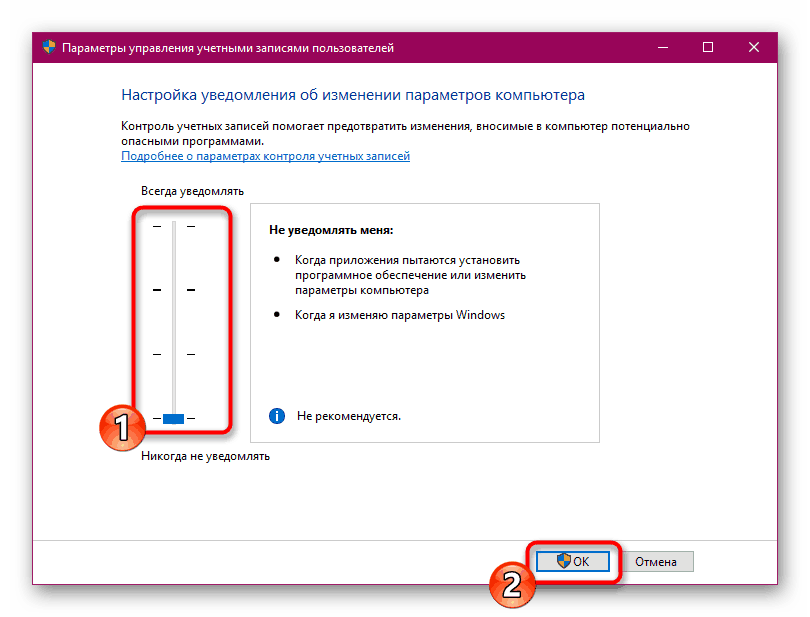
Če ni treba trajno onemogočiti blokiranja programske opreme iz sumljivih virov, je na voljo enkraten zagon izvršljive datoteke, ki obide zaščito skozi "ukazno vrstico" , in sicer tako:
- Konzolo zaženite kot skrbnik, na primer prek menija Start .
- Pojdite do poti za shranjevanje izvršljive datoteke, tako da vnesete
cd C:UsersAdminFolder, kjer je C črka logične particije trdega diska, Admin je uporabniško ime in Folder je shranjevalni imenik namestitvenega programa. - Zaženite program tako, da vnesete njegovo ime skupaj z obliko, na primer Yandex.exe , in nato pritisnete tipko Enter .
- Počakajte, da se namestitveni program zažene.
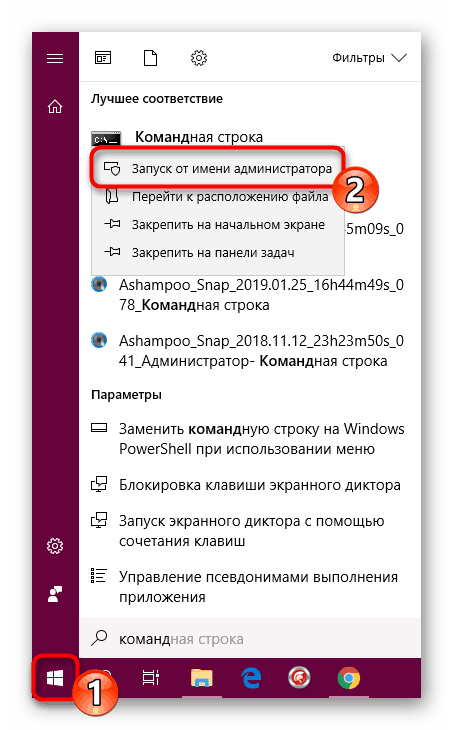
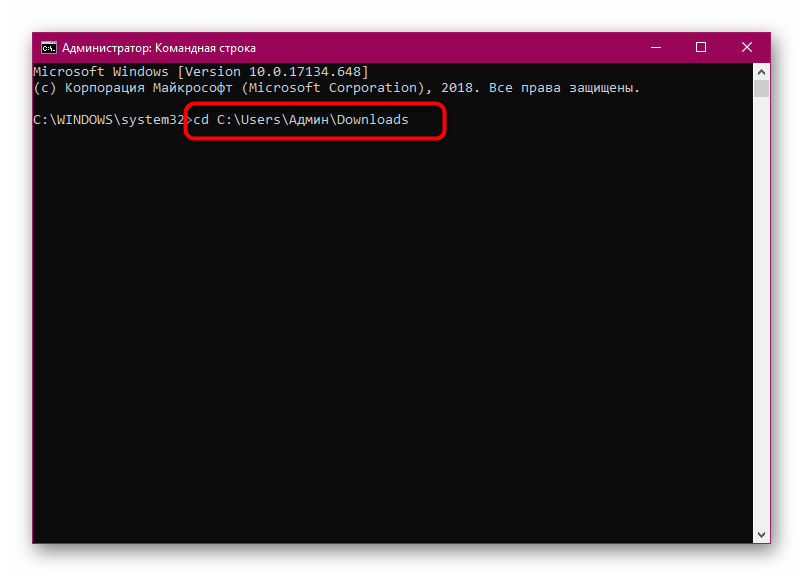
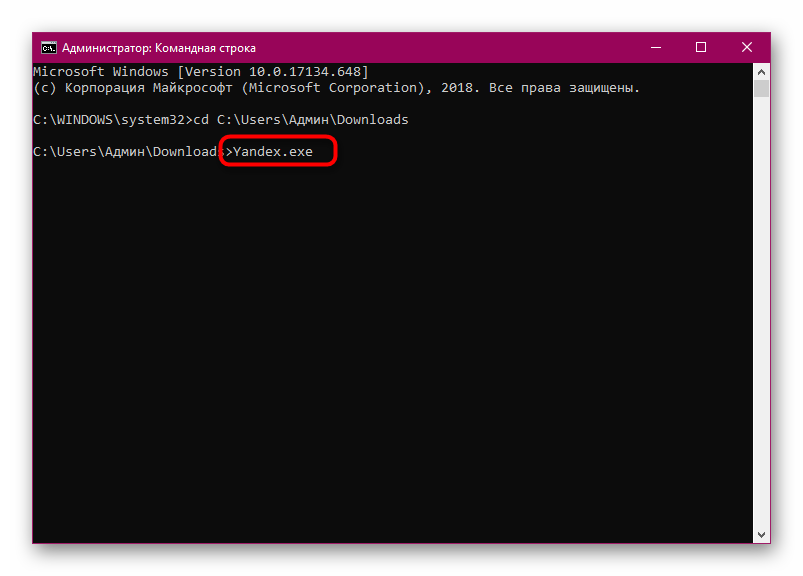
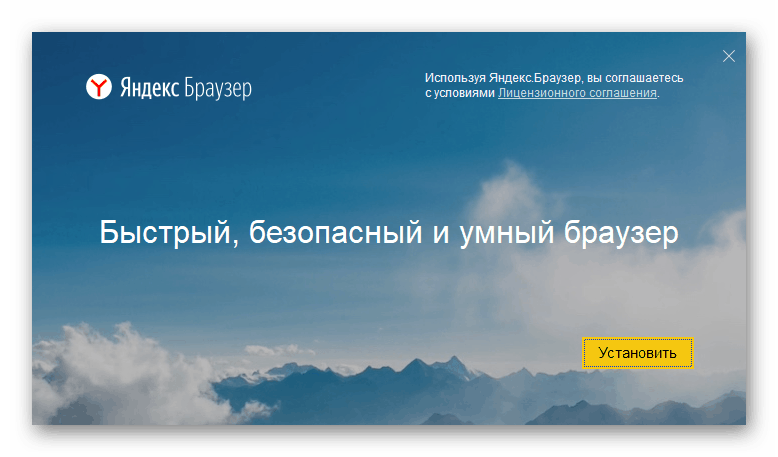
Kot lahko vidite, obstaja veliko število razlogov za težave pri nameščanju programske opreme v sistemu Windows 10 in vsak od njih ima svoje simptome. Zato je pomembno najti točno tisto, kar je povzročilo težave, in njegova rešitev ne bo tako težka.