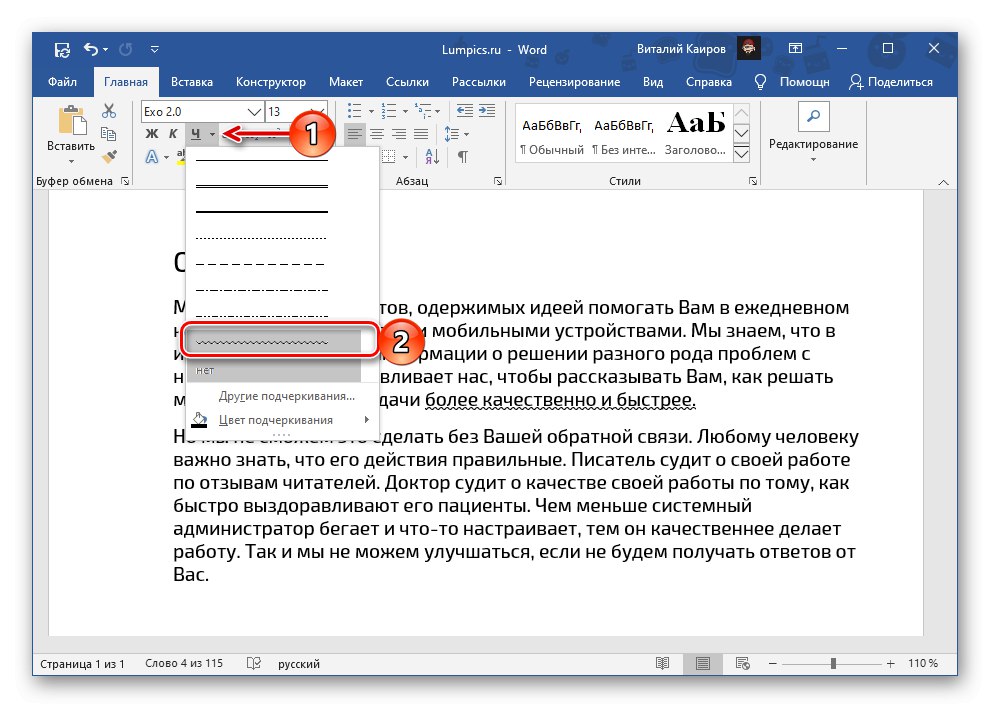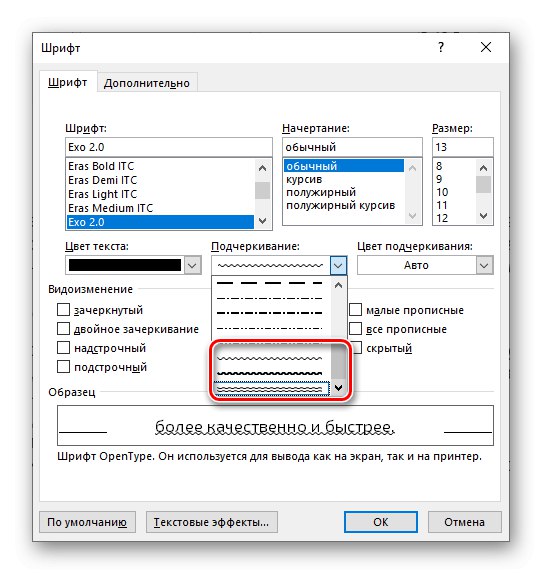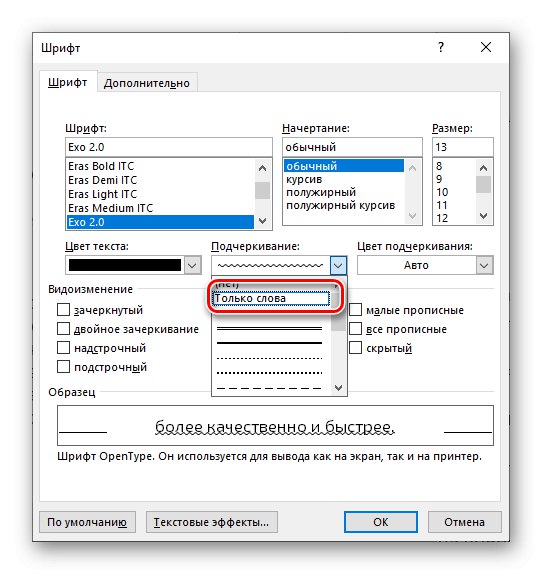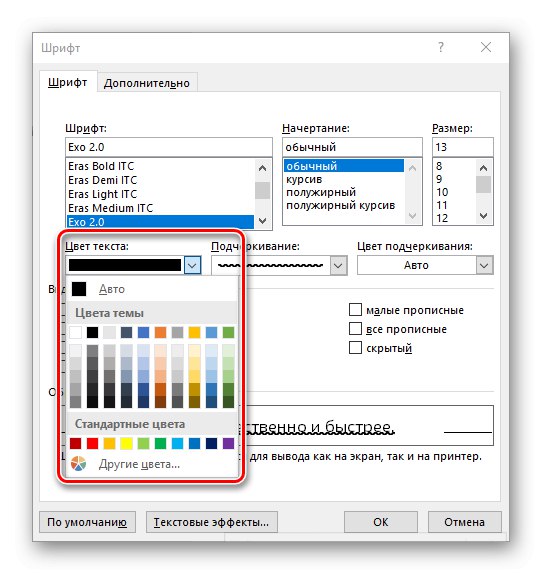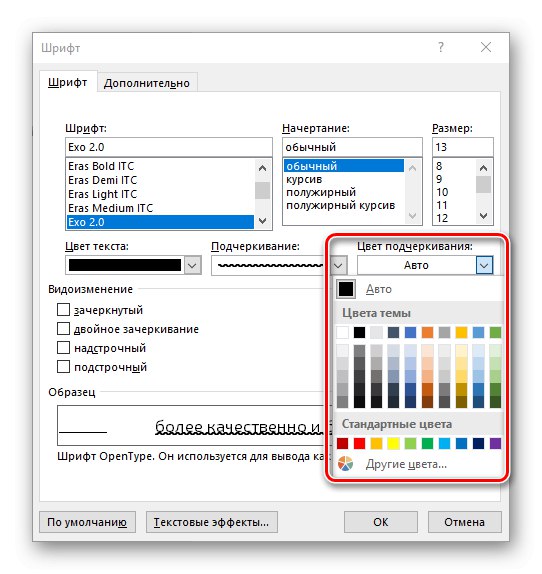1. način: Gumb na orodni vrstici
Privzeto v Vord Besede lahko podčrtate z eno ravno črto, na voljo pa so tudi drugi slogi, vključno z valovito črto, ki nas zanima v tem članku.
- Izberite besedilo, ki ga želite podčrtati.
- Na zgornji plošči v zavihku "Domov", v njeni orodjarni "Pisava", razširite meni gumbov Hs klikom navzdol usmerjenega trikotnika na njegovi desni.
![Izbira valovite črte za podčrtavanje besede v programu Microsoft Word]()
Izberite valovito črto in si oglejte rezultat.
- Možne so tudi druge različice tega poudarka. Znova odprite meni gumbov H, vendar tokrat izberite "Druga podčrtaja ...".
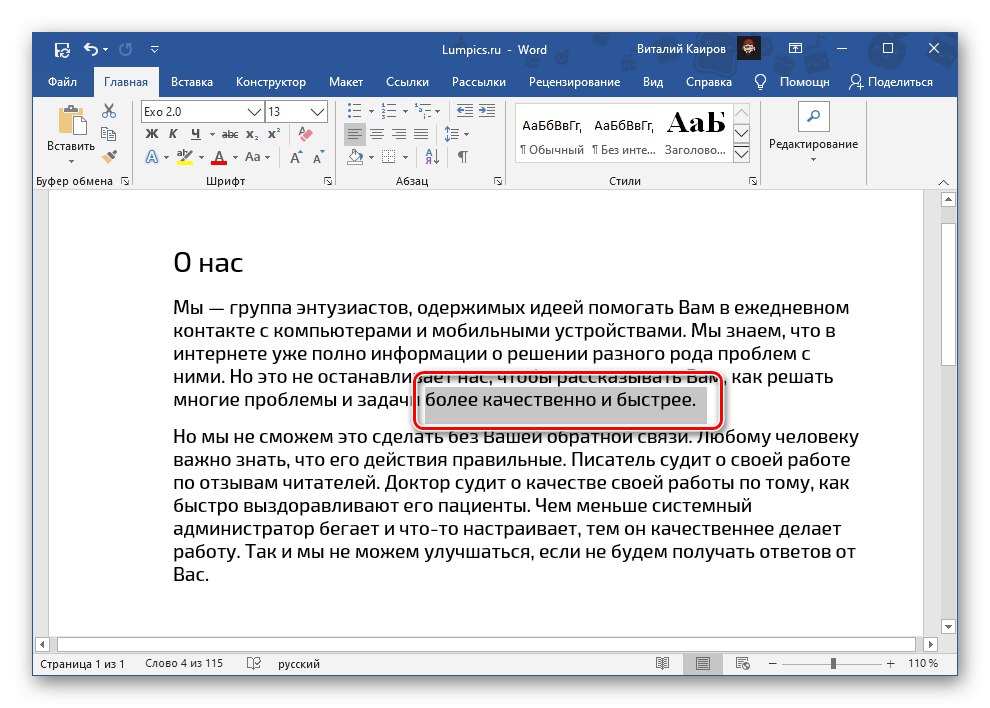
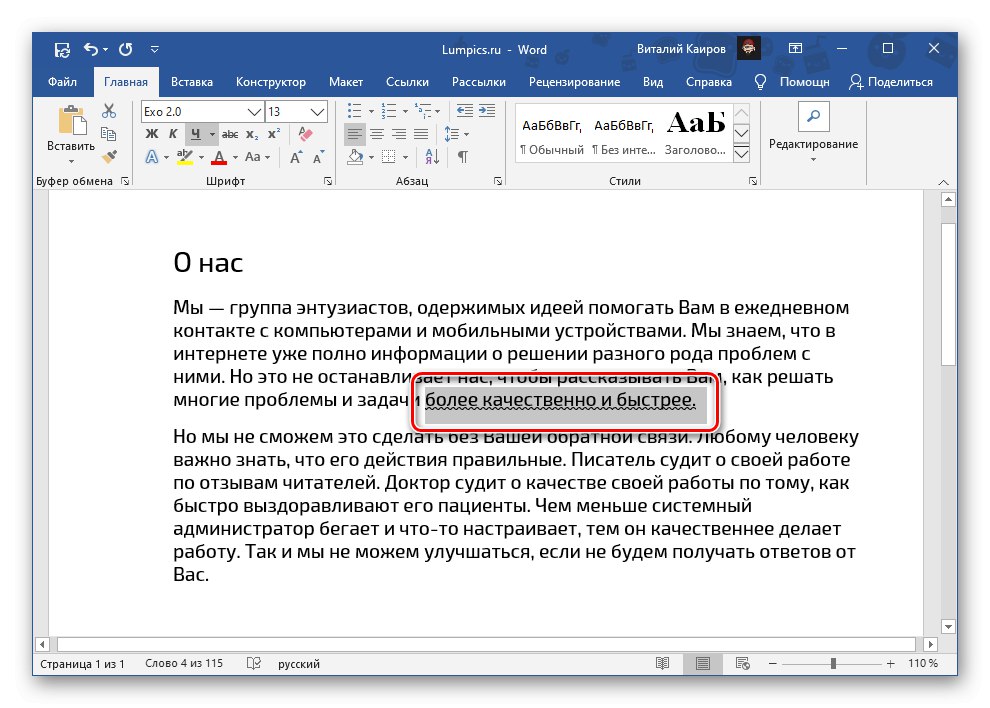
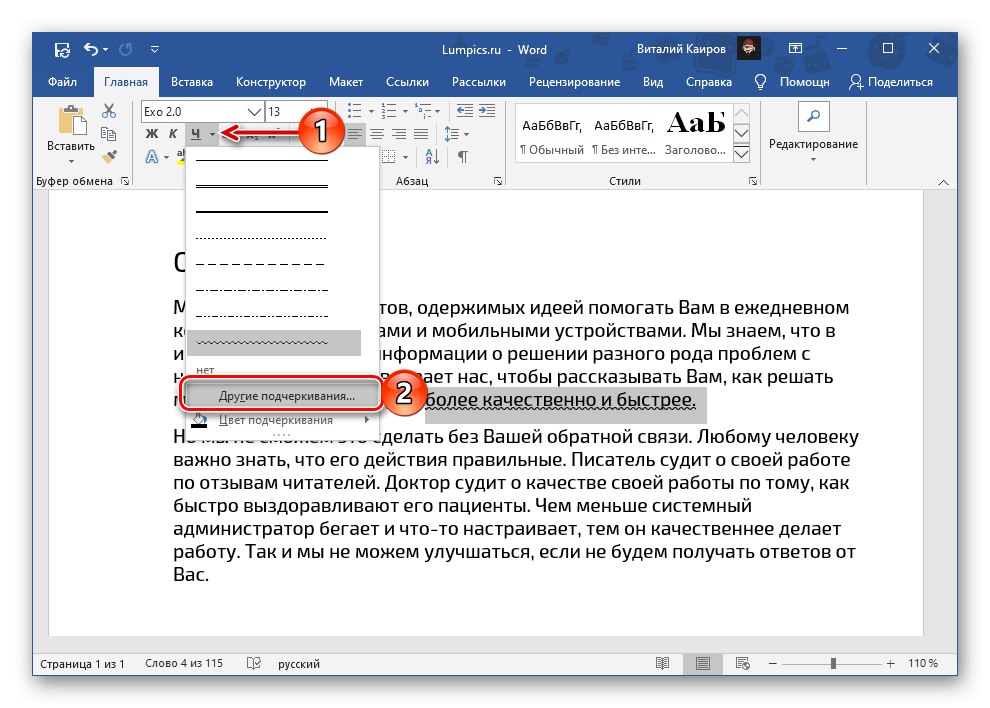
V oknu, ki se odpre, si lahko ogledate vse razpoložljive možnosti za podčrtavanje besedila v Wordu. Poglejmo jih ločeno v naslednjem delu.
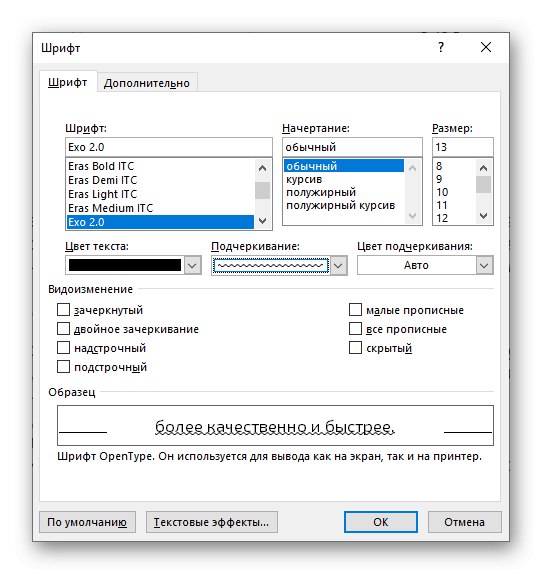
Preberite tudi: Kako podčrtati besedo v Wordu
2. metoda: parametri skupine "Pisava"
Nastavitev sloga besedila se izvede v oknu "Pisava", ki smo ga poklicali v zadnjem odstavku prejšnje metode. Alternativni način za navigacijo je klik na majhen gumb v obliki puščice, ki se nahaja v spodnjem desnem kotu skupine orodij "Pisava"ali z bližnjico na tipkovnici "Ctrl + D".
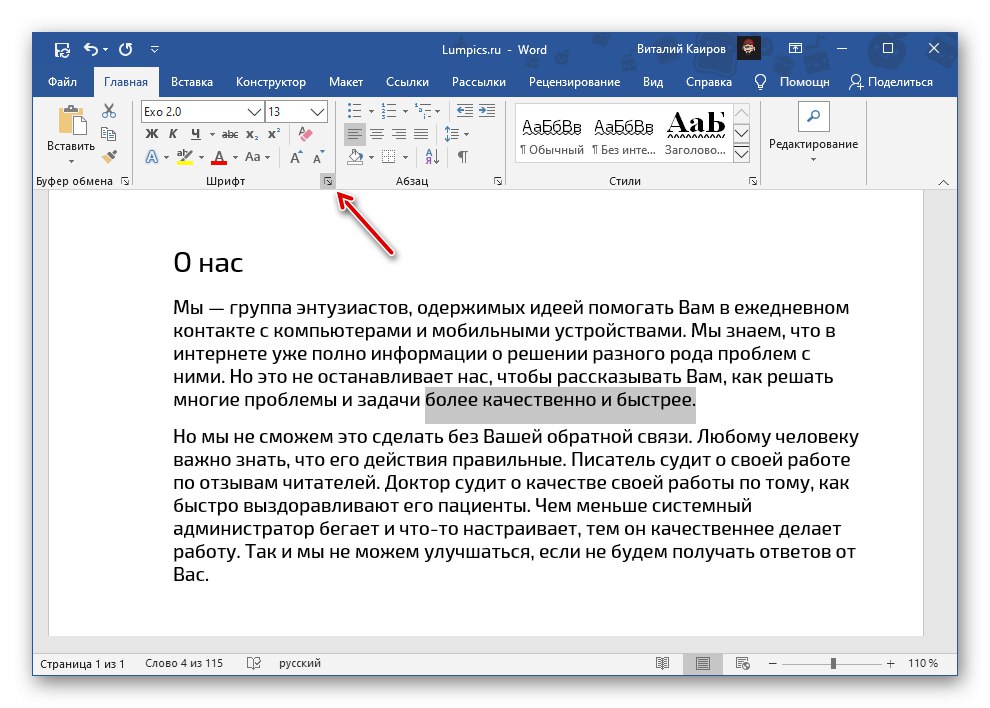
Preberite tudi: Bližnjice na tipkovnici
- Če si želite ogledati vse razpoložljive sloge podčrtanja, poiščite med njimi in izberite ustrezno valovito črto, razširite ustrezen spustni seznam.
- Pomaknite se do konca in izberite želeno možnost, na primer drznejšo ali dvojno valovito črto.
![Izbira pravega podčrtaja za besedilo v programu Microsoft Word]()
Preberite tudi: Kako podčrtati besedilo z dvojno vrstico v Wordu
Če želite, lahko poskrbite, da bodo v besedi podčrtane samo besede, ne pa tudi presledki med njimi.
![V programu Microsoft Word podčrtajte samo besede z valovitimi črtami]()
Možno je tudi prilagoditi barvo besedila
![Izberite barvo besedila nad podčrtajem v programu Microsoft Word]()
in sama črta.
![Izbira barve samega podčrtaja v programu Microsoft Word]()
Rezultat si lahko ogledate v oknu za predogled.
- Če želite potrditi opravljene spremembe, kliknite gumb "V REDU".
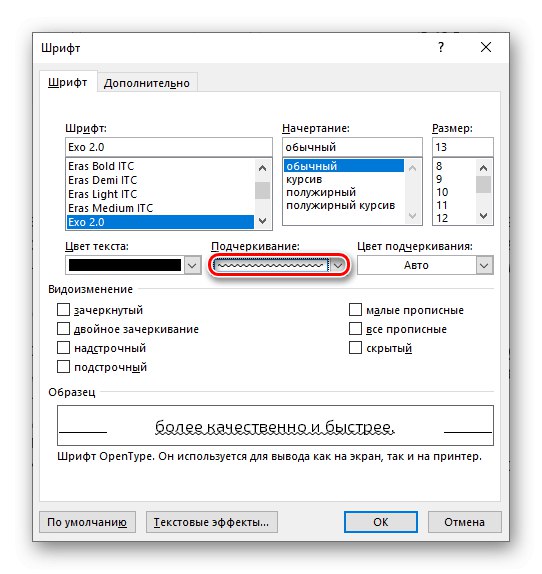
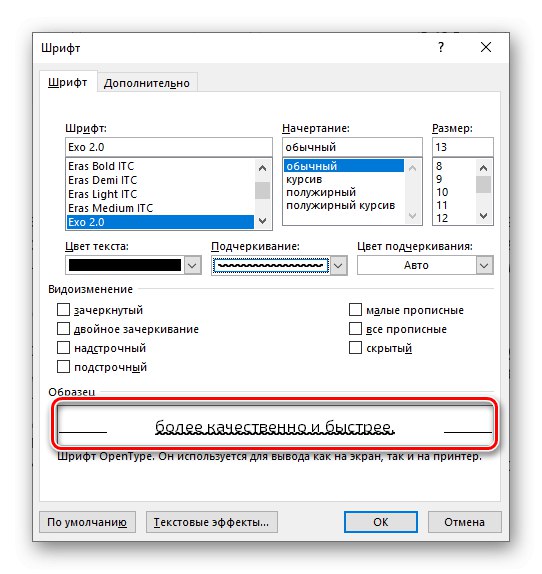
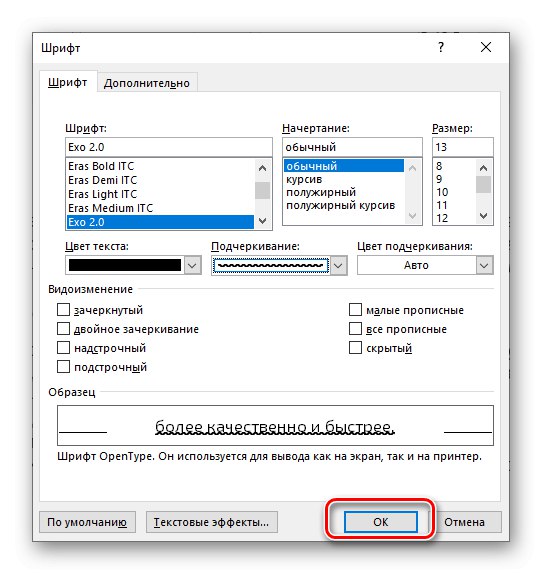
Na žalost bližnjica na tipkovnici "Ctrl + U", ki se uporablja za podčrtavanje besedila v Wordu, doda samo standardni premik naprej, tudi če je bil v nastavitvah že izbran kateri koli drug.
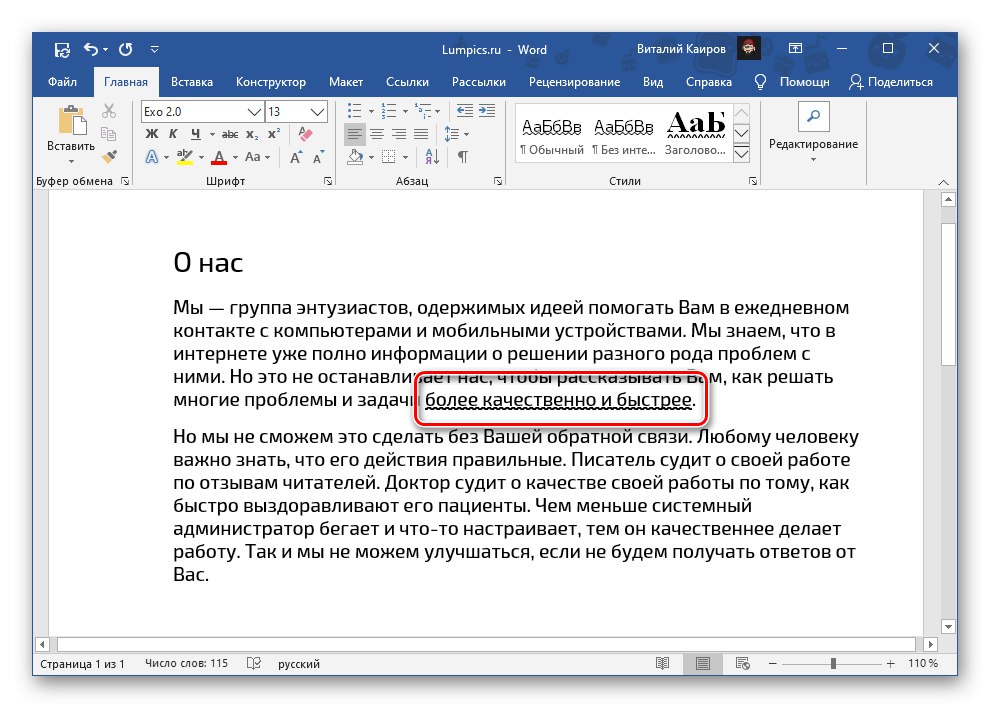
Preberite tudi: Kako spremeniti pisavo v Wordu
Uporaba privzetega sloga podčrtaja
Vrsta podčrtanega besedila, ki jo izberete v meniju gumbov H ali pogovorno okno "Pisava", bo privzeto uporabljen za celoten dokument. To pomeni, da bodo vse besede in drobci besedila, ki jih boste podčrtali, "dobili" valovito črto, ki ste jo uporabili. Če želite, da se nanaša ne samo na trenutno datoteko, temveč tudi na vse naslednje, ki bodo ustvarjene na podlagi standardne predloge za program (običajna prazna datoteka), naredite naslednje:
- Pokličite okno parametrov skupine "Pisava".
- Izberite želeno možnost podčrtavanja besedila, po želji prilagodite dodatne možnosti. Kliknite gumb v spodnjem levem kotu "Privzeto".
- Možnost "Samo trenutni dokument?" nič ne spremeni. Oznako postavite nasproti "Vsi dokumenti temeljijo na predlogi Normal?"in nato pritisnite "V REDU" potrditi.
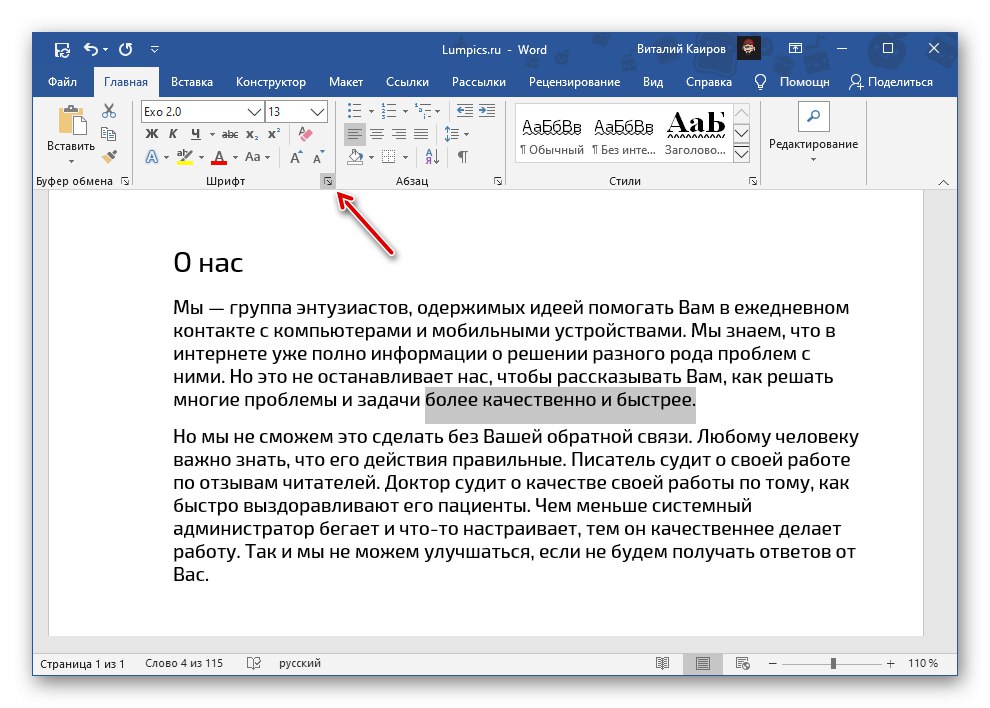
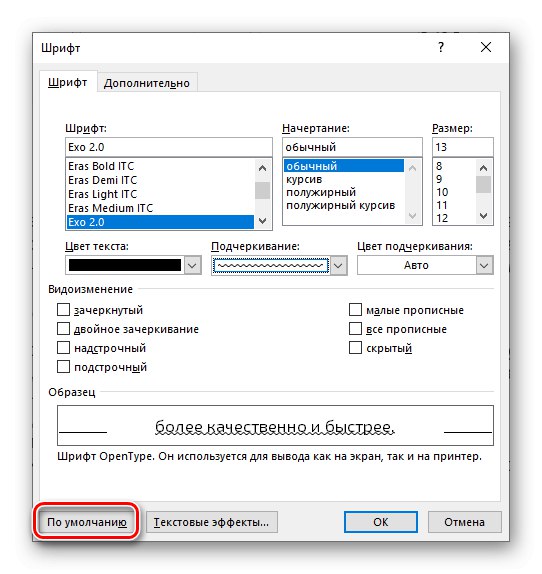
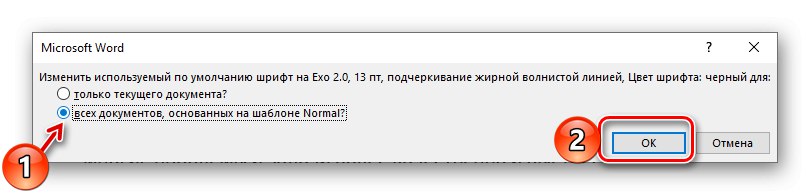
Pogovorno okno "Pisava" zdaj lahko zaprete. Izbrana podčrtana možnost bo odslej veljala za vse dokumente, ustvarjene v Wordu na podlagi standardne predloge.
Preberite tudi: Kako ustvariti predlogo dokumenta v programu Microsoft Word
Odstrani podčrtaj
Da se znebite podčrtanja, ne glede na njegovo vrsto, morate izbrati besedilo in klikniti gumb, ki nam je že dobro znan H... Če uporabljate črto, ki ni običajna ravna črta, lahko uporabite bližnjične tipke "Ctrl + U" - v tem primeru boste morali dvakrat klikniti na prej izbrani fragment besedila.
Preberite tudi: Kako razveljaviti zadnje dejanje v Wordu