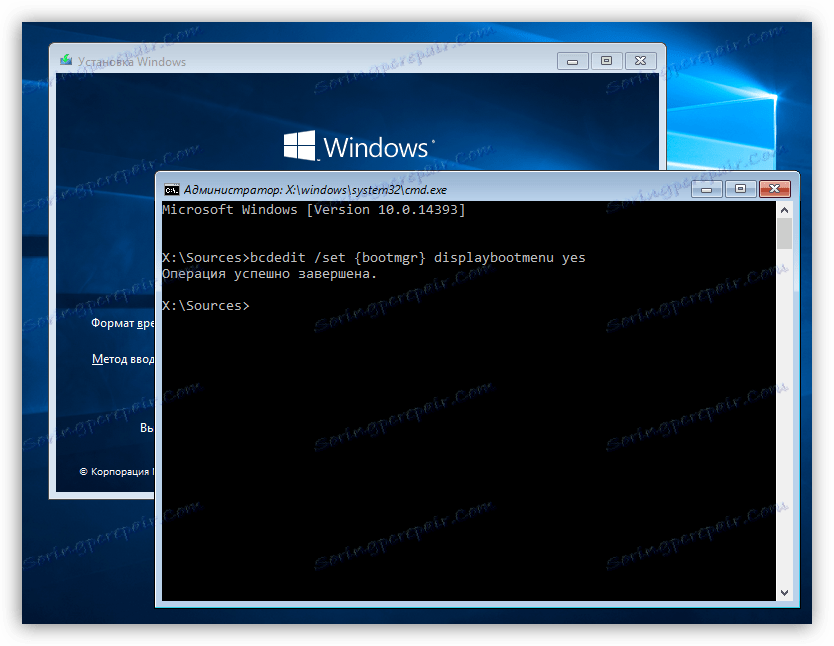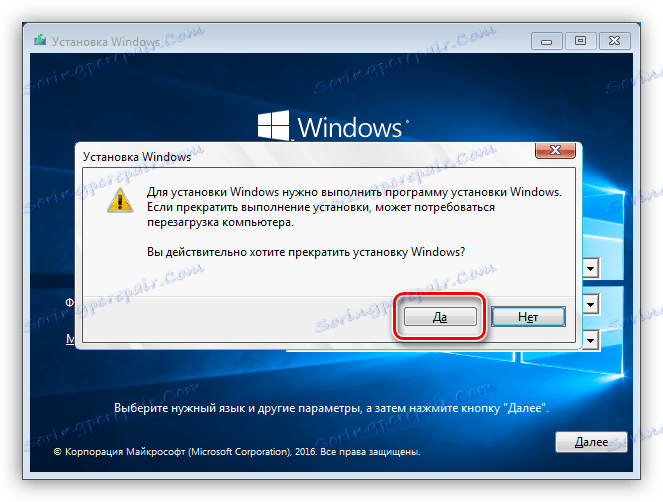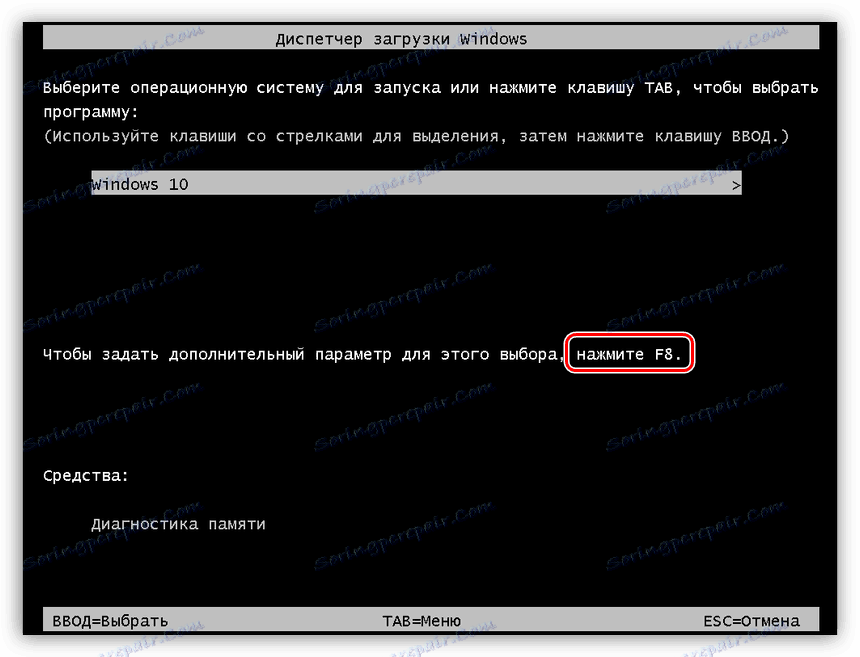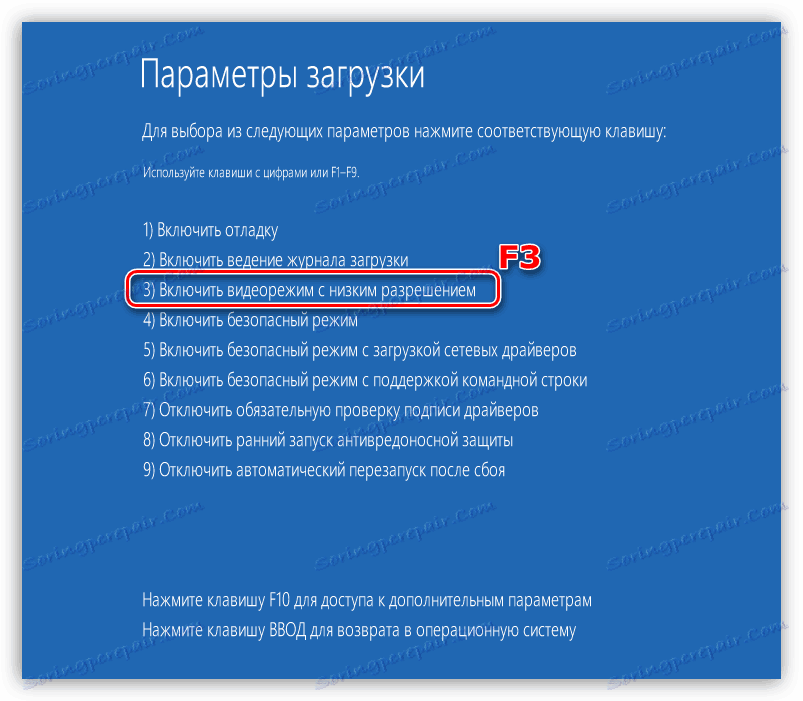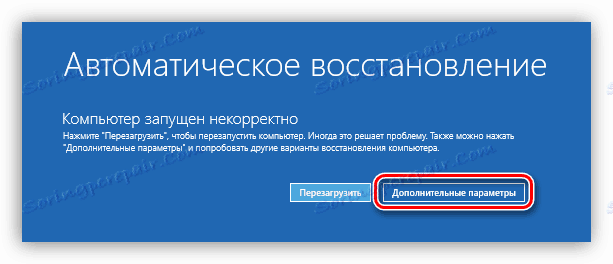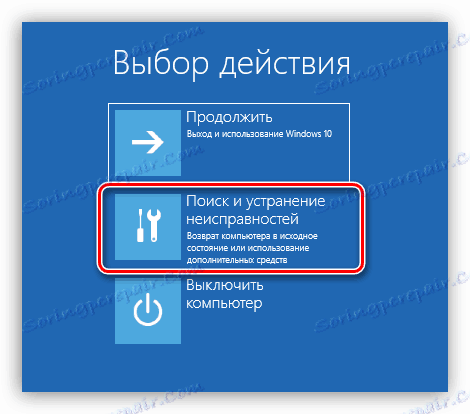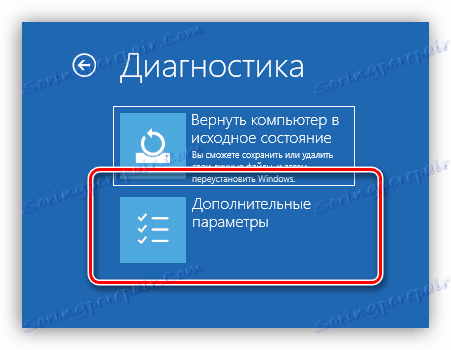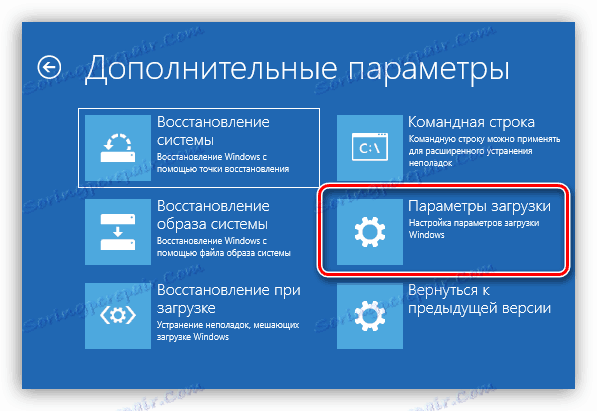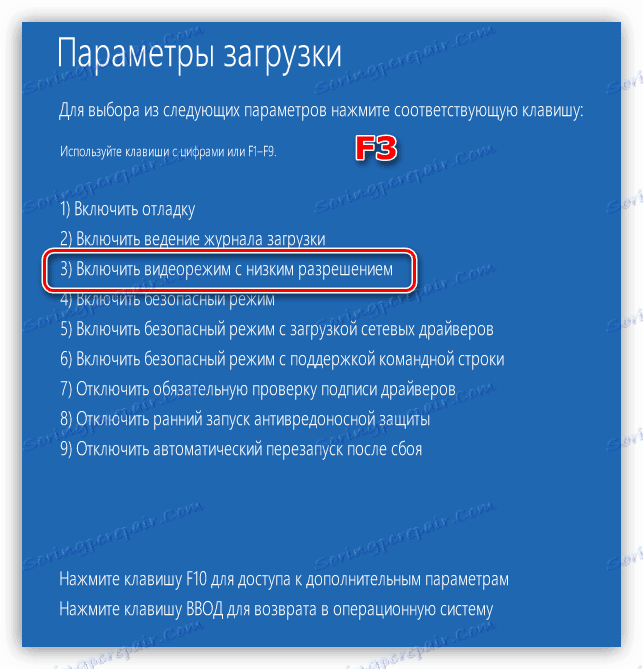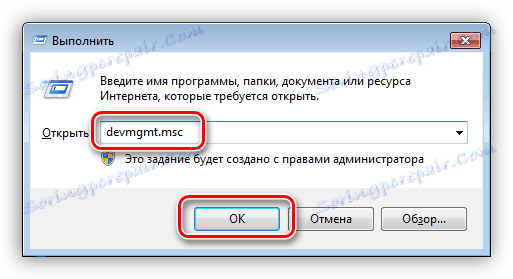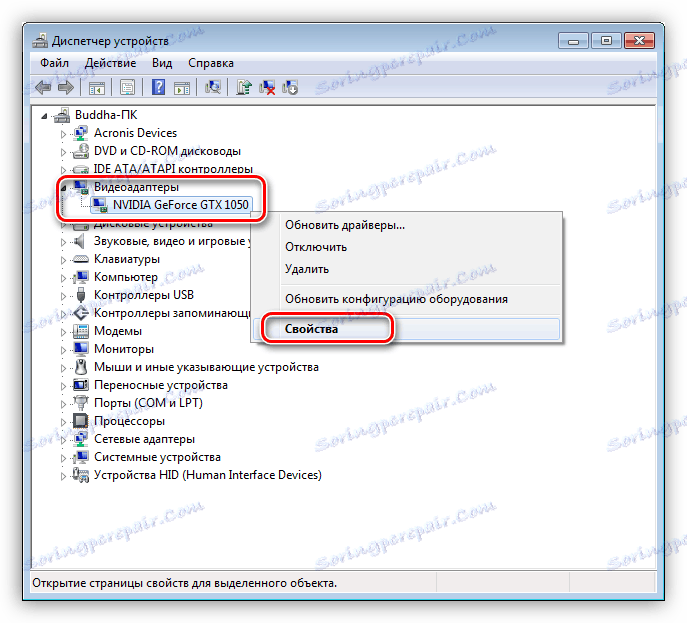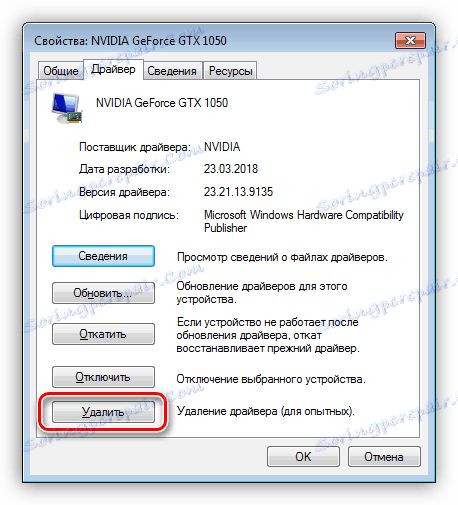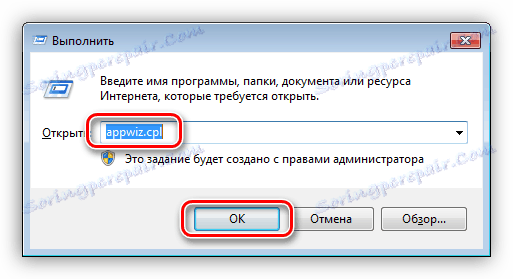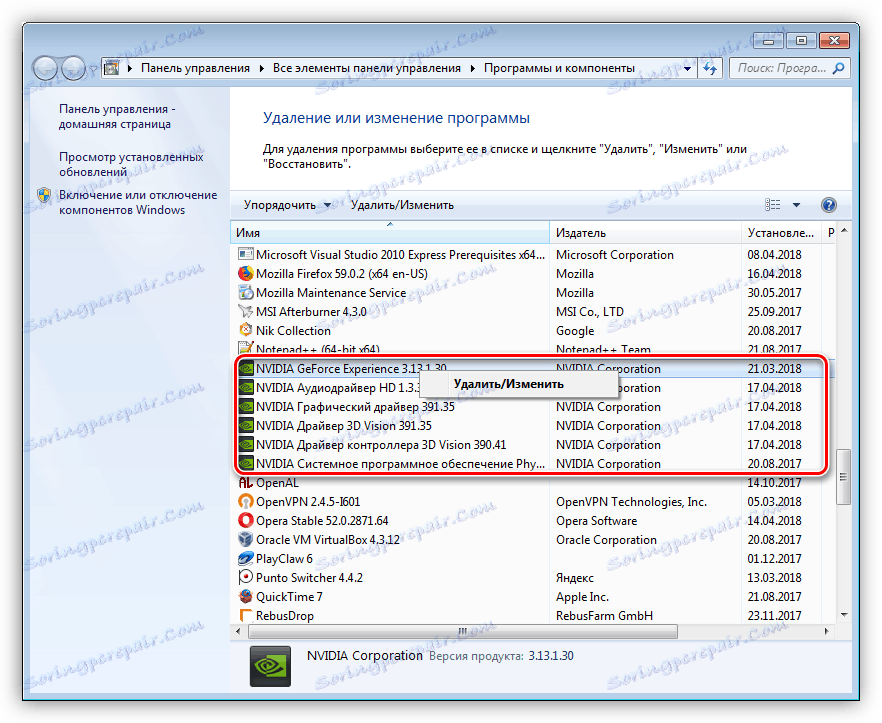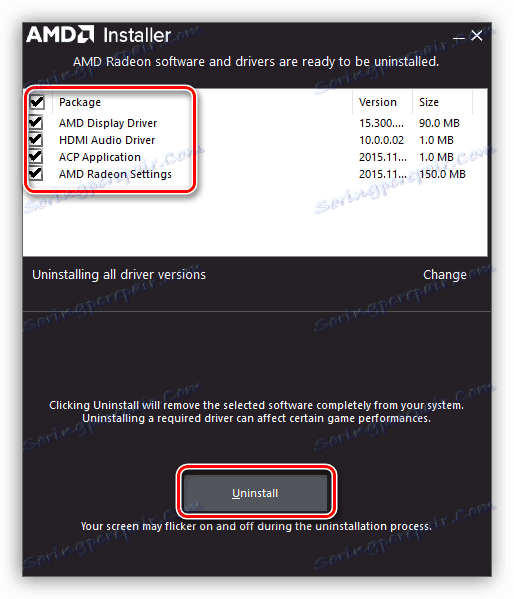Reševanje težave s sporočilom "Input Not Supported" na zaslonu
V tem članku bomo govorili o takšni neobičajni težavi kot videz na monitorju napisa "Input Not Supported". To se lahko zgodi, ko vklopite računalnik in po namestitvi nekaterih programov ali iger. V vsakem primeru je situacija potrebna rešitev, ker je nemogoče uporabljati osebni računalnik brez prikaza slike.
Vsebina
Odpravljanje napake »Input Not Supported«
Najprej si oglejmo vzroke za pojav takšnega sporočila. Pravzaprav je samo ena - resolucija, ki je nastavljena v nastavitvah gonilnika videoposnetka, blok uporabniškega monitorja ne podpira blok parametra sistema na zaslonu ali v igri. Najpogosteje pride do napake pri menjavi slednjega. Na primer, delali ste na monitorju z ločljivostjo 1280x720 s hitrostjo osveževanja zaslona 85 Hz in nato iz nekega razloga povezani z računalnikom drug, z višjo ločljivostjo, vendar 60 Hz. Če je največja delovna frekvenca posodobitve nove priključene naprave manjša od prejšnje, bomo dobili napako.
Manj pogosto se takšno sporočilo pojavi po namestitvi programov, ki prisilno nastavijo svojo frekvenco. V večini primerov so te igre večinoma stare. Takšne aplikacije lahko povzročijo konflikt, kar vodi do dejstva, da monitor ne želi delati s temi vrednostmi parametrov.
Nato analiziramo možnosti odpravljanja vzrokov sporočila »Input Not Supported«.
1. način: Nastavitve monitorja
Vsi moderni monitorji imajo vnaprej nameščeno programsko opremo, ki vam omogoča izvajanje različnih nastavitev. To storite s pomočjo menija na zaslonu, na katerega se sklicujejo ustrezni gumbi. Zanima nas možnost "Auto" . Lahko se nahaja v enem od delov ali ima svoj poseben gumb.
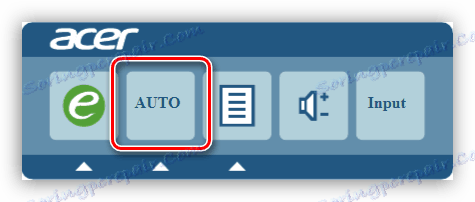
Pomanjkljivost te metode je, da deluje samo, če je monitor povezan s pomočjo analogne metode, to je prek kabla VGA. Če je povezava digitalna, bo ta funkcija neaktivna. V tem primeru bo tehnika, ki bo opisana spodaj, pomagala.
Glej tudi:
Novo grafično kartico priključimo na stari monitor
Primerjava HDMI in DisplayPort , DVI in HDMI
2. način: Načini zagona
Za monitorje, ki uporabljajo digitalno tehnologijo, je najučinkovitejši način za odpravo napake prisiliti napravo v privzeti način, ki ga podpira naprava. To je v različnih različicah, VGA način ali vključitev najnižje resolucije. V obeh primerih se vsi gonilniki ali drugi programi, ki nadzorujejo resolucijo in frekvenco osveževanja, ne bodo zagnali, zato se njihove nastavitve ne bodo uporabljale. Zaslon bo ponastavljen tudi.
Windows 10 in 8
Če želite priti do zagonskega menija na računalniku z enim od teh operacijskih sistemov, morate pri zagonu sistema pritisniti kombinacijo tipk SHIFT + F8 , vendar to morda ne bo delovalo, ker je hitrost prenosa zelo visoka. Uporabnik preprosto nima časa za pošiljanje ustreznega ukaza. Obstajata dva načina: zaženite z namestitvenega diska (bliskovni pogon) ali uporabite en trik, o katerem malo kasneje.
Več podrobnosti: Nastavite BIOS za zagon z bliskovnega pogona
- Po zagonu z diska, v prvi fazi pritisnemo kombinacijo tipk SHIFT + F10 in pokličemo »Command Line« , kjer napišemo naslednjo vrstico:
bcdedit /set {bootmgr} displaybootmenu yesPo vnosu pritisnite ENTER.
![Omogočanje prikaza zagonskega menija iz ukazne vrstice v operacijskem sistemu Windows 10]()
- Zapremo okno "Command Line" in namestitveni program, ki bo vprašal, ali resnično želimo prekiniti namestitev. Strinjamo se. Računalnik se bo znova zagnal.
![Zaustavite Windows Installer 10 in znova zaženite]()
- Po nalaganju bomo prišli na zaslon za izbiro operacijskega sistema. Tukaj pritisnemo F8 .
![Pojdite na izbiro dodatnih možnosti za zagon operacijskega sistema Windows 10]()
- Nato izberite »Omogoči videoposnetek z nizko ločljivostjo« s pritiskom na F3 . OS bo takoj začel zaganjati z danimi parametri.
![Prenesite videoposnetek z nizko ločljivostjo pri zagonu operacijskega sistema Windows 10]()
Če želite onemogočiti zagonski meni, zaženite ukaz »ukazna vrstica« v imenu skrbnika. V operacijskem sistemu Windows 10 se to naredi v meniju »Start - System Tools - Command Line« . Po pritisku na PCM izberite "Advanced - Run as administrator" .
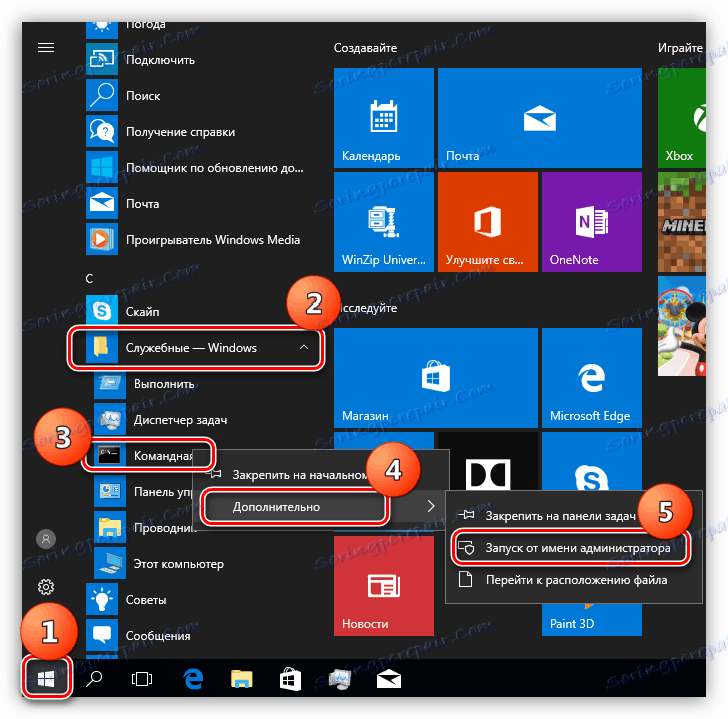
V "osem" kliknite RMB na gumbu "Start" in izberite ustrezni element v kontekstnem meniju.
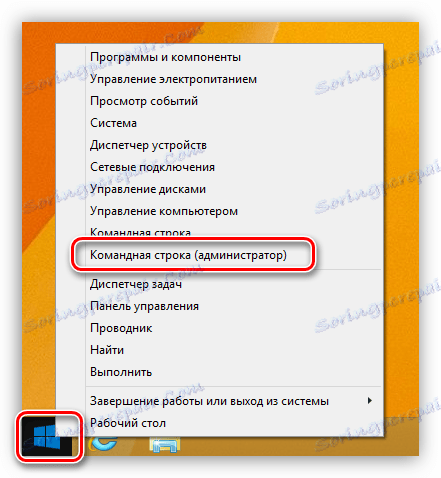
V oknu konzole vnesite ukaz, prikazan spodaj, in pritisnite ENTER .
bcdedit /set {bootmgr} displaybootmenu no
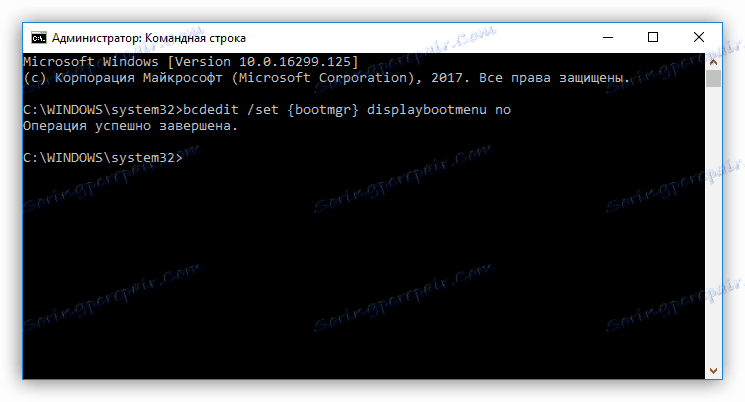
Če ne morete uporabiti diska, lahko sistem prepričate, da prenos ni uspel. To je ravno obljubljeni trik.
- Ko se OS zažene, to pomeni, ko se prikaže zagonski zaslon, morate pritisniti gumb "Reset" na sistemski enoti. V našem primeru bo signal, ki ga želite klikniti, napaka. To pomeni, da je OS začel s prenosom komponent. Ko se to dejanje izvede 2-3 krat, se na zaslonu prikaže zagonski nalag z besedami "Priprava samodejnega obnovitve" .
![Zagon v samodejni način obnovitve sistema v operacijskem sistemu Windows 10]()
- Čakamo na nalaganje in kliknite gumb »Napredne možnosti« .
![Pojdite na napredne možnosti za obnovitev operacijskega sistema Windows 10]()
- Odprite »Odpravljanje težav« . V sistemu Windows 8 se ta element imenuje »Diagnostika« .
![Prehod na odpravljanje težav v sistemu Windows 10]()
- Ponovno izberite element »Napredne možnosti« .
![Pojdite na nastavitev naprednih možnosti zagona za Windows 10]()
- Nato kliknite »Možnosti prenosa« .
![Pojdite na nastavitve zagona sistema Windows 10]()
- Sistem bo ponovil, da nam bo omogočil izbiro načina. Tukaj pritisnemo gumb "Ponovni zagon" .
![Znova zaženite Windows 10 možnosti zagona]()
- Po ponovnem zagonu s tipko F3 izberite želeni element in počakajte, da se Windows naloži.
![Način nalaganja, zaslon z nizko ločljivostjo ob zagonu operacijskega sistema Windows 10]()
Windows 7 in XP
S takimi parametri lahko zaženete "sedem" s pritiskom na tipko F8 med nalaganjem. Po tem se prikaže ta črni zaslon z možnostjo izbire načina:

Ali taka, v operacijskem sistemu Windows XP:
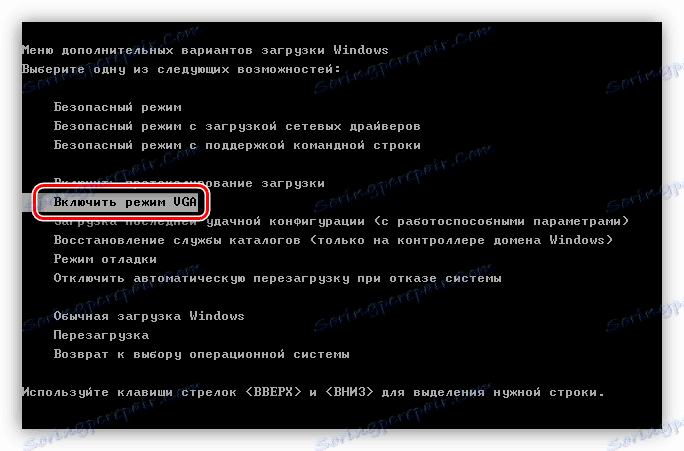
Tukaj puščice izberete želeni način in pritisnite ENTER .
Po nalaganju morate znova namestiti gonilnik grafične kartice s svojo obvezno predhodno odstranitvijo.
Več podrobnosti: Ponovno namestite gonilnike grafičnih kartic
Če orodij, opisanih v zgornjem članku, ni mogoče uporabiti, je treba gonilnik odstraniti ročno. Če želite to narediti, uporabite »Upravitelj naprav« .
- Pritisnite kombinacijo tipk Win + R in vnesite ukaz
devmgmt.msc![Odprite upravitelja naprav v meniju Run v operacijskem sistemu Windows 7]()
- Izberemo grafično kartico v ustrezni veji, z desno miškino tipko kliknite na njo in izberite element »Lastnosti« .
![Odprite lastnosti grafične kartice v upravitelju naprav v operacijskem sistemu Windows 7]()
- Nato na kartici »Gonilnik« kliknite gumb »Izbriši« . Strinjamo se z opozorilom.
![Odstranjevanje gonilnika grafične kartice v operacijskem sistemu Windows 7 Device Manager]()
- Prav tako je zaželeno odstraniti in dodatno programsko opremo, ki je priložena vozniku. To se naredi v razdelku »Programi in funkcije« , ki ga lahko odprete z isto ukazno vrstico »Zaženi«
appwiz.cpl![Odprite program Applet Programi in funkcije v meniju Run v operacijskem sistemu Windows 7]()
Tukaj najdemo aplikacijo, jo kliknite z RMB in izberite »Izbriši« .
![Odstranjevanje dodatne programske opreme za video kartico v operacijskem sistemu Windows 7]()
Če je kartica iz "rdeče", potem v istem poglavju morate izbrati program "AMD Install Manager", postaviti vsa potrditvena polja v odprto okno in kliknite "Odstrani" .
![Odstranjevanje gonilnika grafične kartice AMD v operacijskem sistemu Windows 7]()
Po odstranitvi programske opreme znova zaženite stroj in znova namestite gonilnik grafične kartice.
Preberite več: Kako posodobiti gonilnik grafične kartice Windows 10 , Windows 7
Zaključek
V večini primerov zgornja priporočila odpravijo napako »Input Not Supported«. Če nič ne pomaga, potem poskusite zamenjati grafično kartico z dobro znano. V primeru, da se napaka še vedno pojavlja, se morate z vašim problemom obrniti na strokovnjake servisnega centra, morda je kriv samega monitorja.