Astra Linux je domača distribucija operacijskega sistema, ki temelji na jedru Linuxa. To rešitev pogosto uporabljajo vladne agencije, ki se ukvarjajo predvsem z varnostjo. Včasih pa so lahko razlog za namestitev Astre Linux tudi zahteve delodajalca ali osebne nastavitve. Ta postopek je podoben kot pri vseh drugih distribucijah. Danes želimo vizualno povedati o tem, da tudi najbolj začetni uporabnik ne bo imel vprašanj na to temo, zaporedje dejanj pa bomo zaradi lažjega razumevanja razdelili na korake.
Namestite Astro Linux
Astra Linux ima grafični vmesnik, zato bo postopek namestitve čim bližje standardnemu in celo uporabnik sistema Windows lahko vsak korak zlahka ugotovi. Vendar pa je treba upoštevati nekatere odtenke, vse ostalo pa je potrebno za izvedbo pripravljalnih ukrepov. O tem bomo nadalje razpravljali in predlagamo, da začnete s prenosom slike diska z operacijskim sistemom.
1. korak: Prenesite sliko
Zdaj se namestitev skoraj vseh OS spušča v to, da uporabnik s formalne strani prenese sliko navideznega diska, jo zapiše na pogon USB, ki je konfiguriran kot zagonski, nato pa ga zažene in namesti. Prvi korak v tem zaporedju je samo pridobivanje slikovne datoteke. To je mogoče storiti dobesedno z nekaj kliki in ta operacija je videti takole:
Prenesite Astra Linux z uradne strani
- Z zgornjo povezavo pojdite na uradno spletno mesto Astra Linux. Tu kliknite na gumb "Prenesi".
- Na pogonu izberite mesto, kamor želite namestiti datoteko ISO.
- Počakajte, da se prenos konča. Sama slika zavzame skoraj 4 gigabajte, zato lahko prenos traja dolgo, odvisno od hitrosti interneta.
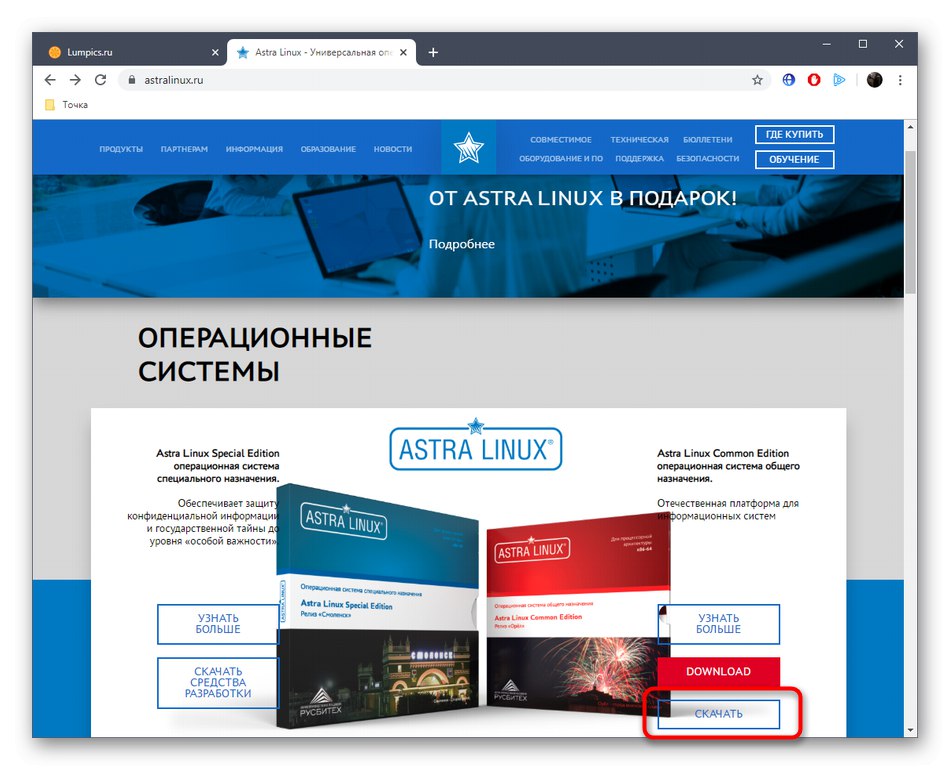
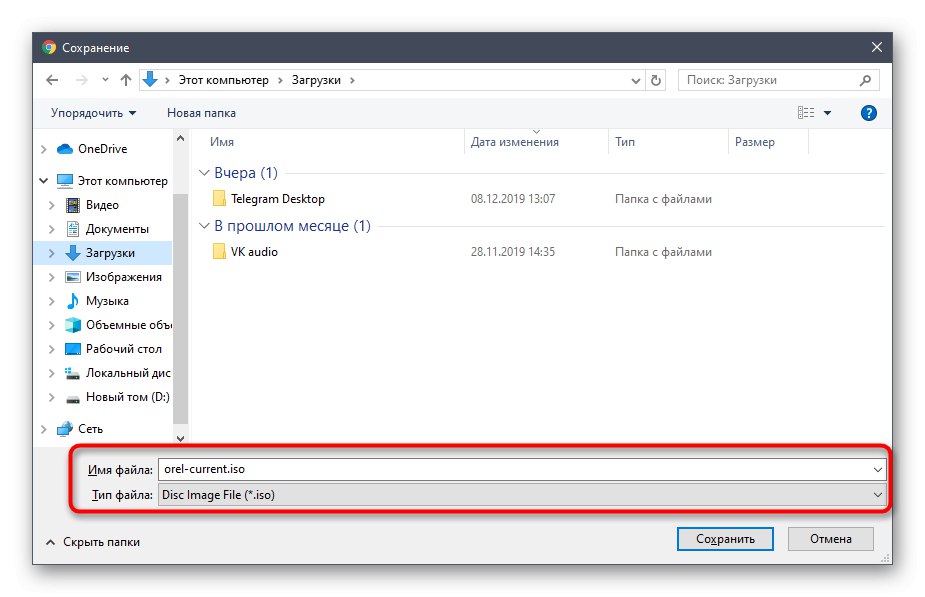
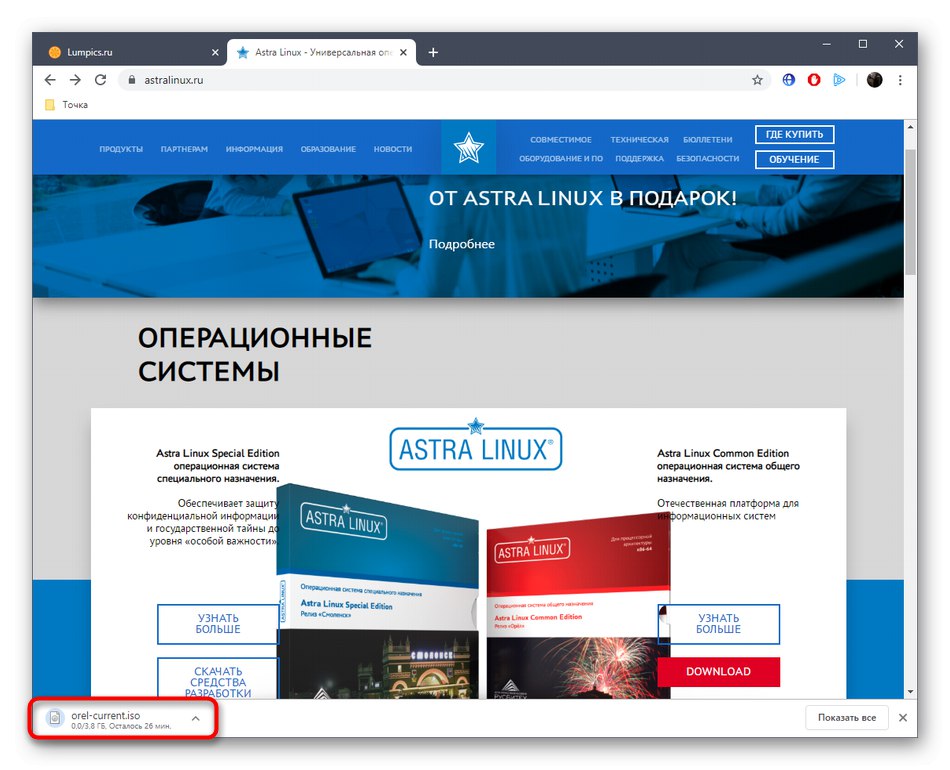
Kot lahko vidite, pri izvedbi prve faze ni nič težkega. Ostane le še počakati, da se prenos konča, in lahko varno nadaljujete na naslednjo stopnjo.
2. korak: Sliko zapišite na medij
Zdaj bi morali nastalo datoteko zapisati v medij. V večini primerov se za to uporablja običajni bliskovni pogon. Dovolj je, da izberete pogon z zadostno prostornino in se prepričate, da deluje pravilno. Nato je izbrana optimalna programska oprema, s pomočjo katere bo ustvarjen zagonski bliskovni pogon ali disk. Med to operacijo je tam zapisana nastala slika. Na tej spletni strani obstajajo ločena navodila o tej temi, priporočamo, da se z njimi seznanite s klikom na spodnjo povezavo.
Več podrobnosti: Zapis slike OS na pogon USB
3. korak: nastavitev BIOS-a
Po uspešnem ustvarjanju zagonskega bliskovnega pogona ali diska ostane samo vstaviti medij v računalnik in ga znova zagnati, da začnete namestitev. Vendar se včasih zagonska naprava preprosto prezre, ker v BIOS-u ni nastavljena nobena prioriteta. Svetujemo vam, da najprej nastavite ustrezne nastavitve in nato nadaljujete s poskusi zagona medija. Navodila o tej temi najdete tudi v drugem članku na našem spletnem mestu, tako da kliknete spodnji naslov.
Več podrobnosti: Nastavitev BIOS-a za zagon iz bliskovnega pogona
4. korak: Pripravite se na namestitev
Takoj po nalaganju bliskovnega pogona z operacijskim sistemom se začne priprava na namestitev. Med tem postopkom se vzpostavijo vse osnovne nastavitve in nekaterih v prihodnosti ni več mogoče spremeniti, zato morate to operacijo jemati resno. Naredimo vsak korak po vrsti, da ne bo več vprašanj o tem.
- Ko se prikaže izbirni meni, imate na voljo pet sekund, da določite ustrezne možnosti, nato pa bo trenutni element samodejno izbran. Priporočamo nastavitev želenega jezika vmesnika s pritiskom na gumb F1in nato pritisnite Enters postankom na progi "Grafična namestitev".
- Prvo okno, ki se prikaže po prenosu distribucije, je "Licenca"... Tukaj si preberite splošne določbe sporazuma in kliknite na "Nadaljuj"če ti ustrezajo.
- Poleg tega razvijalci ponujajo predhodno izbiro kombinacije tipk, ki bo odgovorna za preklapljanje med postavitvami. Ta element lahko privzeto pustite, saj bo ta parameter v prihodnosti na voljo za spreminjanje v meniju z nastavitvami.
- Zdaj se začne nalaganje namestitvenih komponent z diska. To bo trajalo nekaj minut, zato morate počakati.
- Vnesite ime računalnika. To je predvsem potrebno za izvajanje dejanj v omrežju. Drugi uporabniki lokalne skupine bodo lahko definirali to napravo za interakcijo z njo.
- Zdaj bo ustvarjen skrbniški račun s privilegiji super uporabnika. Napišite njeno ime in nadaljujte z naslednjim korakom.
- Geslo za dostop je prav tako navedeno brez okvare, v drugi vrstici pa se preveri z ponovnim vnosom.
- Preostali računi bodo že ustvarjeni v GUI Astra Linux, zdaj pa je prikazan časovni pas. Pomanjkljivost je, da če ste izbrali ruski jezik vmesnika, bodo v tem meniju prikazani samo ruski časovni pasovi. Najprej boste morali določiti "Angleščina"če želite dobiti dostop do popolnoma vseh pasov.
- Začne se najtežja naloga - particioniranje diska. Če vam ni treba ustvariti particije (pod pogojem, da bo celoten disk uporabljen kot en nosilec), pojdite na naslednji korak, sicer boste morali izbrati "Ročno".
- Ko izberete zadnji omenjeni element, uporabite puščici na tipkovnici in Enter, da označite trenutni trdi disk ali SSD.
- Označite element "Da"če želite ustvariti prazno tabelo particij.
- V meniju, ki se odpre, se pomaknite na prvi prazen prostor.
- Preverite element "Ustvari nov razdelek" in kliknite "Nadaljuj".
- Določite novo velikost za glasnost.
- Nastavite njegovo vrsto, tako da označite želeno vrstico.
- Ostaja le konfiguracija dodatnih parametrov. Če ne veste, kaj posamezen element pomeni, je najbolje, da vse pustite v privzetem stanju, da ne povzroča težav z zmogljivostjo.
- Po tem kliknite na "Nastavitev odseka je končana".
- Oznake drugih zvezkov se ustvarijo na enak način, nato pa morate klikniti Končajte particioniranje in zapišite spremembe na disk.
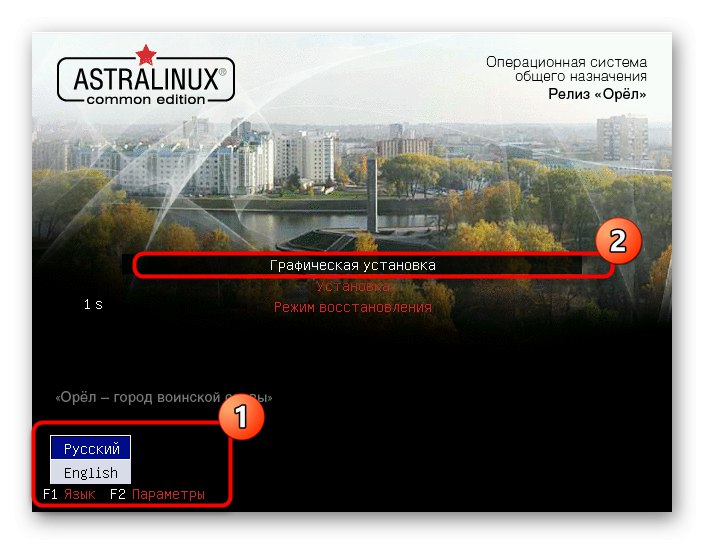
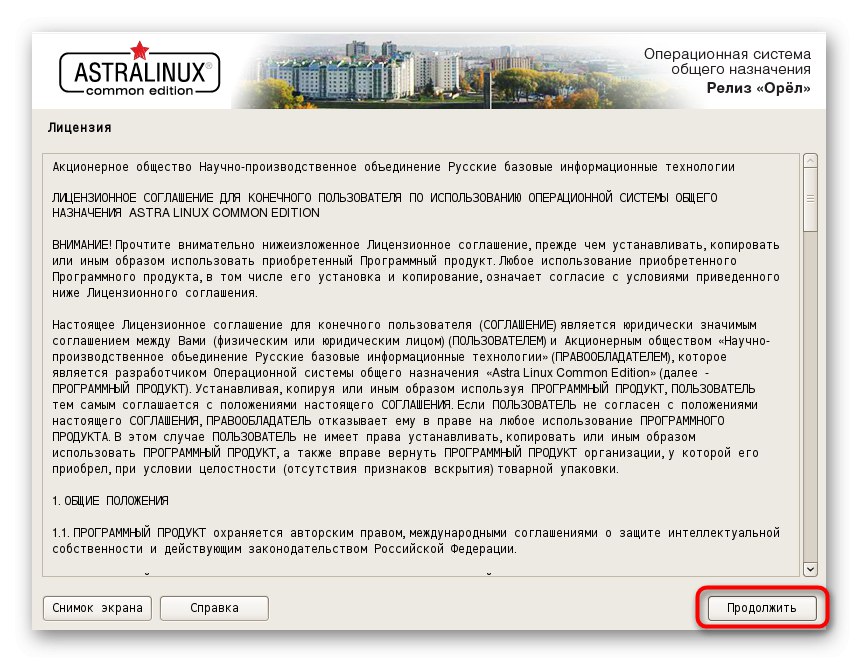
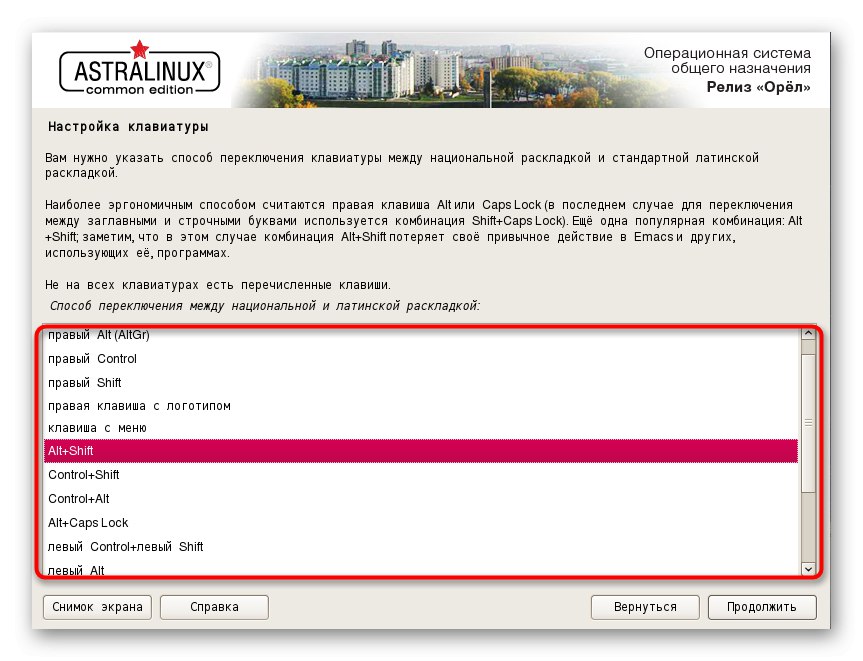
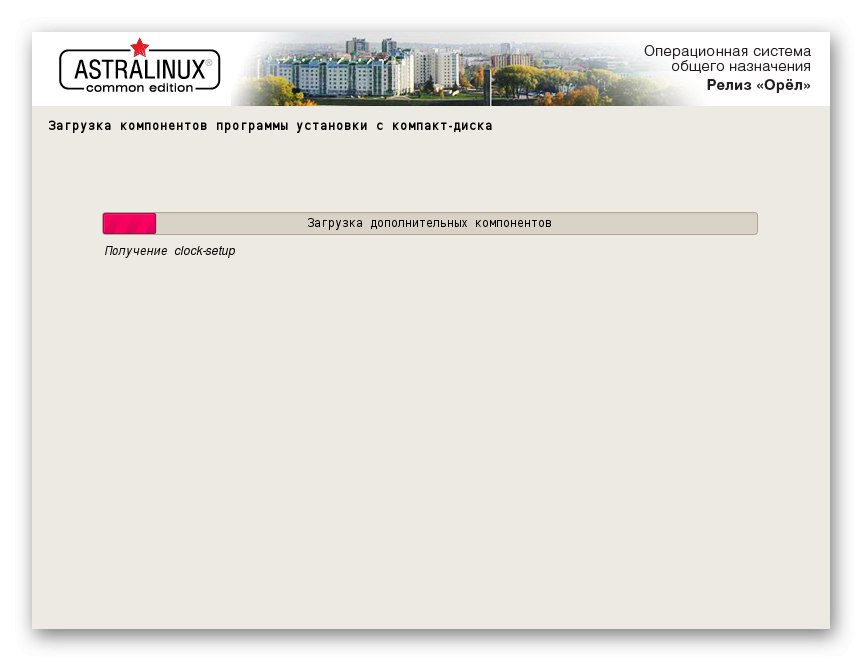
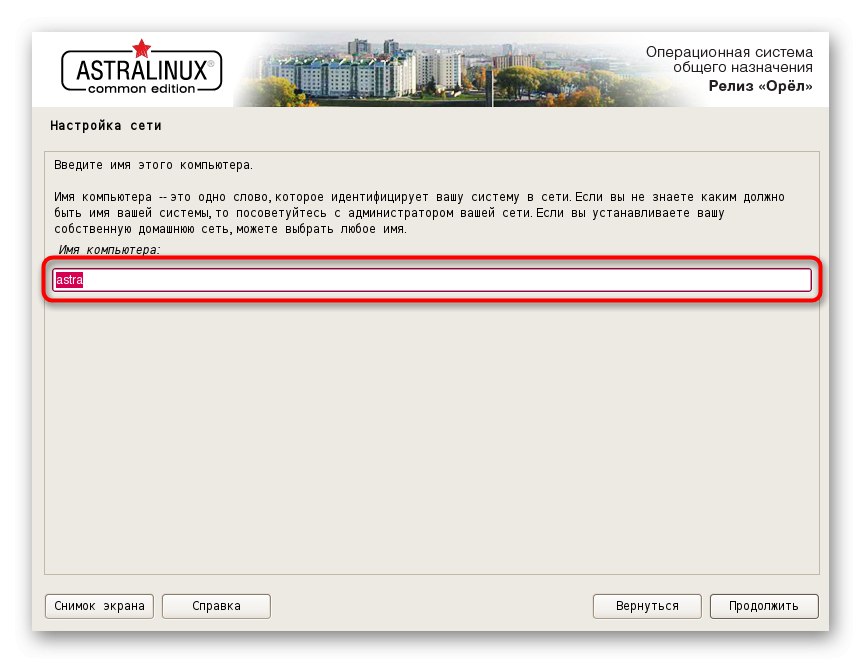
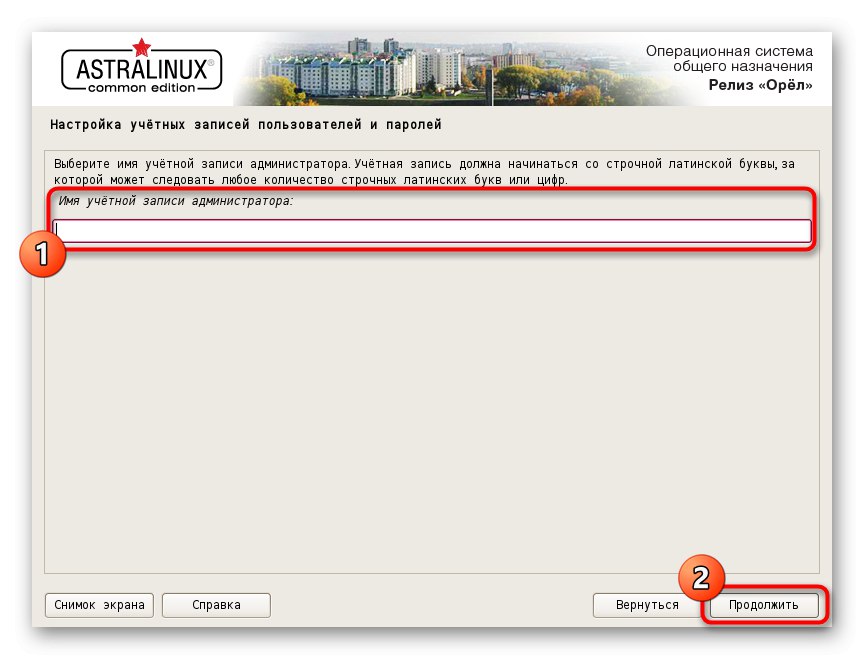
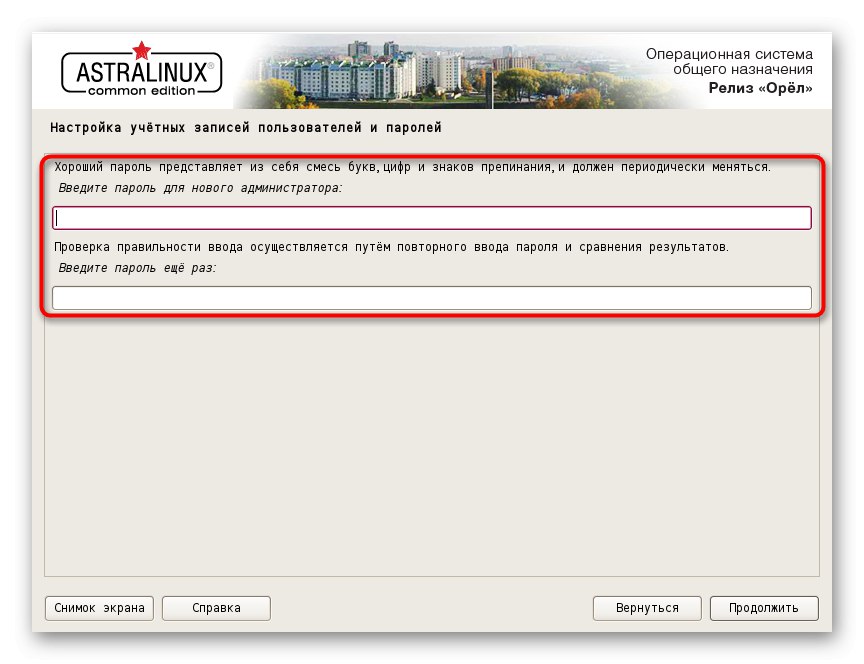
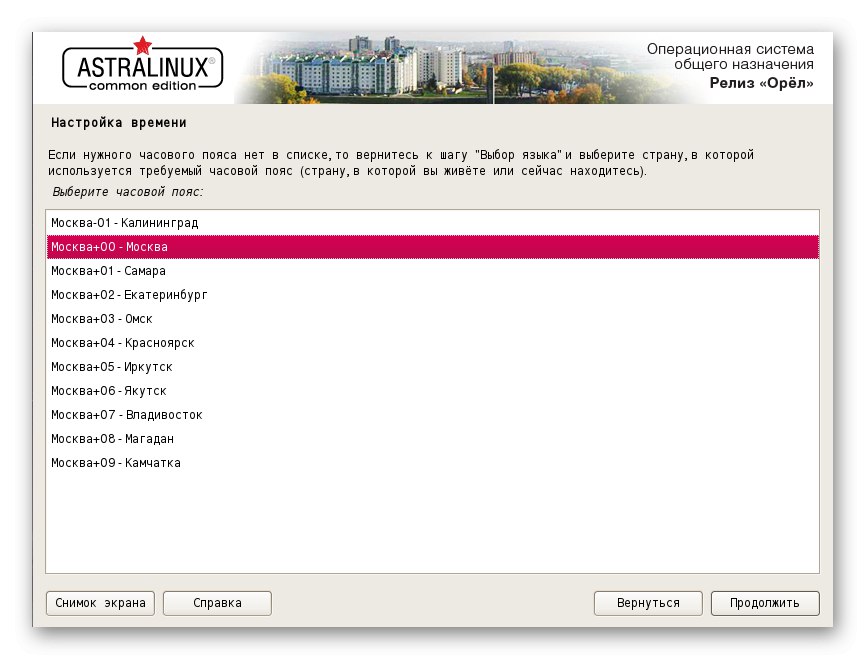
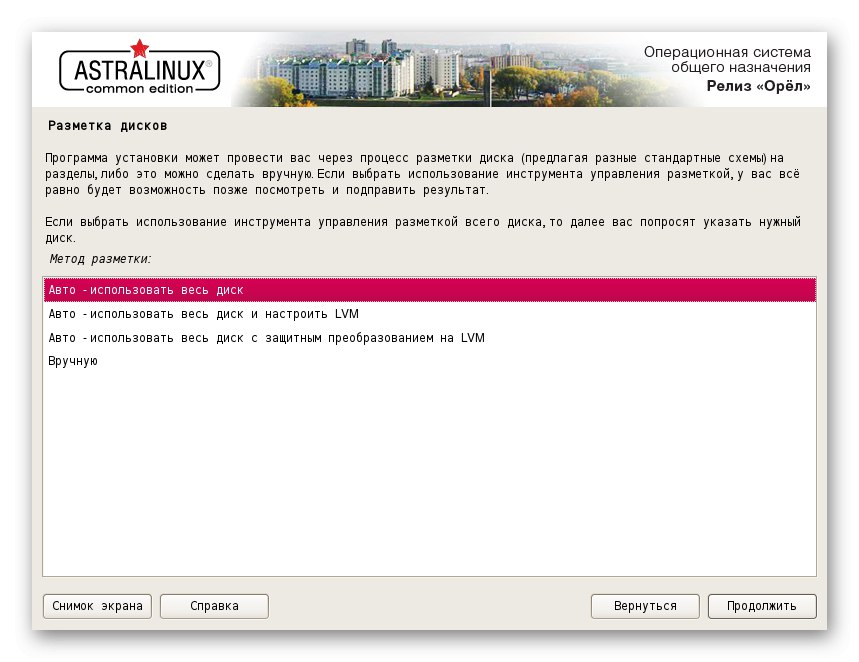
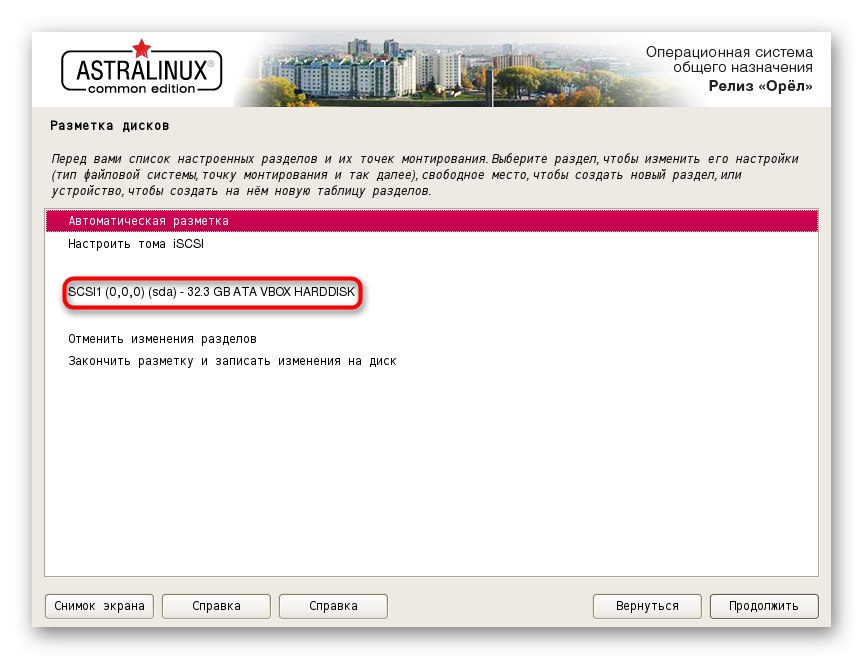
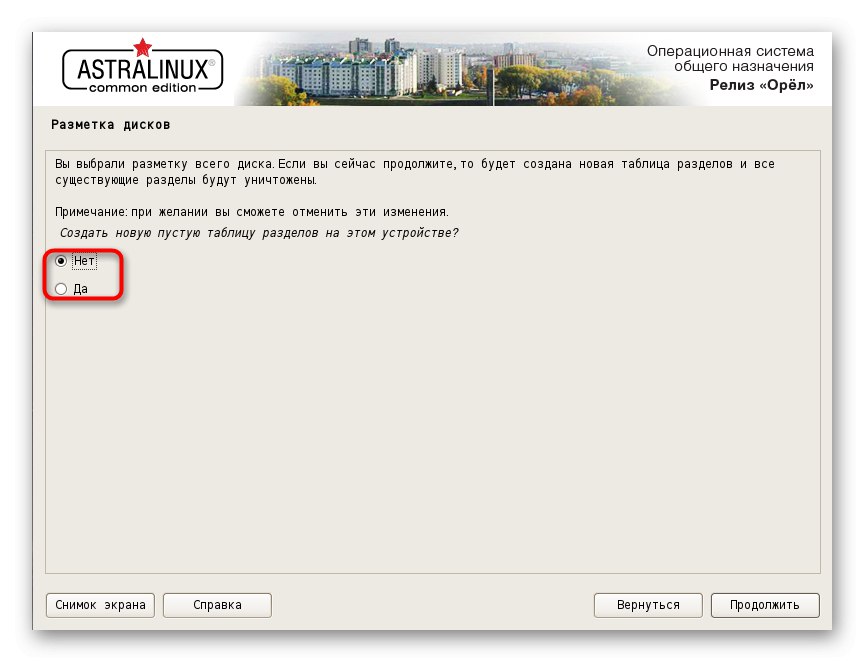
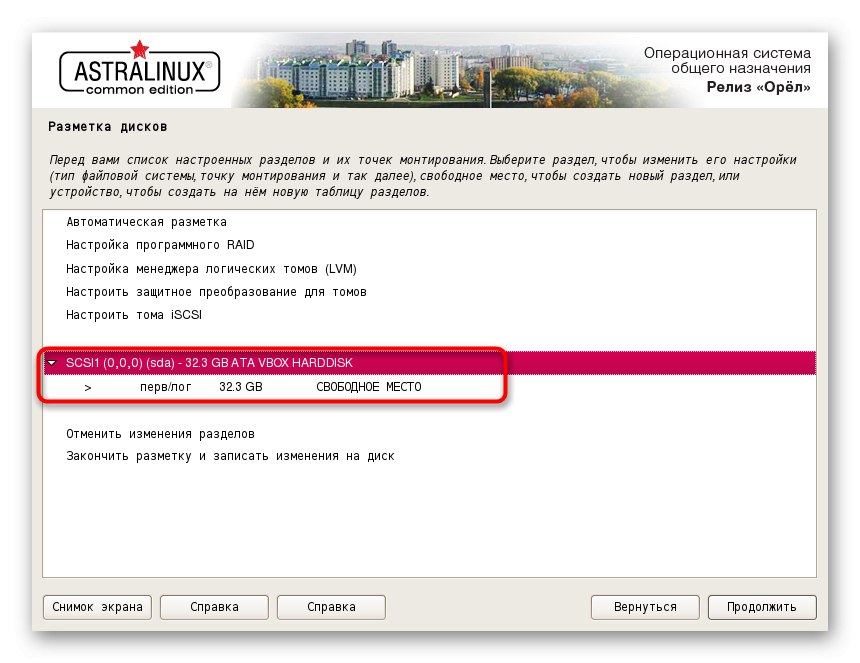
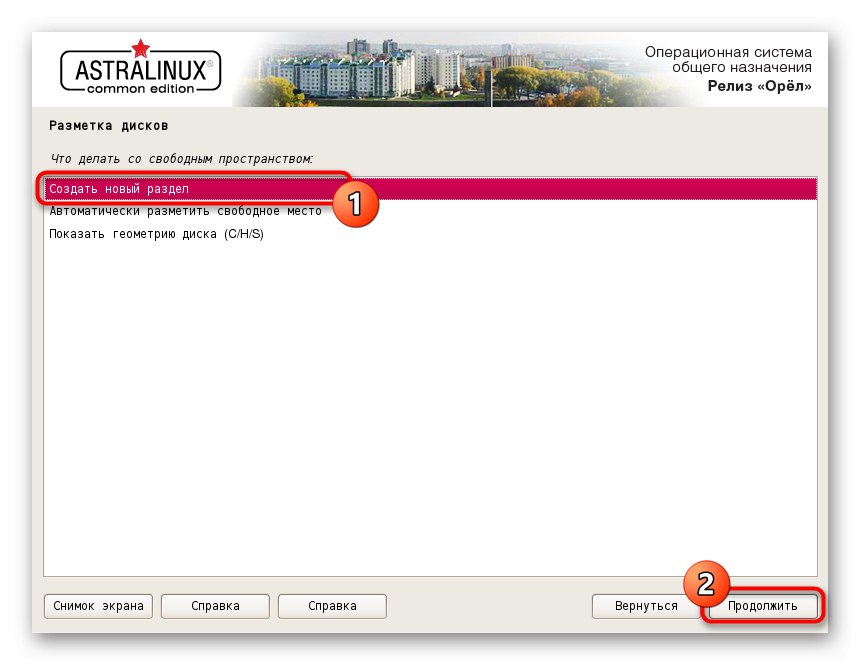
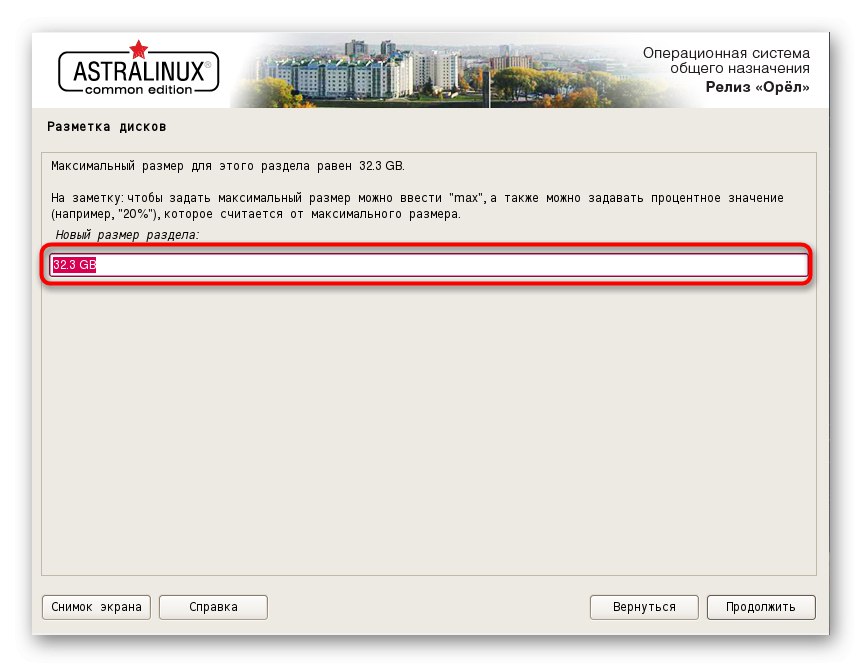
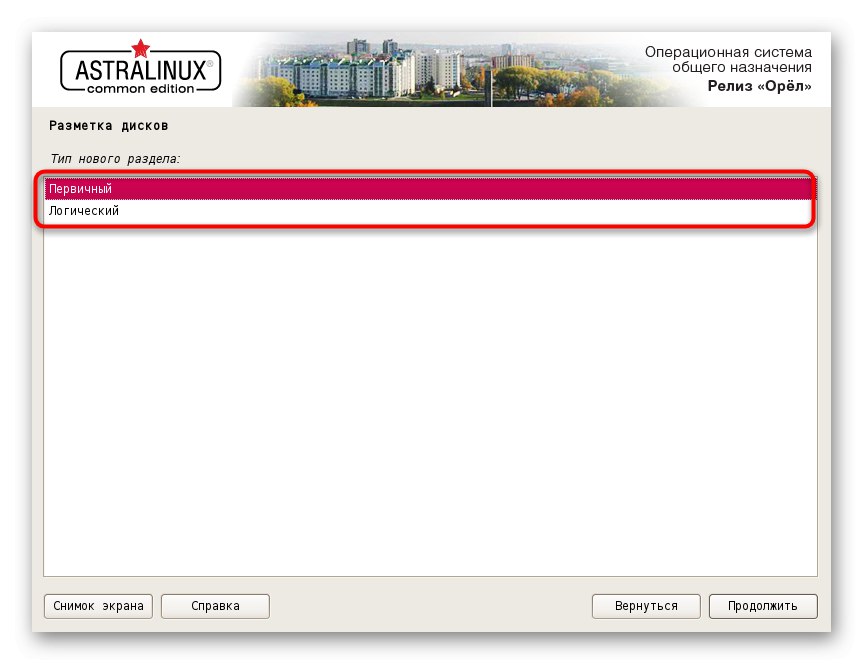
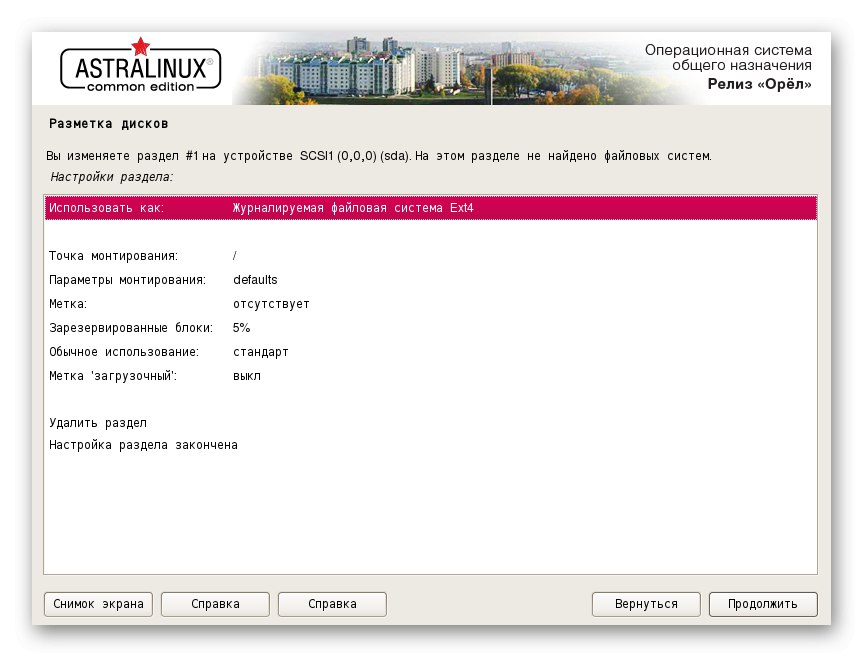
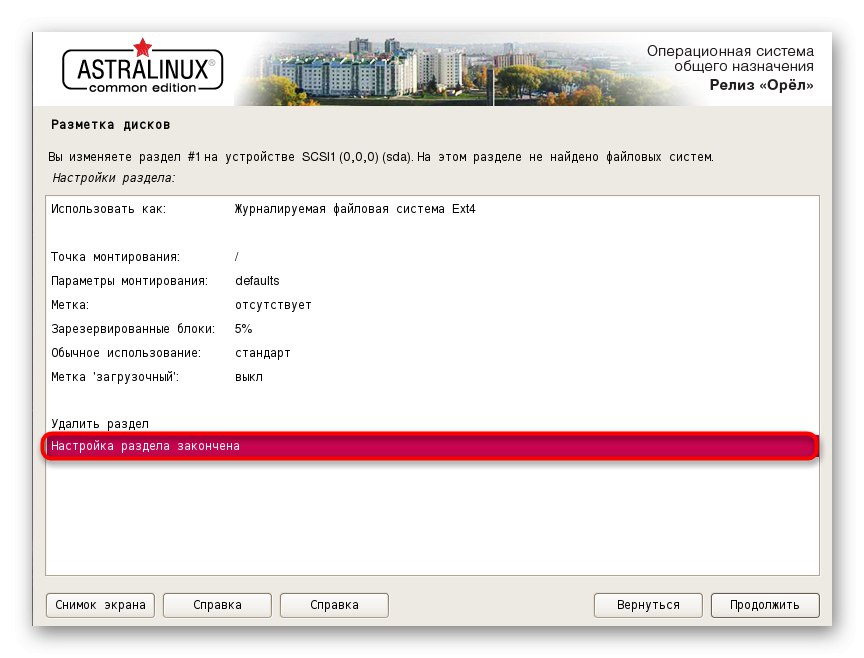
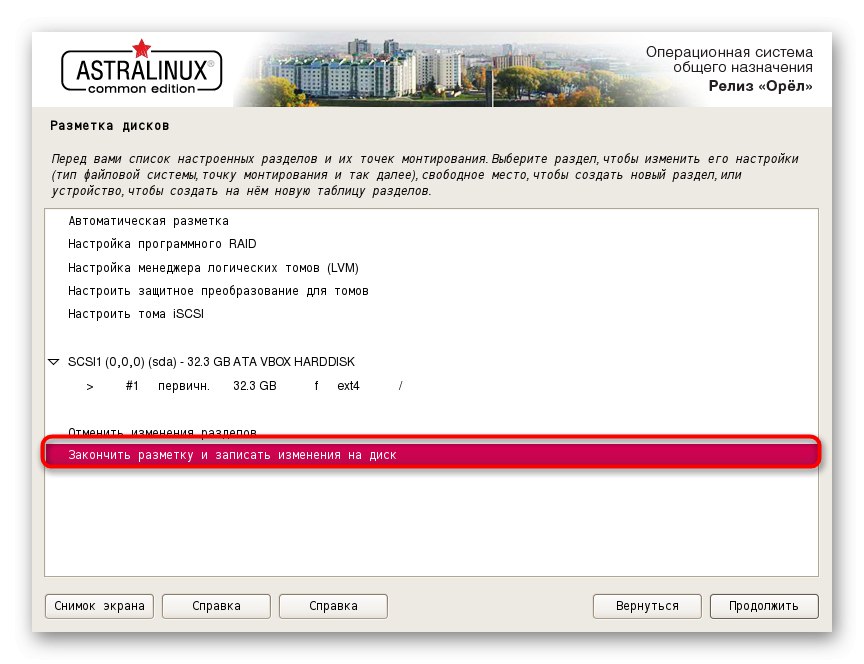
Takoj po izpolnitvi tega menija se začne glavni postopek namestitve. Med njim mora uporabnik opraviti tudi nekaj preprostih dejanj, ki vplivajo na splošno funkcionalnost OS. O njih bomo govorili v naslednjem koraku.
5. korak: Namestitev
Namestitev je naslednja faza, ki se začne takoj po zaključku pripravljalnih ukrepov. Trajalo bo največ časa, med samo namestitvijo pa bodo prikazane dodatne nastavitve, ki jih ni priporočljivo preskočiti.
- Najprej boste videli okno za namestitev osnovnega sistema. To bo trajalo nekaj minut, nato pa bodo prikazani prvi parametri.
- Te možnosti vključujejo izbiro programske opreme za namestitev. To je na voljo le, če je bila omrežna povezava med glavnim delom uspešna. Označiti morate sredstva, ki jih želite prejeti, in nato klikniti "Nadaljuj".
- Vse te aplikacije bodo prenesene prek interneta, zato je treba počakati določen čas, odvisno od hitrosti omrežne povezave.
- Sprva bodo vsi parametri nastavljeni samodejno, na zaslonu pa se prikaže drugo okno z različnimi možnostmi, na primer z uporabo sudo z geslom ali onemogočite samodejno konfiguracijo omrežja.Potrdite polja vseh potrebnih možnosti, ki ste jih predhodno preučili, in nato nadaljujte.
- Po uveljavitvi sprememb se bo zagonski nalagalnik GRUB začel dodajati na trdi disk.
- Včasih se lahko na zaslonu prikaže obvestilo, da je v računalniku zaznan drug OS. Če je to napačna predpostavka, preprosto označite z markerjem "Da" in pojdi naprej. Če Astro Linux dejansko namestite poleg druge distribucije, se boste morali odločiti, ali naj bo trenutni zagonski nalagalnik glavni.
- Preostane le še določitev privzetega mesta za zagonski nalagalnik GRUB, če ga ni treba postaviti na ločen logični nosilec ali napravo.
- Prejeli boste obvestilo, da je namestitev končana, kar pomeni, da lahko znova zaženete računalnik, tako da odstranite zagonski bliskovni pogon USB in začnete interakcijo z OS.
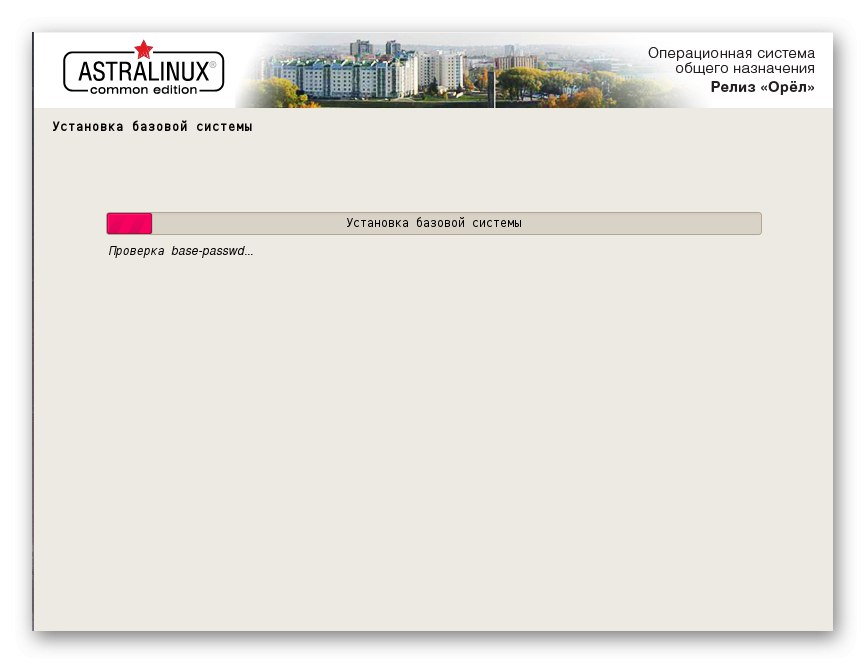
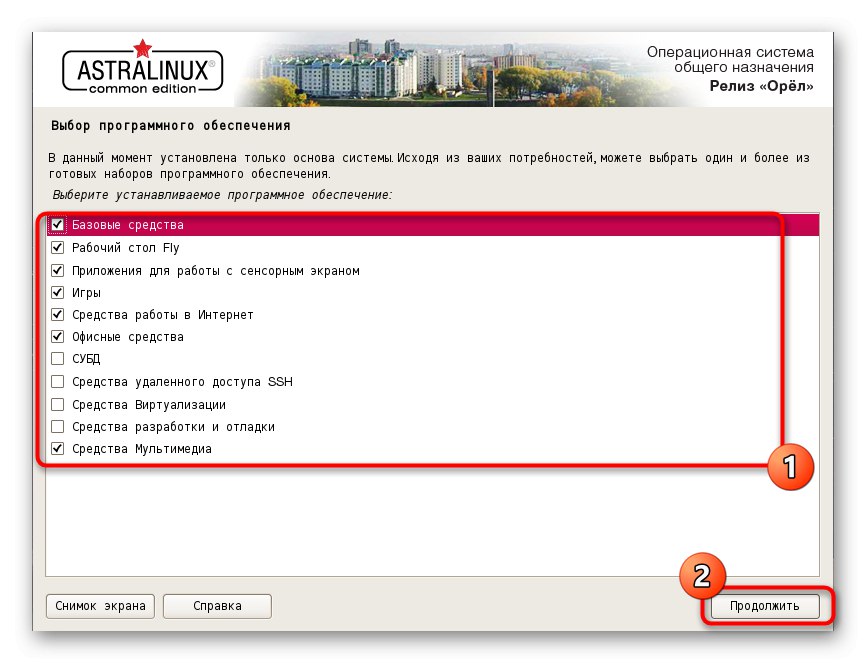
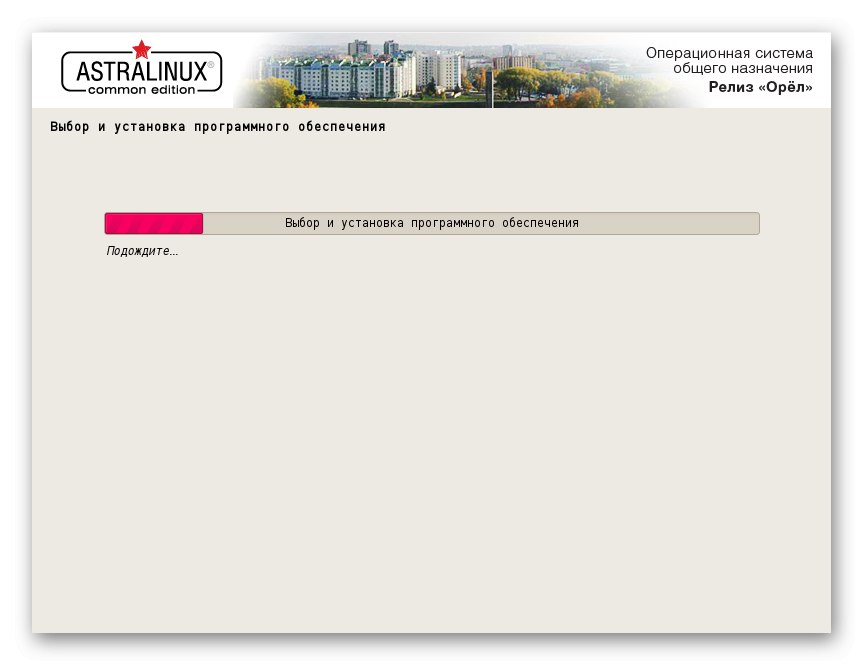
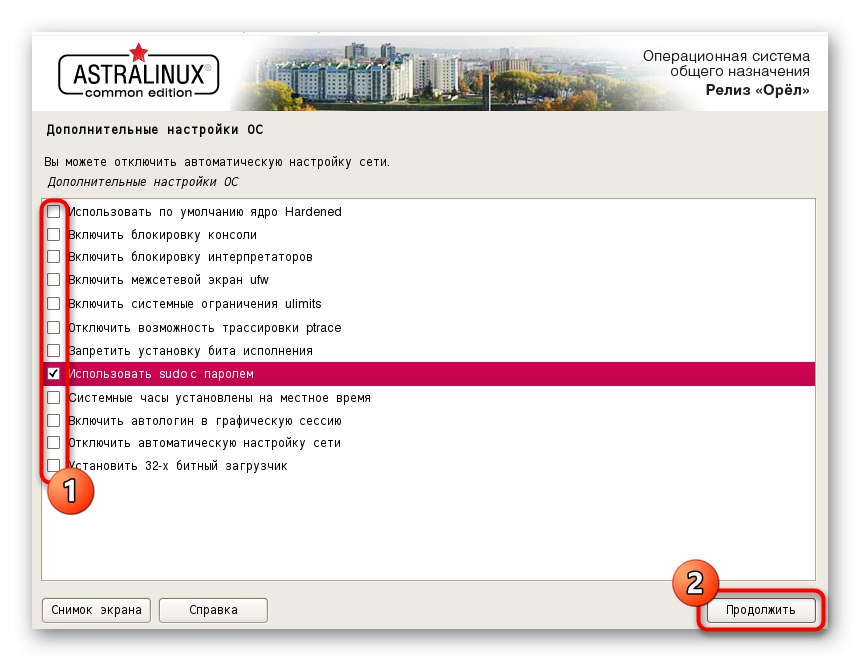
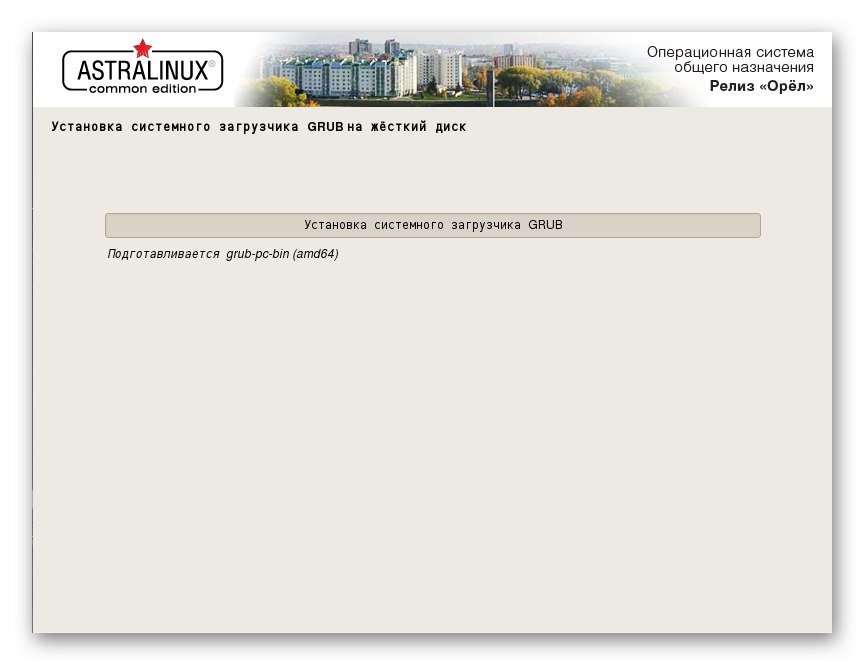
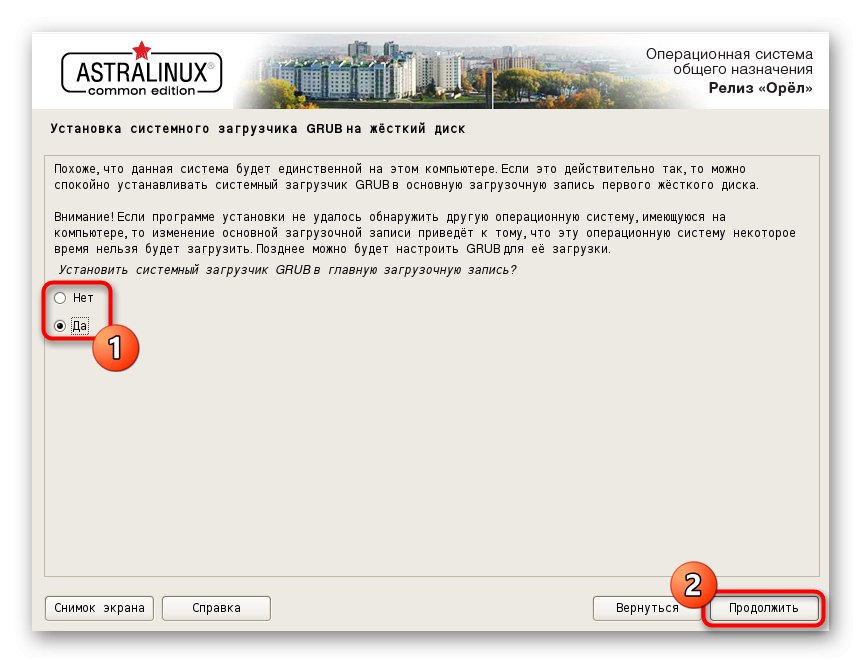
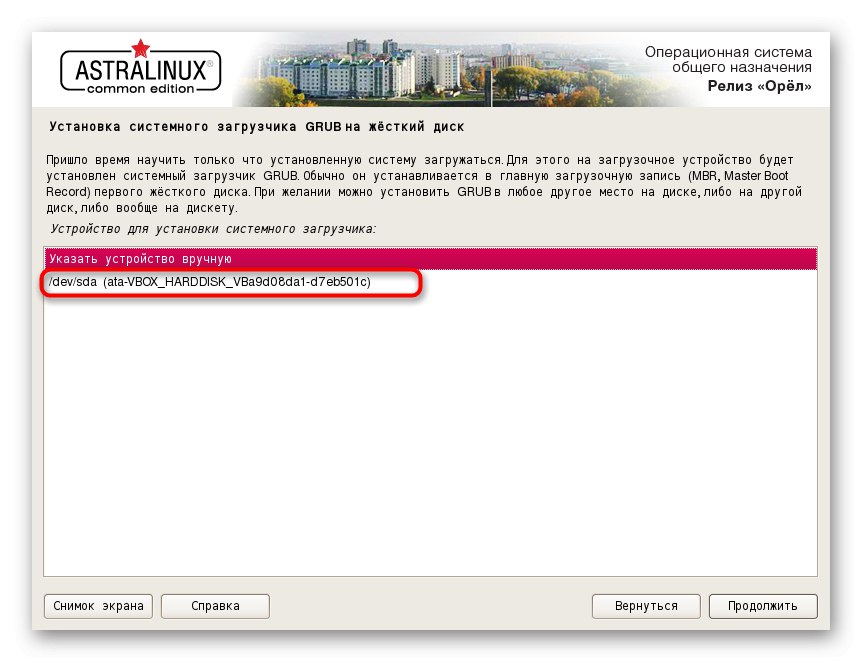
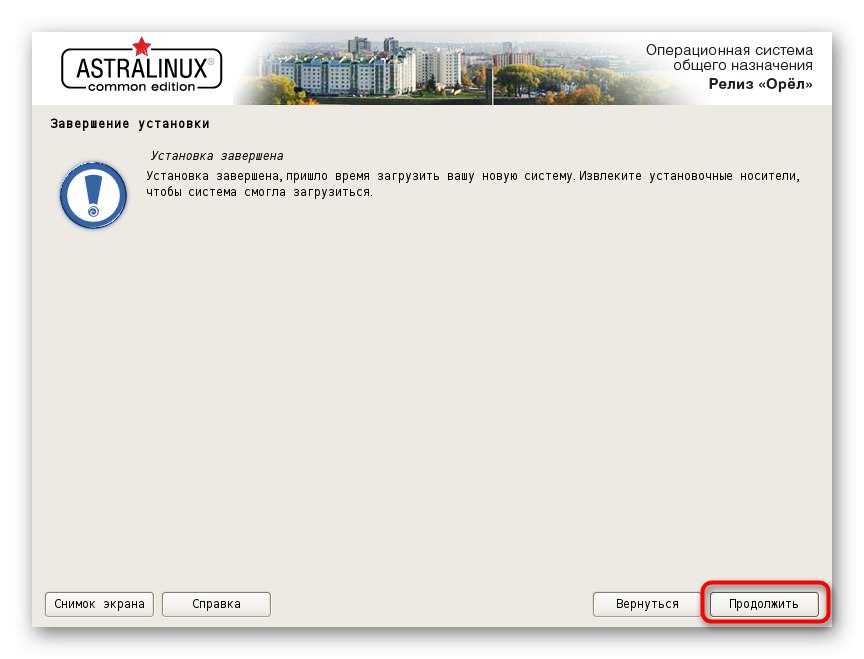
To so vsi koraki, ki jih morate upoštevati za uspešno namestitev operacijskega sistema. Zadnja dva koraka, ki si ju bomo ogledali v članku, se nanašata na prvi zagon in konfiguracijo. Če se teh vidikov ne želite naučiti, jih lahko preprosto preskočite in končate z branjem navodil.
6. korak: prvi zagon
Med prvim zagonom operacijskega sistema se preveri prijava in konfigurirajo dodatni parametri, vključno z ločljivostjo zaslona, videzom menija in drugimi možnostmi. Vse je videti takole:
- Med zagonom izberite standardno možnost jedra ali počakajte, da se sistem po nekaj sekundah samodejno zažene.
- Nato pridete do prijavnega menija. Vsi računi se nahajajo na levi, v sredino se vnesejo podatki za prijavo, na desni pa možnosti za trenutno sejo. Kliknite ikono svojega profila, vnesite geslo in kliknite puščico za prijavo.
- Prejeli boste obvestilo, da je bila žična povezava uspešno povezana. Če se to ne zgodi samodejno, morate z ročnimi nastavitvami dodati Wi-Fi ali kabelsko omrežje.
- Vsa konfiguracija se izvede skozi "Nadzorna plošča"... Prehod nanjo se izvede skozi meni aplikacije, ki se odpre s klikom na ikono zvezdice.
- IN "Nadzorne plošče" izberite optimalne nastavitve za vsak predmet glede na vaše osebne želje.
- Po potrebi konfigurirajte grafične parametre za prijavo tako, da dodate potrebno število uporabnikov ali omejite njihove pravice za pooblastilo.
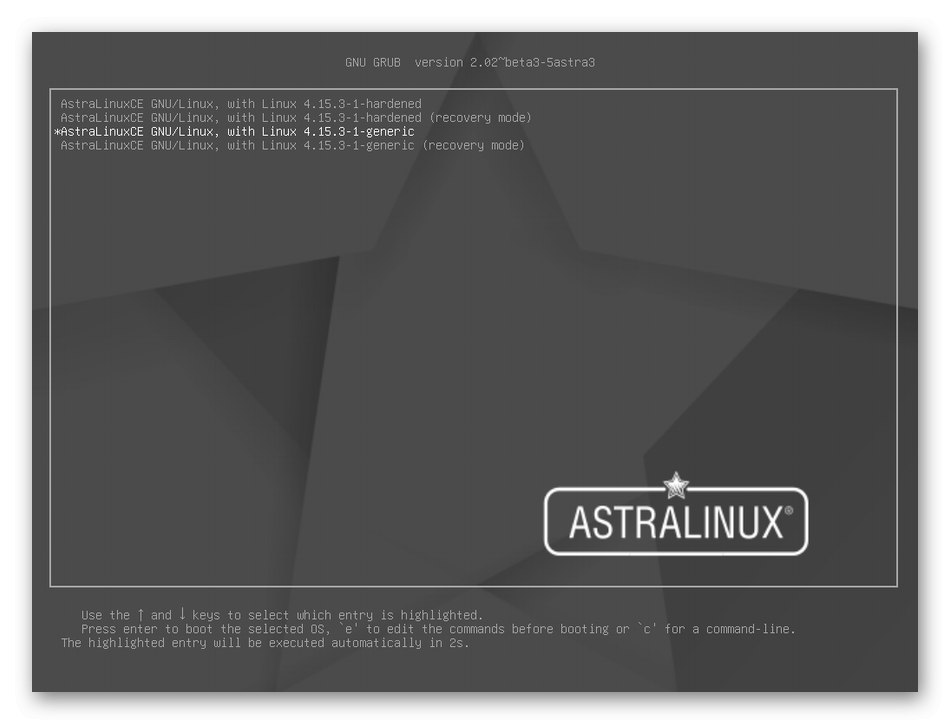
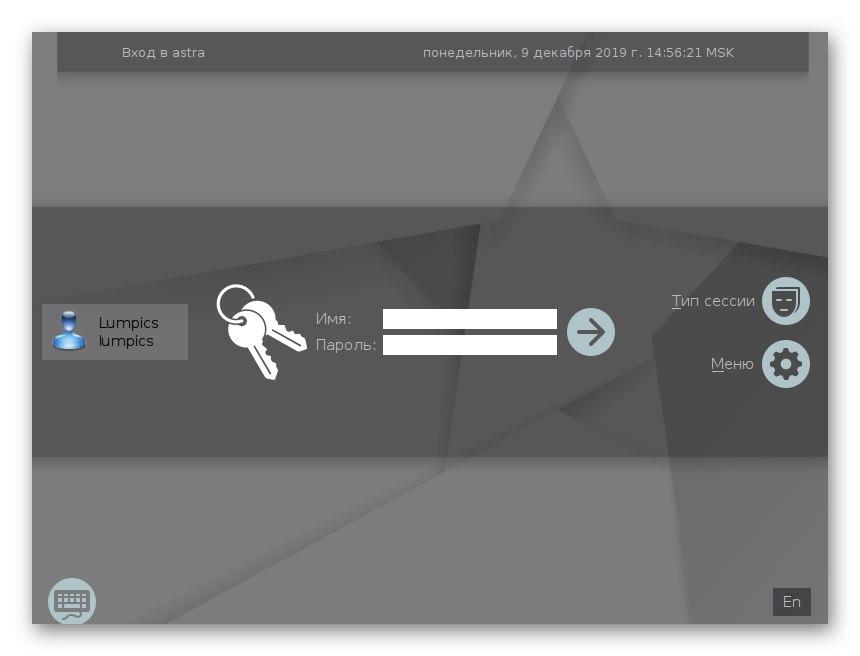
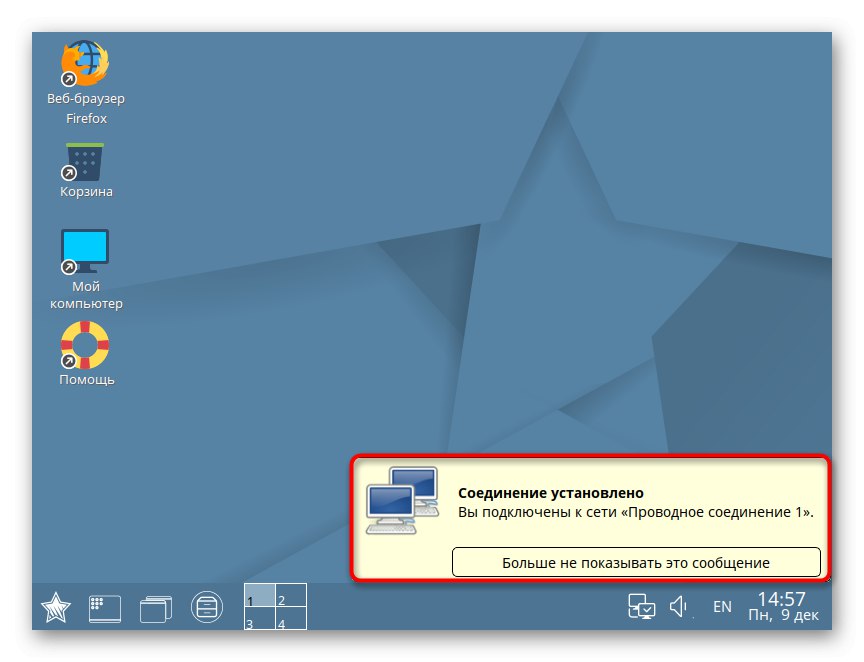
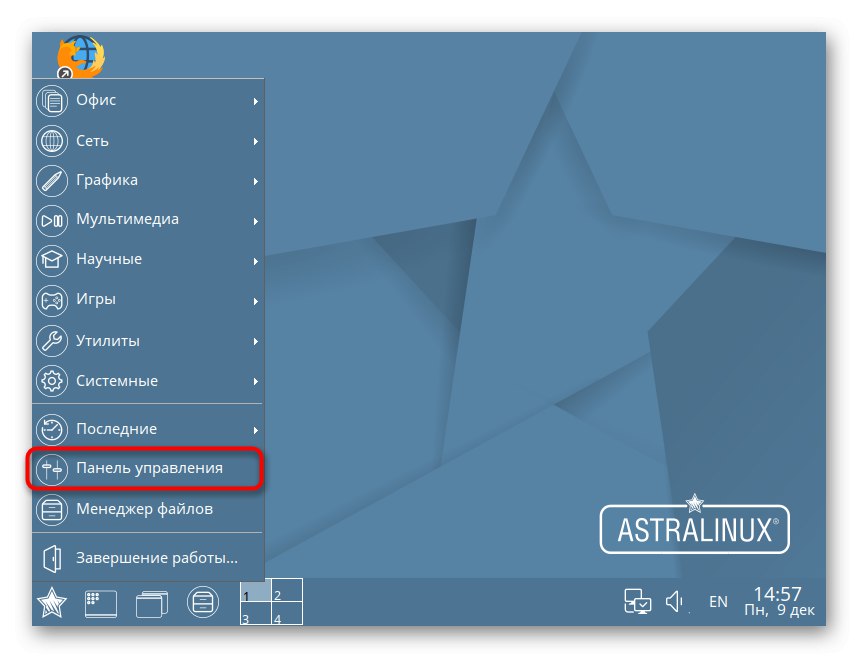
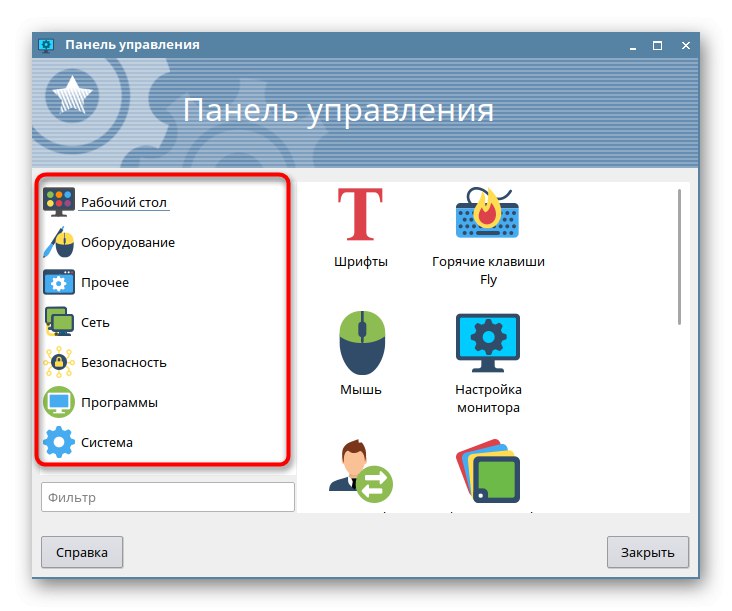
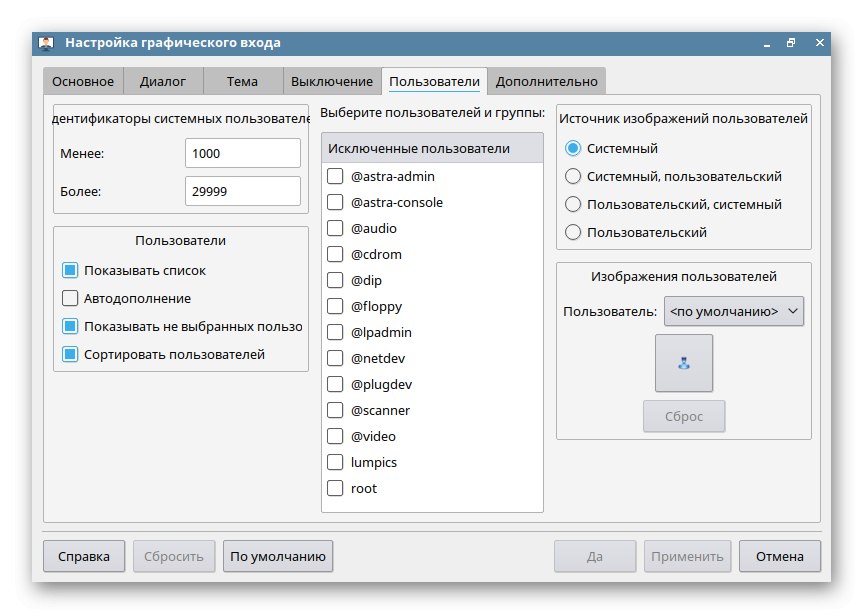
7. korak: namestitev in uporaba
Ostaja le dotakniti se teme konfiguracije, ki jo je včasih problematično izvesti prek grafičnega vmesnika, pa tudi več tem, povezanih z uporabo operacijskega sistema. Na našem spletnem mestu je ogromno gradiva o različnih temah interakcije z Linuxom. Priporočamo, da se z njimi seznanite, da poenostavite postopek učenja Astre.
Preberite tudi:
Namestitev in konfiguracija datotečnega strežnika v Linuxu
Nastavitev poštnega strežnika v Linuxu
Časovna sinhronizacija v Linuxu
Spreminjanje gesel v Linuxu
Znova zaženite Linux prek konzole
Ogled seznama pogonov v Linuxu
Spremeni uporabnika v Linuxu
Zaključevanje procesov v Linuxu
Poleg tega ugotavljamo, da se skozi izvajanje izvajajo številna najrazličnejša dejanja v distribucijah "Terminal", zato se bo moral uporabnik naučiti osnovnih ukazov za spopadanje z nalogami. Več o tem preberite v spodnjih člankih.
Preberite tudi:
Pogosto uporabljeni ukazi v terminalu Linux
Ukaz ln / najti / ls / grep / PWD v Linuxu
To je vse, kar je treba vedeti o namestitvi Astre Linux. Kot vidite, v tem ni nič zapletenega in celoten postopek naj traja največ eno uro. Če imate dodatna vprašanja o namestitvi ali uporabi OS, priporočamo, da preučite uradno dokumentacijo distribucijskega kompleta v ruščini, kjer so razvijalci govorili o vseh glavnih in pomembnih točkah.