Namestitev Manjaro Linux distribucije
Vsak uporabnik računalnika se je vsaj enkrat srečal s potrebo po namestitvi operacijskega sistema. Za nekatere se zdi, da je tak proces precej zapleten in težaven, vendar če boste sledili določenim navodilom, naloga ne bo vzela veliko časa in bo uspešna. Danes bi radi govorili o namestitvi Manjaro distribucije, ki temelji na jedru Linuxa.
Vsebina
Namestite Manjaro Linux distribucijo
Danes se ne bomo dotaknili tematike prednosti in slabosti omenjenega OS, temveč bomo podrobneje opisali le postopek namestitve na osebni računalnik. Želel bi samo poudariti, da so za razvoj Manjaro od tam vzeli tudi osnovo Arch Linuxa in upravljalca paketov Pacman. Pred začetkom priprave za namestitev priporočamo, da se prepričate, ali vaš računalnik ustreza priporočenim sistemskim zahtevam za distribucijo. Najdete jih tako, da kliknete naslednjo povezavo.
Več podrobnosti: Sistemske zahteve Manjaro
1. korak: Prenesite sliko
Ker je Manjaro brezplačen, ni težav pri prenosu distribucije z uradne strani. Priporočamo, da uporabite ta vir, saj datoteke na vire tretjih oseb niso vedno preverjene in lahko škodujejo osebnim računalnikom.
Prenesite najnovejšo različico Manjaro 9 iz uradne strani.
- Pojdite na glavno stran uradnega mesta operacijskega sistema in kliknite na gumb " Izberi izdajo in prenesi" .
- Na strani za prenos se razvijalcem ponudi, da se seznanijo z možnimi možnostmi za uporabo Manjaro, na primer z namestitvijo na navidezni stroj, zagonom z USB ključa ali diska ali namestitvijo kot glavni operacijski sistem.
- Spodaj na zavihku je seznam razpoložljivih različic. Tam se razlikujejo glede na okolje. Omogočite možnosti filtriranja, če z izbiro grafične lupine izgubljate. Osredotočili se bomo na najbolj priljubljene - KDE.
- Po izbiri boste morali samo klikniti na gumb »Prenesi 64-bitno različico« . Takoj opazimo, da najnovejša različica Manjaro ni združljiva z zelo starimi 32-bitnimi procesorji.
- Počakajte, da se prenos slike ISO konča.
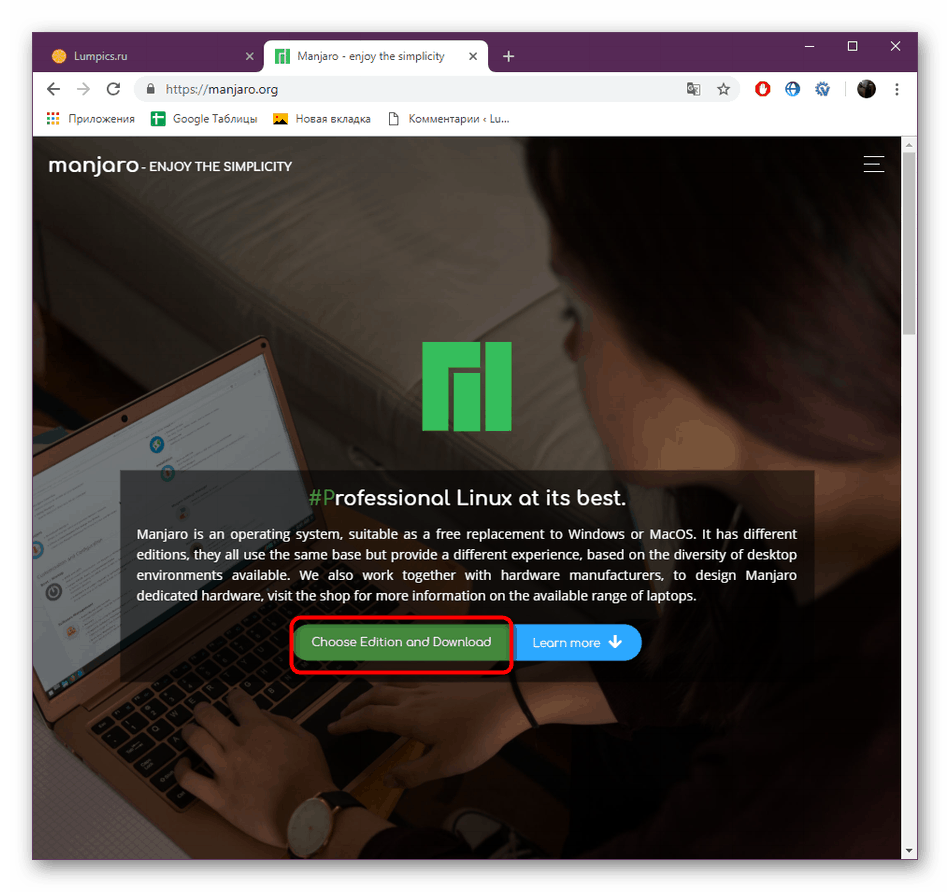
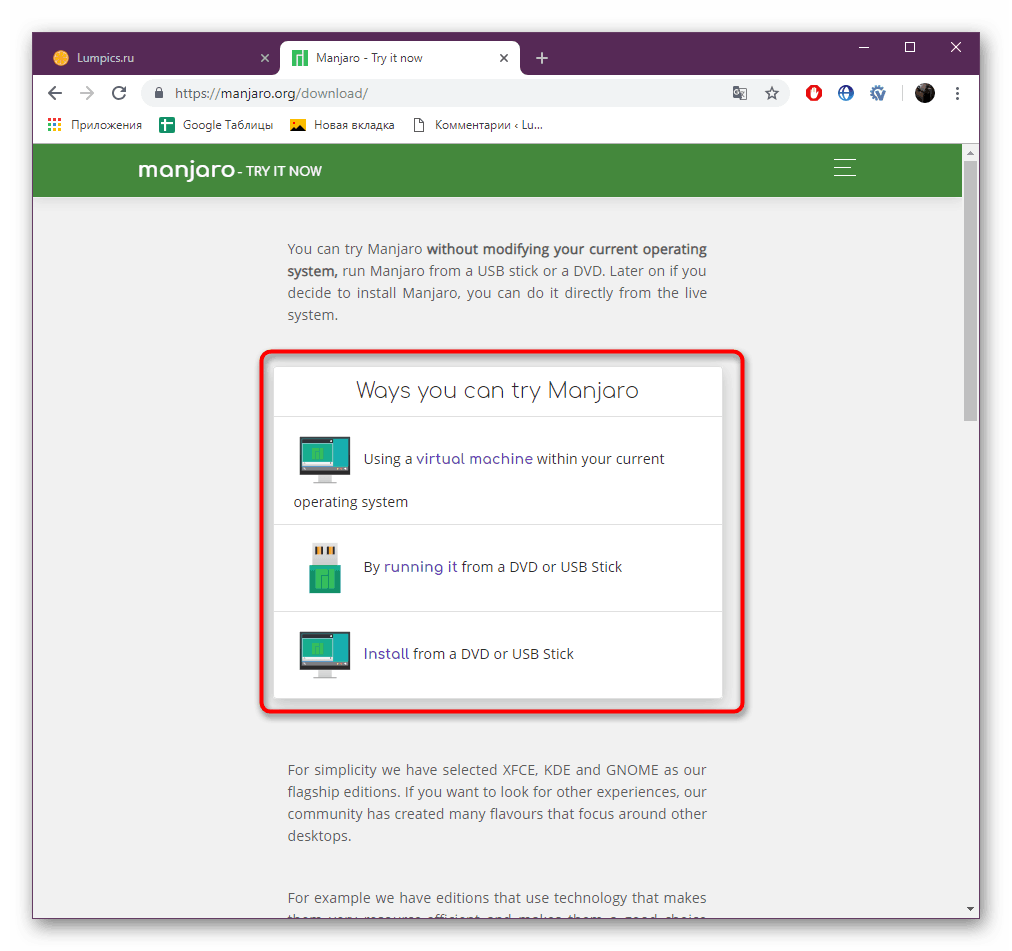
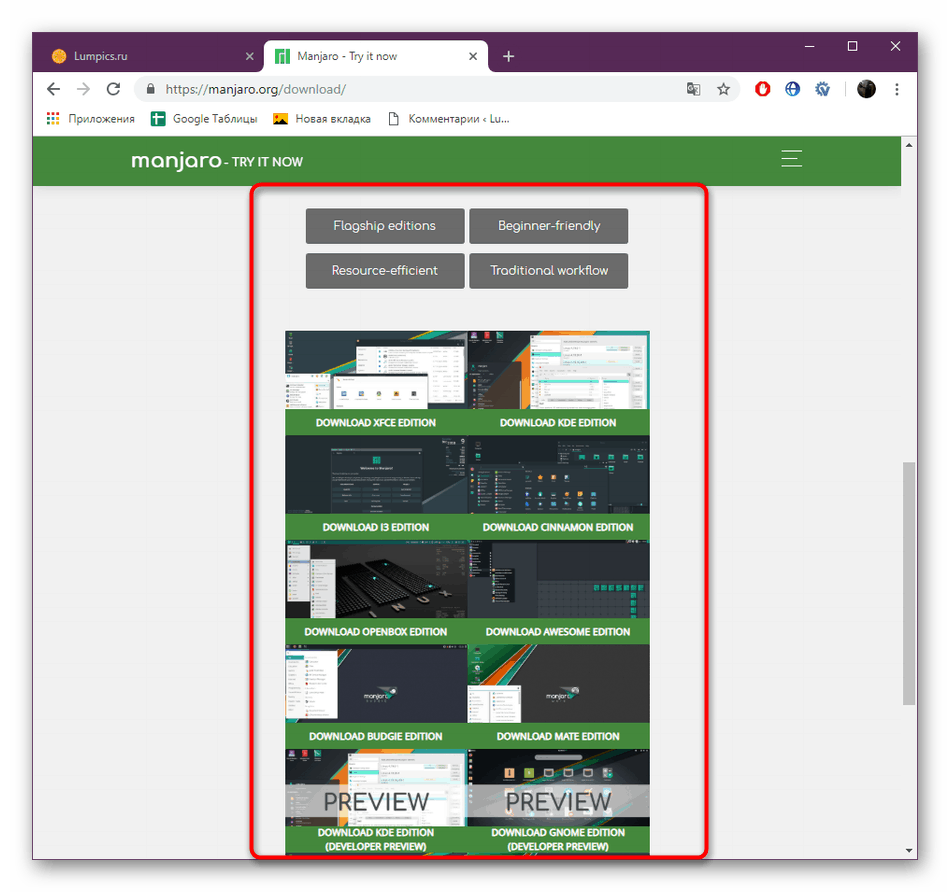
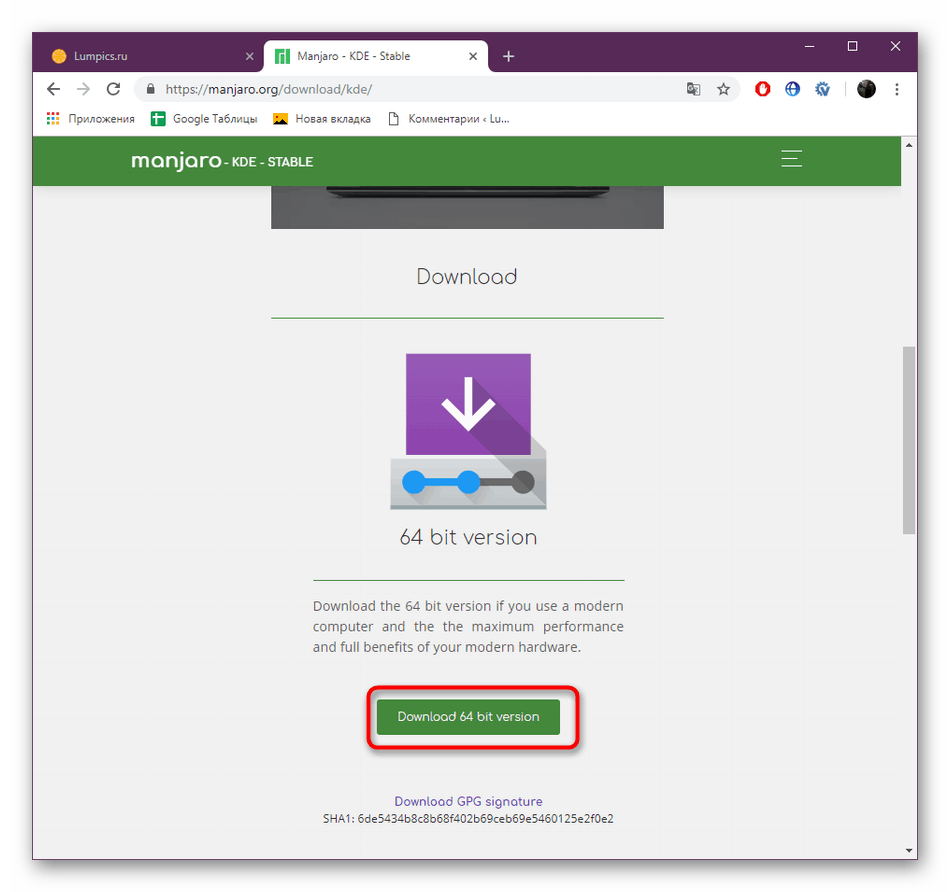
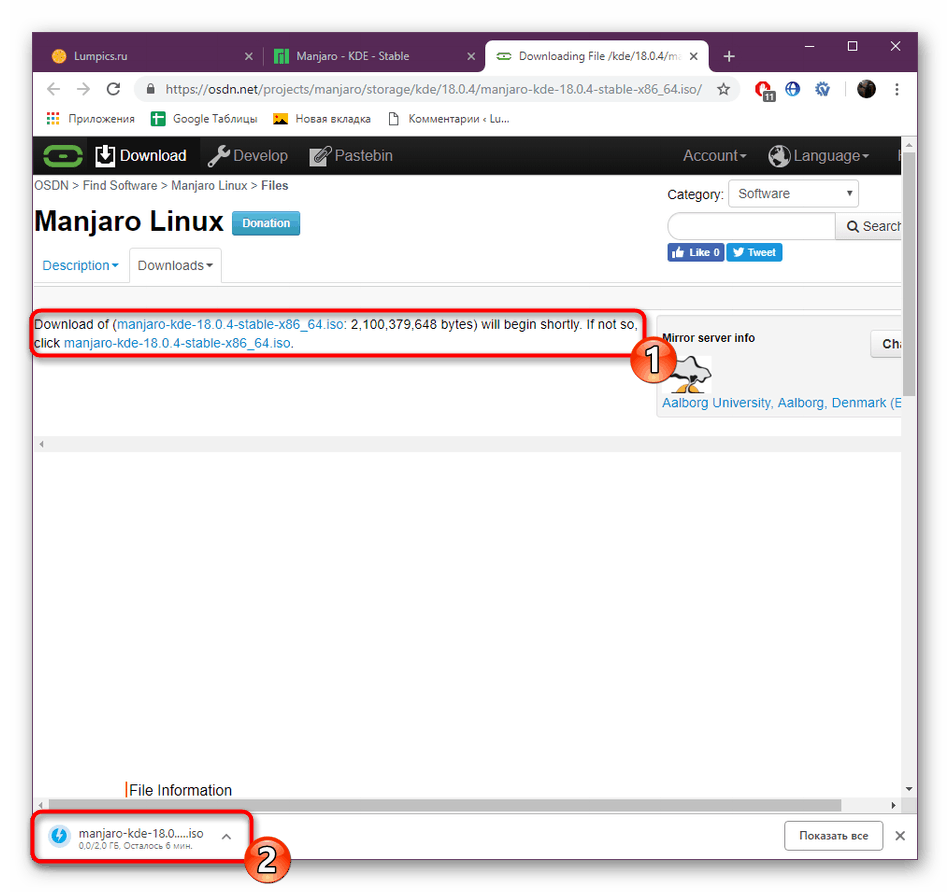
Po uspešnem prenosu slike sistema nadaljujte z naslednjim korakom.
2. korak: Zapišite sliko na medij
Manjaro je nameščen v računalniku preko zagonskega USB-pomnilnika ali diska s posnetim sistemom. Če želite to narediti, morate uporabiti poseben program, ki vam omogoča, da pravilno vnesete. Pogosto se novim uporabnikom zastavljajo vprašanja o izvajanju naloge, če jih imate, priporočamo uporabo navodil, ki so navedena v našem ločenem članku spodaj.
Več podrobnosti: Zapiši sliko OS na pogon USB
3. korak: Konfigurirajte BIOS za zagon z bliskovnega pogona
Zdaj mnogi prenosniki in računalniki nimajo DVD-pogona, zato večina uporabnikov prenese sliko na USB-pomnilnik. Po uspešni izdelavi pogona morate računalnik zagnati iz njega, za pravilno izvedbo te operacije pa morate najprej konfigurirati BIOS, pri čemer morate določiti prioriteto za zagon s pogona USB.
Več podrobnosti: Konfiguriranje BIOS-a za zagon z bliskovnega pogona
4. korak: Priprava na namestitev
Po zagonu z bliskovnega pogona se pred uporabnikom prikaže pozdravno okno, od koder se nadzoruje GRUB bootloader, nastavijo se predhodni parametri in slika se zažene s sistemom. Oglejmo si podrobnosti tukaj:
- Med vrsticami se premikajte s puščicami na tipkovnici in v meniju pritisnite tipko Enter . Na primer poglejte v časovni pas .
- Tukaj lahko takoj izberete časovni pas, tako da v prihodnje ne boste to storili. Najprej določite regijo.
- Nato izberite mesto.
- Drugi element se imenuje »Keytable« in je odgovoren za standardno razporeditev tipkovnice.
- Poiščite svojo možnost na seznamu in jo aktivirajte.
- Takoj povabljeni, da izberejo primarni jezik sistema. Privzeta nastavitev je angleščina.
- Za lažje upravljanje je mogoče ta parameter takoj spremeniti v ustreznejši.
- Ostaja samo, da izberete standardni grafični gonilnik.
- Razvijalci ponujajo brezplačno različico in so zaprti. Spremeni ta element je le v primeru, da je bila grafična kartica nezdružljiva s standardnimi prostimi gonilniki grafike.
- Ko je konfiguracija končana, se pomaknite do možnosti »Boot« in pritisnite Enter .
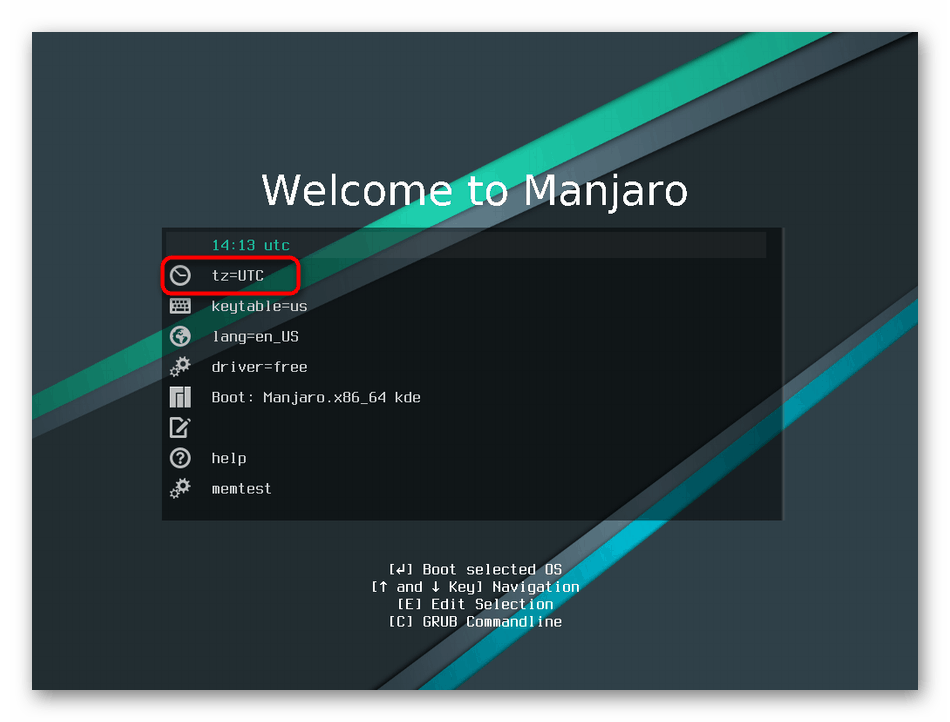
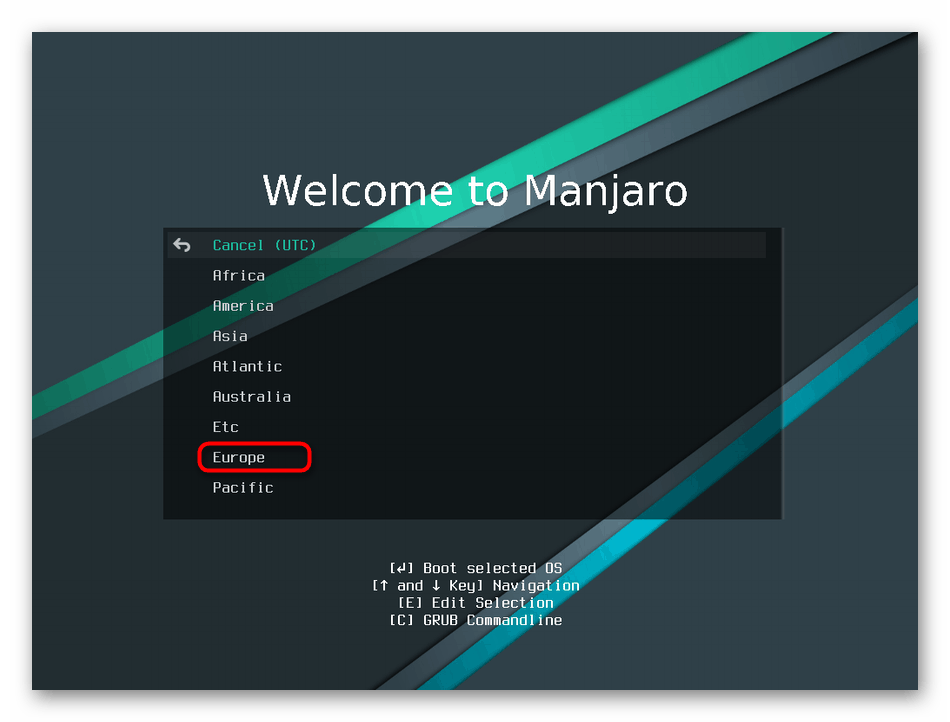
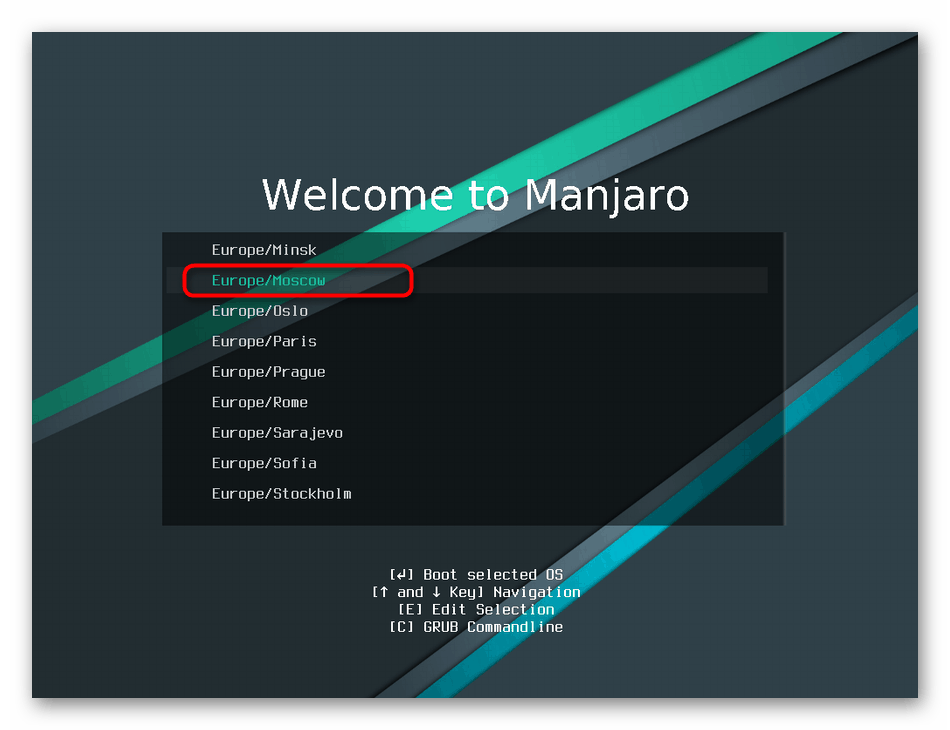
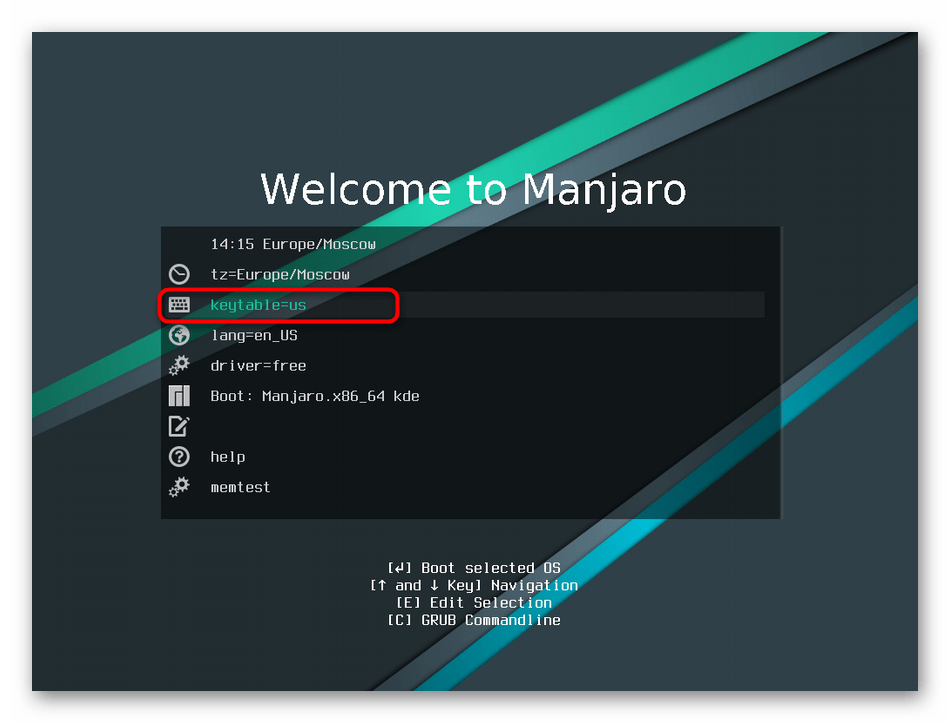
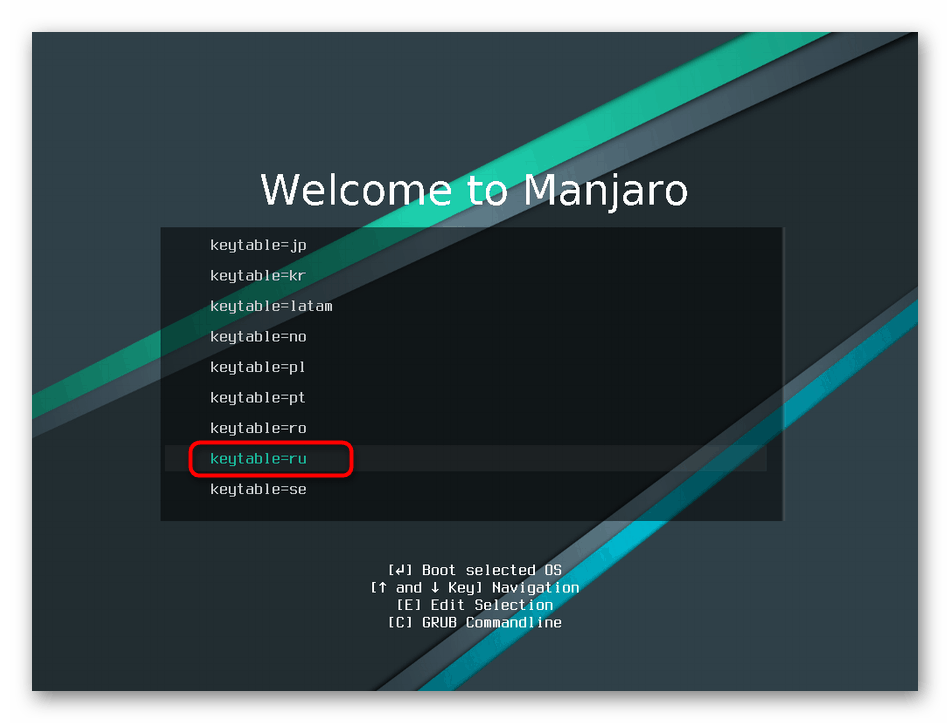
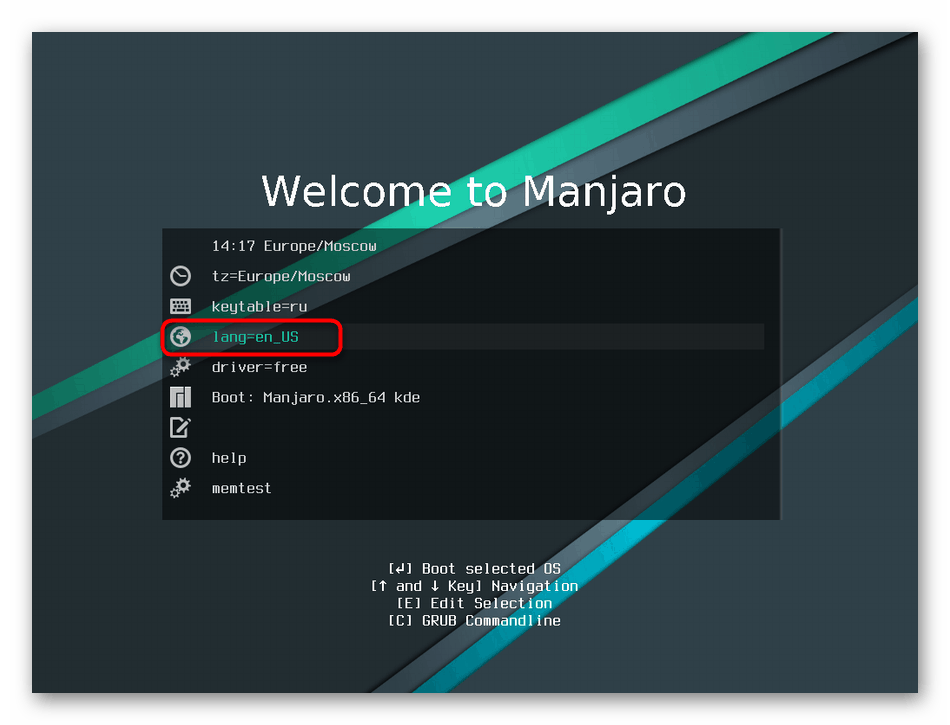
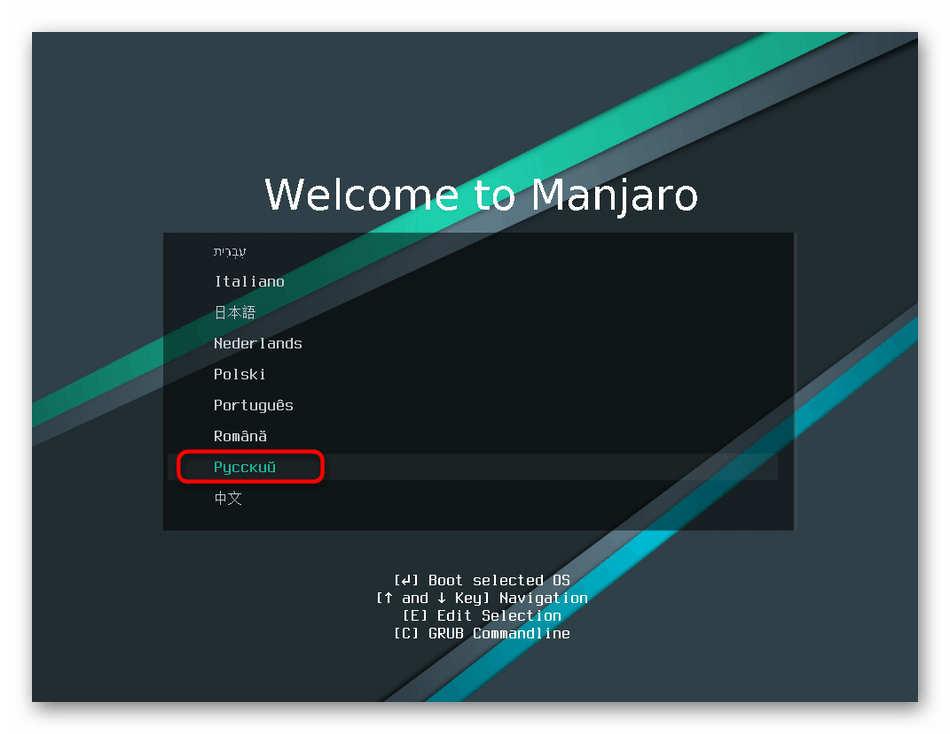
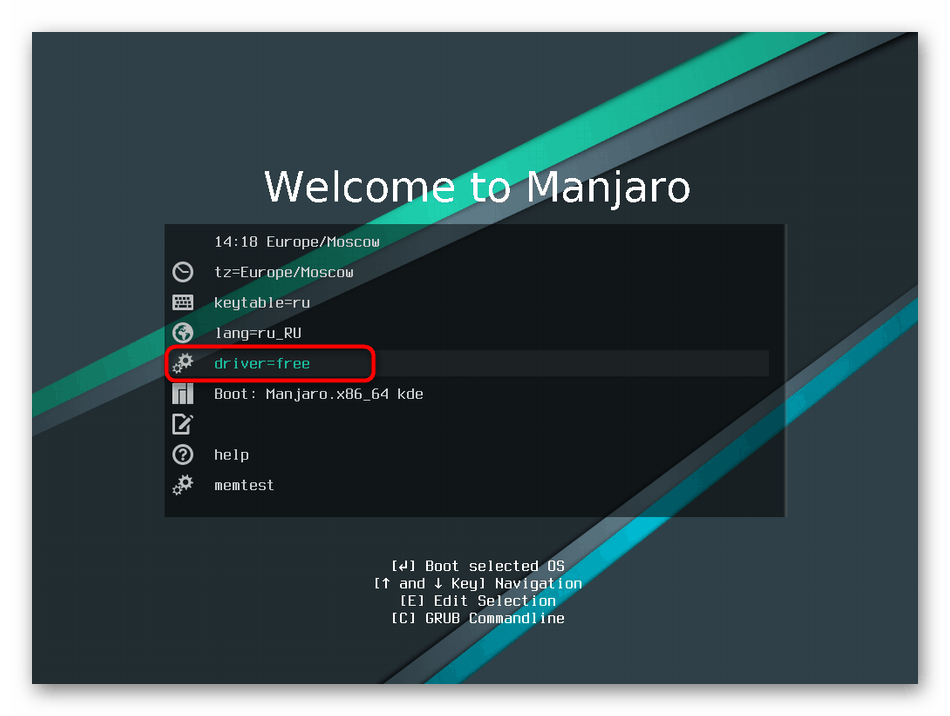
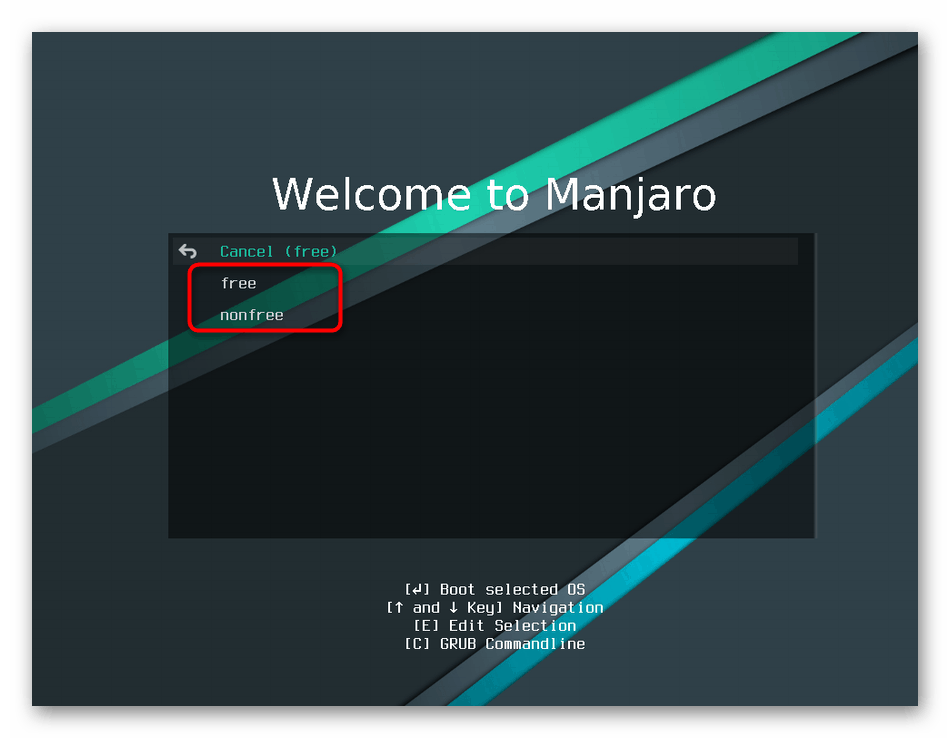
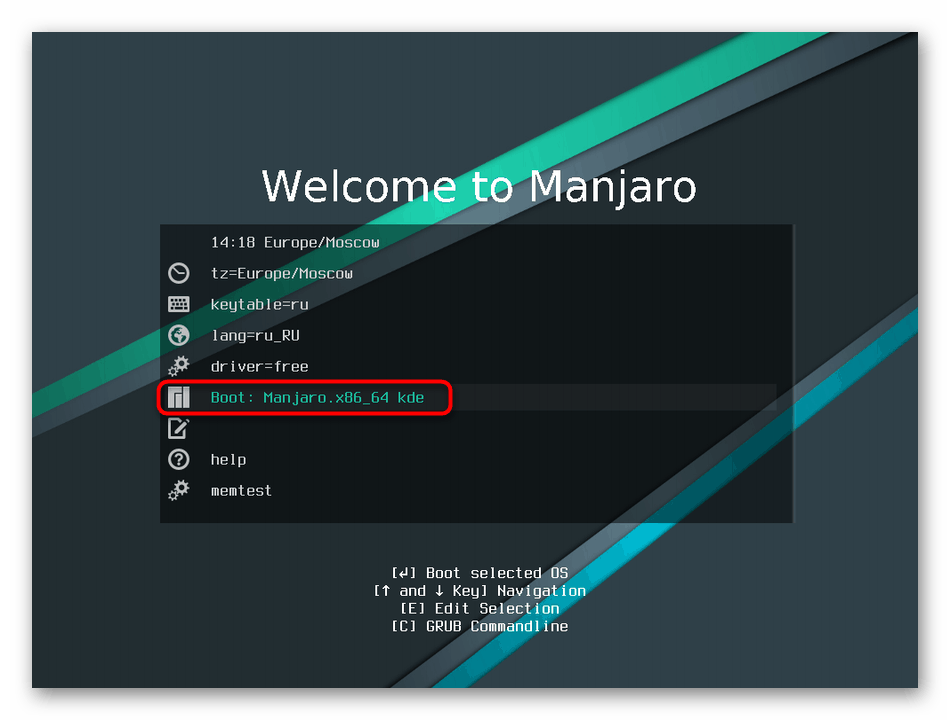
Po določenem času se bo začelo grafično okolje sistema z glavnimi komponentami in odprlo se bo namestitveno okno Manjaro.
5. korak: Namestitev
Vsi predhodni ukrepi so bili uspešno zaključeni, ostalo je le osnovni postopek namestitve operacijskega sistema in lahko varno nadaljujete z delom z njim. Operacija izgleda preprosto, vendar še vedno zahteva, da uporabnik izvede določeno konfiguracijo.
- Postopek se začne z začetnim oknom, kjer so razvijalci zagotovili vse osnovne informacije o njihovi distribuciji. Izberite jezik in preberite dokumentacijo, če tako želite. Nato v razdelku »Namestitev« kliknite gumb »Zaženi« .
- Jezik bo izbran, kot je bil določen na stopnji nalaganja, vendar je njegova druga izbira zdaj na voljo. V pojavnem meniju poiščite ustrezno možnost in kliknite "Naprej".
- Zdaj določa regionalno obliko. Tu bodo uporabljeni formati številk in datumov. Na zemljevidu morate navesti samo zahtevano možnost, se prepričajte, da je konfiguracija pravilna in lahko nadaljujete z naslednjim korakom.
- Prilagojena in razporeditev tipkovnice. V tabeli na levi je izbran glavni jezik, v tabeli na desni pa njegove razpoložljive sorte. Upoštevajte, da je na vrhu "Tip tipkovnice" , ki vam omogoča, da model zamenjate z uporabljenim, če se razlikuje od standardnega QWERTY / YTsUKEN.
- Glavni del priprave za namestitev je urejanje parametrov trdega diska, na katerem bo shranjen operacijski sistem. Najprej izberite napravo za shranjevanje.
- Nato lahko z diska izbrišete vse particije in informacije in uporabite eno particijo, kjer bo postavljen Manjaro. Poleg tega je vključitev šifriranja na voljo z določitvijo gesla.
- Če želite uporabiti ročno označevanje, to storite v ločenem meniju, kjer je naprava prvič izbrana, nato pa ustvarite novo tabelo s klikom na »Nova tabela particij« .
- Odpre se dodatni meni za obveščanje, kjer boste postavili vprašanje o izbiri vrste tabele. Podrobneje smo razpravljali o razlikah v MBR in GPT v drugem članku na naslednji povezavi.
- Zdaj je izdelana particijska tabela, jo izberite in kliknite »Ustvari«.
- Tu se ustvari nov logični vrh, prikažejo njegovo velikost in datotečni sistem. Za shranjevanje datotek OS priporočamo, da pustite privzeti datotečni sistem nastavljen na »ext4« .
- Vzeti mora čas in ustvariti glavnega uporabnika. Prvi račun, ki je ustvarjen med namestitvijo in bo imel pravice super uporabnika, jim lahko v prihodnje zagotovite katerega koli drugega dodanega uporabnika. Najprej vnesite ime, nato se prijavite za prijavo in ime gostitelja. Zadnja dva parametra morata biti določena z latinskimi črkami in uporabljena v "Terminalu" za izvajanje vseh ukazov. Nato zaščitite svoj račun z ustvarjanjem in podvajanjem gesla. Omogočite lahko samodejno prijavo in dodelite isto ključno besedo skrbniku.
- Naprej je meni »Izid« . Preveri vse predhodno nastavljene parametre. Po potrebi se vrnite in spremenite nastavitve. Ko se prepričate, da je konfiguracija pravilna, kliknite »Namesti« .
- Počakajte na namestitev operacijskega sistema in po ponovnem zagonu računalnika lahko varno začnete delati s platformo.
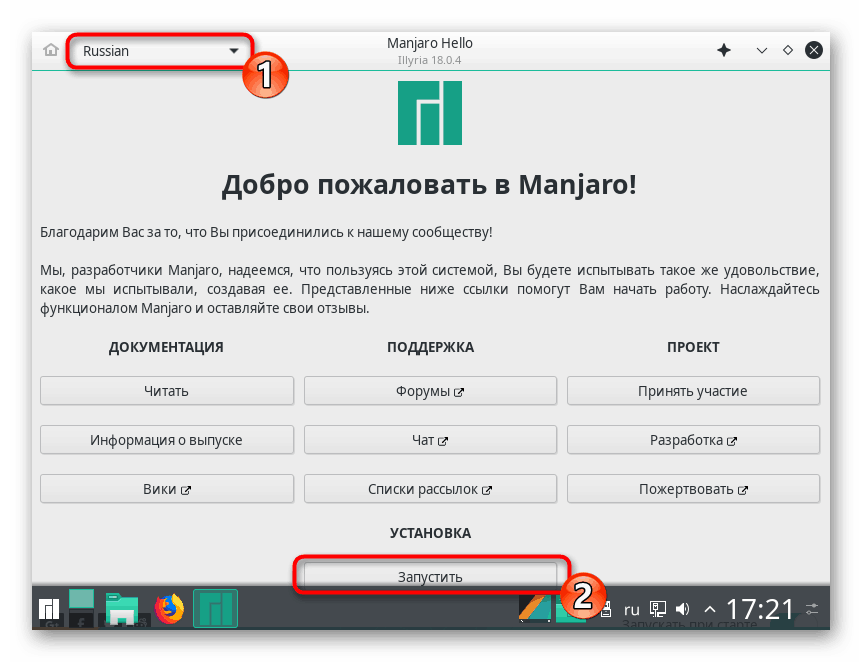
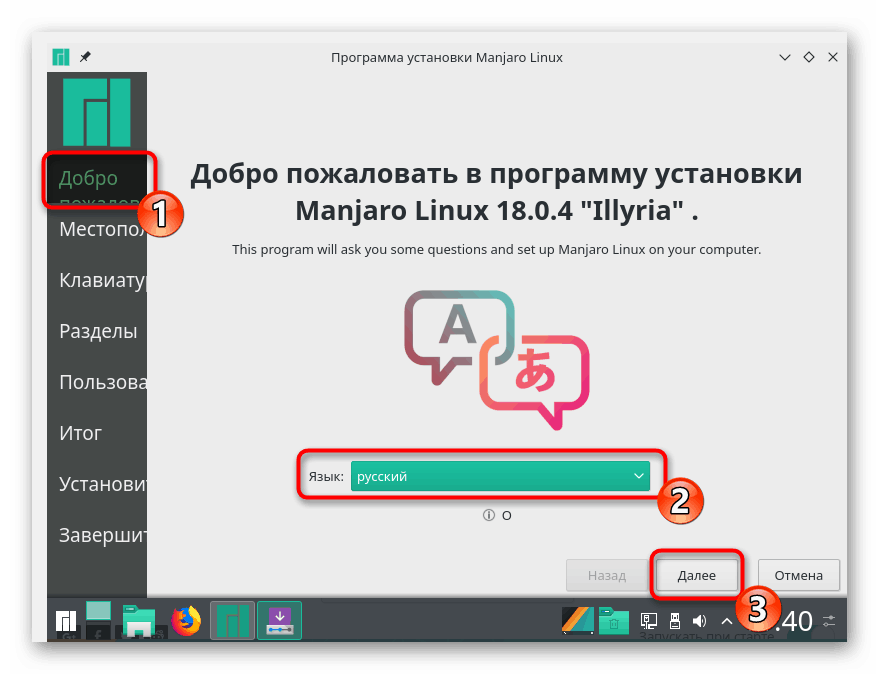
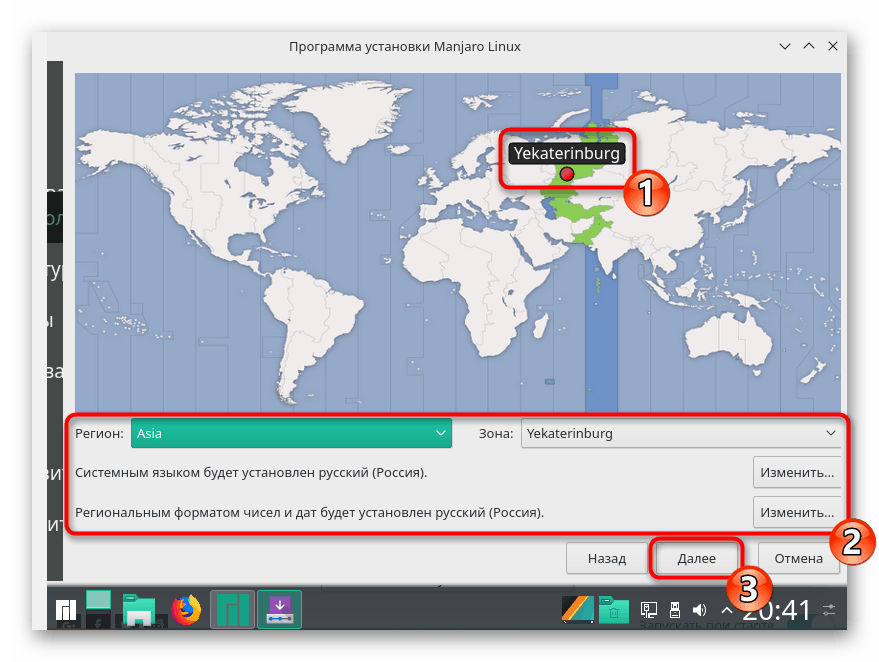
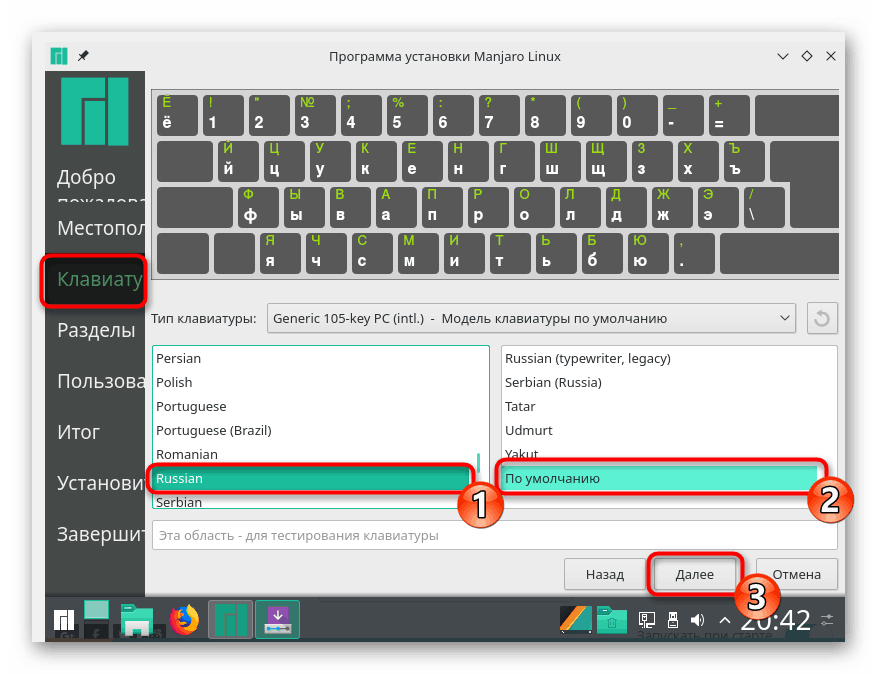
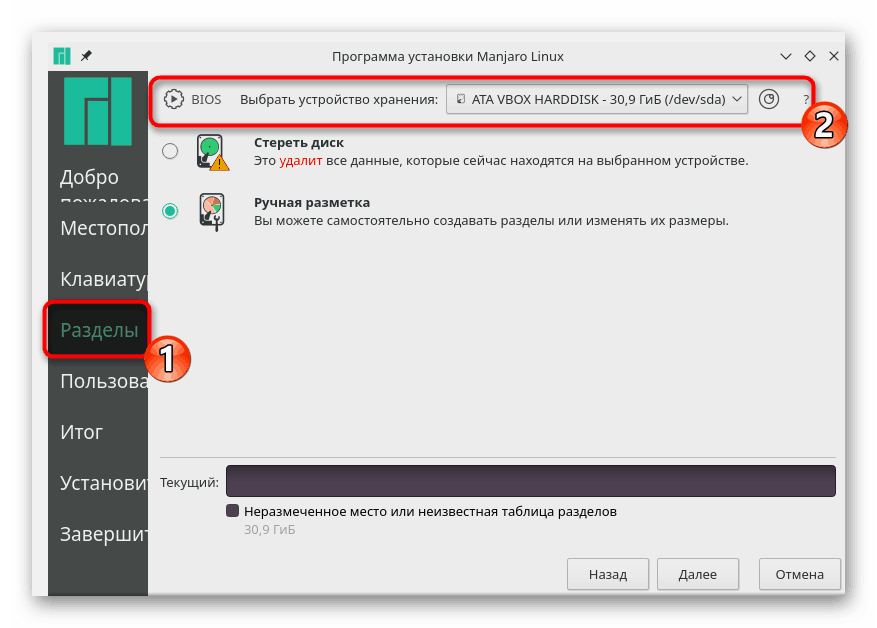
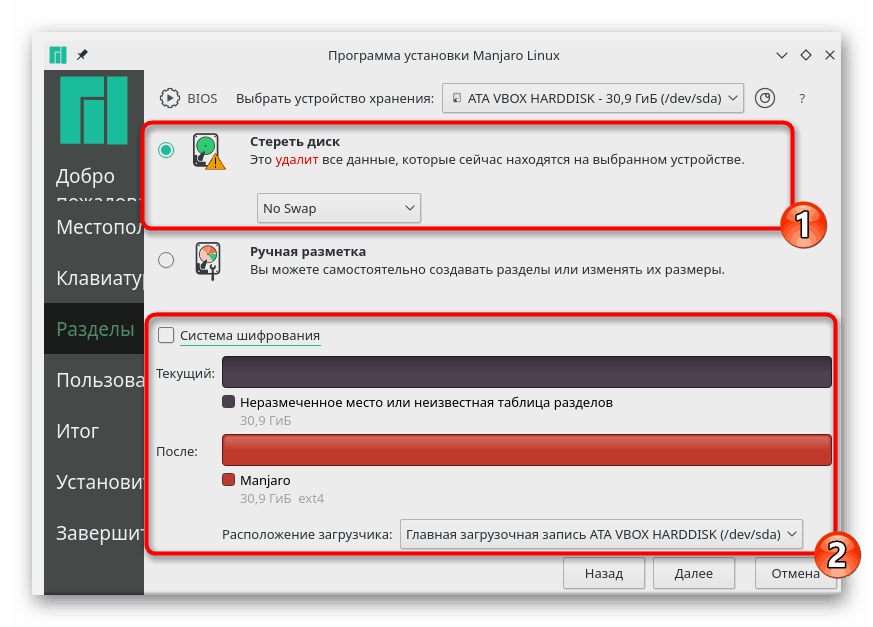
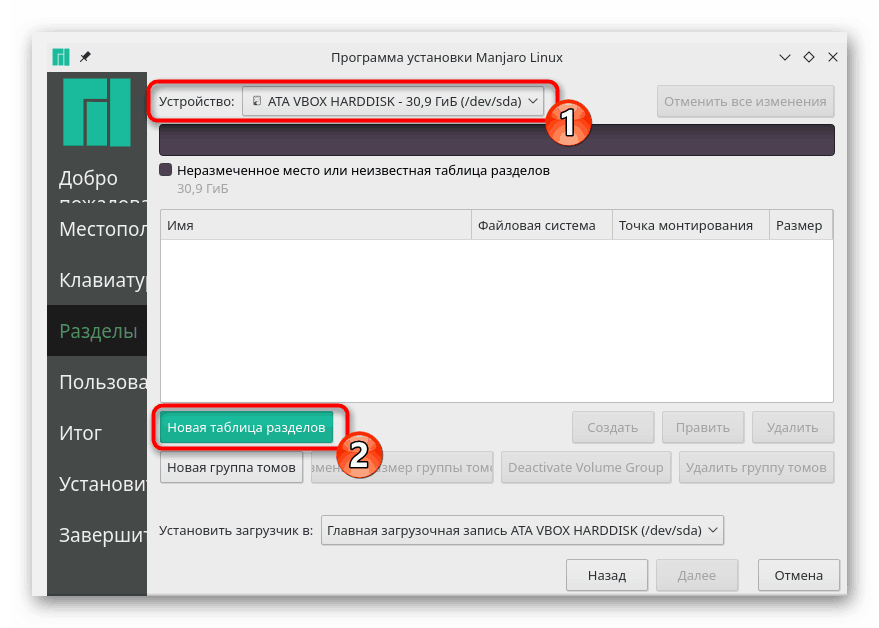
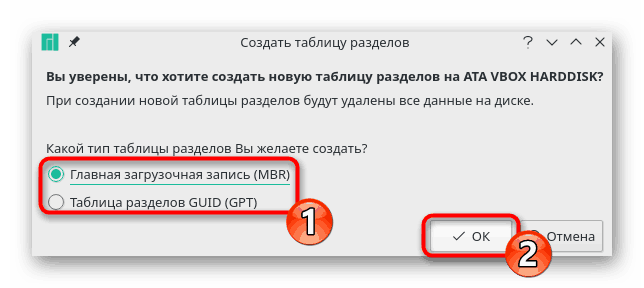
Glejte tudi: Logična struktura trdega diska
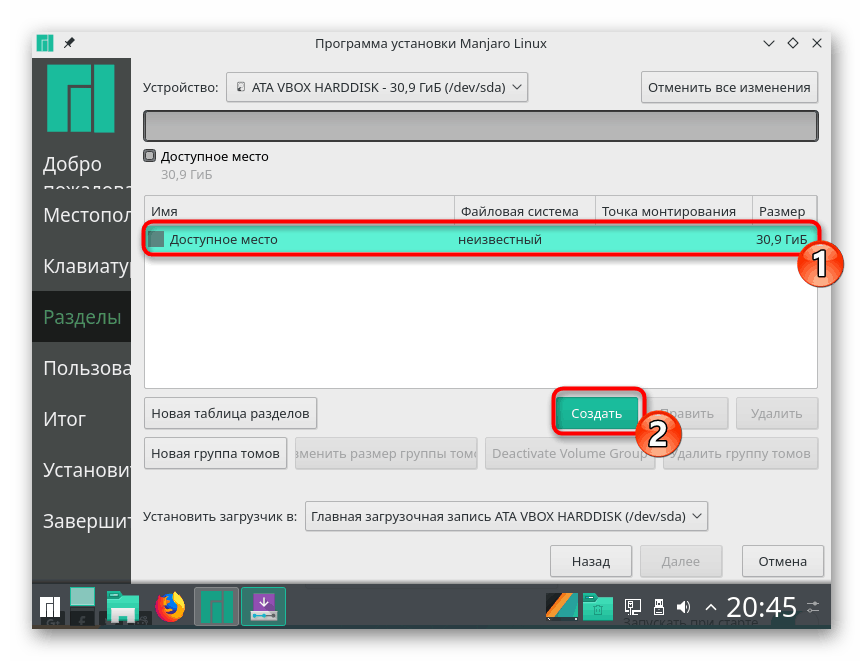
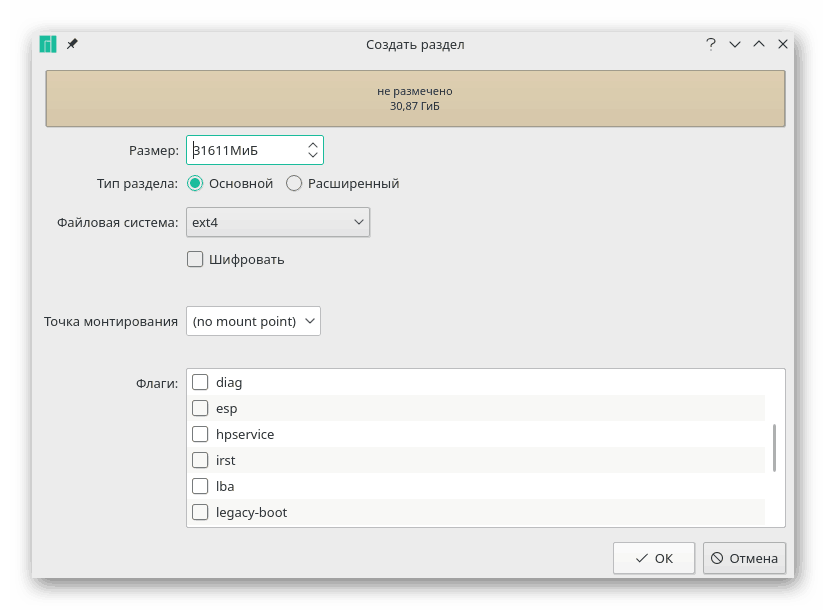
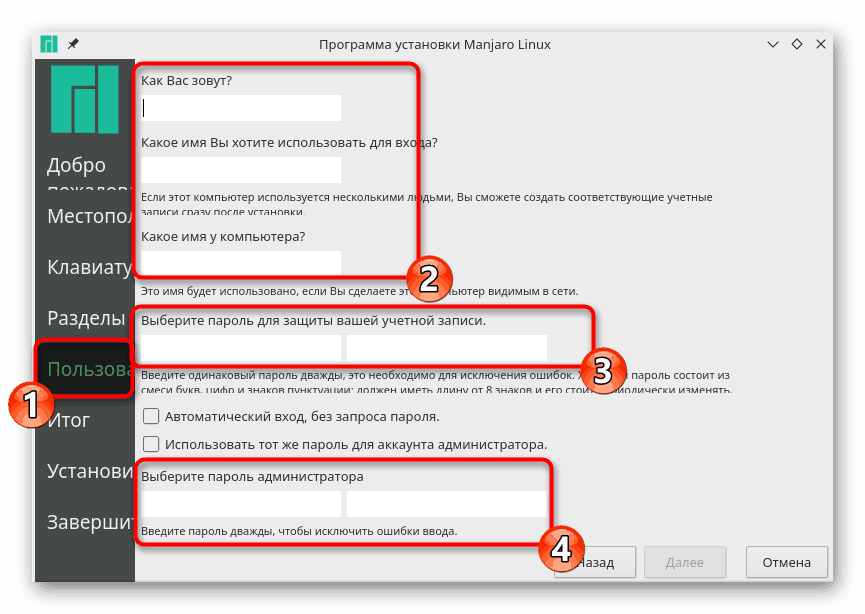
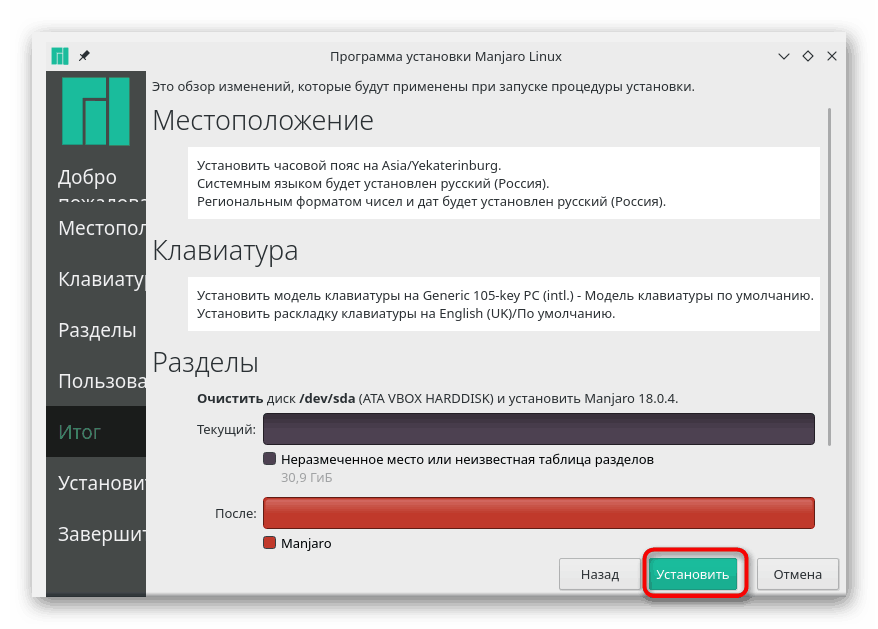
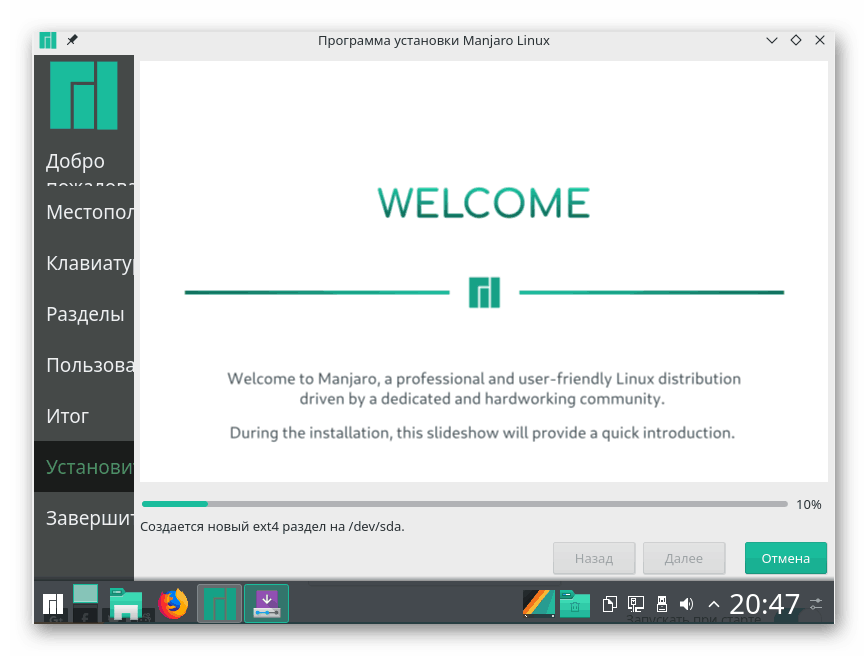
6. korak: Uporabite
Po končani namestitvi in ponovnem zagonu, odstranite zagonski USB pomnilniški pogon, ni več uporaben. Zdaj ima OS vse glavne komponente nameščene - brskalnik, besedilo, urejevalnike slik in dodatna orodja. Vendar še vedno manjkajo nekatere aplikacije, ki jih potrebuje uporabnik. Tukaj je vse dodano posebej za vsako zahtevo. Na spodnjih povezavah boste našli materiale, ki bi lahko bili uporabni za začetnika uporabnika Manjaro.
Glejte tudi:
Oblikovanje pogona USB v Linuxu
Namestitev brskalnika Yandex v Linux
Nameščanje komponent 1C v Linux
Namestite Adobe Flash Player v Linux
Razpakiranje arhivov TAR.GZ v Linuxu
Namestitev gonilnikov NVIDIA za Linux
Opozoriti želimo tudi, da se večina vseh akcij izvaja prek klasične konzole. Tudi najbolj napredne grafične lupine in upravitelj datotek ne bodo mogli postati polnopravna zamenjava za "Terminal" . Preberite o glavnih timih in njihovih primerih v naših ločenih člankih. Obstajajo samo tisti ukazi, ki najpogosteje postanejo koristni za vsakega uporabnika, ne samo za Manjaro, ampak tudi za druge distribucije Linuxa.
Glejte tudi:
Pogosto uporabljeni ukazi v terminalu Linuxa
Ekipa In / Najdi / Je / grep v linuxu
Za dodatne informacije o delu v pregledani platformi si oglejte uradno dokumentacijo samih razvijalcev. Upamo, da niste imeli težav pri namestitvi operacijskega sistema in da so bila zgoraj navedena navodila v pomoč.