Vsebina
- 1. korak: Zapišite sliko operacijskega sistema na pogon USB
- 2. korak: Pripravite BIOS
- 3. korak: Izbira postavitve diska
- 4. korak: Preučevanje pravil za oblikovanje SSD
- 5. korak: Namestitev operacijskega sistema
- 6. korak: Namestitev gonilnikov
- 7. korak: Konfiguriranje za šibkejše računalnike
- Vprašanja in odgovori
Zdaj mnogi uporabniki še vedno raje namestijo Windows 7 v svoje računalnike, pri čemer zaobidejo novejše različice te družine operacijskih sistemov. Pri zamenjavi trdega diska s SSD se pojavi naloga namestitve operacijskega sistema na nov pogon. Hkrati je pomembno, da uporabnik pozna nekatere značilnosti interakcije s polprevodniškimi informacijskimi pogoni, ki bodo obravnavane v nadaljevanju. Predlagamo, da si ogledate vodnik po korakih za namestitev sistema Windows 7 na SSD, da boste to operacijo izvedli hitro in enostavno.
Za začetek pojasnimo, da je mogoče operacijski sistem s trdega diska prenesti na SSD, pri čemer v celoti ohranimo njegovo delovanje. Vendar bo to zahtevalo izvajanje zapletenih korakov v programski opremi drugih proizvajalcev. Če vas ta tema zanima, predlagamo, da s klikom na naslednjo povezavo preberete ločena navodila, povezana z njo.
Preberite tudi: Kako prenesti operacijski sistem in programe s trdega diska na SSD
1. korak: Zapišite sliko operacijskega sistema na pogon USB
Če boste za to namestili operacijski sistem z licenčno ploščo, preprosto preskočite ta korak in takoj pojdite na drugega. V nasprotnem primeru boste morali USB pogon pripraviti tako, da bo zagonski. V tem ni nič težkega, saj vsa dejanja potekajo samodejno s posebno programsko opremo. Najprej pa bo moral uporabnik poiskati podobo sistema Windows 7 v formatu ISO in izbrati programsko opremo, prek katere bo posnet posnetek. Več o vsem tem preberite v spodnjem priročniku.
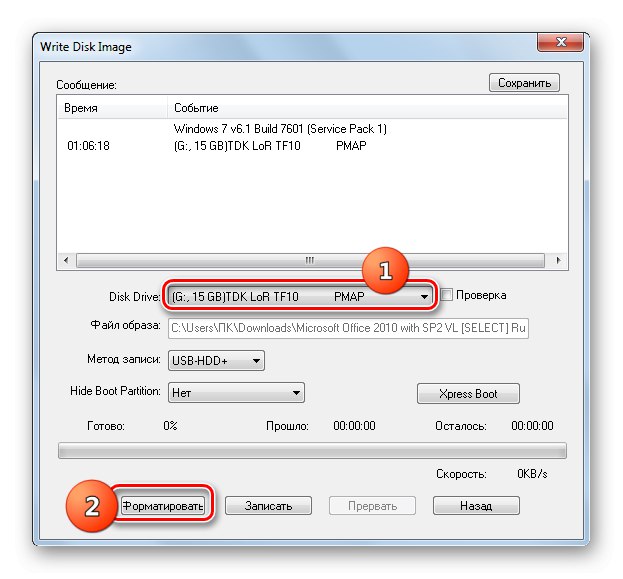
Več podrobnosti: Ustvarite zagonski USB-pogon z operacijskim sistemom Windows 7
2. korak: Pripravite BIOS
Edina posebnost namestitve operacijskega sistema na pogon SSD je potreba po spremembi ene nastavitve BIOS-a z nastavitvijo načina združljivosti AHCI. Potreben je za pravilno interakcijo uporabljenega shranjevanja informacij z matično ploščo. Element, ki je odgovoren za omogočanje tega načina, je prisoten v popolnoma vseh različicah BIOS-a in UEFI-ja, lahko pa se nahaja v različnih menijih, zato ga bo moral uporabnik sam najti in aktivirati, kar ne bi smelo trajati veliko časa.
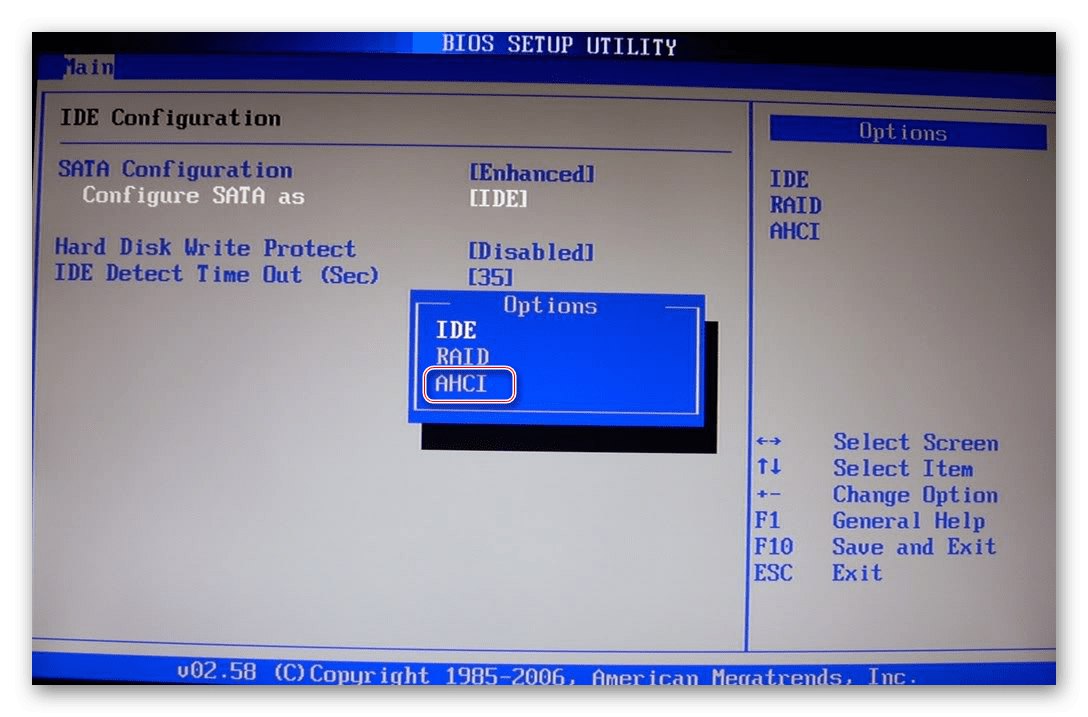
Več podrobnosti: Vklopite način AHCI v BIOS-u
3. korak: Izbira postavitve diska
Trenutno obstajata dve vrsti particioniranja diskov: MBR in GPT. Vsak od njih ima svoje značilnosti in je priporočljiv za uporabo v različnih situacijah. Če takšnih konceptov še ne poznate ali ste v dvomih glede pravilne oznake, vam priporočamo, da se na našem spletnem mestu seznanite s posebnim gradivom za usposabljanje s klikom na spodnjo povezavo. Tam najdete podrobne opise teh dveh tehnologij in koristne nasvete, ki vam bodo v pomoč tik pred namestitvijo operacijskega sistema.
Več podrobnosti: Izbira strukture diska GPT ali MBR za delo s sistemom Windows 7
4. korak: Preučevanje pravil za oblikovanje SSD
Ta stopnja je vmesna in odločili smo se, da jo vključimo v obseg današnjega gradiva le kot uvod. Dejstvo je, da nekateri uporabniki pri uporabi SSD diska ne razumejo načela delovanja takšne naprave in se celo bojijo, da bi jo formatirali, pri čemer se sklicujejo na znatno zmanjšanje življenjske dobe pri izvajanju takšnih dejanj. Vendar brez čiščenja strukture ne boste mogli začeti namestitve OS, tudi če govorimo o novo kupljenem pogonu. Svetujemo vam, da preberete vse informacije o formatiranju SSD-ja, da boste vedeli, kdaj to storiti in kako ta postopek vpliva na samo komponento.
Več podrobnosti: Ali je mogoče formatirati SSD
5. korak: namestitev operacijskega sistema
Tako smo prišli do najosnovnejše faze, ki je sestavljena iz namestitve sistema Windows 7 na pogon SSD. O vseh odtenkih priprave smo že govorili zgoraj, zato ni več funkcij.Uporabniki, ki so izbrali strukturo GPT, pa morajo biti pozorni na eno majhno podrobnost, povezano z ročnim formatiranjem pogona v skladu s sistemom particij. Če imate raje GPT, kliknite spodnjo povezavo in sledite navodilom za namestitev operacijskega sistema.
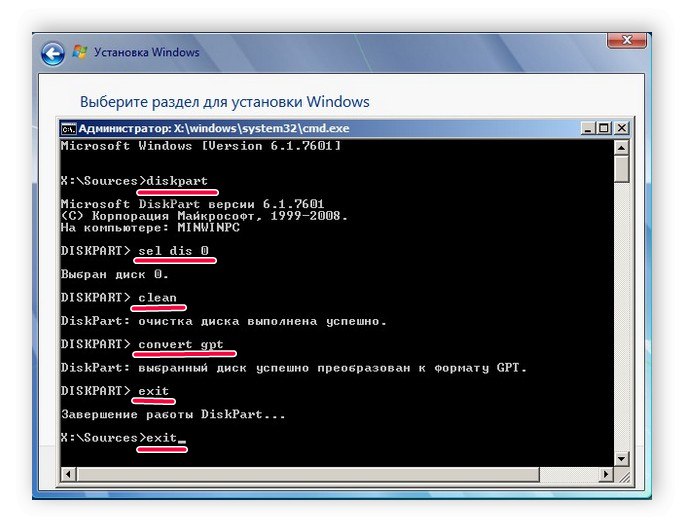
Več podrobnosti: Namestitev sistema Windows 7 na GPT disk
V primerih, ko particioniranje ostane v običajnem formatu MBR, ostane samo zagon diska ali zagonskega USB-pogona za zagon namestitve. Te teme so namenjene tudi nekaterim našim gradivom, do katerih lahko pridete s klikom na enega od naslednjih naslovov.
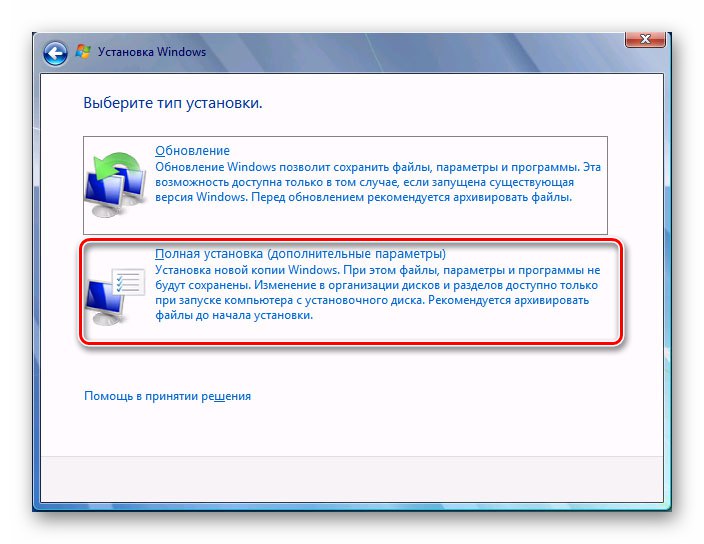
Več podrobnosti:
Namestitev operacijskega sistema Windows 7 s CD-ja
Namestitev sistema Windows 7 z zagonskim bliskovnim pogonom USB
6. korak: Namestitev gonilnikov
Po prvem uspešnem zagonu operacijski sistem še ne deluje v celoti, ker nima gonilniških datotek za vdelano strojno opremo in zunanje naprave. Potrebni so, da oprema pravilno opravlja vse svoje funkcije in da lahko medsebojno komunicira. Če se še niste srečali z namestitvijo takšne programske opreme, vam bodo druga navodila na našem spletnem mestu pomagala ugotoviti.
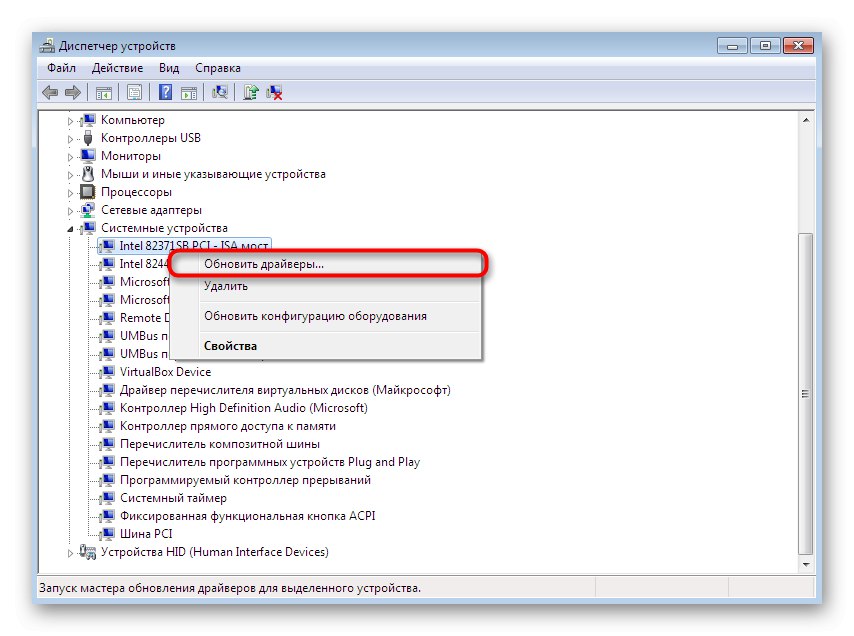
Več podrobnosti:
Posodabljanje gonilnikov v sistemu Windows 7
Ročna namestitev gonilnikov v operacijskem sistemu Windows 7
7. korak: Konfiguriranje za šibkejše računalnike
Zadnja faza je namenjena lastnikom šibkih računalnikov, ki želijo optimizirati delovanje nameščenega OS, da bi zagotovili največjo zmogljivost. Obstajajo številna priporočila, ki jih je priporočljivo upoštevati za lažjo obremenitev operacijskega sistema. To vključuje onemogočanje nepotrebnih storitev, zagonskih programov, vizualnih učinkov in uporabo posebne programske opreme.
Več podrobnosti:
Konfiguriranje sistema Windows 7 za počasne računalnike
Kako izbrati brskalnik za šibek računalnik
Pravkar ste izvedeli vse o namestitvi sistema Windows 7 na SSD. Kot lahko vidite, ta metoda nima skoraj nobenih edinstvenih lastnosti, zato ostaja le, da sledite vsakemu koraku, da lahko enostavno dokončate namestitev in v celoti uporabite računalnik.