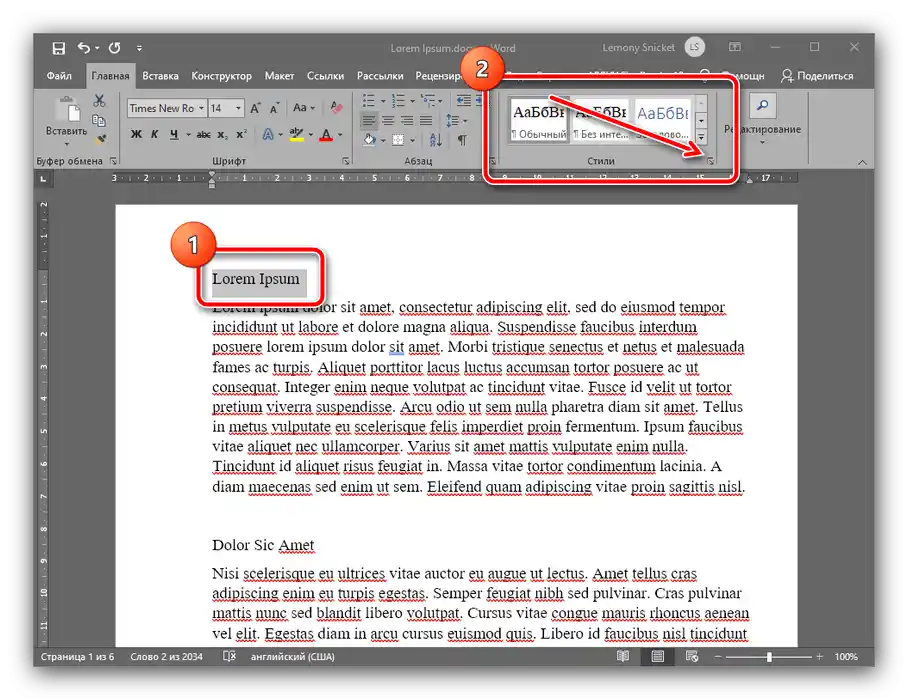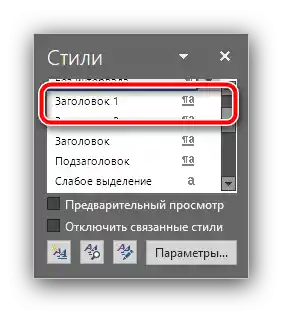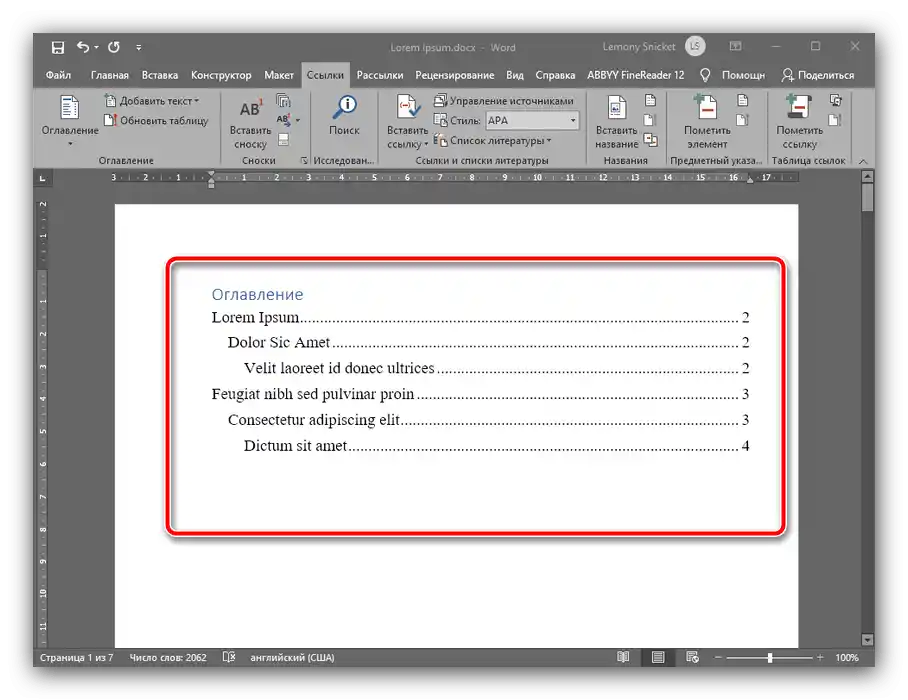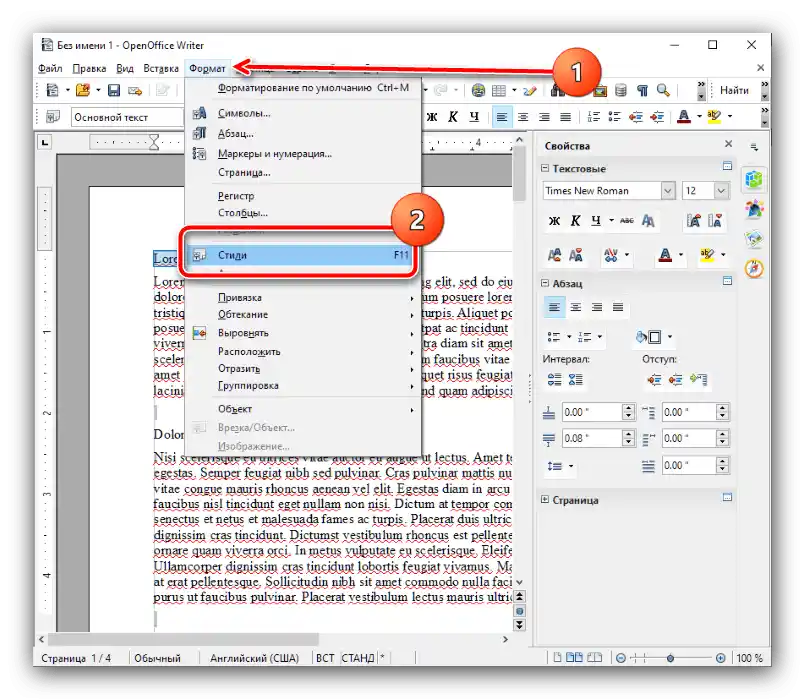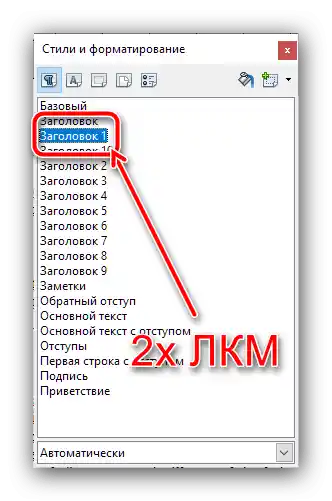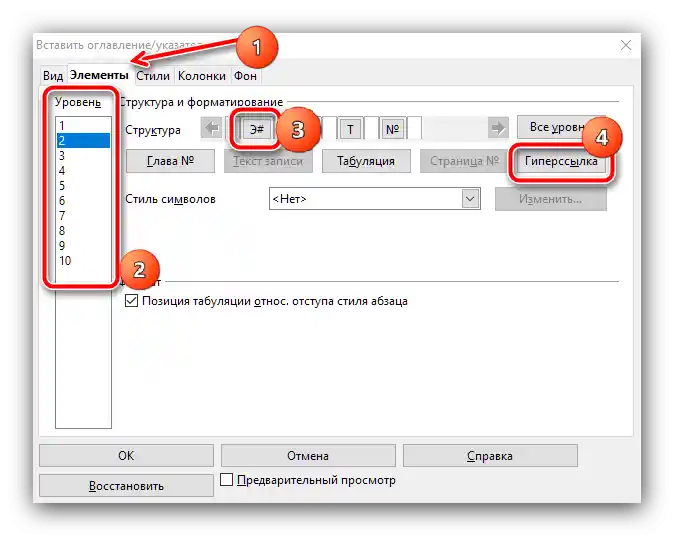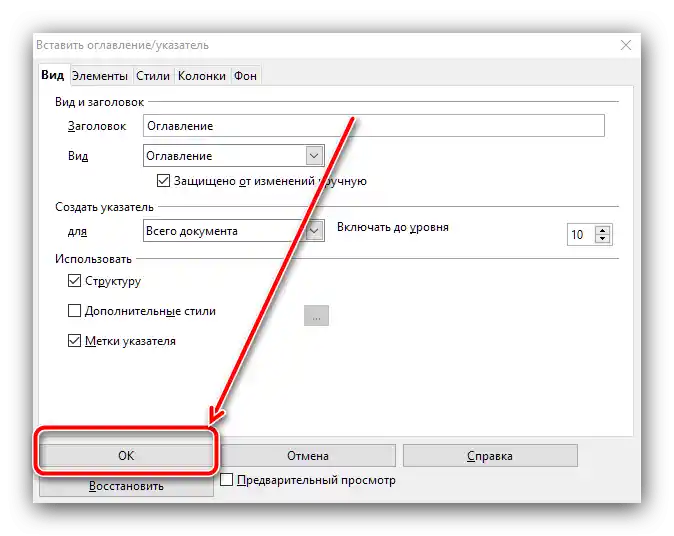Vsebina:
Način 1: Microsoft Word
V priljubljeni rešitvi podjetja Microsoft lahko dodate vsebino tako kot standardno kot tudi prilagodljivo.
Preberite tudi: Kako namestiti Microsoft Word
Možnost 1: Običajno vsebino
Za vstavljanje običajne, samodejno generirane vsebine v referatu, seminarski ali diplomski nalogi, je potrebno izvesti naslednje korake:
- Vsebina se ustvari na podlagi naslovov v dokumentu, zato je potrebno te nastaviti, če to še ni bilo storjeno. Začnimo z elementi prve ravni (na primer, naslovi poglavij ali razdelkov seminarske naloge) – označite ta del besedila, nato pojdite na zavihek "Domov" in izberite možnost "Slogi".
![Izpostavite slog naslova 1 za ustvarjanje vsebine v dokumentu Microsoft Word]()
V traku slogov uporabite možnost "Naslov 1" in kliknite nanjo.
![Nastavite slog naslova 1 za ustvarjanje vsebine v dokumentu Microsoft Word]()
Zdaj bi moral biti besedilo oblikovano z novim slogom.
- Po načelu iz koraka 1 nastavite sloge "Naslov 2" in "Naslov 3" za ustrezne pozicije v preostalem besedilu dokumenta (podpoglavja poglavij).
- Po ustvarjanju naslovov lahko dodate vsebino. Za to izberite mesto, kjer naj se nahaja – večina univerz zahteva, da je na začetku – in pojdite na zavihek "Reference". Uporabite skupino možnosti "Vsebina": razširite jo in izberite slog "Samodejno ustvarjena vsebina 1".
- Končano – zdaj se na izbranem mestu prikaže interaktivna vsebina z naslovi razdelkov in samodejno določenimi številkami strani, kjer se nahajajo.
![Končno kazalo po ustvarjanju vsebine v dokumentu Microsoft Word]()
Če pritisnete tipko Ctrl in kliknete na eno od pozicij z levo miškino tipko, se boste samodejno premaknili na želeni del besedila.



Tako se določi vsebina praktično v vseh aktualnih različicah Microsoft Worda, majhne razlike so le v lokaciji potrebnih možnosti.
Možnost 2: Prilagodljiv kazalo
Če vas samodejna možnost, ki jo ponuja funkcionalnost urejevalnika besedil, ne zadostuje (na primer, če v seminarski nalogi obstajajo podnaslovi četrte in pete ravni), jo lahko prilagodite sami. To storite na naslednji način:
- V besedilu vaše naloge (diplomske, seminarske ali referata) vnesite podnaslove vseh potrebnih ravni, nato ponovite korak 1 prejšnje možnosti. V seznamu stilov bi se morale pojaviti pozicije "Naslov 4", "Naslov 5" in tako naprej, uporabite jih za vse zahtevane razdelke.
- Pojdite na točke "Povezave" – "Kazalo" in izberite točko "Prilagodljivo kazalo".
- Odprlo se bo okno za nastavitev, v njem zaženite zavihek "Kazalo", nato pa na njem poiščite preklopnik "Ravni", kjer bodisi vpišite bodisi nastavite s pritiskom na puščice potrebno število: 4, 5, 6 in tako naprej.Po tem kliknite "OK" za uporabo sprememb.
- V oknu s predlogom za zamenjavo vsebine kliknite "Da".
![Zamenjava vsebine po urejanju za ustvarjanje kazala v dokumentu Microsoft Word]()
Zdaj se izbrani naslovi prikažejo v vsebini.


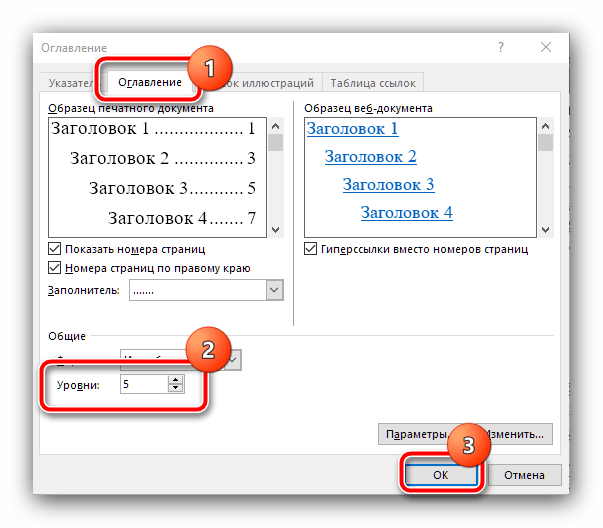

V Microsoft Wordu je ustvarjanje vsebine avtomatizirano in je najpreprostejša od vseh rešitev, predstavljenih v tem članku.
Preberite tudi: Kako narediti avtomatsko vsebino v Wordu
Način 2: OpenOffice
Če ste podpornik prostega programske opreme ali iz kakršnih koli drugih razlogov ne uporabljate MS Worda, lahko uporabite OpenOffice.
- Kot pri Wordu, je tudi v OpenOffice najprej potrebno oblikovati naslove – označite besedilo prve ravni, nato uporabite menijske točke "Oblika" – "Slogi". Za hiter dostop do teh možnosti lahko pritisnete F11 na tipkovnici.
![Izpostaviti besedilo prvega naslova v dokumentu OpenOffice za ustvarjanje vsebine]()
Izberite možnost "Naslov 1", na katero dvakrat kliknite LKM.
![Uporabite stil prvega naslova v dokumentu OpenOffice za ustvarjanje vsebine]()
Po istem principu dodajte naslove naslednjih ravni (druga, tretja, četrta in tako naprej).
- Zdaj pojdite na mesto, kjer želite videti vsebino vašega dela (opominjamo, da je to v večini akademskih zahtev na začetku dokumenta), postavite kazalec, nato izberite menijsko točko "Vstavi" in dvakrat uporabite možnost "Vsebina in kazala".
- Na zavihku "Pogled" v vrstici "Naslov" navedite ime elementa – v našem primeru bodisi "Vsebina", bodisi "Kazalo". Prepričajte se, da je označena možnost "Zaščiteno pred ročnimi spremembami", prav tako nastavite število ravni podnaslovov, če je to potrebno, vendar upoštevajte, da je največje število le 10 položajev.
- Na drugih zavihkih tega okna lahko natančno nastavite prikaz vaše vsebine.Na zavihku "Elementi" lahko ustvarite vsebino kot hiperpovezave: izberite želeno število v bloku "Raven", nato pritisnite gumb "E#" in "Hiperpovezava". Postopek je potrebno ponoviti za vse ravni.
![Ustvariti vsebino z hiperlinki v dokumentu OpenOffice za izdelavo vsebine]()
Na zavihkih "Slogi", "Stolpci" in "Ozadje" lahko natančno prilagodite videz seznama razdelkov – opis celotnega postopka si zasluži poseben članek, zato se na njem tukaj ne bomo ustavljali.
- Po vnosu vseh zahtevanih sprememb pritisnite "V redu".
![Sprejeti spremembe in ustvariti seznam razdelkov v dokumentu OpenOffice za izdelavo vsebine]()
Zdaj se bo na prej izbranem mestu pojavila ustvarjena vsebina.





V OpenOffice je ustvarjanje vsebine nekoliko bolj zapleteno kot v rešitvi Microsoft, vendar ponuja več možnosti za natančno prilagoditev.
Način 3: Google Docs
V zadnjem času je storitev za delo z dokumenti od "korporacije dobrote" postala zelo priljubljena, zato bomo obravnavali tudi postopek ustvarjanja vsebine v tem programu.
Uradna stran Google Dokumentov
- Podobno kot pri prejšnjih programih je najprej potrebno oblikovati naslove, če to še ni bilo storjeno. Označite želeni besedilo, nato uporabite točke "Oblikovanje" – "Slogi odstavkov" – "Naslov 1" – "Uporabi naslov 1".
- Na enak način dodajte naslove naslednjih ravni.
- Za dodajanje vsebine postavite kurzor na želeno mesto, odprite točke "Vstavi" – "Vsebina" in izberite enega od dveh slogov. Prvi izgleda kot navaden besedilo z navedbo številk strani, drugi – kot polne hiperpovezave. Obe možnosti omogočata navigacijo po dokumentu, tako da se razlikujeta le po videzu.


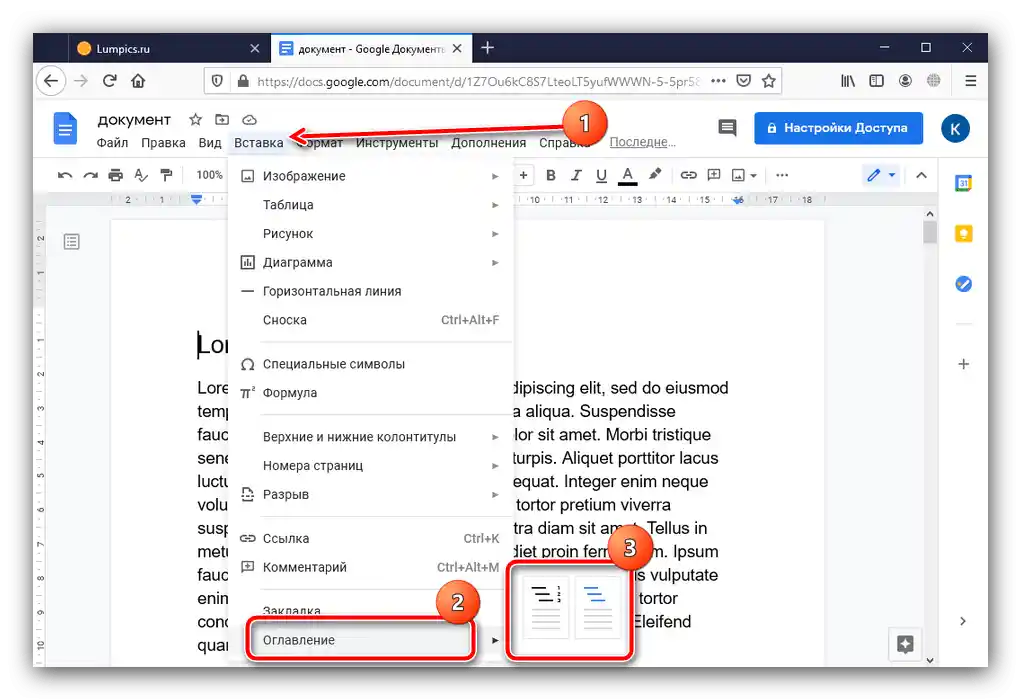
Možnosti za kakršno koli spremembo videza vsebine v Google Docs niso na voljo, vendar je postopek njenega ustvarjanja – najpreprostejši med vsemi predstavljenimi rešitvami.