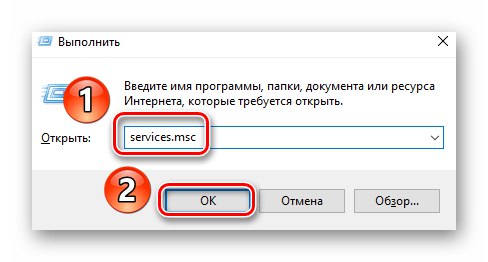Za pravilno delovanje grafične kartice ni treba namestiti samo gonilnikov, temveč tudi narediti ustrezne nastavitve. To pogosto počnejo na posebnih nadzornih ploščah, zgodi pa se tudi, da slednje izginejo iz sistema. V tem članku bomo razložili, kaj storiti, ko element izgine. Nadzorna plošča NVIDIA iz računalnika ali prenosnika, ki deluje Windows 10.
Zadevna težava se v veliki večini primerov pojavi iz dveh razlogov - zaradi napak pri delovanju programske opreme NVIDIA ali zaradi okvare sistema.
1. način: preverite storitve
Za pravilno delovanje vseh komponent NVIDIA, vključno z nadzorno ploščo, so potrebne posebne storitve. Morali bi biti aktivni, vendar so zaradi sistemskih napak včasih onemogočeni. Če jih želite znova omogočiti, naredite naslednje:
- Uporabite bližnjico na tipkovnici "Windows" + "R"... Pojavilo se bo zaskočno okno "Zaženi"... Vanjo vnesite kombinacijo
storitve.mscin nato pritisnite "Enter" na tipkovnici ali gumbu "V REDU" v istem oknu.![Zagon pripomočka Services prek snap-in Run v operacijskem sistemu Windows 10]()
Preberite tudi: Zagon snap-a za storitve v sistemu Windows 10
- V oknu, ki se odpre, poiščite vse vrstice na grafu "Ime"ki se začnejo z besedo NVIDIA... Na seznamu imate lahko od enega do štiri elemente, odvisno od različice nameščenega gonilnika in izbirnih komponent NVIDIA. Dvokliknite prvi element z levim gumbom miške.
- Naslednji korak je biti pozoren na stanje storitve. Če je na dnu nasproti črte vrednost "Ustavljeno", pritisni gumb "Zaženi" malo nižje in potem "V REDU" za uporabo sprememb.
- Nato sledite enakim korakom za druge storitve NVIDIA. Po zaključku vseh operacij ponovno zaženite računalnik / prenosnik in preverite, ali je težava odpravljena.
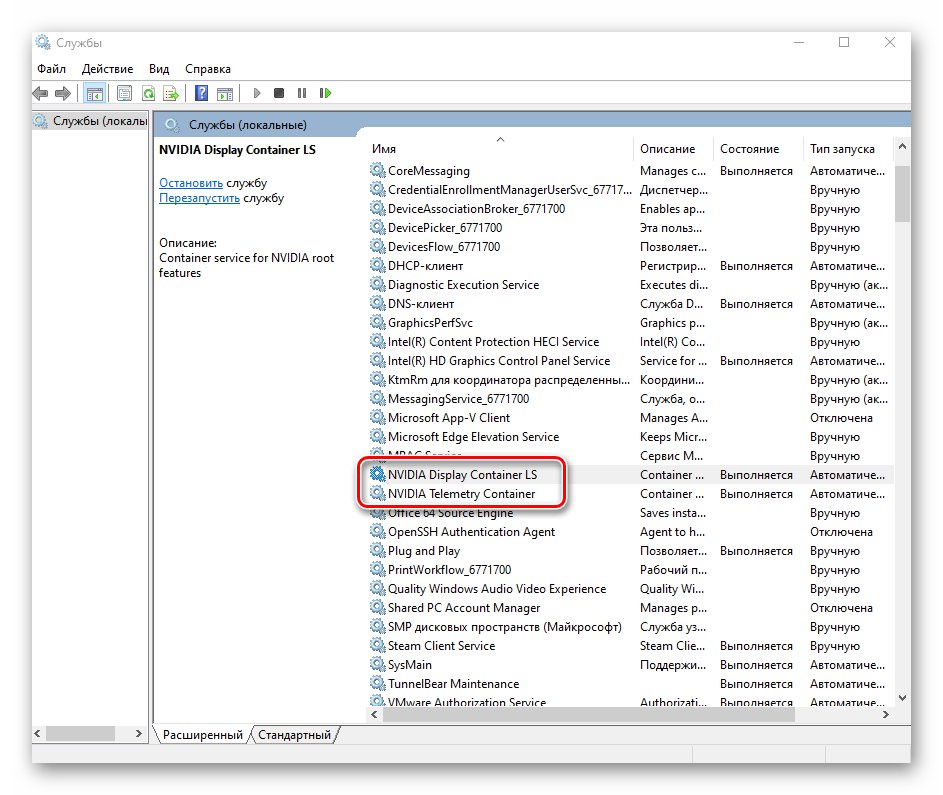
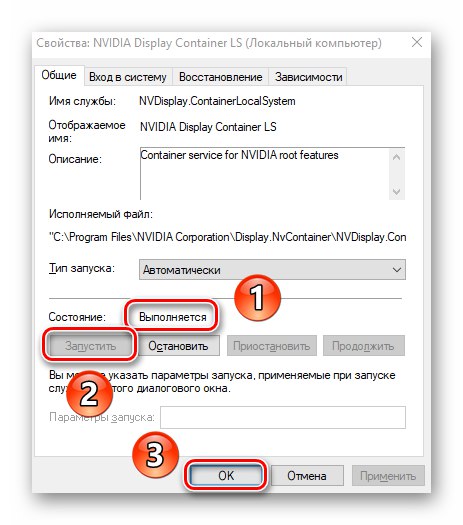
2. način: ponovna namestitev gonilnikov
Privzeto dostop do Nadzorne plošče NVIDIA po namestitvi ustreznih gonilnikov. Če je ta plošča iz nekega razloga izginila, poskusite odstraniti programsko opremo in jo nato znova namestiti. Kako to narediti pravilno, smo že prej pisali v ločenem vodniku. Najpomembneje je, da pri nalaganju novih gonilnikov izberete standardno programsko opremo in ne DCH.
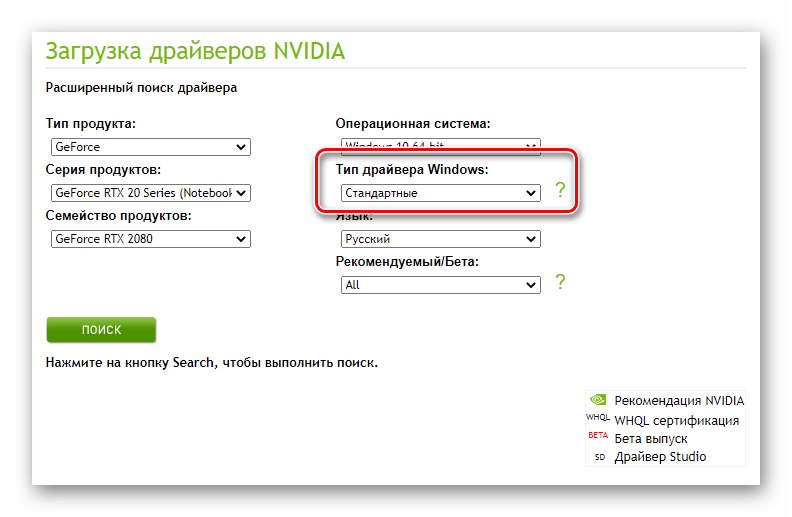
Več podrobnosti: Ponovna namestitev grafičnih gonilnikov NVIDIA
3. način: Preverite viruse
Zlonamerna programska oprema lahko povzroči številne napake in težave, vključno z onemogočanjem Nadzorna plošča NVIDIA... Zato je v takšnih situacijah vredno preveriti sistem za viruse, še posebej, ker za to sploh ni treba namestiti polnopravnih protivirusnih programov, saj obstajajo prenosni analogi, ki dobro opravijo svoje naloge. O takšnih rešitvah smo govorili v enem od prej objavljenih vodnikov, ki jih najdete na spodnji povezavi.

Več podrobnosti: Pregled sistema za zlonamerno programsko opremo brez protivirusnega programa
4. način: Trgovina Windows
To metodo lahko pripišemo rešitvam, ki se jim je vredno zateči v najbolj ekstremnih situacijah. Če nobena od zgornjih metod ni delovala, poskusite zagnati Nadzorna plošča NVIDIA neposredno iz vdelane aplikacije Trgovina Microsoftod koder ga lahko tudi namestite. Če želite to narediti, naredite naslednje:
- Kliknite gumb "Začni" in izberite program s seznama aplikacij v meniju, ki se prikaže Trgovina Microsoft.
- Nato kliknite ikono za iskanje v zgornjem desnem kotu in vnesite poizvedbo v vrstico, ki se prikaže
nvidiain nato uporabite "Enter" na tipkovnici. - Na prvem mestu med vsemi rezultati iskanja boste videli aplikacijo, ki jo potrebujete. Kliknite ga enkrat z LMB.
- Če te aplikacije v prihodnosti ne potrebujete, jo lahko vedno odstranite.
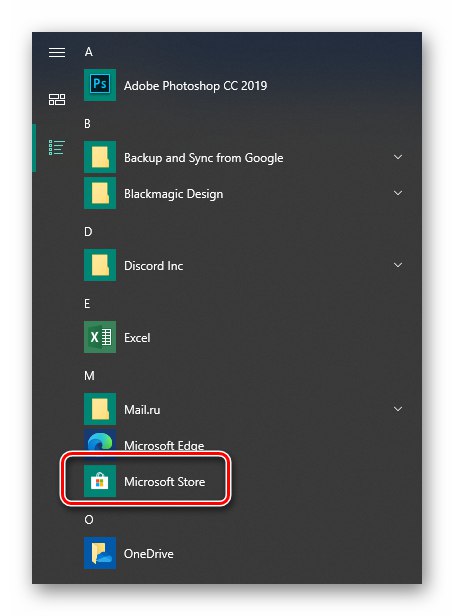
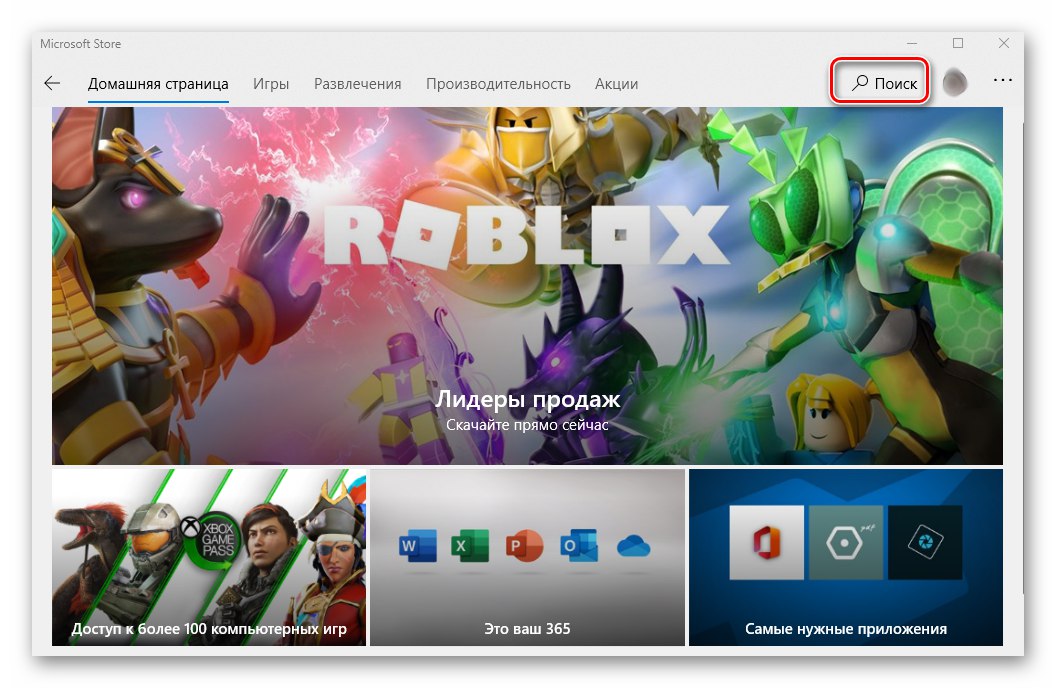

V naslednjem oknu kliknite gumb "Get"... Posledično se bo program samodejno začel prenašati v vaš računalnik. Na koncu postopka se bo namesto tega napisa prikazal gumb. "Odprto" - pritisnite, da zaženete Nadzorne plošče NVIDIA.
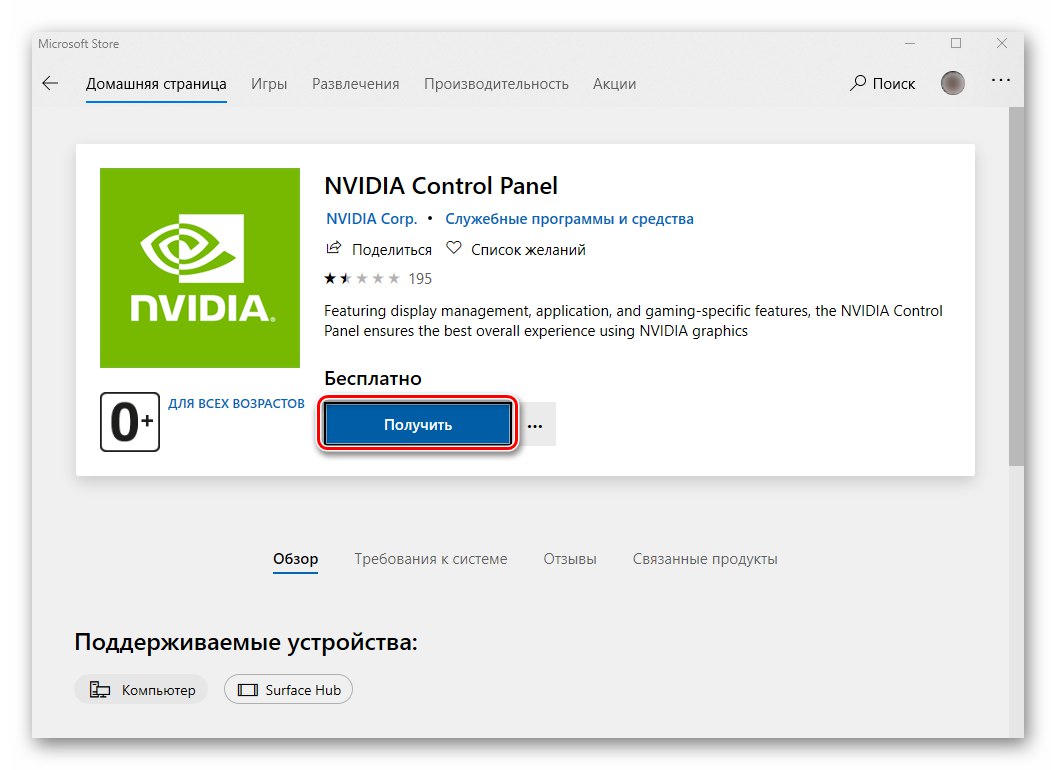
Na ta način ste spoznali osnovne metode vračanja Nadzorne plošče NVIDIA v operacijskem sistemu Windows 10. Kot zaključek vas želim spomniti, da v nekaterih primerih ta element morda ne bo izginil, ampak se bo preprosto nehal odpirati. Rešitev te težave smo opisali v ločenem priročniku.
Več podrobnosti: Težave z nadzorno ploščo Nvidia