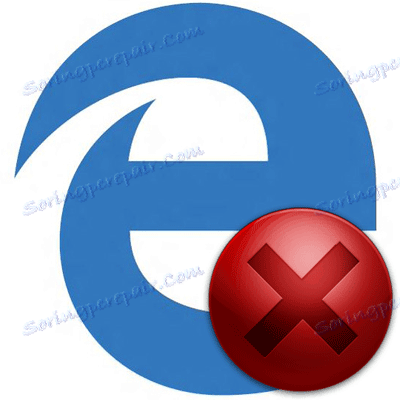Kaj storiti, če Microsoft Edge ne začne
Microsoft Edge To je relativno nov izdelek z dobrim delovanjem in funkcionalnostjo. Ampak brez težav v svojem delu ni bilo storjeno. Primer je, če se brskalnik ne zažene ali pa se vklopi zelo počasi.
Vsebina
Načini reševanja težave z zagonom Microsoft Edge
Zaradi poskusa obnovitve brskalnika v operacijski sistem Windows 10 se lahko pojavijo nove težave. Zato morate biti pri izvajanju navodil in za vsak primer posebej previdni ustvarite obnovitveno točko programa Windows .
Metoda 1: Odstranjevanje smeti
Najprej se lahko pojavijo težave z zagonom Edge zaradi nabranih smeti v obliki zgodovine obiskov, predpomnilnika strani itd. Vse to se lahko znebite s samim brskalnikom.
- Odprite meni in odprite »Nastavitve« .
- Tam kliknite gumb »Izberite, kar želite izbrisati« .
- Označite vrste podatkov in kliknite Počisti .
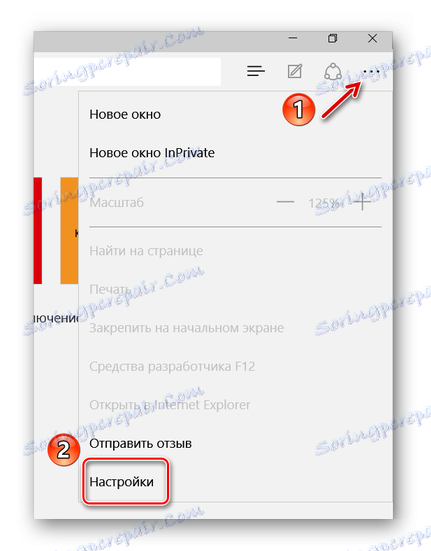
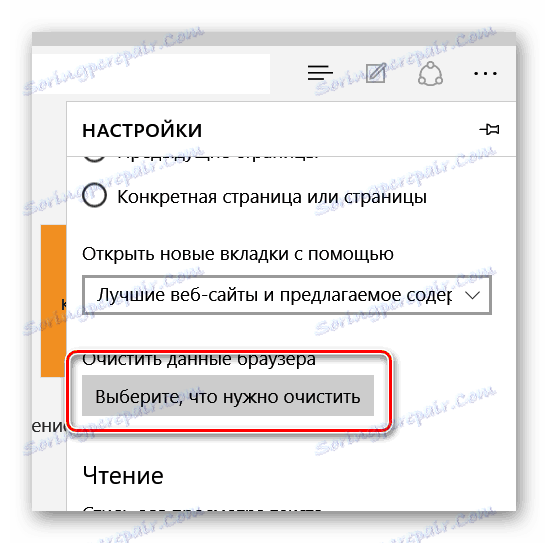
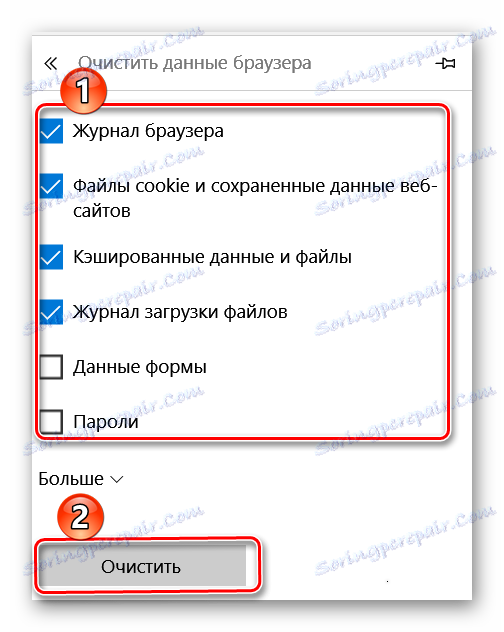
Če se brskalnik ne odpre, bo program prišel do rešitve CCleaner . V razdelku »Čiščenje « je blok "Microsoft Edge" , kjer lahko označite tudi potrebne elemente in nato začnete čiščenje.
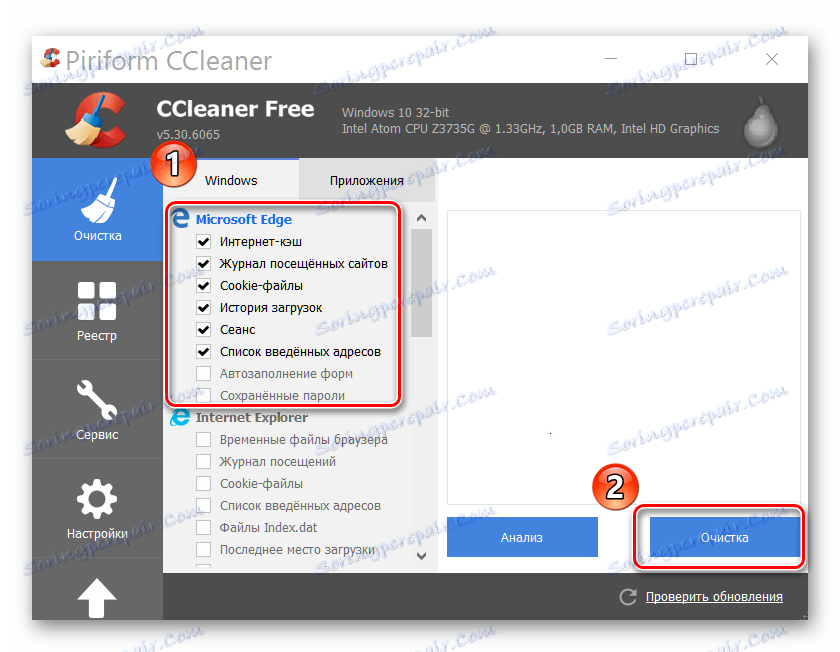
Upoštevajte, da je treba očistiti druge aplikacije s seznama, če ne odjavite njihove vsebine.
2. način: Izbrišite imenik z nastavitvami
Kadar samo odstranjevanje smeti ne pomaga, lahko poskusite odstraniti vsebino mape z nastavitvami Edge.
- Omogoči prikaz skritih map in datotek .
- Pomaknite se do naslednje poti:
- Poiščite in izbrišite mapo "MicrosoftEdge_8wekyb3d8bbwe" . Torej, kako. na njem je sistemska zaščita, je treba uporabiti pripomoček Odkleni .
- Znova zaženite računalnik in ne pozabite znova skriti map in datotek.
C:UsersИмя пользователяAppDataLocalPackages
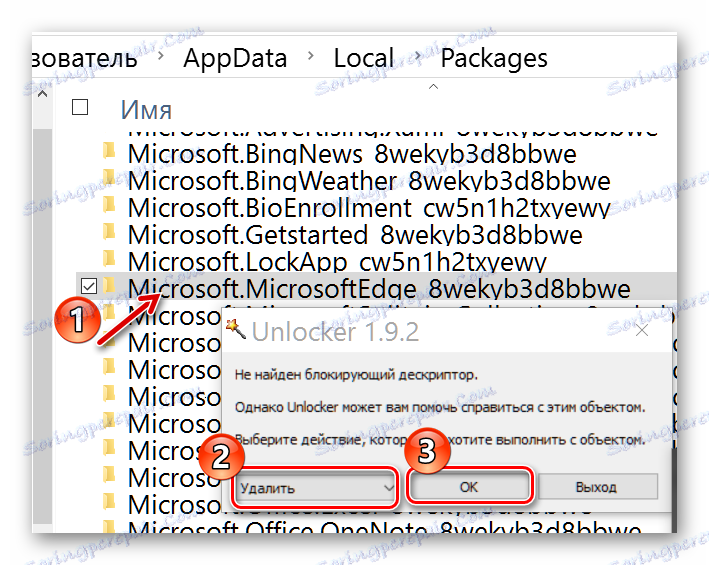
Pozor, prosim! Med tem postopkom se izbrišejo vsi zaznamki, seznam za branje se izbriše, nastavitve se ponastavijo itd.
3. način: ustvarite nov račun
Druga rešitev je ustvariti nov račun v operacijskem sistemu Windows 10, ki bo Microsoft Edge z začetnimi nastavitvami in brez zapletov.
Preberite več: Ustvarjanje novega uporabnika v operacijskem sistemu Windows 10
Res je, tak pristop ne bo primeren za vse, tk. za uporabo brskalnika bo moral iti skozi drugo mounter.
4. način: Ponovno namestite brskalnik prek PowerShell
Windows PowerShell vam omogoča upravljanje sistemskih aplikacij, to je Microsoft Edge. S pomočjo tega pripomočka lahko popolnoma obnovite brskalnik.
- Poiščite PowerShell na seznamu aplikacij in zaženite kot skrbnik.
- Napišite naslednji ukaz:
cd C:UsersПользовательKjer je »Uporabnik« ime vašega računa. Kliknite »Vstopi« .
- Sedaj vnesite naslednji ukaz:
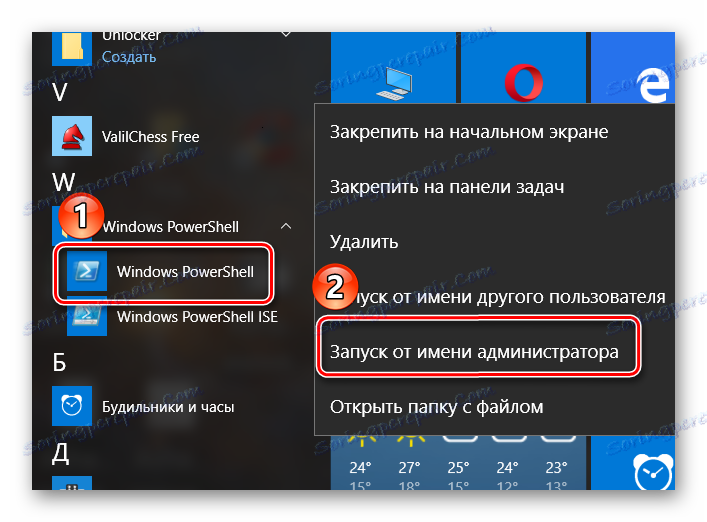

Get-AppXPackage -AllUsers -Name Microsoft.MicrosoftEdge | Foreach {Add-AppxPackage -DisableDevelopmentMode -Register «$($_.InstallLocation)AppXManifest.xml» -Verbose}
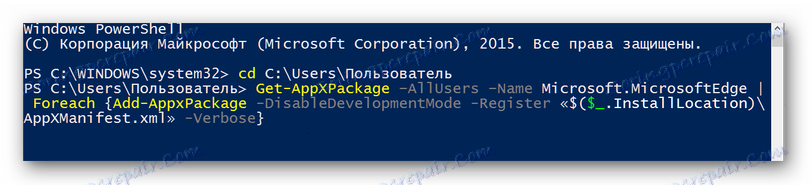
Po tem je treba Microsoft Edge ponastaviti na prvotno stanje, tako kot je bil sistem prvič zagnan. In odkar je delal, to pomeni, da bo zdaj delal.
Razvijalci neutrudno delajo pri odpravljanju težav pri delu brskalnika Edge, pri vsaki posodobitvi pa se stabilnost njegovega dela močno izboljša. Ampak, če nekako neha delovati, ga lahko vedno očistite od smeti, izbrišete mapo nastavitev, začnete uporabljati prek drugega računalnika ali pa ga povrnete v PowerShell.