Kako nastaviti Microsoft Edge
Pri izpolnjevanju novega brskalnika številni uporabniki posebno pozornost posvečajo svojim nastavitvam. Microsoft Edge v zvezi s tem nihče ni razočaran in ima vse, kar potrebujete, da lahko udobno preživite čas na internetu. Hkrati se nastavitve same ne smejo razumeti dlje časa - vse je vizualno in intuitivno razumljivo.
Vsebina
Osnovne nastavitve za brskalnik Microsoft Edge
Pri zagonu začetne konfiguracije priporočamo, da poskrbite za namestitev najnovejših posodobitev, da boste imeli dostop do vseh funkcij robnika. S sprostitvijo naknadnih posodobitev tudi ne pozabite redno pregledovati menija z možnostmi za nove elemente.
Če želite odpreti nastavitve, odprite meni brskalnika in kliknite ustrezen element.
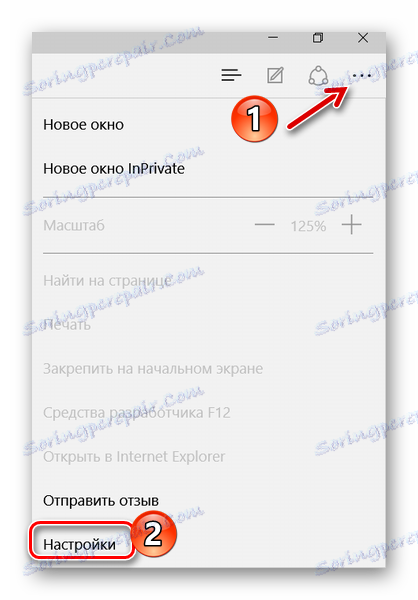
Sedaj lahko preberete vse parametre Edge.
Tema in priljubljene vrstice
Najprej vas vabimo, da izberete temo okna brskalnika. Privzeto je nameščena možnost »Light« , poleg tega pa je na voljo tudi »Dark« . Izgleda takole:
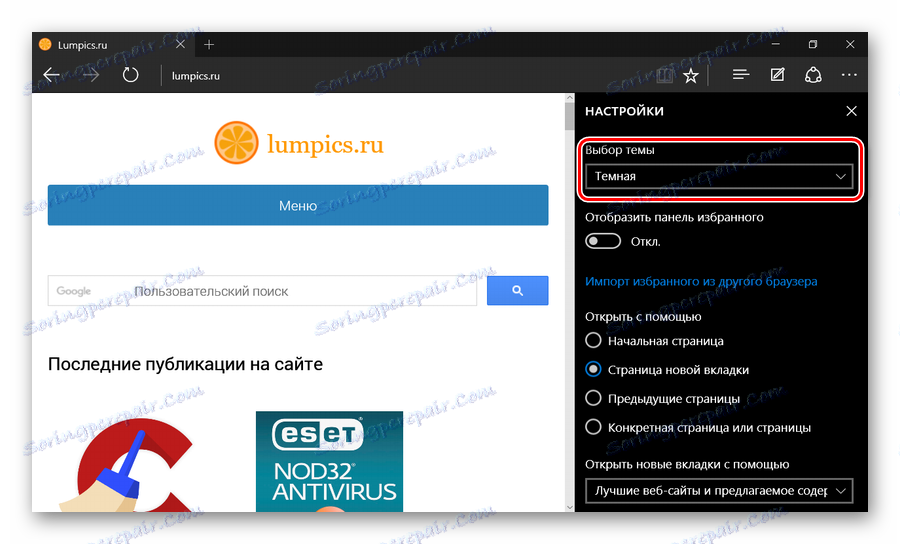
Če omogočite prikaz plošče Priljubljene, se bo pod glavno delovno ploščo prikazalo mesto, kjer lahko dodate povezave do priljubljenih spletnih mest. To storite s klikom na "Star" v naslovni vrstici.
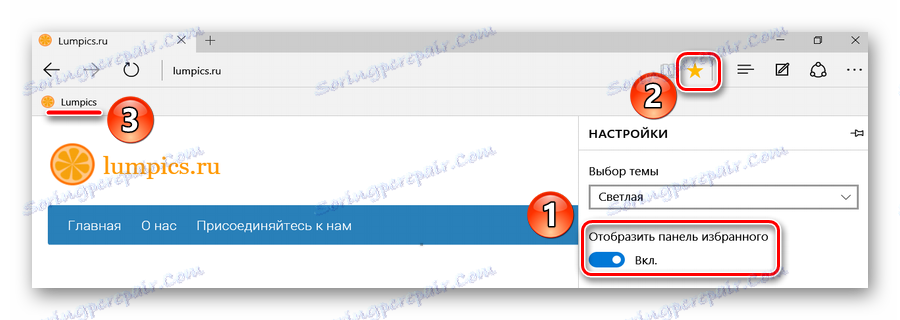
Uvozite zaznamke iz drugega brskalnika
Ta funkcija bo prišla prav, če bi prej uporabljali drug brskalnik in nabrali veliko potrebnih zaznamkov. Lahko jih uvozite v rob, tako da kliknete ustrezno postavko.
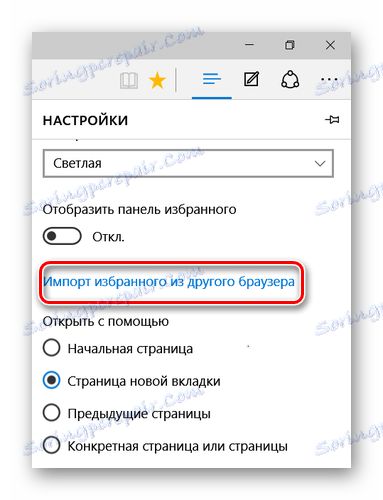
Tukaj označite prejšnji brskalnik in kliknite »Uvozi« .
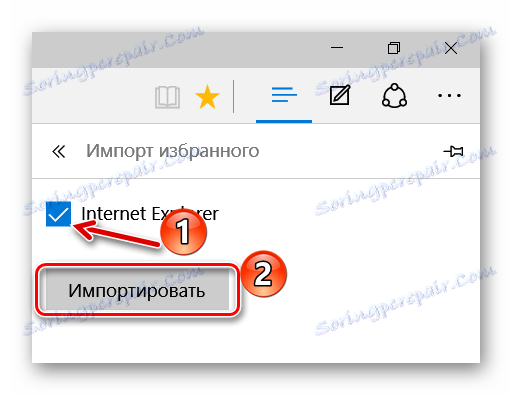
Po nekaj sekundah se bodo vsi prej shranjeni zaznamki premaknili na rob.
Nasvet: če stari brskalnik ni naveden, ga poskusite premakniti Internet Explorer , in z njim lahko vse že uvozite v Microsoft Edge.
Začetna stran in nove zavihke
Naslednji element je blok "Odpri s pomočjo" . V njej si lahko zapišete, kaj bo prikazano, ko vnesete brskalnik, in sicer:
- domača stran - prikaže se samo iskalni niz;
- stran novega zavihka - njegova vsebina bo odvisna od nastavitev za prikazovanje zavihkov (naslednji blok);
- odprla se bodo prejšnje strani - zavihki iz prejšnjega seje;
- specifična stran - lahko določite njen naslov.
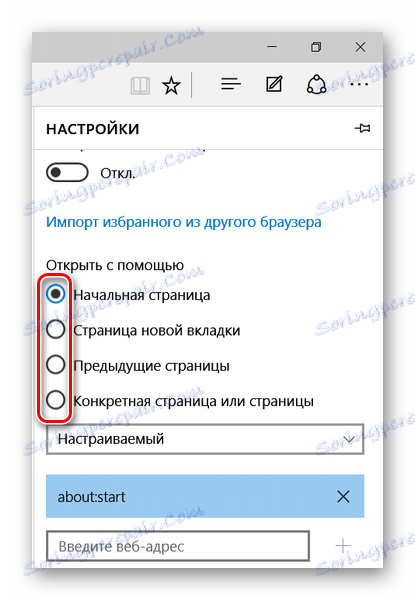
Ko odprete nov zavihek, lahko vidite naslednjo vsebino:
- prazno stran s iskalnim nizom;
- Najboljša spletna mesta so tista, ki jih najpogosteje obiščete;
- Najboljša spletna mesta in predlagana vsebina - razen vaših priljubljenih spletnih mest - bodo prikazani v vaši državi.
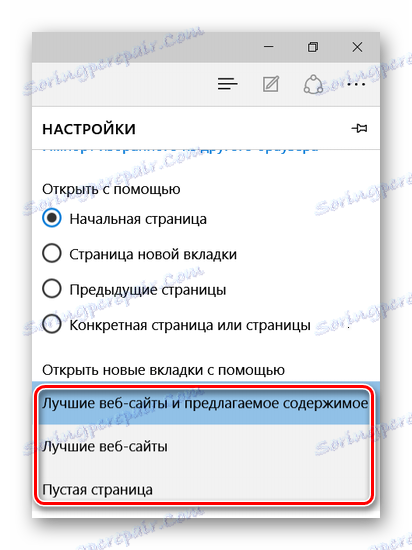
V tem bloku je gumb za brisanje podatkov brskalnika. Ne pozabite občasno uporabiti ta postopek, tako da Edge ne bo izgubil učinkovitosti.
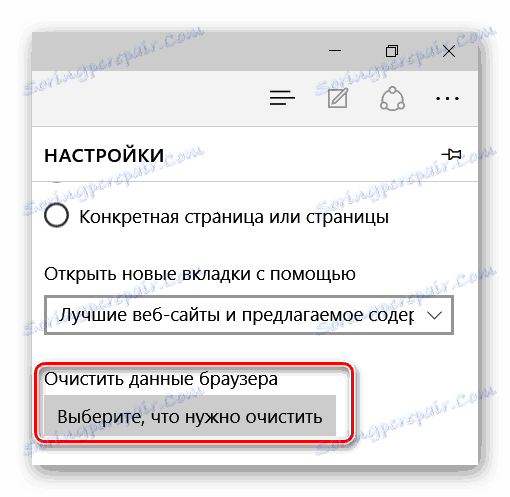
Preberite več: Očistite priljubljene brskalnike iz smeti
Nastavitev načina "branja"
Ta način je omogočen s klikom na ikono "Book" v naslovni vrstici. Ko jo aktivirate, se vsebina članka odpre v formatu, ki ga je mogoče enostavno brati, brez elementov za navigacijo spletnega mesta.
V nastavitvenem bloku "Reading" lahko nastavite slog ozadja in velikost pisave za določen način. Za udobje vklopite, da takoj vidite spremembe.
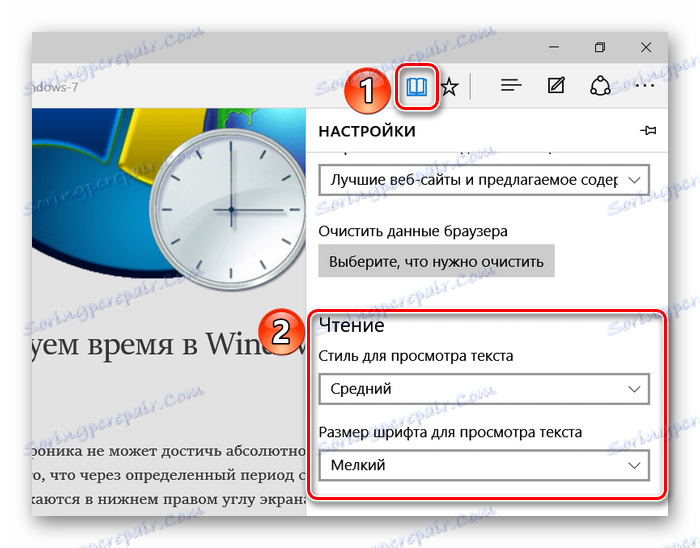
Več možnosti za brskalnik Microsoft Edge
Za obisk priporočamo tudi dodatne nastavitve. ni manj pomembnih možnosti. Če želite to narediti, kliknite gumb »Prikaži napredne možnosti« .
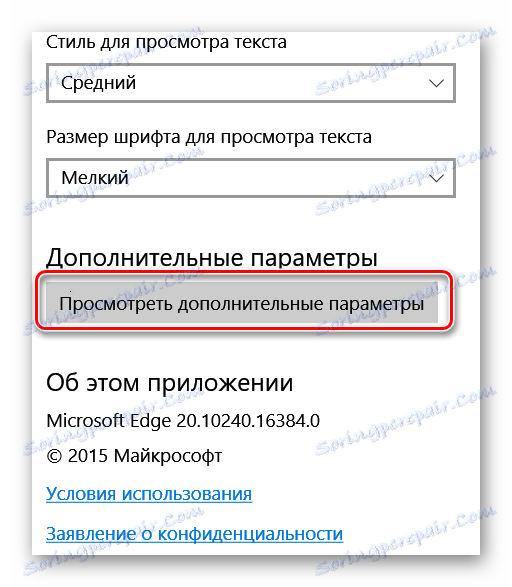
Koristne male stvari
Tukaj lahko vklopite prikaz gumba domače strani in vnesete tudi naslov te strani.
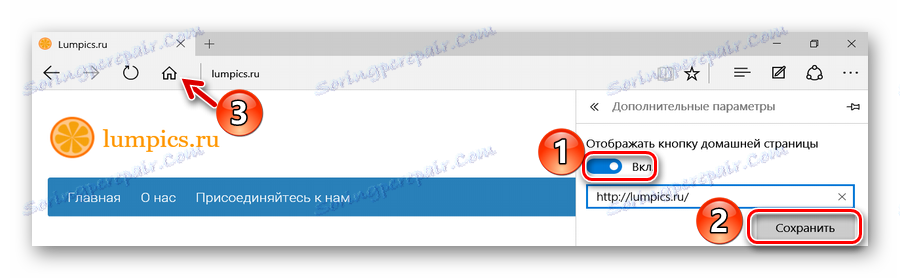
Nato lahko uporabite pop-up blocker in Adobe Flash Player . Brez zadnjega, nekatera spletna mesta morda ne bodo prikazovala vseh elementov in videoposnetek ne deluje. Prav tako lahko aktivirate ključni način navigacije, ki vam omogoča, da navigirate po spletni strani s pomočjo tipkovnice.
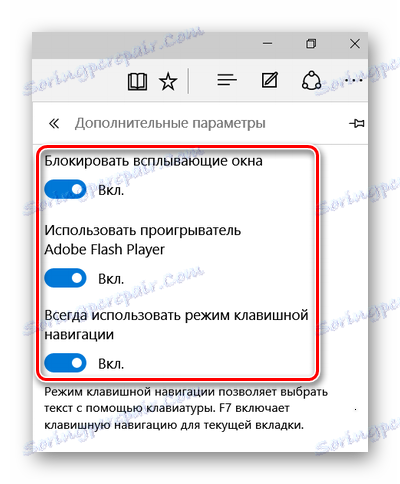
Zasebnost in varnost
V tem bloku lahko nadzirate funkcijo shranjevanja gesel, vpisanih v obrazce podatkov, in možnost pošiljanja zahtev »Ne sledi« . Slednje pomeni, da bodo spletna mesta prejela zahtevo z zahtevo, da ne sledite svojim dejanjem.
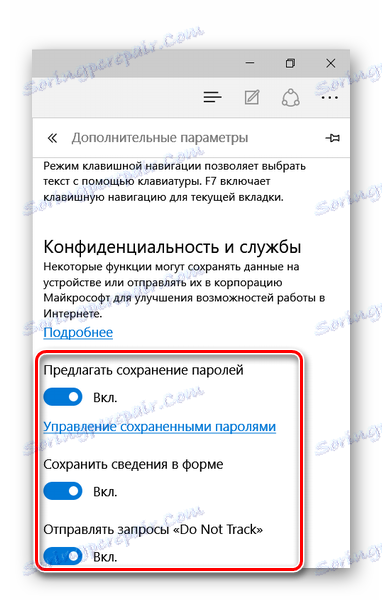
Spodaj lahko med vnašanjem določite novo iskalno storitev in vključite iskalne izraze.
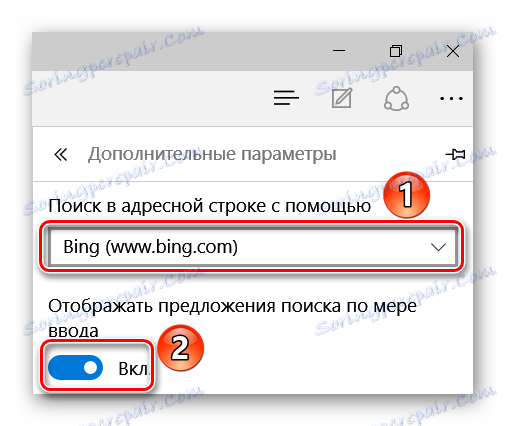
Nato lahko nastavite piškotke . Nato delajte sami, vendar ne pozabite, da se "piškotki" uporabljajo za udobje pri delu z nekaterimi spletnimi mesti.
Izklopite lahko možnost shranjevanja licenc zaščitenih datotek v računalnik, ker V večini primerov ta možnost le trdi disk z nepotrebnim smeti.
Funkcija predvidevanja strani vključuje pošiljanje podatkov o obnašanju uporabnika v Microsoft, tako da bo v prihodnosti lahko brskalnik predvidel vaša dejanja, na primer pred nalaganjem strani, na katero želite krmariti. Ne glede na to, ali jo potrebujete ali ne, je odvisno od vas.
SmartScreen spominja na delo požarnega zidu, ki preprečuje nalaganje nevarnih spletnih strani. Načeloma, če imate nameščeno protivirusno programsko opremo s to funkcijo, lahko onemogočite SmartScreen.
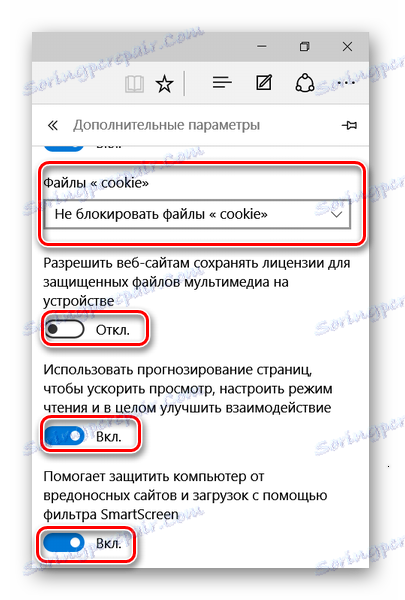
V tej nastavitvi lahko Microsoft Edge šteje za končano. Zdaj lahko namestite koristne razširitve in z udobjem deskanja po internetu.
