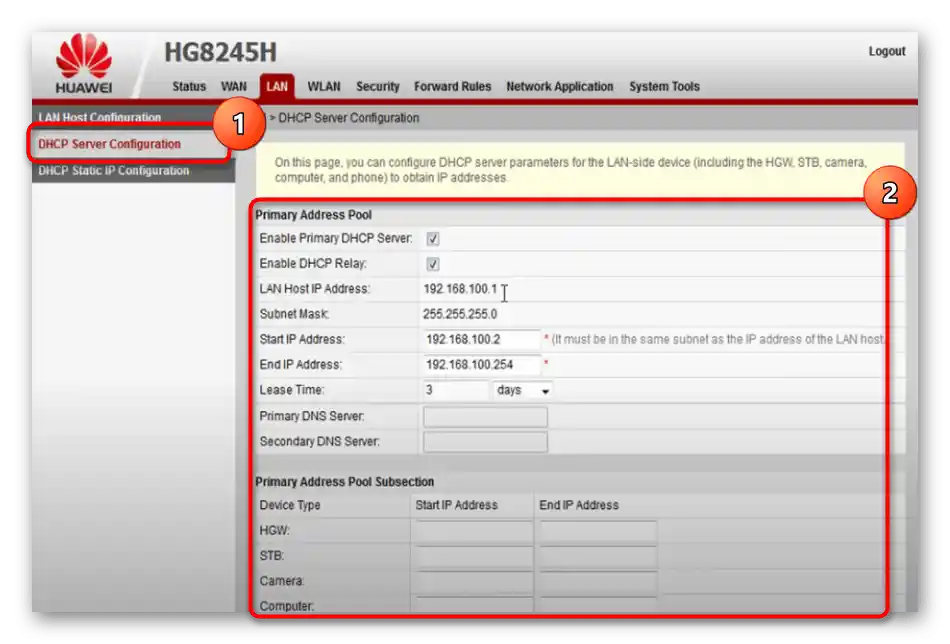Vsebina:
Korak 1: Povezava usmerjevalnika s računalnikom
Najprej je potrebno povezati usmerjevalnik Huawei HG8245H z računalnikom, če to še ni bilo storjeno. Najbolje je uporabiti LAN kabel, ki zagotavlja stabilno povezavo in omogoča dostop do spletnega vmesnika za izvedbo nadaljnjih operacij, povezanih z urejanjem nastavitev. V drugem članku naš avtor pojasnjuje, kako pravilno povezati kateri koli usmerjevalnik z računalnikom.
Podrobnosti: Povezava računalnika z usmerjevalnikom

Korak 2: Avtorizacija v spletnem vmesniku
Vse dejavnosti, povezane s spremembo konfiguracije obravnavanega usmerjevalnika, potekajo v njegovem lastnem internetnem centru. V večini primerov ostane nespremenjen in izviren, vendar je lahko Rostelecom namestil svojo programsko opremo, kar pomeni, da se videz menija nekoliko razlikuje od tistega, ki ga boste videli kasneje. Kljub temu to ne vpliva na postopek avtorizacije. Potrebno je najti naslov, uporabniško ime in geslo za dostop do nastavitev. Informacije so navedene na zadnji nalepki naprave, če pa imate težave z njeno identifikacijo, si oglejte naslednje navodilo.
Podrobnosti: Kako določiti uporabniško ime in geslo za dostop do nastavitev usmerjevalnika
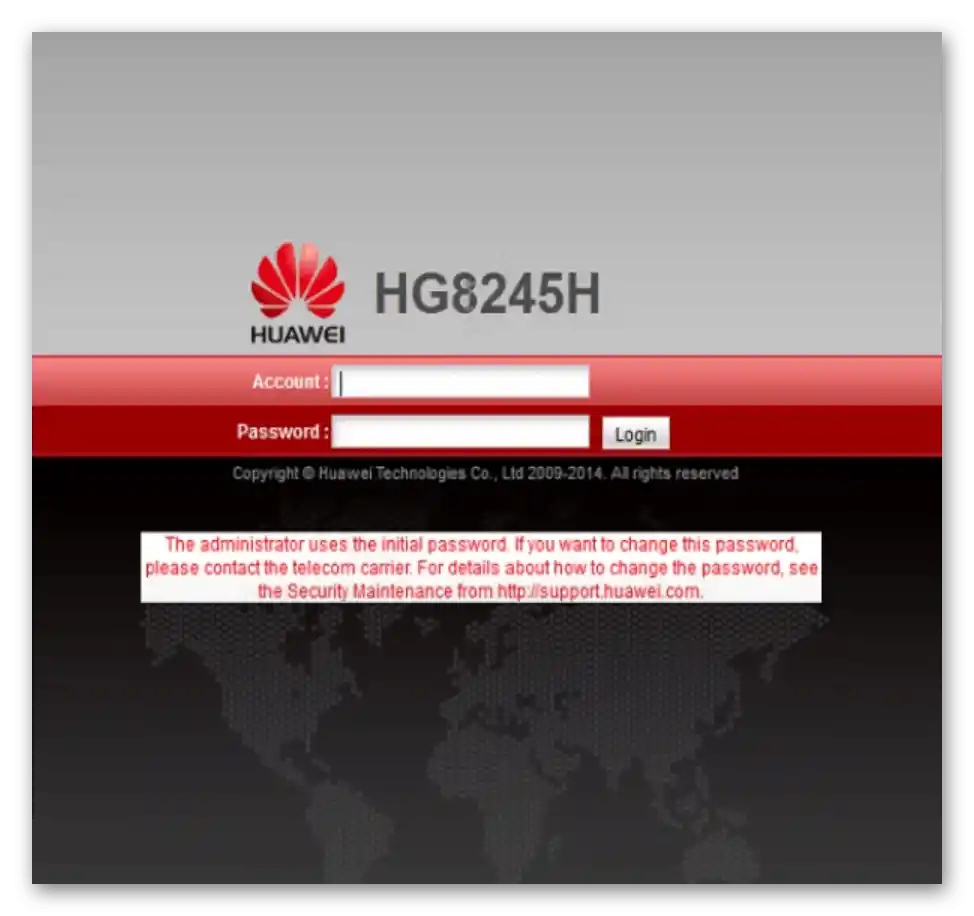
Ostane le, da odprete pridobljen naslov v katerem koli priročnem brskalniku in vnesete avtorizacijske podatke. Temo obravnava tudi drug članek na naši spletni strani, kjer so vsi načini osnovani prav na modelih Huawei. Tako so navedena navodila primerna tudi za obravnavani model usmerjevalnika.
Podrobnosti: Dostop do spletnega vmesnika usmerjevalnikov Huawei
Korak 3: Prvi koraki v internetnem centru
Po uspešnem vstopu v internetni center boste samodejno preusmerjeni na razdelek za urejanje avtorizacijskih podatkov.Razvijalci priporočajo, da spremenite uporabniško ime in nastavite geslo, da nepooblaščene osebe (ponavadi sosedje) ne morejo dostopati do vmesnika in spremeniti konfiguracijo.
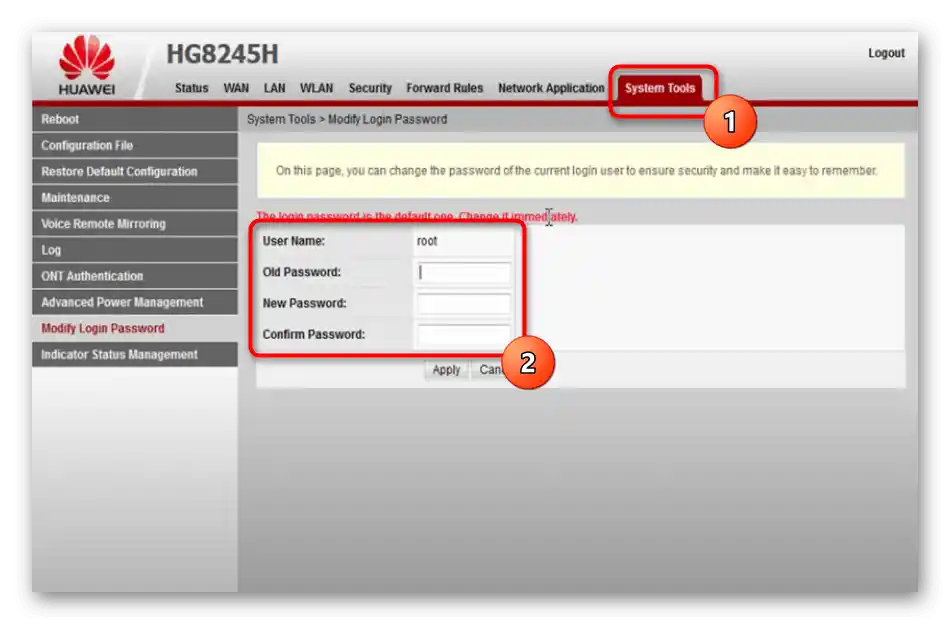
Po končanju nastavitve spremembe začnejo veljati in usmerjevalnik se ponovno zažene. Naslednji vstop v to meni izvedite z novim uporabniškim imenom in geslom.
Korak 4: WAN nastavitve
Najpomembnejše nastavitve, ki neposredno vplivajo na povezavo, se nanašajo na WAN, saj se po tem protokolu pridobivajo podatki od ponudnika preko ustreznega kabla. Prav v razdelku z enakim imenom se urejajo nastavitve za izbiro vrste povezave.
- Odprite zavihek "WAN" in izberite obstoječo povezavo za njeno nastavitev ali ustvarite novo.
- Med prikazanimi nastavitvami poiščite točko "PPPoE" in jo označite. Če v pogodbi ali navodilih od ponudnika piše, da je treba uporabiti drug protokol, ga aktivirajte in nastavite v skladu z danimi informacijami.
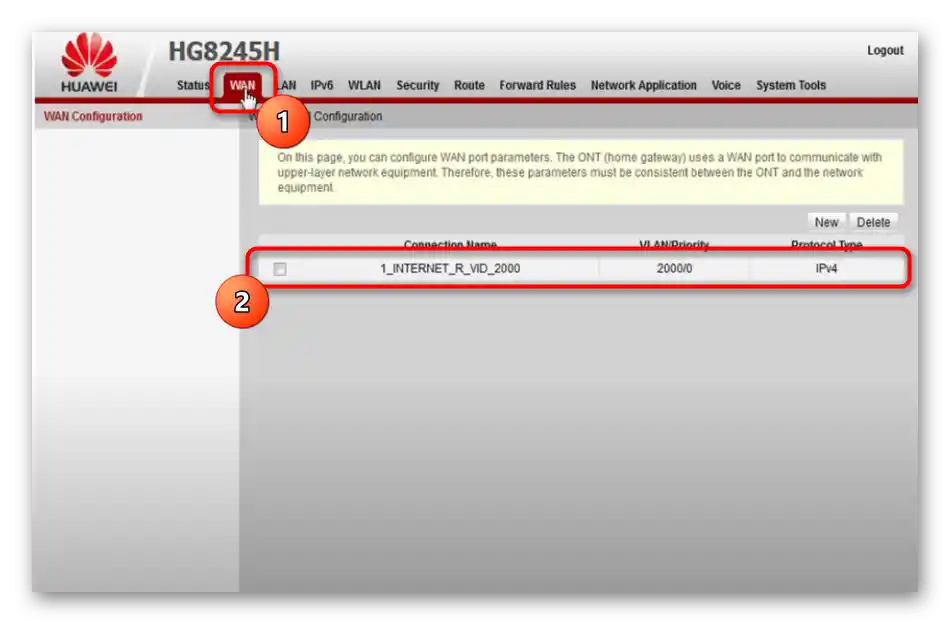
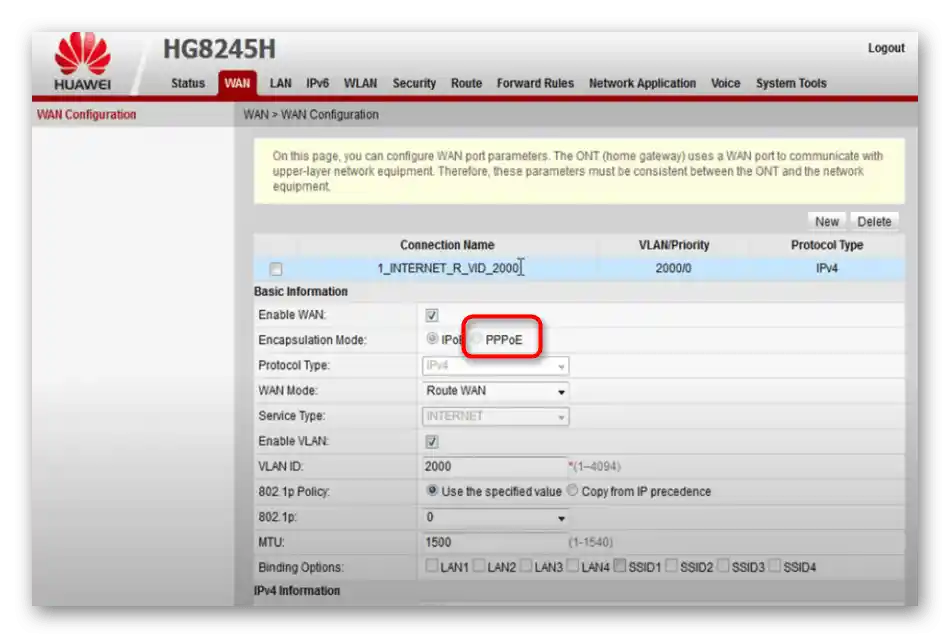
Upoštevajte, da ponudnik pri uporabi protokola PPPoE nujno zagotovi prijavno ime in geslo za avtentikacijo v omrežju. Te informacije je treba vnesti v nastavitvah usmerjevalnika, ko se prikažejo posamezna polja. Če ne veste, kaj točno vnesti, se obrnite na tehnično podporo Rostelekoma in zastavite zastopniku podjetja vprašanje, ki vas zanima. Morda se izkaže, da vas je ponudnik internetnih storitev povezal preko protokola dinamičnega IP, takrat bi internet moral biti na voljo takoj po povezavi usmerjevalnika.
Korak 5: Brezžična omrežja
Trenutno večina strank poleg LAN povezave uporablja brezžično omrežje, ki povezuje napravo z usmerjevalnikom preko Wi-Fi. Vsak usmerjevalnik oddaja svojo lastno omrežje, ki ima edinstvene parametre. Te je treba urediti preko spletnega vmesnika usmerjevalnika, da se zagotovi normalno delovanje dostopne točke.
- Za to preidite na zavihek "WLAN" in obvezno označite točko "Enable WLAN".
- Izberite obstoječo povezavo in jo izbrišite s pomočjo posebej namenjenega gumba.Po tem ustvarite novo, da ga nastavite od začetka tako, kot potrebujete vi.
- Vnesite katero koli primerno ime omrežja v polje "SSID Name". To se uporablja za iskanje te dostopne točke na seznamu razpoložljivih ob povezovanju. Dodatno se prepričajte, da je obkljukana možnost "Enable SSID".
- Tukaj izberite priporočeno metodo avtentikacije, torej zaščite omrežja. Iz spustnega seznama izberite "WPA/WPA2 PreSharedKey".
- Samo geslo za povezovanje vnesite v polje "WPA PreSharedKey", mora vsebovati najmanj osem znakov. Zapomnite si to geslo, saj ga boste morali uporabiti ob prvem povezovanju z nastavljeno dostopno točko. Vendar ne skrbite, kadarkoli se lahko vrnete na spletni vmesnik in spremenite to ključno besedo na katero koli drugo, vendar jo boste morali nato ponovno vnesti na vseh napravah, povezanih z usmerjevalnikom.
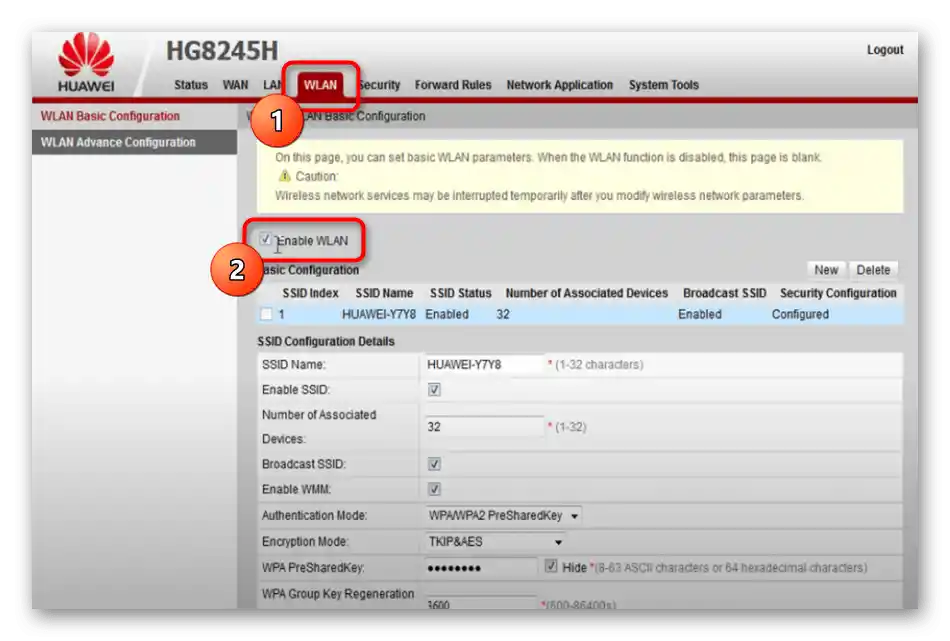
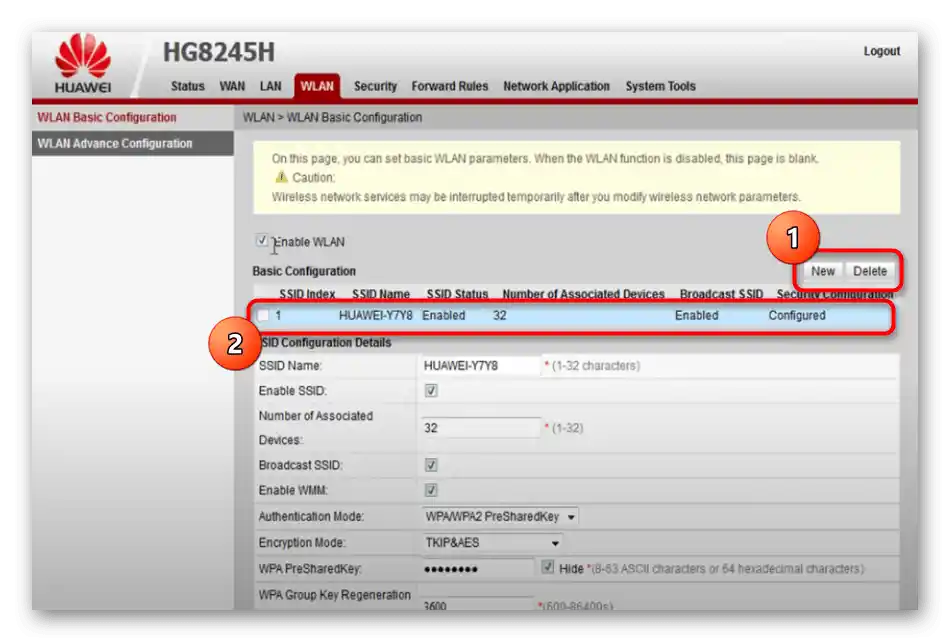
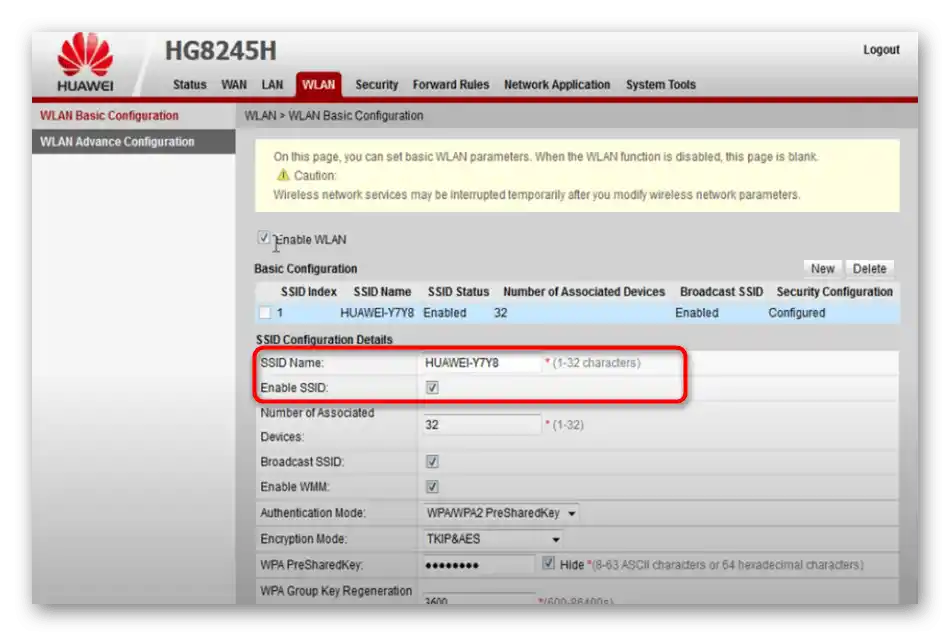
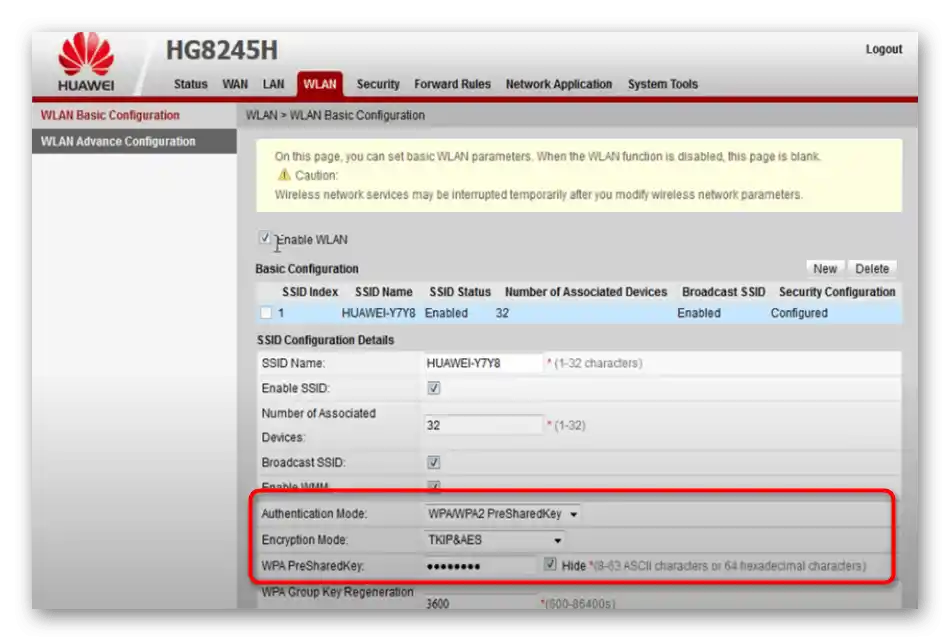
Korak 6: Lokalno omrežje
Na koncu se bomo ukvarjali s parametri lokalnega omrežja. Običajno so privzete vrednosti sprejemljive za večino uporabnikov, vendar se lahko pojavi potreba po urejanju, če se ta usmerjevalnik povezuje z drugim ali se nastavlja korporativno omrežje. Najprej odprite zavihek "LAN" in si oglejte dva razpoložljiva polja. V tej različici programske opreme lahko spremenite le IP-naslov usmerjevalnika in masko podomrežja. Če drugo polje vedno ostaja nespremenjeno, lahko IP-naslov urejate glede na potrebe, na primer, da se izognete konfliktom pri povezovanju enega usmerjevalnika z drugim.
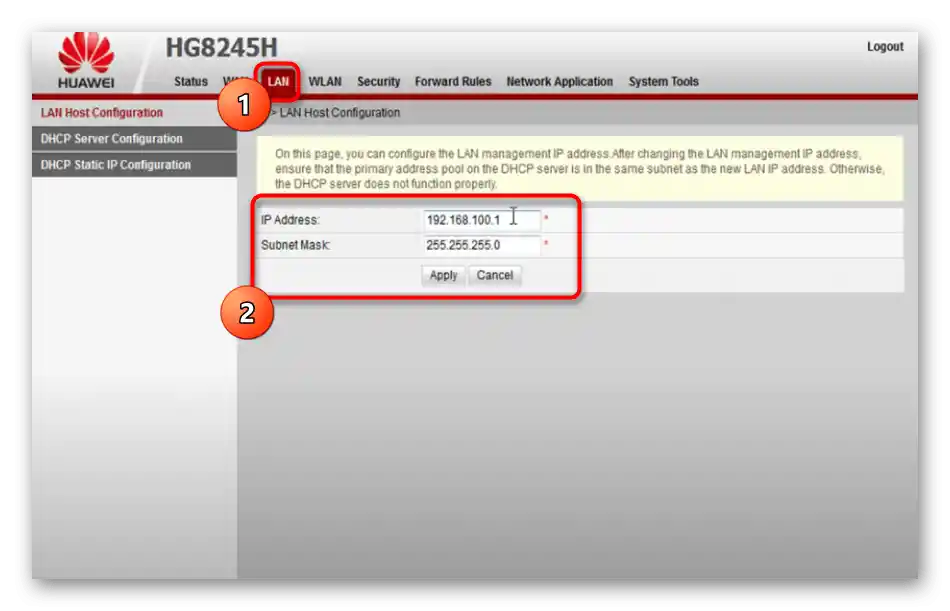
Nato se premaknite na razdelek "DHCP Server Configuration" in bodite pozorni na prisotne točke. Izklopite DHCP strežnik, če usmerjevalnik deluje v mostnem načinu, vendar se ob povezovanju pojavijo težave. Tukaj lahko določite obseg prejetih IP-naslovov za stranke, vendar ta parameter običajno ostane nespremenjen.