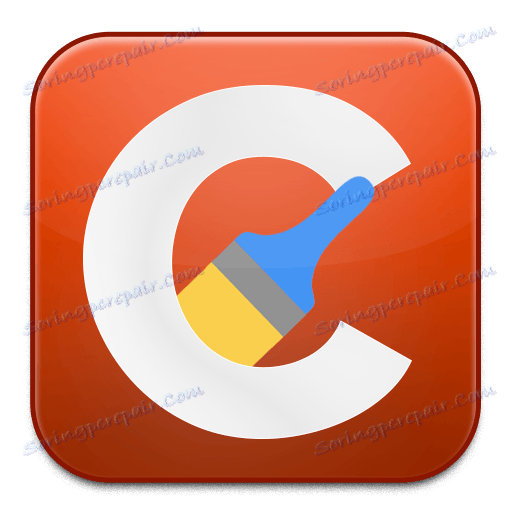CCleaner se ne zažene: kaj naj storim?
CCleaner je najbolj priljubljen program za čiščenje vašega računalnika smeti odvečnih programov, shranjenih začasnih datotek in drugih nepotrebnih informacij, ki povzročajo zmanjšanje hitrosti dela računalnika. Danes bomo razpravljali o težavi, v kateri program CCleaner noče zagnati v računalniku.
Težava pri vodenju programa CCleaner se lahko pojavi iz različnih razlogov. V tem članku bomo razpravljali o najpogostejših vzrokih in načinih njihovega reševanja.
Zakaj ne morem zagnati CCleaner v računalniku?
Vzrok 1: Brez skrbniških pravic
Za čiščenje računalnika CCleaner zahteva skrbniške pravice.
Z desno tipko miške kliknite na bližnjico programa in izberite »Zaženi kot skrbnik« .

V naslednjem oknu se boste morali strinjati z dodeljevanjem skrbniških pravic in tudi, če sistem vpraša, vnesite skrbniško geslo. Po izvedbi teh dejanj se praviloma odpravi zagonski problem.
2. razlog: blokiranje delovanja programa z antivirusom
Ker program CCleaner lahko naredi precej sprememb v delovanju operacijskega sistema, potem ne smemo izključiti trenutka, ko je vaš program blokiral vaš protivirusni program.
Če želite preveriti to, zaustavite protivirusni program in poskusite zagnati program. Če se je program uspešno začel, odprite nastavitve programa in postavite program CCleaner v izjeme, tako da bo protivirusni program še naprej ignoriral.
Vzrok 3: zastarela različica programa
V tem primeru priporočamo, da znova namestite CCleaner, da izključite možnost, da je v računalniku nameščena starejša različica programa ali da je bila poškodovana, zato je ni mogoče zagnati.
Upoštevajte, da lahko program seveda odstranite iz računalnika s standardnimi orodji za Windows, vendar za vas zagotovo ne bo razkritje, da po odstranitvi programa prek "Nadzorne plošče" v sistemu ostane ogromna nepotrebna datoteka, ki ne samo upočasni sistem, temveč in težave ne more rešiti z zagonom.
Za visoko kakovostno in popolno odstranitev CCleanerja iz računalnika vam priporočamo, da uporabite program RevoUninstaller, ki bo najprej odstranil program z vgrajenim odstranjevalcem in nato skeniranje datotek, map in registrskih ključev, povezanih s CCleanerjem. Ko končate z odstranjevanjem, znova zaženite operacijski sistem.
Prenesite programsko opremo Revo Uninstaller
Ko izvedete odstranitev CCleanerja, boste morali prenesti novo različico programa, kar morate storiti z uradnega mesta za razvijalce.
Prenesite programsko opremo CCleaner
Ko prenesete distribucijski paket, namestite program v računalnik in preverite njegov zagon.
4. razlog: prisotnost virusne programske opreme
Nezmožnost zagona programov na računalniku je alarmni zvonec, ki lahko kaže na prisotnost virusov na računalniku.
Računalnik lahko preverite v računalniku s pomočjo brezplačnega programa Dr.Web CureIt, ki vam omogoča, da opravite temeljito in popolno pregledovanje sistema in nato odstranite vse odkrite grožnje.
Vzrok 5: CCleaner se zažene, vendar se minimizira v pladenj
Po namestitvi programa CCleaner se samodejno postavi v zagon, zato se program izvaja vsakič, ko se Windows samodejno zažene.
Če se program izvaja, potem ko odprete bližnjico, morda ne boste videli okna programa. V pladnju kliknite ikono puščice in dvokliknite na majhno ikono CCleaner v oknu, ki se prikaže.
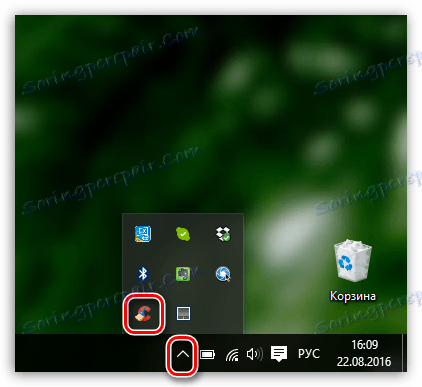
Razlog 5: zlomljena oznaka
Če imate operacijski sistem Windows 10, kliknite spodnji levi kot ikone iskanja in vnesite ime programa. Če ste lastnik operacijskih sistemov Windows 7 in starejše različice operacijskega sistema Windows, odprite meni »Start« in znova vnesite ime programa v iskalno vrstico. Odprite prikazani rezultat.
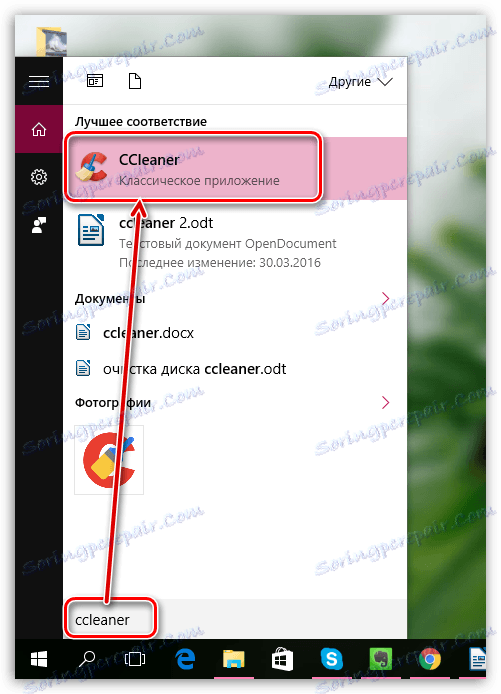
Če se je program začel normalno, je bila težava bližnjica na namizju. Izbrišite staro bližnjico, odprite Windows Explorer in se pomaknite do mape, v kateri je bil program nameščen. Običajno je privzeta vrednost C: Program Files CCleaner .
V tej mapi bodo dve datoteki EXE: "CCleaner" in "CCleaner64". Če imate 32-bitni sistem, morate na namizje poslati bližnjico do prve različice datoteke. V skladu s tem, če imate 64-bitni sistem, bomo delali s »CCleaner64«.
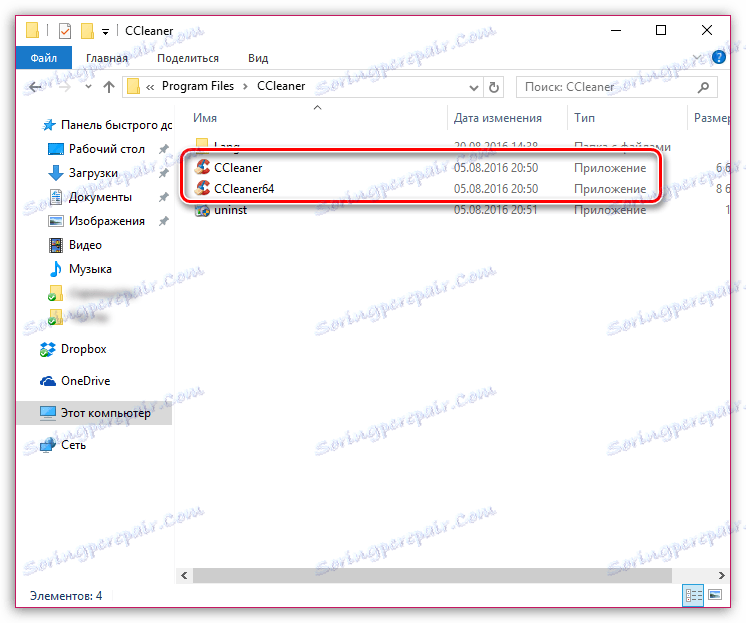
Če ne poznate globine bitja vašega operacijskega sistema, odprite meni »Nadzorna plošča«, nastavite način prikaza na »Majhne ikone« in odprite razdelek »Sistem« .
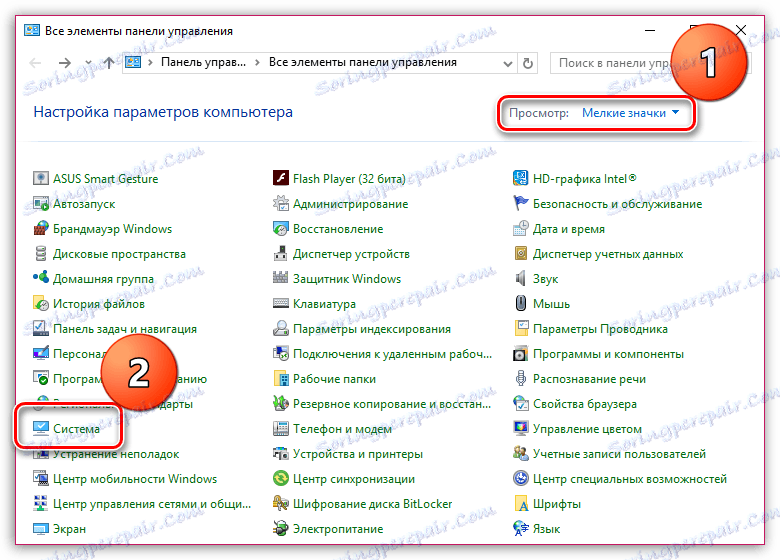
V odprtem oknu v bližini elementa »Vrsta sistema« si lahko ogledate globino bitja vašega operacijskega sistema.
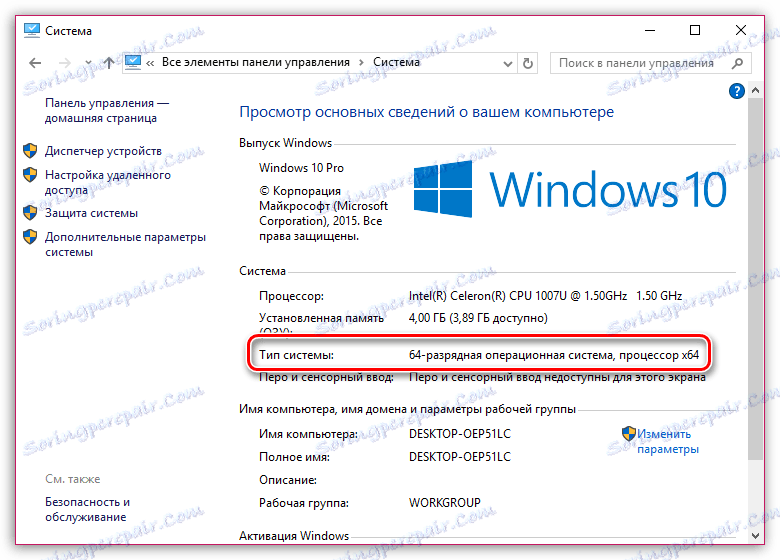
Zdaj, ko poznate globino bitja, se vrnite v mapo "CCleaner", z desno tipko miške kliknite datoteko in pojdite na "Pošlji" - "Namizje (ustvarite bližnjico)" .
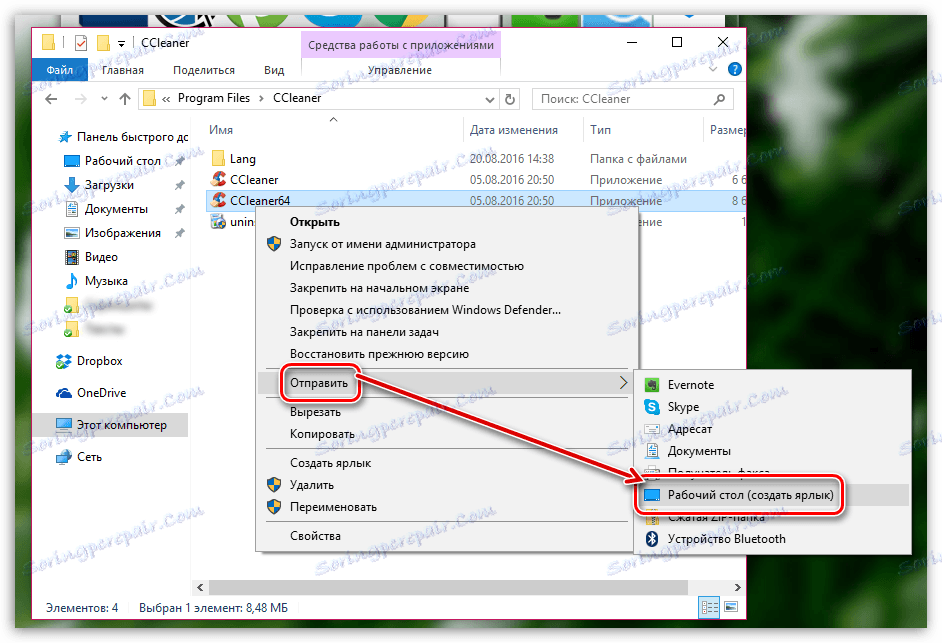
Vzrok 6: Zaklepanje zagona programa
V tem primeru lahko sumimo, da je nekaj postopka na računalniku (tudi sumite, da virusna dejavnost) blokira zagon CCleanerja.
Pojdite v programsko mapo (običajno je CCleaner nameščen v C: Program Files CCleaner) in nato preimenovati izvršljivo datoteko programa. Na primer, če imate 64-bitni operacijski sistem Windows, preimenujte »CCleaner64« v, na primer, »CCleaner644«. Za 32-bitni OS morate preimenovati izvršljivo datoteko "CCleaner", na primer na "CCleaner1".
Če preimenujete izvršljivo datoteko, jo pošljite na namizje, kot je opisano v 5 razlogih.
Upamo, da vam je ta članek pomagal. Če odpravite težavo pri zagonu programa CCleaner na svoj način, potem v komentarjih povejte to.