Vsebina
- 1. način: v računalniku preglejte viruse
- 2. način: Namestite gonilnike za zadnjo priključeno strojno opremo
- 3. način: povrnite nameščeni gonilnik
- 4. način: čiščenje računalnika pred naplavinami
- 5. način: preverite delovanje gonilnikov
- 6. način: Onemogočite nepotrebne storitve
- 7. način: preverite celovitost sistemskih datotek
- Vprašanja in odgovori
NT Kernel & System je eden od standardnih sistemskih procesov v sistemu Windows 10, ki lahko začne nalagati CPU zaradi nekaterih napak, povezanih z delovanjem gonilnikov, storitev ali programske opreme drugih proizvajalcev. To zahteva rešitev problema, saj je skoraj nemogoče uporabljati računalnik. O tem bomo govorili naprej in analizirali vse razpoložljive metode.
1. način: v računalniku preglejte viruse
Najprej se želimo osredotočiti na možno nevarnost okužbe operacijskega sistema z virusi. Takšne datoteke pogosto delujejo v ozadju, vtaknejo se v katere koli storitve ali katere koli sistemske procese, vključno z jedrom in sistemom NT, kar povzroči neobičajno obremenitev komponente. Malo verjetno je, da bo navaden uporabnik lahko vedenje postopka preverjal ročno, zato boste morali poiskati pomoč pri posebni programski opremi ali spletnih storitvah, ki sistem skenirajo za grožnje in jih odstranijo. Več o boju proti računalniškim virusom preberite v drugem gradivu na naši spletni strani s klikom na spodnjo povezavo.
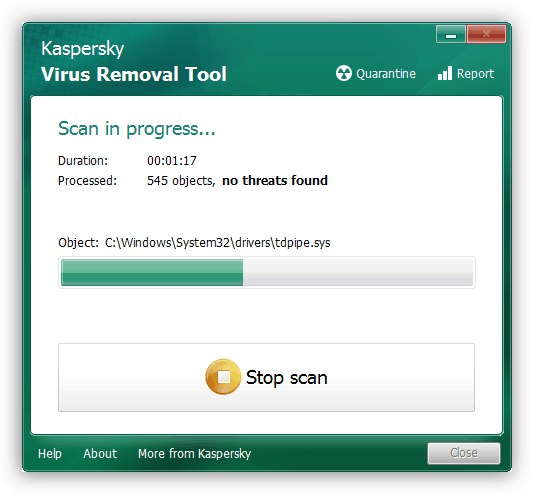
Več podrobnosti: Boj proti računalniškim virusom
2. način: Namestite gonilnike za zadnjo priključeno strojno opremo
Bodite pozorni na to metodo za vse uporabnike, ki so pravkar na svoj računalnik priključili novo opremo in se po tem soočili s povečano obremenitvijo jedra in sistema NT. To je lahko posledica dejstva, da namestitev ustreznih gonilnikov ni bila izvedena in naprava ne deluje pravilno. Priporočamo, da zagotovo najdete primerne datoteke in jih dodate v sistem Windows. Če ste začetnik in še vedno ne razumete natančno, kako natančno so nameščeni gonilniki, o tem preberite v ločenem priročniku drugega avtorja spodaj.
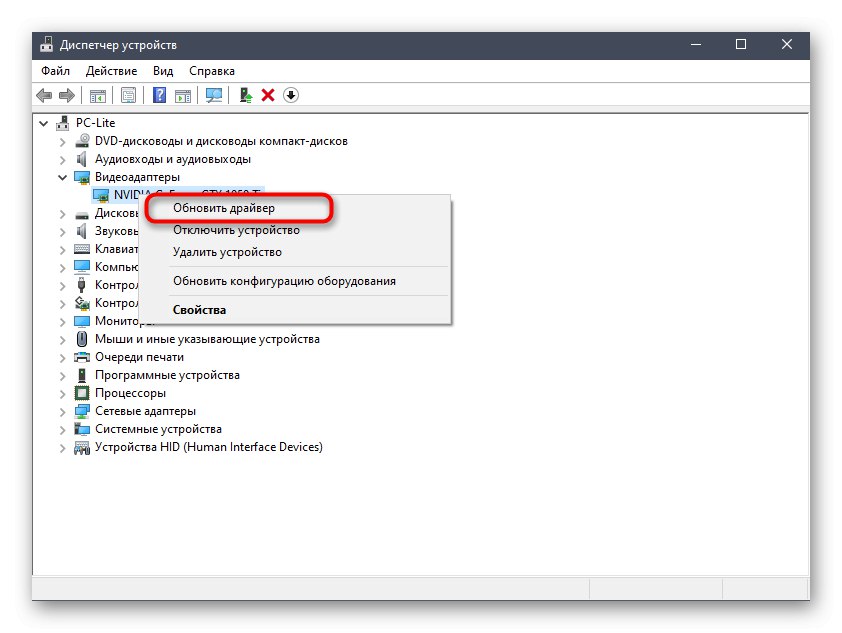
Več podrobnosti: Namestitev gonilnikov v operacijski sistem Windows 10
3. način: povrnite nameščeni gonilnik
Ta možnost velja tudi samo za nekatere kategorije uporabnikov, in sicer tiste, ki se po posodobitvi določenega gonilnika soočajo z obravnavano težavo. Najpogosteje je to posledica dejstva, da nove različice programske opreme razvijalci sami ne optimizirajo in v operacijskem sistemu ne deluje povsem pravilno. To lahko popravite tako, da se vrnete na prejšnjo različico gonilnika, kar naredite tako:
- Kliknite gumb "Začni" z desno tipko miške kliknite in v kontekstnem meniju, ki se odpre, pojdite na "Upravitelj naprav".
- Razširite razdelek, ki ustreza novo nameščenemu gonilniku.
- Kliknite vrstico RMB in izberite "Lastnosti".
- Premakni se na zavihek "Voznik".
- Kliknite gumb Povrni nazaj in potrdite, da so spremembe uporabljene.
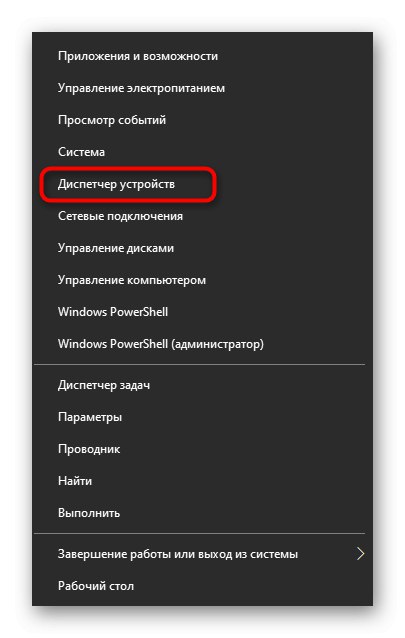
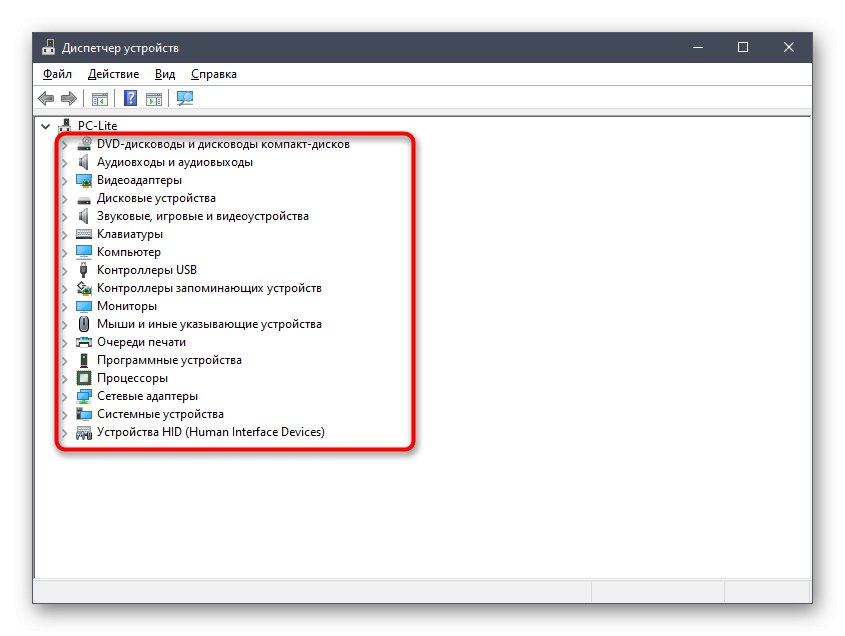
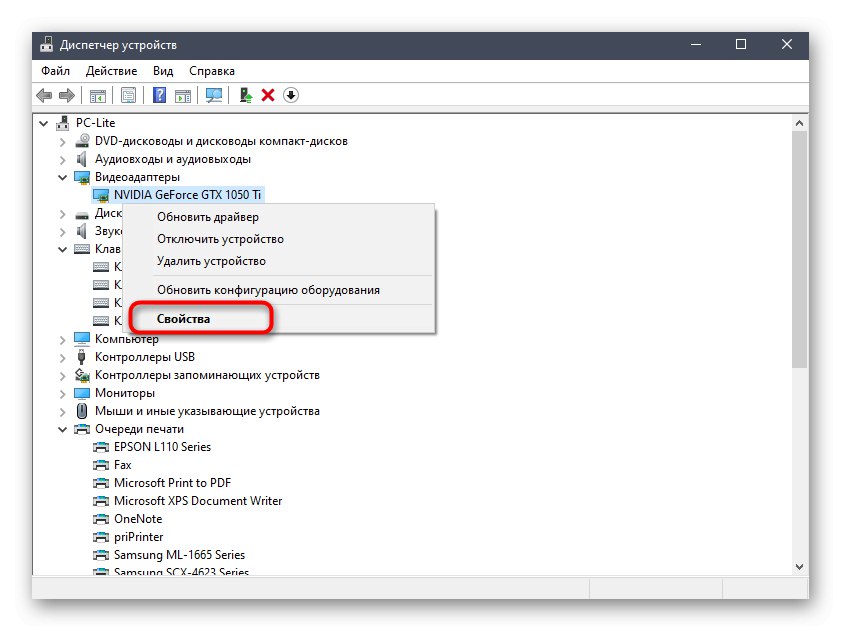
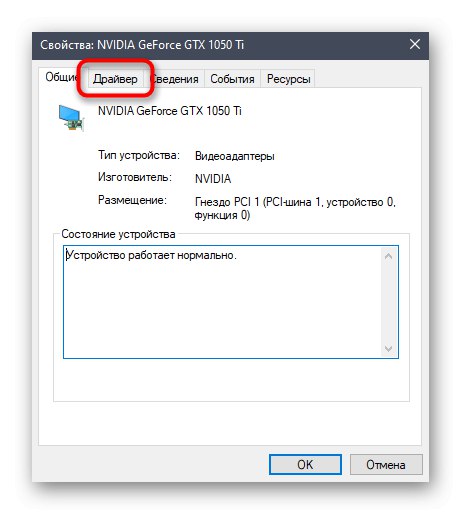
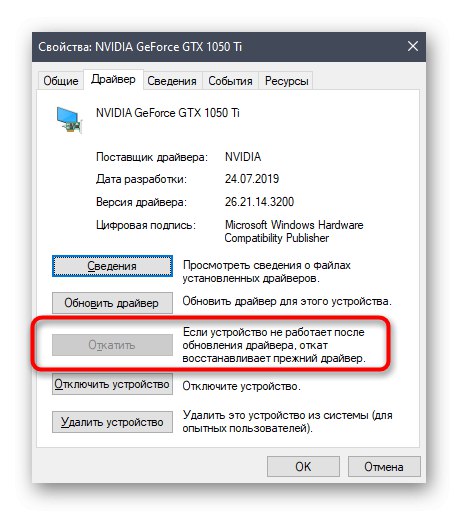
Po povrnitvi gonilnika je priporočljivo, da znova zaženete računalnik, da začnejo veljati vse spremembe. Zdaj lahko začnete spremljati obremenitev procesorja s storitvijo NT Kernel & System. Če to ne deluje, nadaljujte z naslednjimi koraki.
4. način: čiščenje računalnika pred naplavinami
Dlje, ko operacijski sistem deluje brez brisanja začasnih datotek in različnih smeti, bolj to vpliva na zmogljivost in lahko nastanejo različni konflikti, ki vodijo do različnih težav, vključno s tisto, o kateri govorimo danes.Zato je priporočljivo, da takšne predmete občasno odstranite in s tem očistite računalnik. V operacijskem sistemu Windows 10 obstaja več možnosti za izvajanje naloge. O njih priporočamo branje v drugem članku s klikom na spodnjo povezavo.
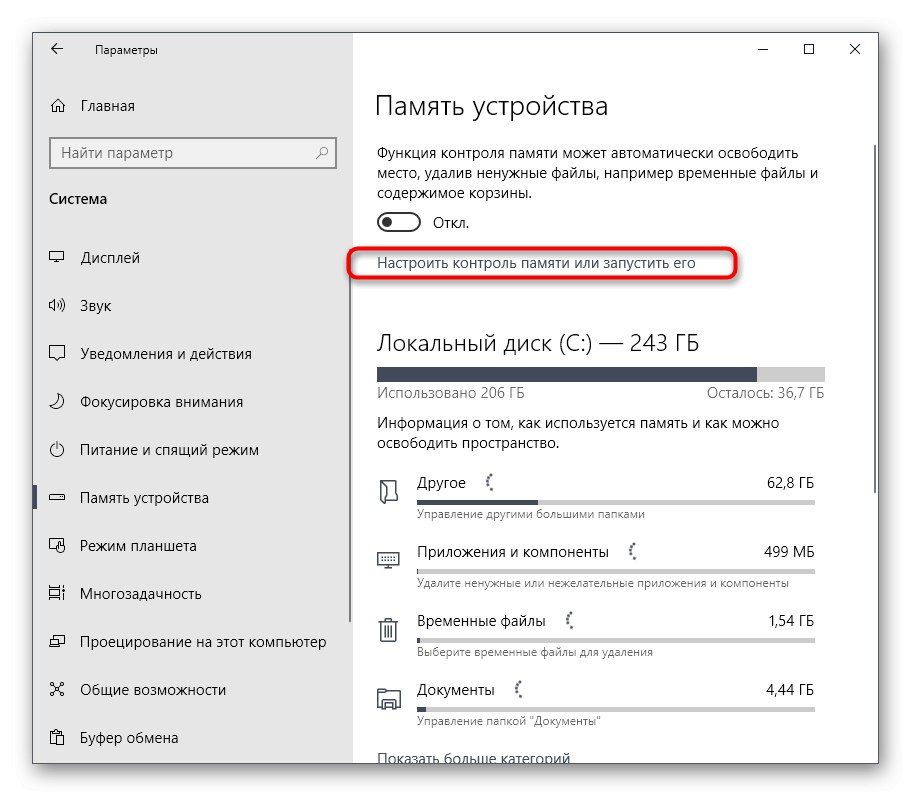
Več podrobnosti: Sprostite prostor na pogonu C v sistemu Windows 10
5. način: preverite delovanje gonilnikov
Ta metoda je najzahtevnejša od vseh, predstavljenih v tem gradivu, in priporočamo, da jo preklopite le v primeru, ko predhodno obravnavane rešitve niso prinesle želenega rezultata. Bistvo te metode je preveriti aktivne gonilnike in njihovo obremenitev procesorja z nadaljnjim popravljanjem te situacije. Za mnoge se bo to zdela težka naloga, zato smo jo razdelili na faze in podrobno opisali vsako od njih.
1. korak: Preverjanje obremenitve gonilnika prek KrView
Najprej morate preveriti, kateri od gonilnikov med delovanjem najbolj naloži procesor. Tako se določi, na kakšen natančno glavni del obremenitve pade postopek NT Kernel & System. To nalogo lahko dosežete s posebnim pripomočkom za konzolo, ki ga prenesete z uradnega Microsoftovega spletnega mesta.
Prenesite KrView z uradne spletne strani
- Sledite zgornji povezavi in začnite prenašati KrView s spletnega mesta razvijalca.
- Počakajte, da se prenos konča in zaženite nastalo izvršljivo datoteko.
- Razpakirajte ga in zaženite namestitveno datoteko z izbrane poti za najlažjo namestitev.
- Po tem odprto "Začni", poiščite aplikacijo tam "Ukazna vrstica" in ga zaženite kot skrbnik.
- Enter
cd C: Programske datoteke (x86) KrViewKernratesiti na pot, kjer se nahajajo izvršljive datoteke naloženega pripomočka. Če je namestitev potekala na drugem mestu, spremenite to pot. - Ostane le zagon pripomočka, ki bo skeniral sistem. Če želite to narediti, vnesite
Kernrate_i386_XP.exein kliknite Enter. - Pridržite kombinacijo tipk Ctrl + Cza dokončanje zbiranja informacij.
- Med prejetimi vrsticami poiščite seznam voznikov in si oglejte prve vrstice. Ocenite obremenitev procesorja, da boste razumeli, katera programska oprema škoduje zmogljivosti sistema.

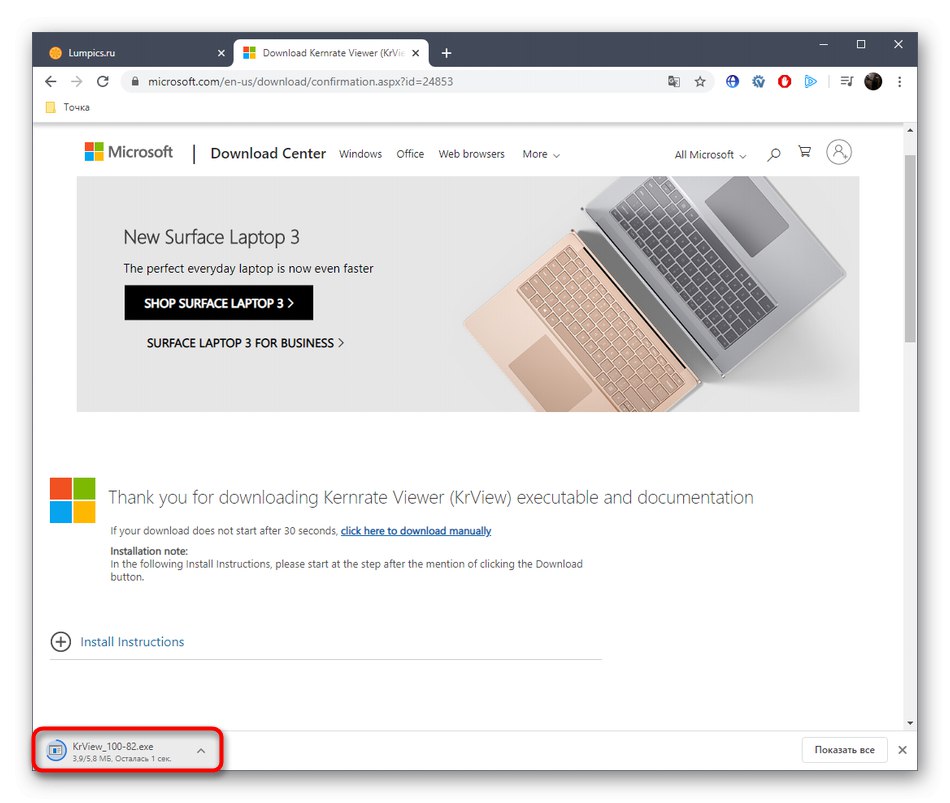
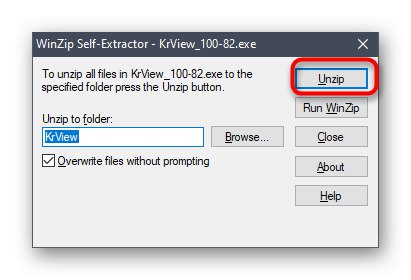
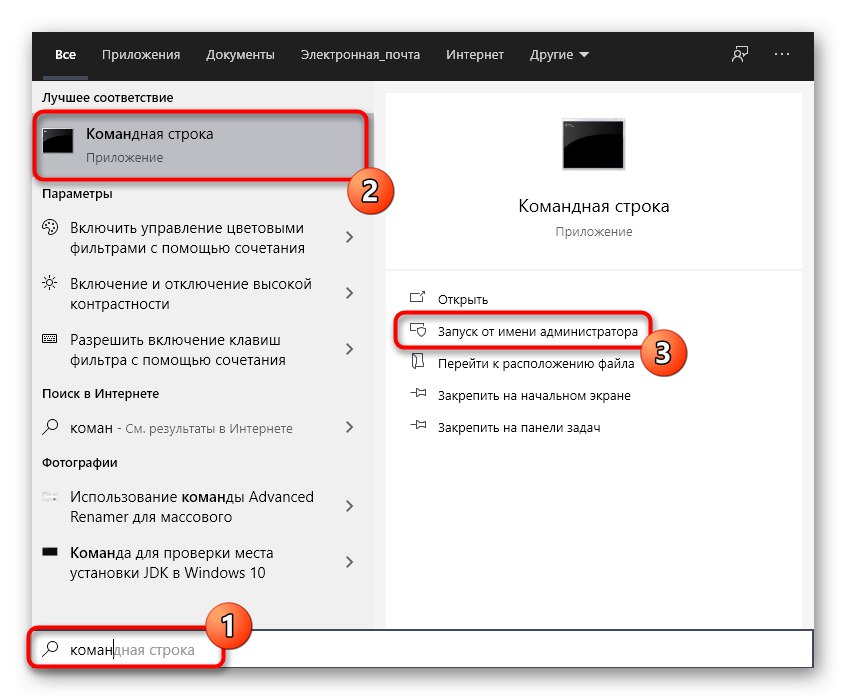
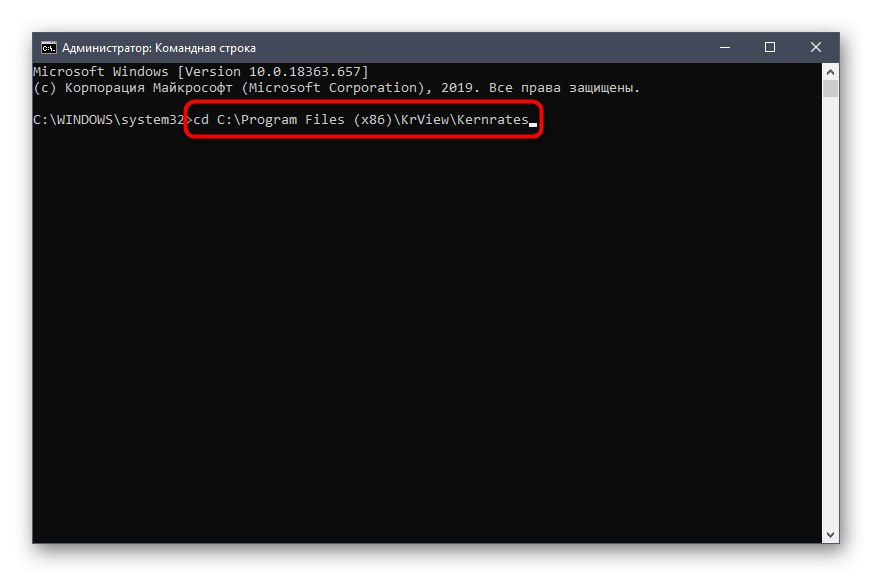
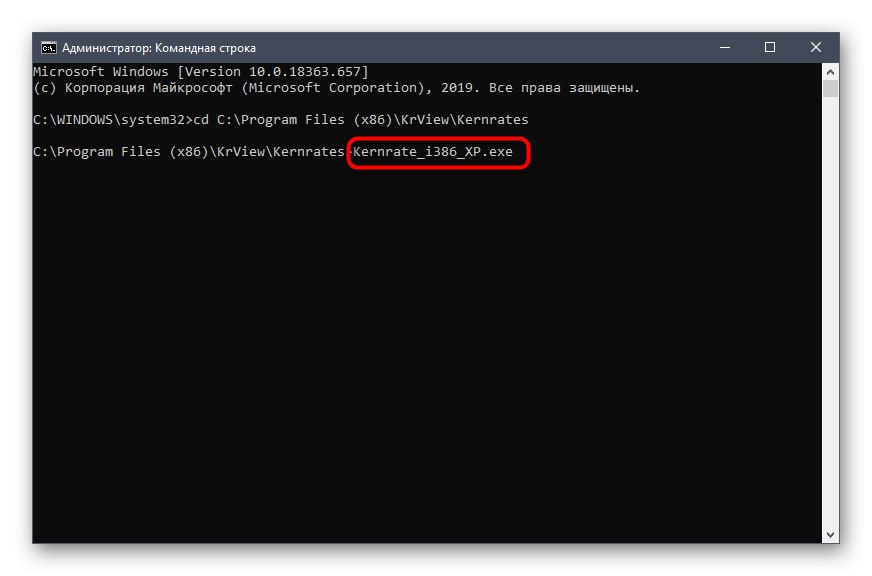
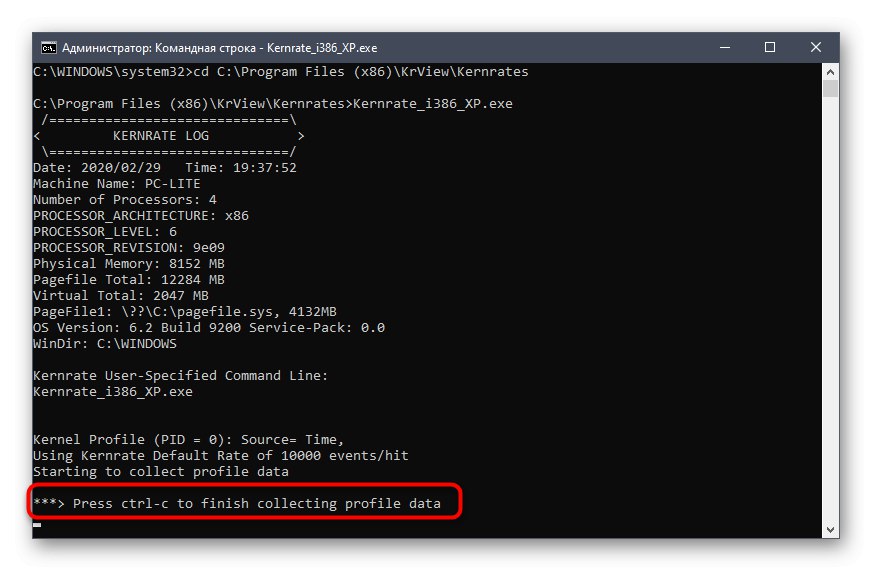
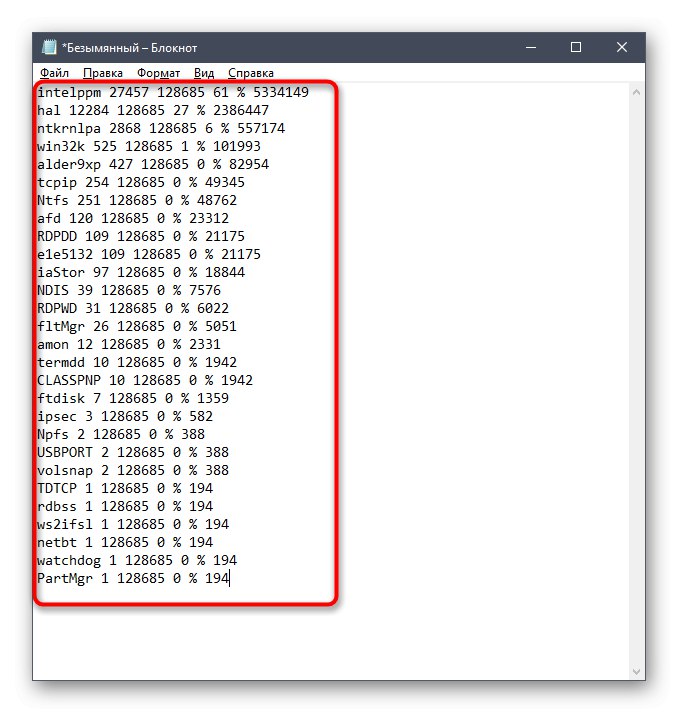
Kot vidite, so imena gonilnikov in naprav v kodiranem stanju, kar morate tudi sami ugotoviti. Če želite to narediti, boste morali prenesti ločeno programsko opremo, ki bo predmet naslednjega koraka.
2. korak: Ogled gonilnika skozi Process Explorer
Process Explorer je brezplačen pripomoček, ki ga kupi Microsoft. Gre za naprednejšo različico upravitelja opravil z veliko uporabnimi možnostmi. To rešitev bomo uporabili za dešifriranje prejete kode gonilnika.
Prenesite Explorer Explorer z uradne spletne strani
- Kliknite zgornjo povezavo in prenesite Process Explorer.
- Odprite nastali arhiv in od tam zaženite izvršljivo datoteko, da začnete uporabljati aplikacijo.
- Bodite pozorni na zgornjo ploščo. Poiščite gumb tam "Ogled DLL-jev" in kliknite nanjo z levim gumbom miške. Ta meni lahko pokličete tudi s kombinacijo tipk Ctrl + D.
- Zdaj si oglejte predstavljeni blok. Tu najdete kodno ime gonilnika in dobavitelja, da ugotovite, kateri komponenti pripada.
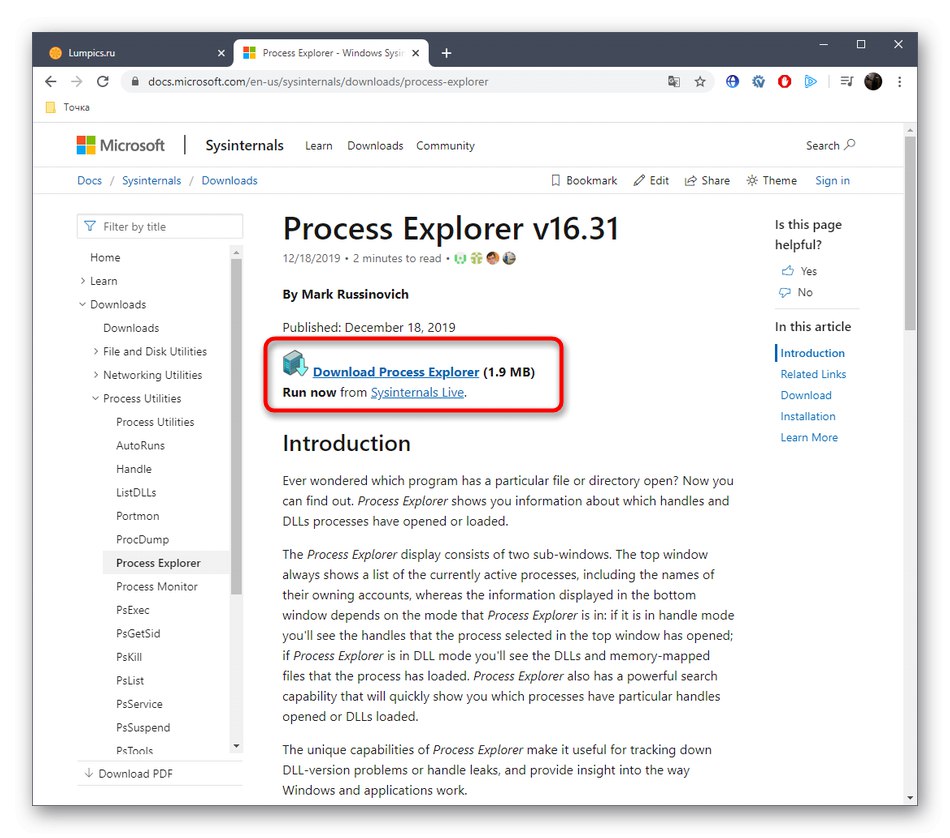
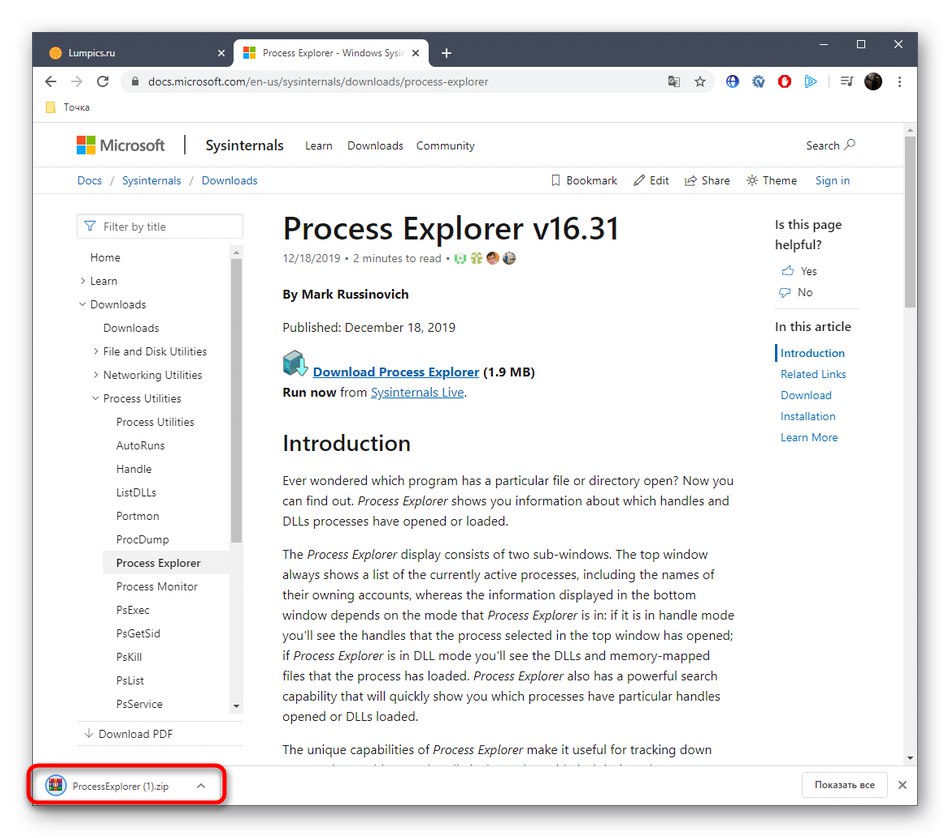
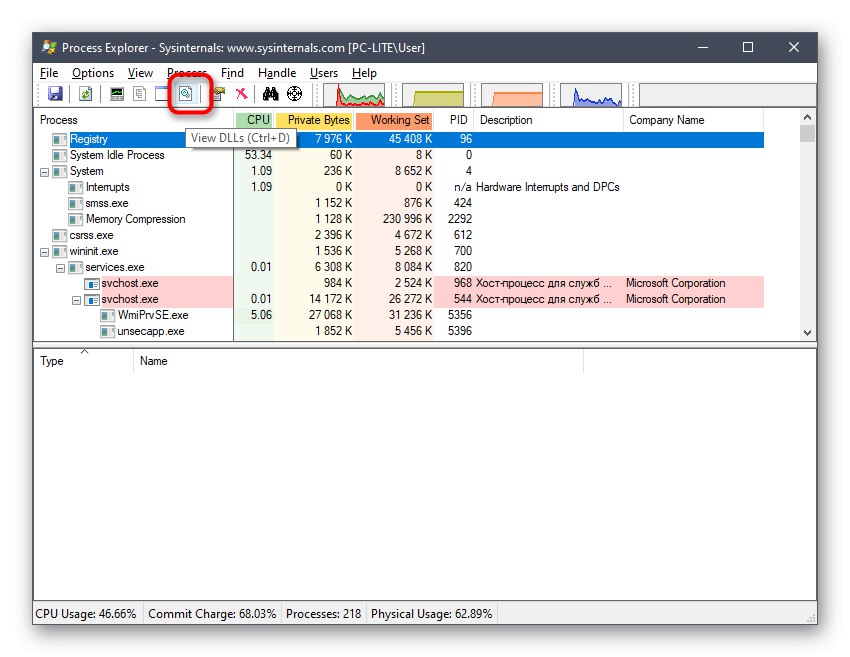
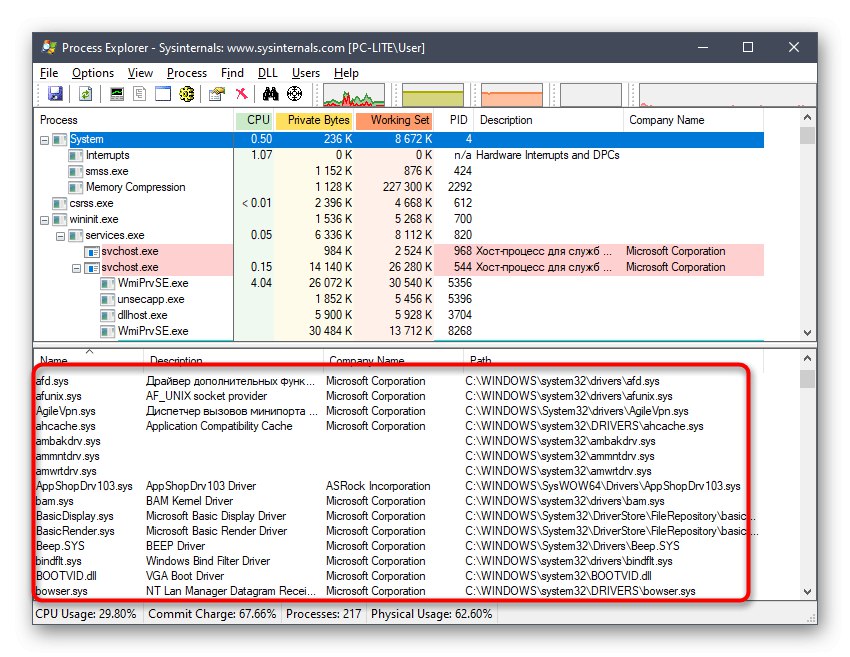
3. korak: posodobite ali znova namestite gonilnike
Pravkar smo ugotovili, kateri voznik naloži sistem, kar negativno vpliva na delovanje zadevnega procesa. Hitro se morate spoprijeti s to situacijo, kar storite s posodobitvijo ali ponovno namestitvijo programske opreme. Najprej priporočamo, da preverite, ali ima ta gonilnik novo različico. Če ga ne najdete, ga odstranite in znova namestite. O vsem tem preberite več v naših drugih člankih.
Več podrobnosti:
Ponovna namestitev gonilnikov v sistemu Windows
Kako posodobiti gonilnike v računalniku
6. način: Onemogočite nepotrebne storitve
Ko v računalnik namestite nekaj programske opreme, se dodajo storitve, ki so odgovorne za izvajanje določenih dejanj. Vse navadne uporabnice niso potrebne, včasih pa povzročajo celo različne težave ali znatno povečajo obremenitev komponent. To lahko izzove tudi pojav težav, o katerih danes govorimo. Svetujemo vam, da preverite seznam neodvisnih storitev in onemogočite vse nepotrebne, da preverite učinkovitost te metode. Pomoč pri tej nalogi boste našli v ločenem gradivu na naši spletni strani s klikom na naslednjo povezavo.
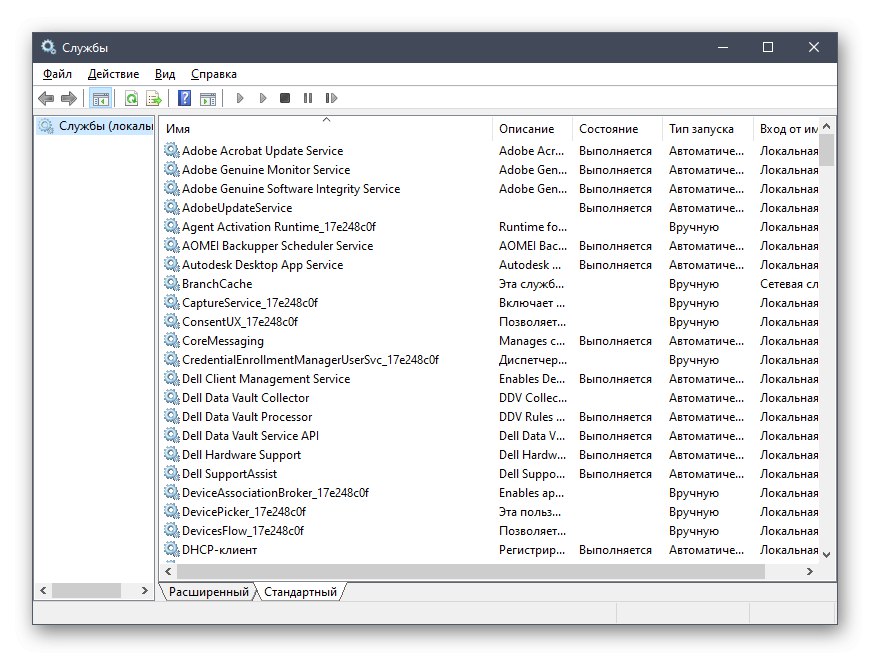
Več podrobnosti: Onemogočite nepotrebne storitve v sistemu Windows 10
7. način: preverite celovitost sistemskih datotek
Zadnja možnost, o kateri želimo govoriti, je preverjanje sistemskih datotek za napake. To se naredi z uporabo vgrajenega pripomočka Windows, imenovanega SFC. Poleg tega boste morda morali zagnati DISM, če je komponenta SFC poškodovana. DISM popravi to shrambo, nato pa mora uporabnik znova ponoviti pregledovanje SFC. V našem drugem priročniku boste s klikom na spodnjo povezavo našli vse potrebne informacije o tej temi.
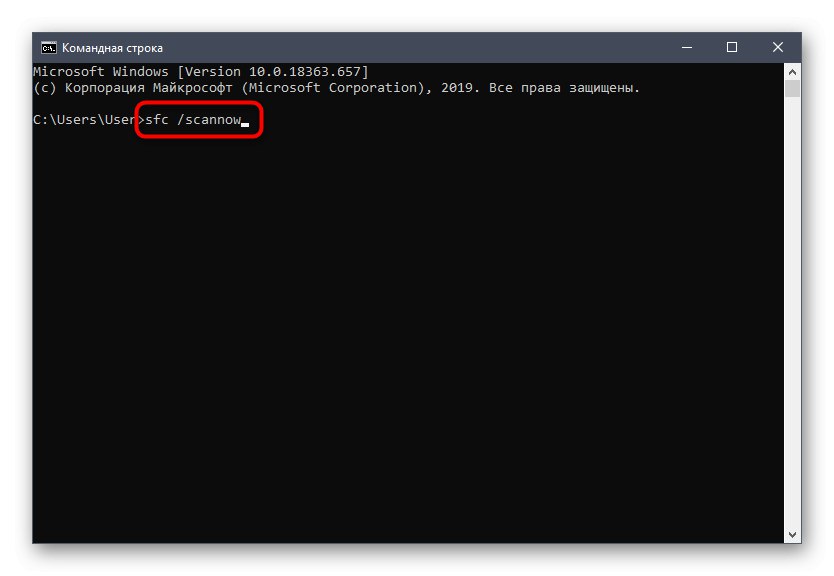
Več podrobnosti: Uporaba in popravilo preveritelja integritete za sistemske datoteke v sistemu Windows 10
Zdaj veste, kako težavo z obremenitvijo procesorja odpraviti z nalogo NT Kernel & System v operacijskem sistemu Windows 10, ostaja pa le izvajanje vsake metode po vrsti, da čim hitreje poiščete učinkovito.