Računalnik se ob vklopu izklopi
Tudi ko so uporabniki računalnikov stabilen operacijski sistem in velika večina dodatnih programov, imate še vedno težave. Sestavo takih težav je mogoče upravičeno pripisati spontanemu izklopu in vključitvi računalnika, ne glede na dejanja uporabnika. Gre za to, pa tudi načine za izkoreninjenje teh neuspehov, o katerih bomo podrobneje razpravljali pozneje v tem članku.
Vsebina
Spontani zagon računalnika
Najprej in najpomembnejše je, da se pridržite dejstva, da so težave s samodejnim vklopom računalnika ali prenosnika povezane z mehanskimi napakami. Obenem je lahko diagnosticiranje napak v napetosti za uporabnika novic izredno težko razumljivo, vendar bomo poskušali dovolj osvetliti ta problem.
Če naletite na težave, ki v članku ne vplivajo, lahko uporabite obrazec za komentar. Z veseljem vam bomo pomagali.
V nekaterih, kot kaže praksa v živo, so najpogostejši primeri težave s samodejnim vključevanjem tudi neposredno iz operacijskega sistema Windows. Zlasti to vpliva na uporabnike, katerih računalniki nimajo ustrezne zaščite pred virusi in se redko očistijo iz različnih stroškov poslovanja.
Poleg vsega zgoraj navedenega priporočamo, da nujno preučujete vsako stransko navodilo, ne glede na opisane ukrepe. Tak pristop vam bo pomagal brez nepotrebnih težav, da se znebite pojavljene okvare s spontanim vključevanjem sistema.
Preberite tudi: Težave s samodejnim izklopom računalnika
1. način: Nastavitve v BIOS-u
Zelo pogosto imajo uporabniki precej sodobnih računalnikov težave z avtomatsko vključitvijo zaradi nepravilno konfigurirane moči v BIOS-u. Pri tem je pomembno poudariti, da se v veliki večini primerov ta težava pojavlja ravno zaradi nepravilne nastavitve parametrov in ne mehaničnih okvar.
Uporabniki starih računalnikov, opremljeni z zastarelimi modeli napajanja, se ne morejo soočiti s temi težavami. To je posledica radikalnih razlik v procesu prenosa elektronskih impulzov iz omrežja na računalnik.
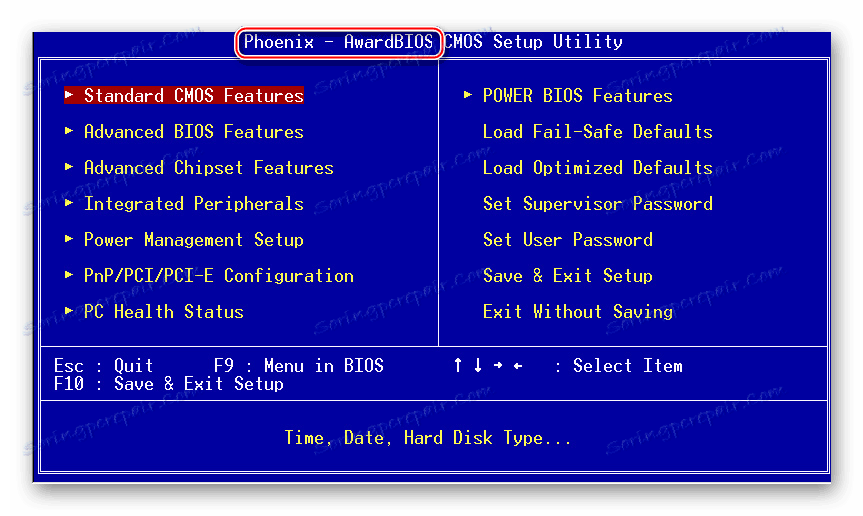
Preberite tudi: Kako nastaviti BIOS na osebnem računalniku
Z uporabo zastarelega računalnika z močjo AT lahko varno preskočite ta blok priporočil, tako da preidete na naslednjo metodo.
Če imate sodoben računalnik, ki ima napajalnik ATX, morate storiti vse, kar je v skladu z navodili, ki so na voljo za edinstvene lastnosti matične plošče.
Poskusite vnaprej ugotoviti vse lastnosti opreme, ki jo uporabljate.


Preberite tudi: Samodejno vklopite računalnik v urniku
Če gre neposredno v bistvo izkoreninjenja problema, je treba pozornost nameniti dejstvu, da ima skoraj vsaka matična plošča edinstven BIOS. To velja enako glede na število parametrov, pa tudi omejitve v različnih možnostih.
- Preberite spodnjo povezavo, da se seznanite z metodami preklopa na nastavitve BIOS-a in ga odprete.
- V nekaterih primerih boste morda morali iti na poseben zavihek "Moč" , ki ločeno gosti vse parametre, ki se na tak način nanašajo na napajanje.
- Preko prikazanega menija BIOS pojdite v razdelek »Nastavitev upravljanja napajanja« , če želite navigirati z ustreznimi tipkami na tipkovnici.
- Preklopite parameter "WakeUp by Onboard LAN" v način "Onemogoči" , da se računalnik ne bo zagnal, ko bodo nekateri podatki prejeli iz interneta. Ta postavka se lahko nadomesti z "Modstrong Ring Resume" ali "Wake-On-LAN" .
- Če želite omejiti vpliv tipkovnice, miške in nekaterih drugih vrst naprav na napajanje računalnika, izklopite WakeUp s strani PME # od možnosti PCI . Ta element lahko razdelimo na "PowerOn by Mouse" in "PowerOn by Keyboard" .
- Zadnji precej pomemben del je funkcionalnost zakasnjenega zagona računalnika, ki bi jo morda lahko aktivirala zlonamerna programska oprema. Da bi se znebili težave s spontanim vključevanjem, preklopite element "WakeUp by Alarm" v stanje "Onemogoči" .
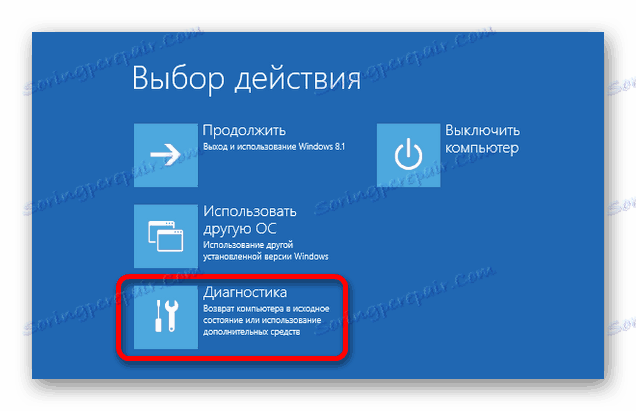
Preberite več:
Zaženite BIOS brez tipkovnice
Kako preveriti različico BIOS-a na računalniku
Neposredno sam BIOS računalnika se lahko zelo razlikuje od tega, kar je v našem primeru prikazano na zaslonu. Vendar pa vas mora voditi le ime omenjenih elementov menija.

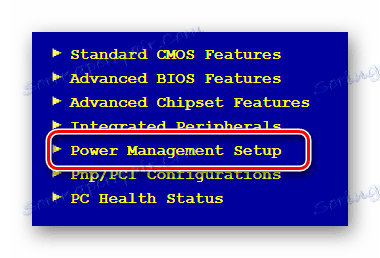
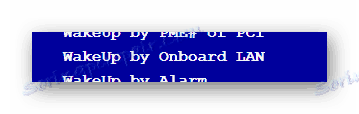
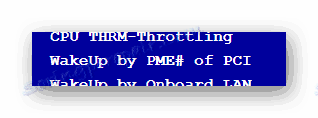
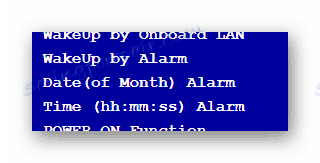
Odsek je zamenljiv z elementi "RTC Alarm Resure" in "PowerOn by Alarm" , odvisno od različice BIOS-a na matični plošči.
Po izpolnjevanju priporočil, ki smo jih predložili, ne pozabite preveriti delovanja sistema za zaustavitev. Takoj opazite, da je zgornji seznam ukrepov enako primeren za uporabnike osebnih računalnikov in prenosnih računalnikov.
BIOS prenosnih računalnikov deluje nekoliko drugače glede na drugačen princip zaradi drugačne strukture napajalne cene naprave. To, pogosto, prenosni računalniki so veliko manj dovzetni za težave s samodejnim izklopom ali vklopom.
Poleg tega, kar je že bilo povedano, vam priporočamo, da pazite na druge parametre BIOS-a, povezane z napajanjem. Vseeno pa lahko spremenite le, če imate zaupanje v pravilnost svojih dejanj!
- Nazadnje, v to navodilo je pomembno omeniti tudi razdelek »Integrirane periferije« , ki vsebuje orodja za upravljanje različnih komponent računalnika, integriranih v matično ploščo.
- Če dodate specifike, morate spremeniti parameter "PWRON After PWR-Fail" v način "Izklop" . V imenu vsake od vrednosti na začetku lahko naročnine dodate v obliki "Power" , na primer "Power On" .
- Če pustite to možnost v aktiviranem stanju, dovolite BIOS-u, da samodejno zažene računalnik v primeru močnih impulzov. To je lahko koristno, na primer z nestabilnim omrežjem, vendar pogosto povzroča različne težave, obravnavane v tem članku.
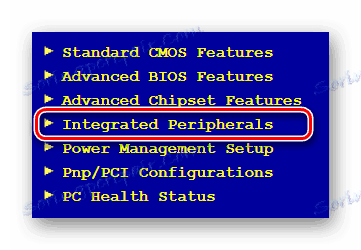
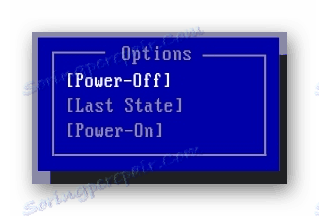
Ko končate nastavitev želenih nastavitev v BIOS-u računalnika, shranite nastavitve z eno od bližnjic. Poiščite seznam tipk, ki jih lahko najdete na spodnji plošči BIOS-a ali na desni strani.

V primeru okvare zaradi uvedbe morebitnih sprememb lahko vrednosti vseh parametrov vedno vrnete v prvotno stanje. Običajno za te namene je tipka "F9" na tipkovnici rezervirana ali na posebnem zavihku obstaja posebna postavka menija. Vroča tipka se lahko spremeni glede na različico BIOS-a.
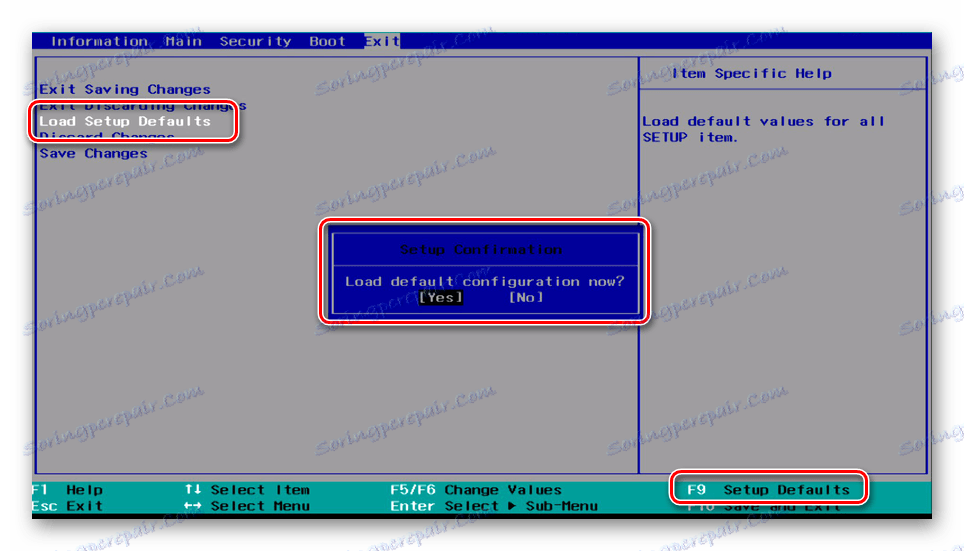
Včasih pri reševanju težav z BIOS-om lahko pomagate posodobiti obstoječo ali bolj stabilno različico. Več o tem se lahko naučite iz posebnega članka na naši spletni strani.
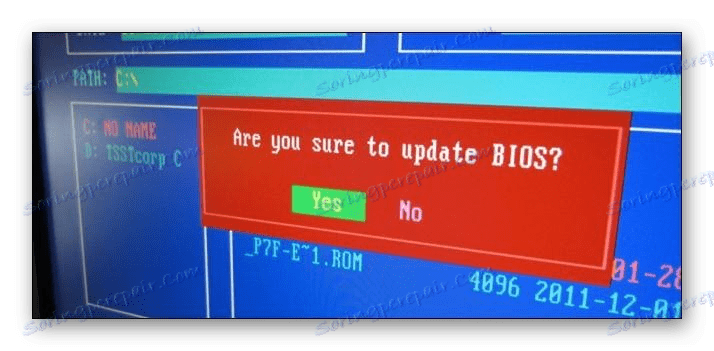
Preberite več: Ali moram posodobiti BIOS
Ne pozabite, da se nekatere nastavitve lahko sami vrnejo v izvorno stanje zaradi vpliva virusne programske opreme.
Če se po ponovnem zagonu računalnika spontana vključitev ustavi, se vam ta članek šteje za popoln. Toda v odsotnosti pozitivnih rezultatov je treba uporabiti druge metode.
2. način: Odpravljanje napak v mirovanju
V jedru je računalniški način spanja pomemben tudi za to temo, saj sistem in oprema trenutno delata v prostem teku. In čeprav med spanjem na računalniku odklopijo sredstva za vnos informacij, obstajajo primeri spontane vključitve.
Ne pozabite, da včasih lahko namesto spanja uporabljate mirovanje.
V idealnem primeru stanje računalnika v načinu mirovanja ali v stanju mirovanja ostane nespremenjeno, ne glede na nianse. V tem primeru uporabnik preprosto pritisne tipko na tipkovnici ali premakne miško, da začne postopek prebujanja.
Zaradi zgoraj navedenega morate najprej preveriti delovanje priključenih vhodnih naprav. Še posebej se nanaša na tipkovnico in možno mehansko držanje ključev.
Preberite tudi: Ne deluje z miško
Da bi rešili vse morebitne težave, izključite način mirovanja in mirovanja z uporabo ustreznih navodil na naši spletni strani.
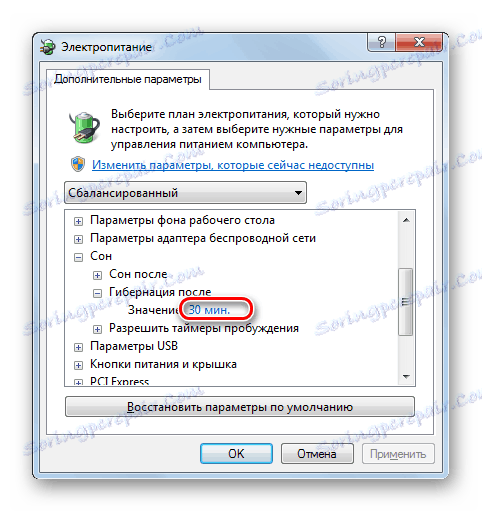
Preberite več: 3 načina za izklop hibernacije
Upoštevajte, da je dejansko stanje spanja mogoče konfigurirati na različne načine na podlagi različice operacijskega sistema, ki ga uporablja Windows.
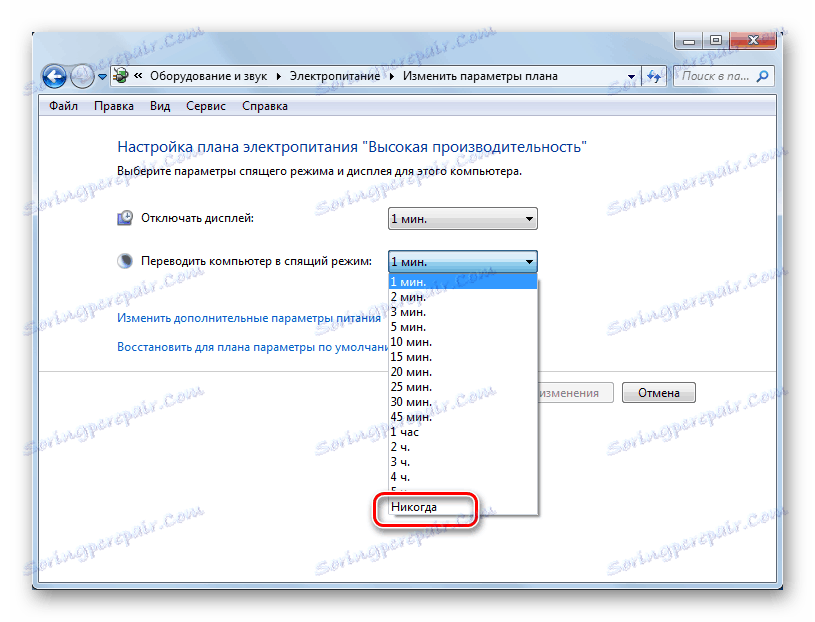
Preberite več: Onemogočanje načina mirovanja v operacijskem sistemu Windows 7
Na primer, deseta različica ima edinstveno nadzorno ploščo.
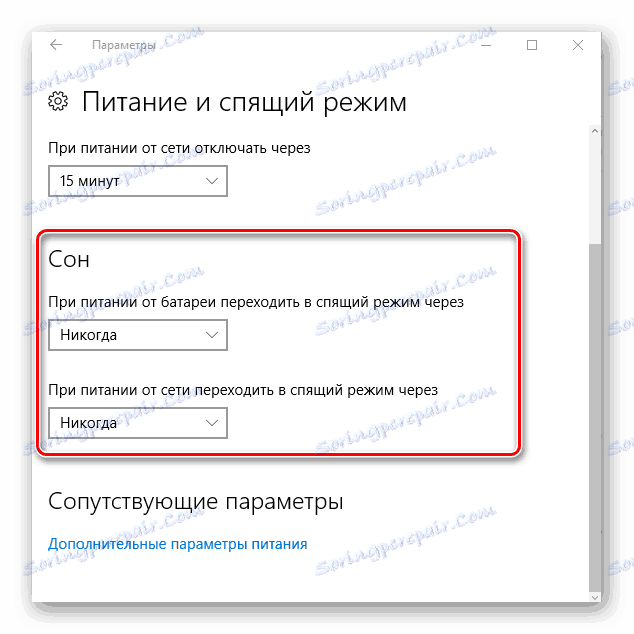
Preberite več: Izklopite način mirovanja v operacijskem sistemu Windows 10
Vendar se nekatere različice operacijskega sistema ne razlikujejo veliko od drugih izdaj tega sistema.
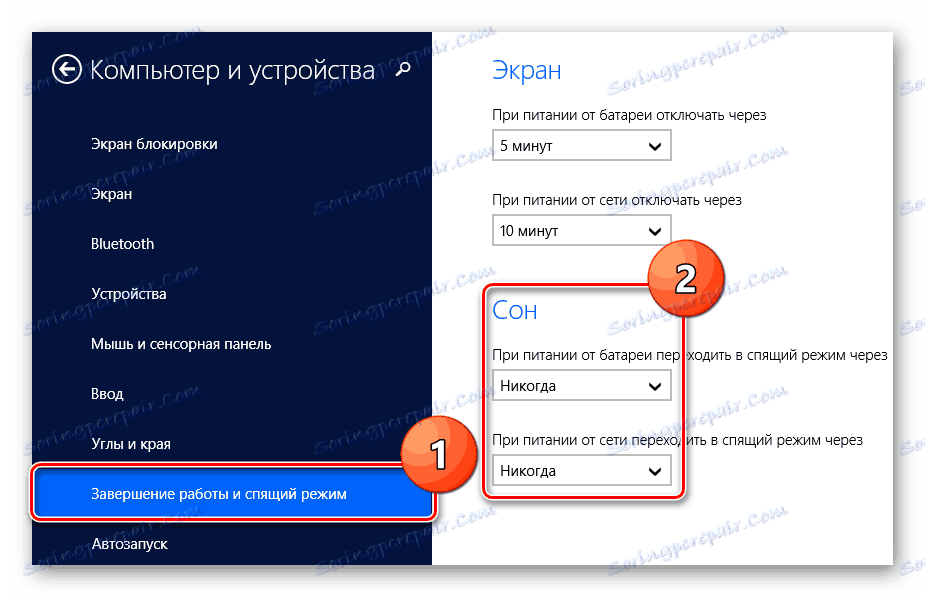
Preberite več: 3 načina za onemogočanje načina spanja v sistemu Windows 8
Če morate vrniti spremembe, lahko omogočite spanje ali mirovanje, tako da vračate vse spremenjene parametre v izvirno ali najbolj sprejemljivo stanje za vas. Za poenostavitev postopka za takšne spremembe in za več informacij o načinih preklopa v način mirovanja preberite ustrezno navodilo.
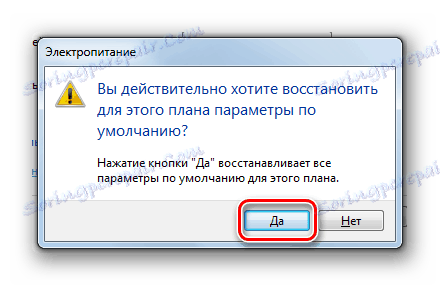
Preberite več:
Kako vklopiti mirovanje
Kako omogočiti način mirovanja
V zvezi s tem lahko v resnici zaključite analizo napak, ki se nanašajo na avtomatski izhod računalnika iz stanja spanja in mirovanja. Vendar ne pozabite, da so razlogi in odločitve za vsak posamezen primer edinstveni.
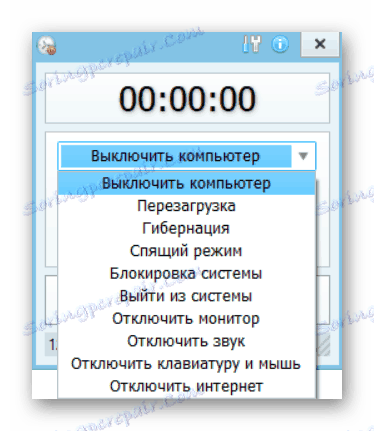
Preberite tudi: Čas izklopa PC
3. način: načrtovalec nalog
Uporaba načrtovalca nalog je bila prej omenjena v enem od zgoraj omenjenih člankov, vendar v obratnem vrstnem redu. Preverjanje nepotrebnih opravil je izjemno pomembno v primeru težav s samodejnim vključevanjem, saj lahko programsko opremo za vmesnik namesti programator.
Zavedajte se, da v nekaterih primerih lahko nekatere posebne programe poškodujejo funkcionalnost razporejevalnika nalog. Zlasti to velja za programsko opremo, namenjeno samodejnemu izklopu in vklopu drugih aplikacij v času.
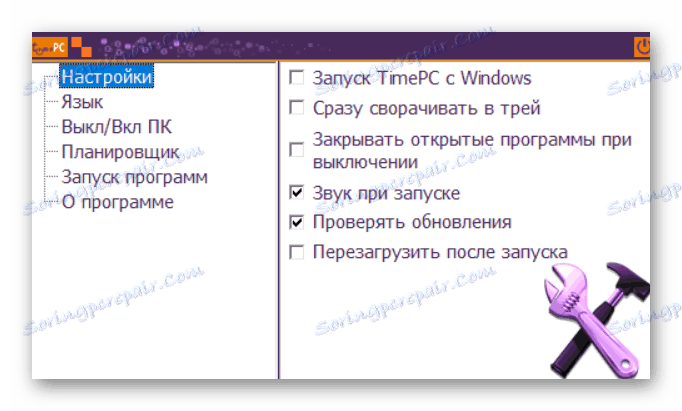
Preberite tudi:
Programi za onemogočanje programov po času
Programi za izklop računalnika po času
Poleg tega je razlog za vse lahko aplikacije z funkcijo "Alarm Clock" , ki lahko samostojno vzbudi računalnik in izvede nekaj dejanj.
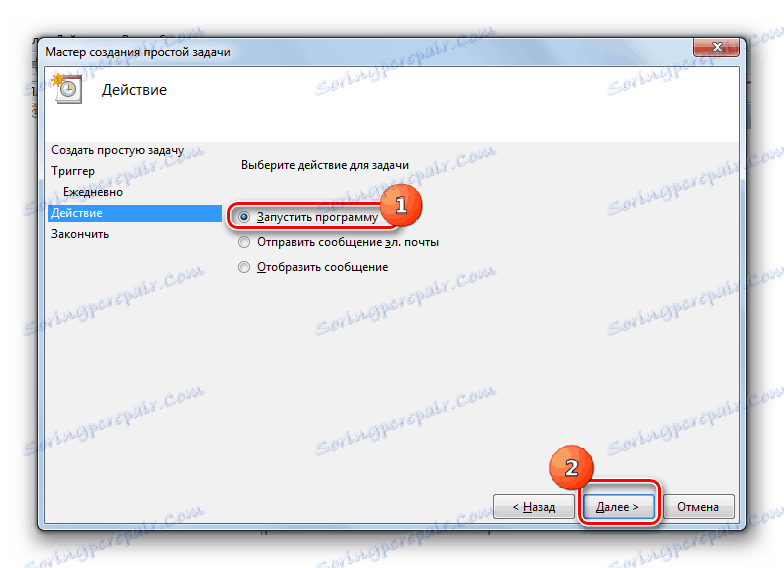
Preberite več: Nastavitev alarma na osebnem računalniku z operacijskim sistemom Windows 7
V nekaterih primerih uporabniki ne razlikujejo načinov zaustavitve računalnika in namesto dokončanja dela, opremo preklopi v način mirovanja. Glavna težava je, da sistem še naprej deluje v spanju in se lahko začne s pomočjo načrtovalca.

Preberite tudi: Kako izklopiti računalnik
Vedno uporabite element "Izklop" v meniju "Start" , ne pa na gumbih na ohišju računalnika.
Zdaj, ugotovite stranske nianse, lahko začnete odpraviti težavo avtomatskega zagona.
- Pritisnite kombinacijo tipk "Win + R", da odprete okno "Run" . Ali z desno tipko miške kliknite gumb »Start« in izberite ustrezen element v kontekstnem meniju.
- V
taskschd.mscOdpri vnesitetaskschd.mscin kliknite V redu . - Z glavnim menijem za krmarjenje pojdite na razdelek »Načrtovalnik nalog (lokalni)« .
- Razširite mapo "Scheduler Task Scheduler" .
- V središču glavnega delovnega področja natančno preučite obstoječe naloge.
- Ko najdete sumljivo nalogo, jo kliknite z levim gumbom miške in natančno preberite podroben opis v spodnjem oknu.
- Če dejanja, ki ste jih nastavili, niso bila zagotovljena za vas, z orodjem »Izbriši« v orodni vrstici izbranega elementa izbrišite najdeno opravilo.
- Takšni ukrepi zahtevajo potrditev.
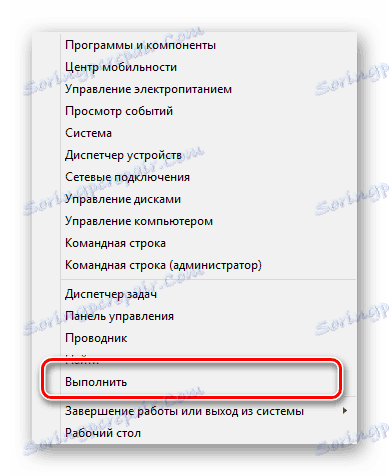
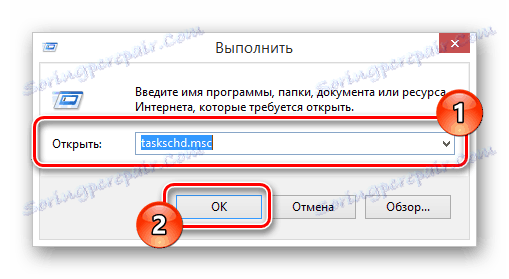
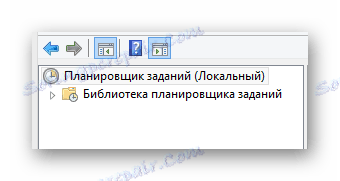
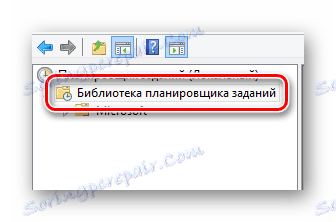

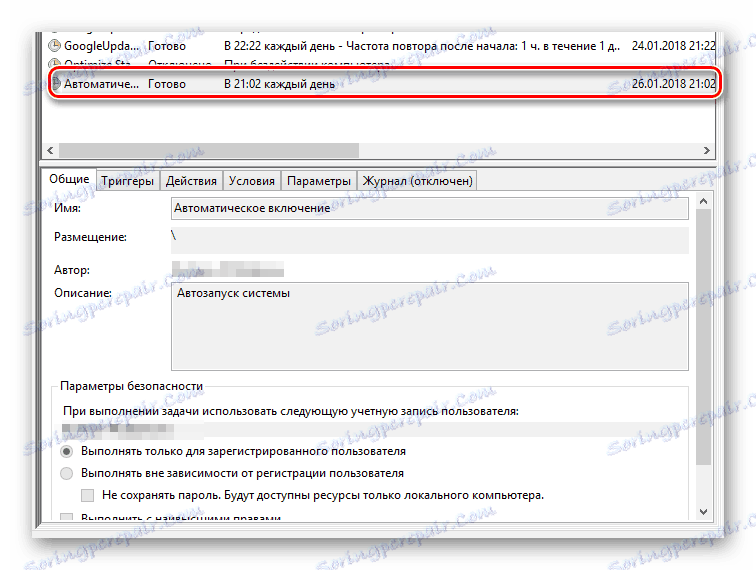

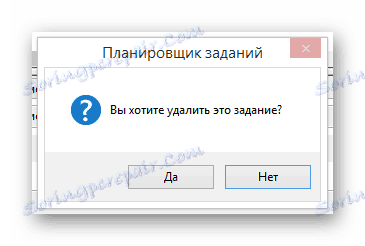
Bodite posebno pozorni pri iskanju nalog, saj je to glavno orodje za reševanje problema.
Pravzaprav na tem, s samodejnim vključevanjem računalnika zaradi nepravilnega delovanja razporejevalnika opravil se lahko prekine. Vendar je še vedno pomembno, da pridržite dejstvo, da je naloga v nekaterih primerih nevidna ali da ni na voljo za odstranitev.
Metoda 4: Odstranjevanje smeti
Najenostavnejša, a pogosto učinkovita metoda je preprosto čiščenje operacijskega sistema iz različnih smeti. V ta namen lahko uporabite posebne programe.
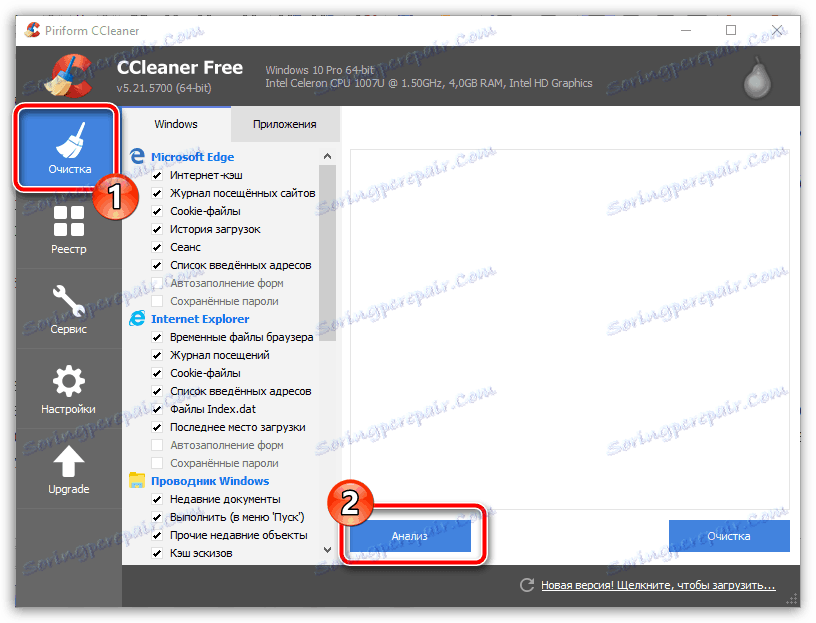
Preberite več: Odstranjevanje smeti s CCleanerjem
Ne pozabite tudi, da očistite registra sistema Windows, ker njeno nestabilno delo lahko povzroči težave z močjo računalnika.
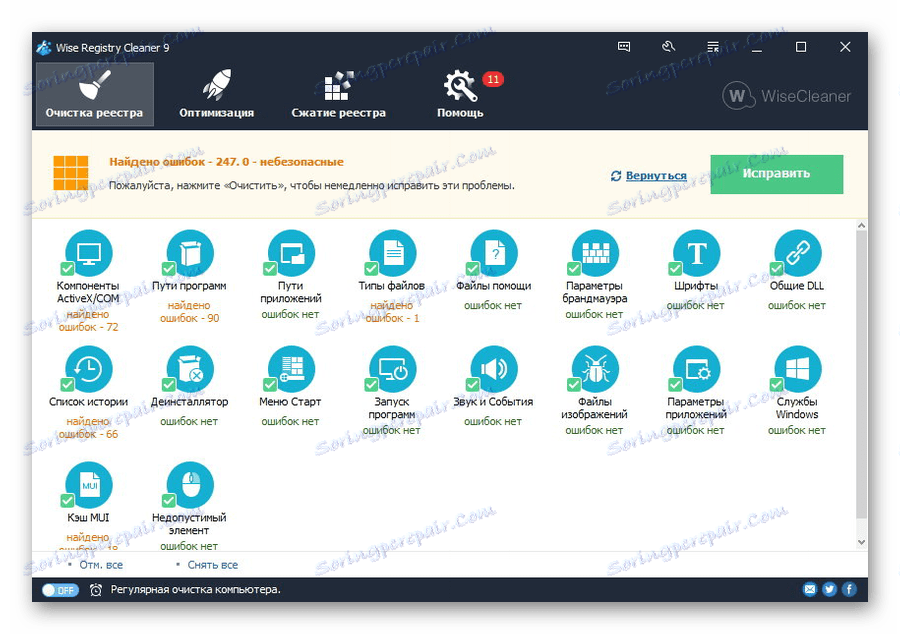
Preberite več:
Kako očistiti registra
Registry Cleaner
Poleg tega ne pozabite opraviti ročnega čiščenja operacijskega sistema z uporabo ustreznih navodil kot osnove.
Preberite več: Kako očistiti trdi disk smeti
Metoda 5: okužba z virusi
To je bilo že veliko povedano v tem članku, vendar je problem okužbe z virusi še vedno pomemben. To je zlonamerna programska oprema, ki lahko povzroči spremembe v nastavitvah napajanja sistema in BIOS-a.
Proces odstranjevanja nekaterih virusov lahko zahteva dodatno znanje od vas, na primer o zagonu sistema Windows v varnem načinu.

Preberite tudi: Kako omogočiti varen način zagona prek BIOS-a
Najprej preverite operacijski sistem za okužbo z uporabo osnovnih funkcij nameščenega protivirusnega programa. Če nimate ustrezne programske opreme, uporabite smernice za čiščenje operacijskega sistema Windows brez protivirusnega programa.
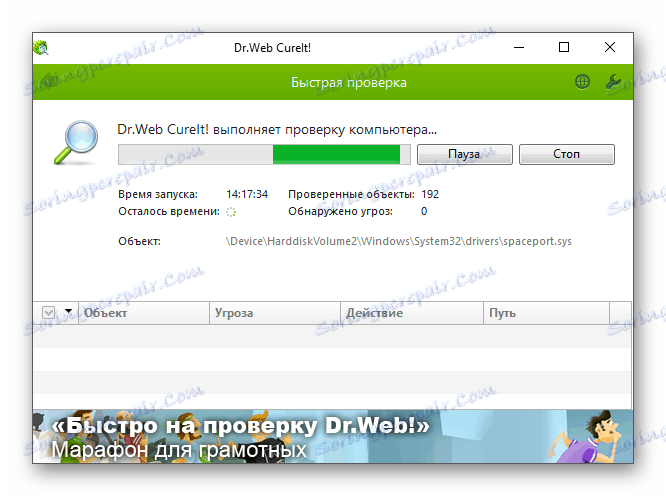
Preberite več: Kako se znebiti virusov brez protivirusnega programa
Eden izmed najbolj priporočljivih programov je Dr.Web Cureit zaradi visokokakovostnega dela in povsem brezplačne licence.
Za natančnejše testiranje lahko uporabite posebne spletne storitve, ki vam omogočajo diagnosticiranje vseh možnih napak.
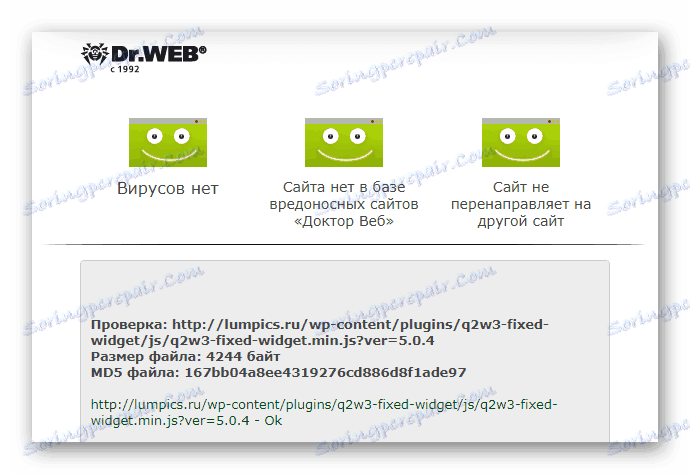
Preberite več: Spletni pregled datotek in sistema
Če nam lahko pomagate, prosimo, ne pozabite, da dobite visokokakovostni protivirusni program.
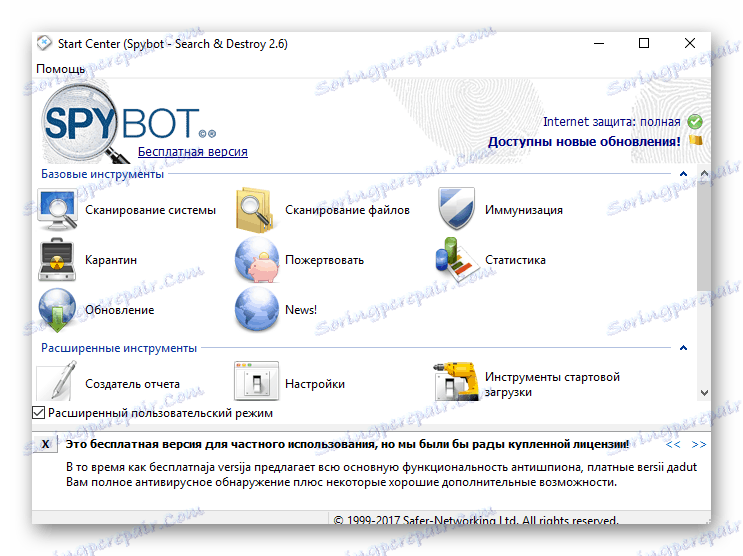
Preberite več: Programska oprema za odstranjevanje virusov
Šele po podrobnem pregledu operacijskega sistema Windows o okužbi z zlonamerno programsko opremo lahko pojdete na bolj radikalne metode. V tem primeru so resni ukrepi za odpravo takšnih težav, kot je spontana vključitev osebnega računalnika, dovoljeni le v odsotnosti virusov.
Metoda 6: Obnovitev sistema
В тех немногочисленных случаях, когда вышеописанные действия по искоренению проблемы не принесли должного результата, вам может помочь функционал ОС Виндовс «Восстановление системы» . Тут же заметьте, что данной возможностью по умолчанию располагает каждая версия Windows, начиная с седьмой.
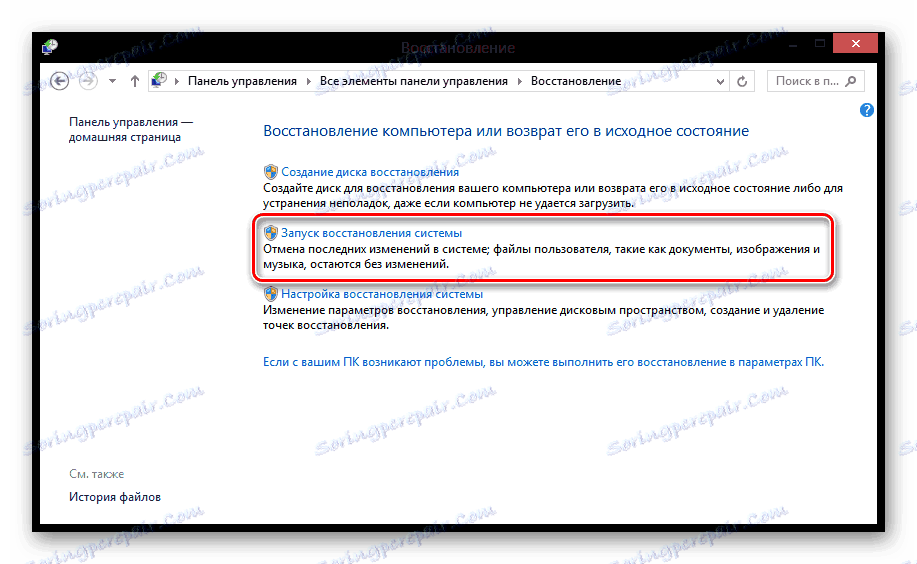
Preberite več:
Как восстановить систему Windows
Как восстановить работу ОС через BIOS
Обратите внимание на то, что выполнять глобальный откат рекомендуется только в случае крайней необходимости. Кроме того, это приемлемо лишь при полной уверенности в том, что самопроизвольное включение началось после каких-либо действий, например, установки стороннего софта из не доверенных источников.
Откат системы может вызвать побочные проблемы, потому обязательно позаботьтесь о создании резервных копий файлов с жесткого диска.
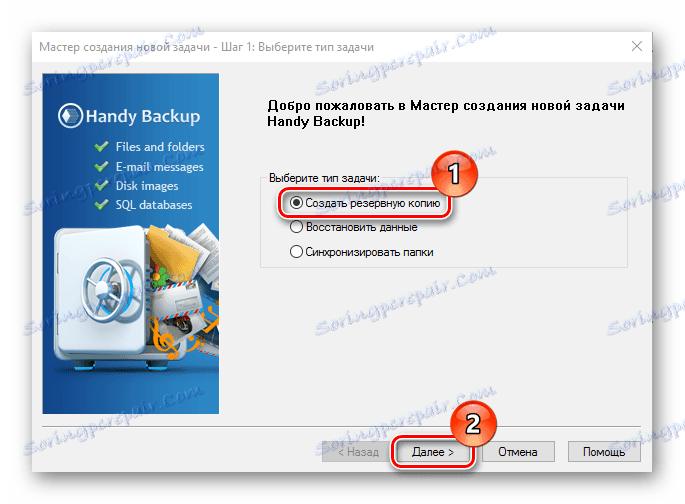
Preberite tudi: Создание резервной копии Виндовс
Способ 7: Переустановка операционной системы
Последним и самым радикальным действием, которое вы можете совершить с целью восстановления стабильной работы функционала включения и выключения ПК, является полная переустановка Windows. Тут же заметьте, что сам по себе процесс установки не требует от вас углубленных познаний работы компьютера – достаточно лишь четко следовать предписаниям.
Если вы решились переустановить систему, обязательно сделайте перенос важных данных на безопасные устройства хранения информации.
Чтобы вам было проще понять все аспекты переустановки ОС Виндовс, мы подготовили специальную статью.
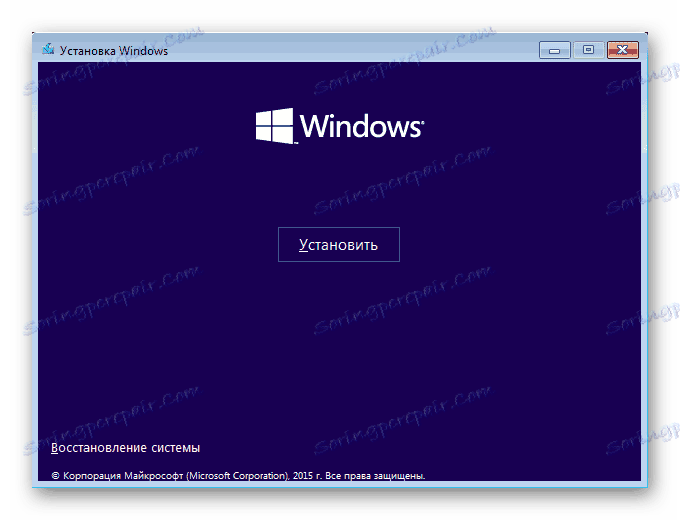
Preberite več: Как переустановить ОС Windows
Актуальные ОС не сильно отличаются по части процесса установки вследствие различий по версиям.
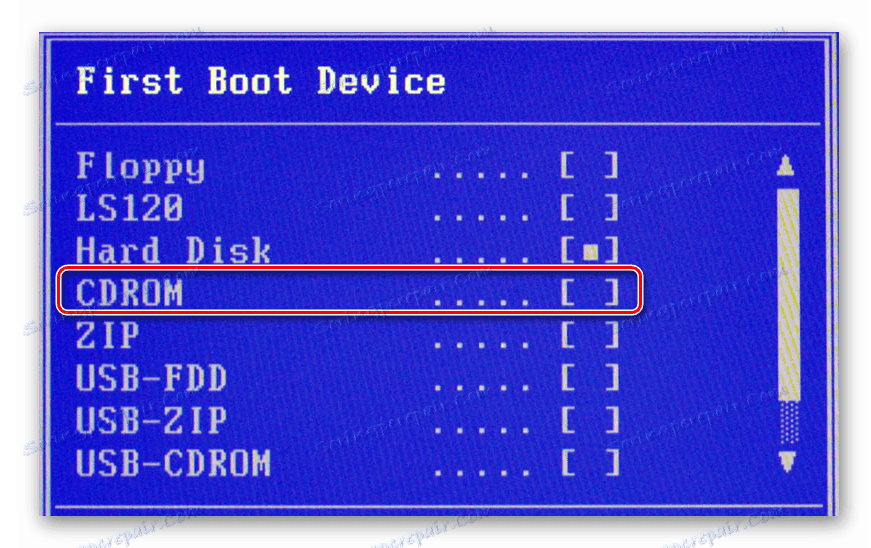
Preberite tudi: Проблемы установки Windows 10
Закончив переустановку ОС, не забудьте произвести установку дополнительных компонентов системы.
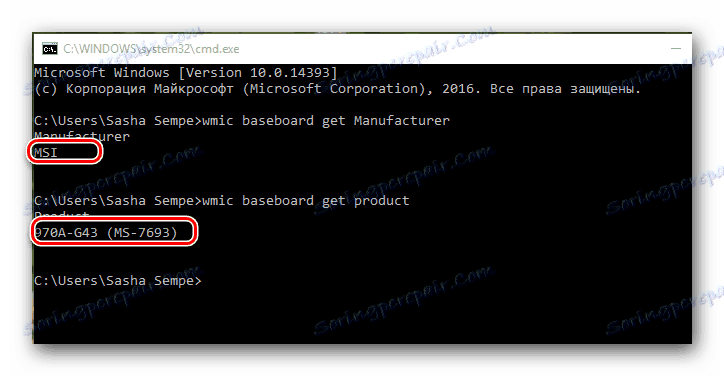
Preberite tudi: Узнаем, какие драйвера нужно установить
Zaključek
Выполняя наши предписания, вы должны были практически наверняка избавиться от трудностей с автоматическим включением ПК. Однако если это не так, вам следует выполнить проверку компьютера на механические неисправности, но только при наличии соответствующего опыта.
В случае возникновения вопросов по рассмотренной теме будем рады помочь!