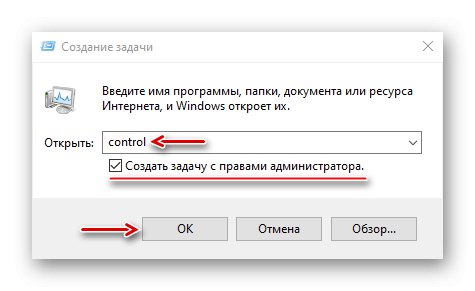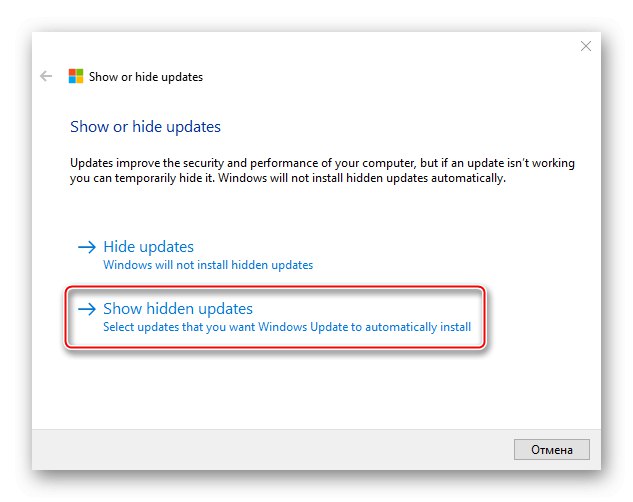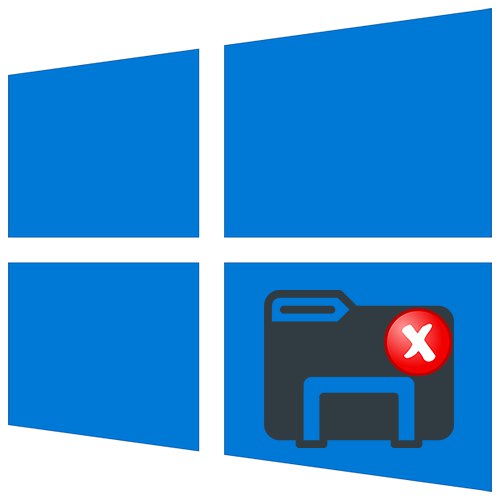
Uporabniki sistema Windows 10 med zagonom sistema pogosto dobijo sporočilo, da se njihove osebne nastavitve ne odzivajo. Napako spremlja črni zaslon (primer je prikazan spodaj), čez katerega se sistem ne zažene. Problem je povezan z "Vodnik", ki ni samo upravitelj datotek, ampak je tudi osnova grafične lupine sistema. Če se ne zažene pravilno, morda ne bo ustvaril namizja, kar pomeni, da ne bo dostopa do datotek Windows 10... Najpogosteje se to zgodi kot posledica naslednje posodobitve sistema. Kljub temu da so naša dejanja v tej situaciji omejena, so še vedno na voljo "Upravitelj opravil", s pomočjo katerega bomo izvedli spodaj opisane metode.
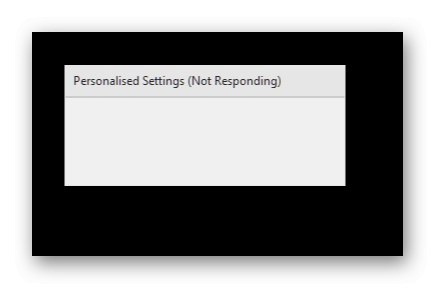
1. način: upravitelj opravil
Glede na to, da je težava v tem "Raziskovalec", bližnjica na tipkovnici Ctrl + Shift + Esc pokličite "Upravitelj opravil" in znova naložite aplikacijo. Če je seznam procesov v ozadju "Raziskovalec" ne, ponovi. Ta dejanja smo podrobno opisali v ločenem članku.
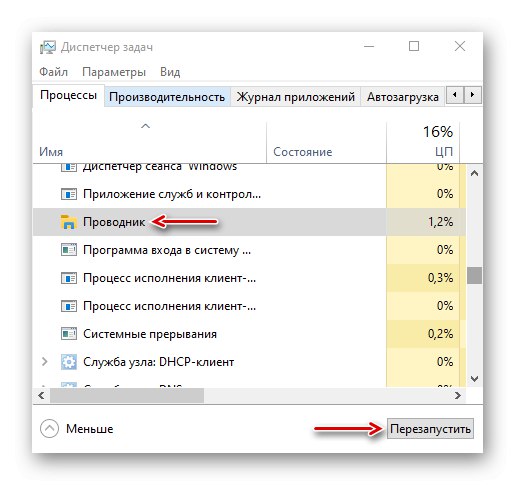
Več podrobnosti:
Znova zaženite System Explorer v sistemu Windows 10
Metode za zagon "Task Manager" v operacijskem sistemu Windows 10
2. metoda: urejevalnik registra
Ko se uporabnik prvič prijavi v sistem, se zažene mehanizem Active Setup, ki je zasnovan za konfiguriranje konfiguracije komponent sistema Windows (internet Explorer, Windows Media Player, Namizje itd.). Ti podatki so shranjeni v sistemskem registru in se uporabljajo za identifikacijo uporabnika pri nadaljnjih prijavah. Mehanizem zažene ukaze in med izvajanjem je dostop do sistema blokiran. Če v tem trenutku pride do okvare, "Dirigent" se lahko zaustavi in namizje se ne bo naložilo. V Microsoftovi skupnosti in drugih forumih smo ugotovili, da brisanje nekaterih ključev ("Posodobitev namizja Windows" in "Windows Media Player") iz Active Setup vodi do ponovne izgradnje registra in v mnogih primerih pomaga odpraviti napako.
- IN "Upravitelj opravil" odprite zavihek "Mapa" in kliknite "Začni novo opravilo".
- Vnesite ukaz
regedit, označite element "Ustvari opravilo s skrbniškimi pravicami" in kliknite "V REDU"... Pri drugih metodah se ta dva koraka ponovita, samo mi bomo vnesli druge ukaze. - V oknu registra izberite vejo
HKEY_LOCAL_MACHINE (HKLM)odprite zavihek "Mapa" in pritisnite "Izvozi"... Če gre kaj narobe, naredimo kopijo, da obnovimo ta imenik.
- Izberite mesto za shranjevanje registrskega ključa, mu dodelite ime in kliknite "Shrani".
- Gremo po naslednji poti
PROGRAMSKA OPREMA HKLMMicrosoftActive SetupInstalled Componentspoiščite ključ
{89820200-ECBD-11cf-8B85-00AA005B4340}izbrišite in znova zaženite "Dirigent".
- Če to ne pomaga, znova odprite urejevalnik registra in poiščite ključ po isti poti
> {22d6f312-b0f6-11d0-94ab-0080c74c7e95}izbrišite in znova zaženite "Dirigent".
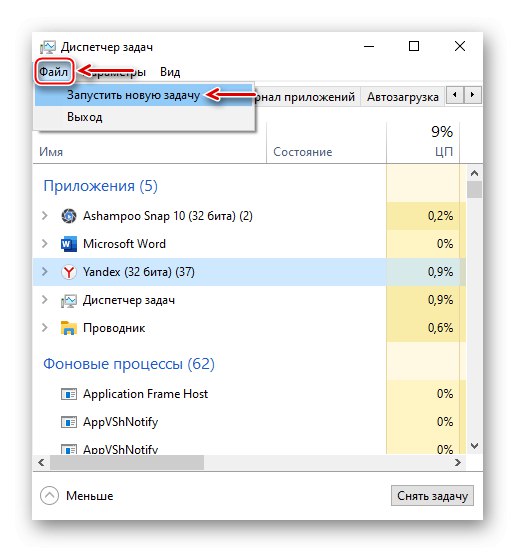
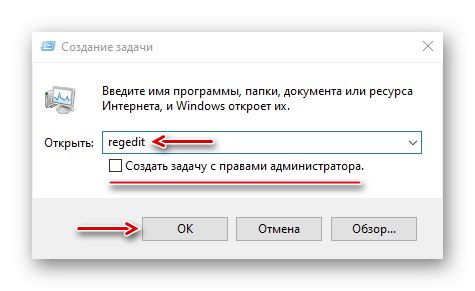
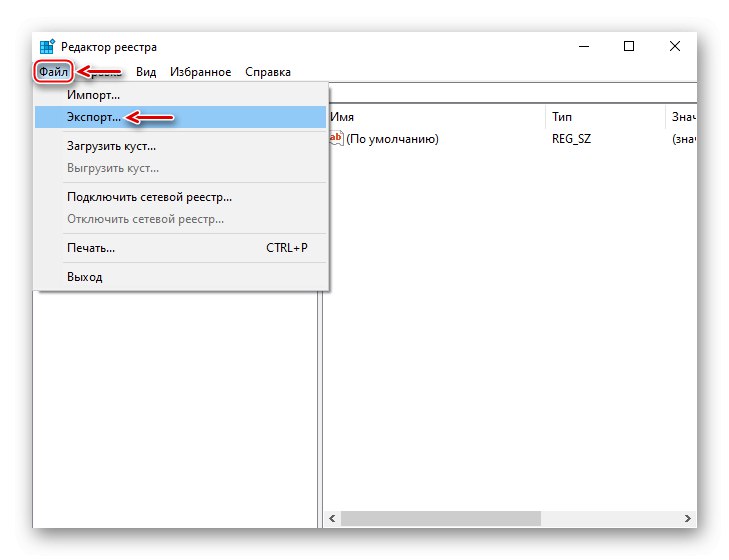
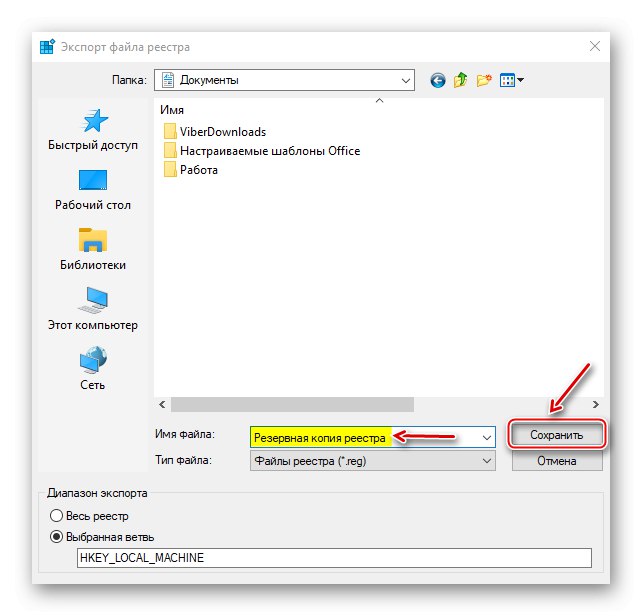
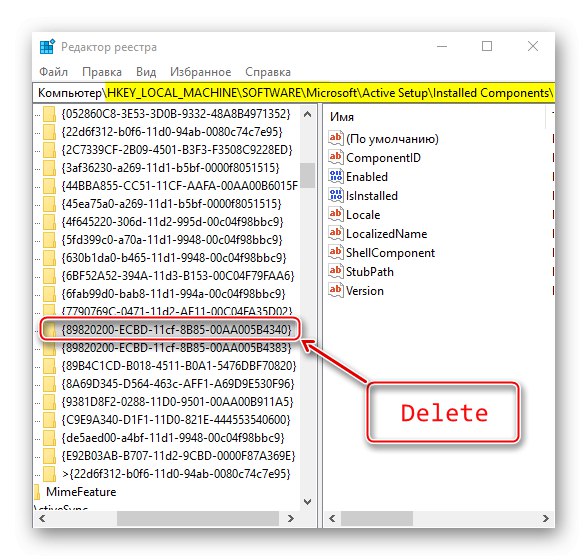
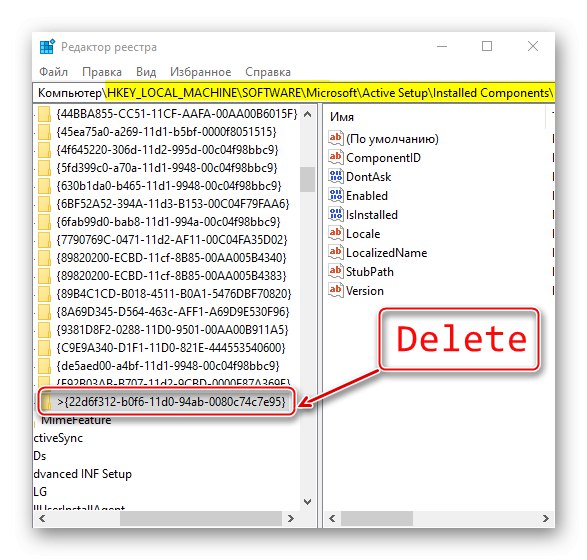
3. način: Nadzorna plošča
Posodobitve so namenjene izboljšanju in optimizaciji sistema, vendar lahko nekatere od njih povzročijo napake. Težavo lahko rešite tako, da odstranite te posodobitve.
- Kosilo "Nadzorna plošča"... Za to v oknu "Začni novo opravilo" vnesite ukaz
nadzorin kliknite "V REDU".![Zagon nadzorne plošče Windows 10]()
Preberite tudi: Odpiranje nadzorne plošče v računalniku z operacijskim sistemom Windows 10
- Izbira odseka "Programi in lastnosti".
- Odprite zavihek "Ogled nameščenih posodobitev".
- Na seznamu izberite najnovejše posodobitve, po katerih se je verjetno Windows 10 prenehal nalagati, in jih odstranite. Znova zaženite računalnik.
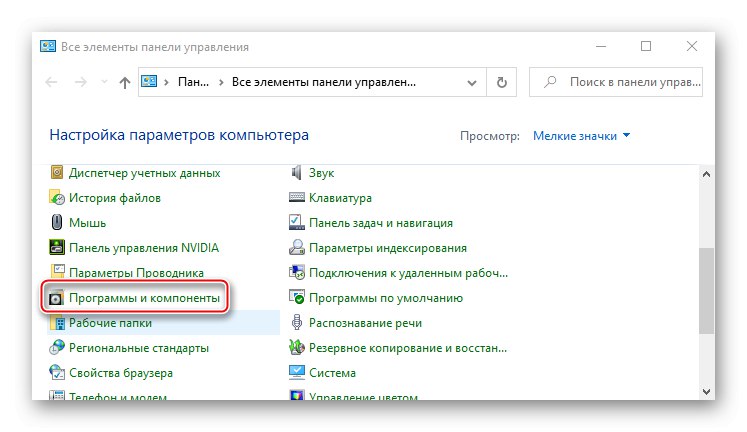
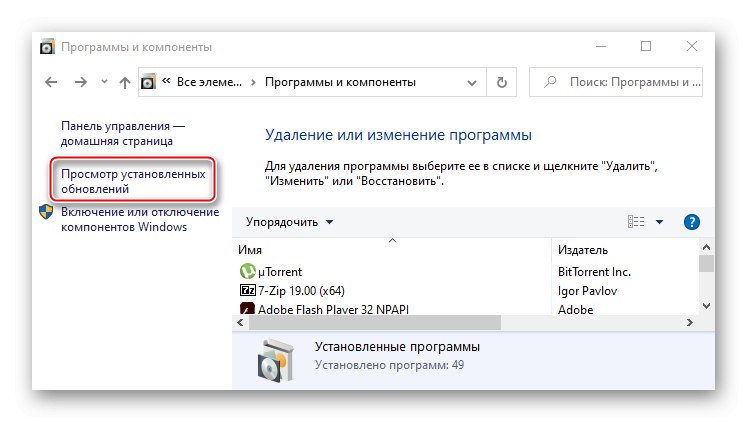
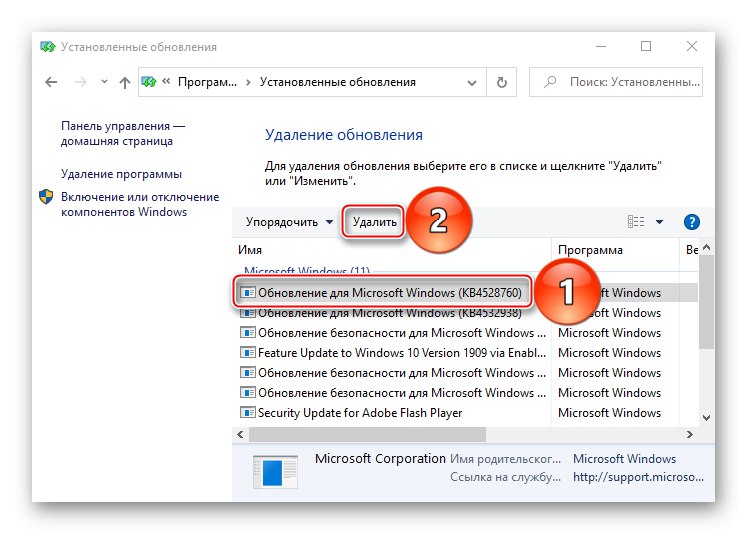
Običajno ta metoda pomaga, vendar lahko sistem samodejno znova namesti posodobitve. V tem primeru lahko s posebno Microsoftovo programsko opremo blokirate poškodovane posodobitve, dokler popravljene niso pripravljene.
Prenesite orodje za odpravljanje težav »Pokaži ali skrij posodobitve«
- Zaženite pripomoček in kliknite "Naprej".
- Ko je diagnostika končana, izberite Skrij posodobitveodpreti blokiranje posodobitev.
- Program bo prikazal komponente, pripravljene za namestitev. Med njimi izberite tiste, ki so privedli do napake, in kliknite "Naprej".
- Ko je postopek blokiranja končan, zaprite pripomoček.
- Če morate odkleniti te posodobitve, znova zaženite programsko opremo in izberite "Pokaži skrite posodobitve"
![Priklic seznama blokiranih posodobitev]()
označite blokirano komponento in kliknite "Naprej".
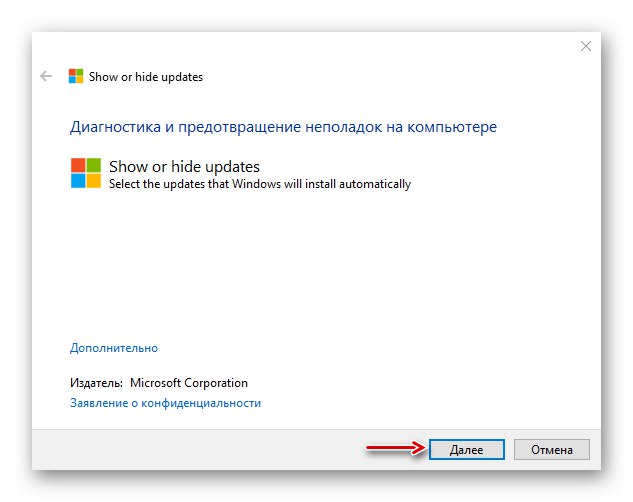
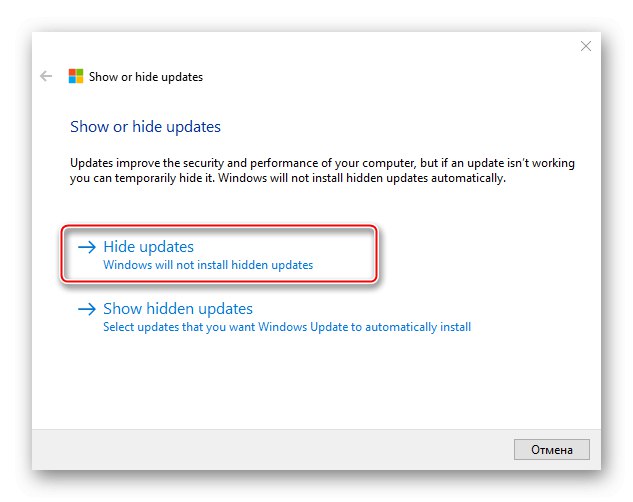
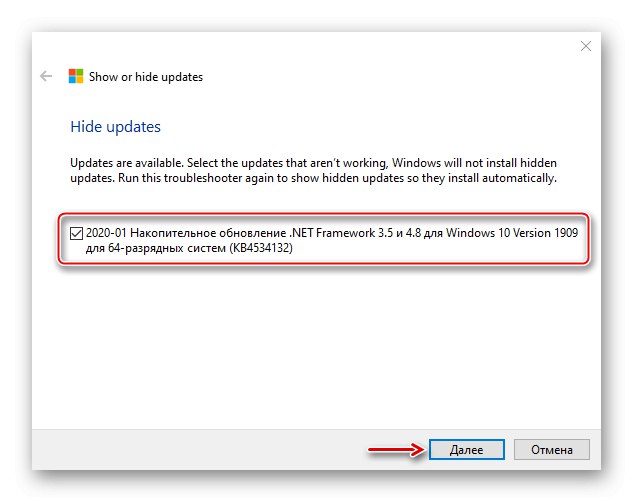
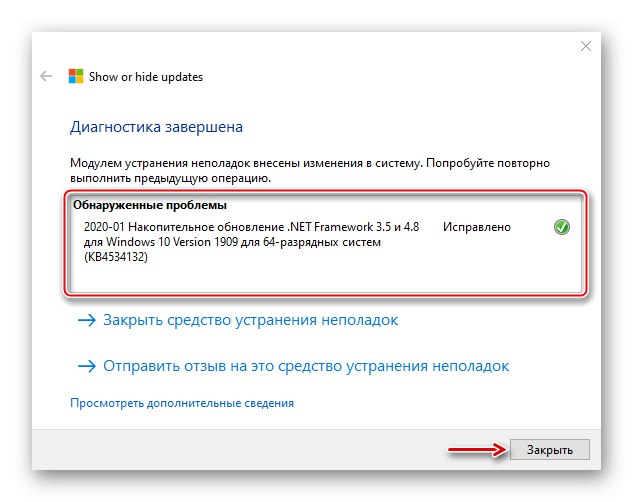
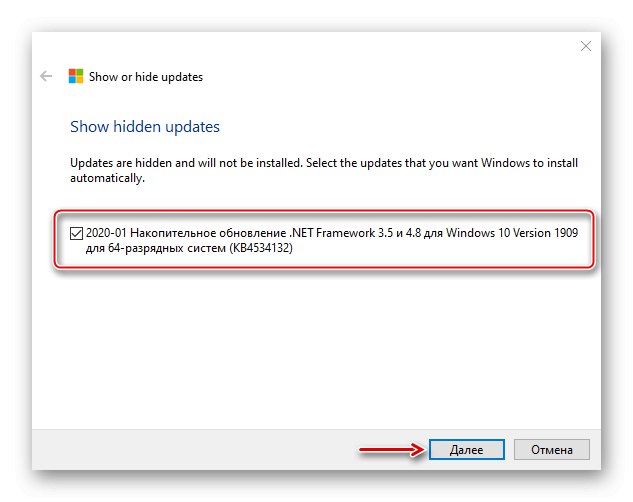
4. način: preverite celovitost datoteke
Poškodbe sistemskih datotek pogosto povzročijo zrušitve v sistemu Windows. Uporabite pripomočke za obnovitev - SFC in DISM. Preverili bodo sistemske datoteke in jih, če bodo našli poškodovane, zamenjali z delujočimi. Pripomočki se zaženejo prek Ukazna vrstica z skrbniškimi pravicami, ki jih lahko zaženete v "Upravitelj opravil" s kodo cmd... Navodila za uporabo pripomočkov za obnovitev so podrobno opisana v drugem članku.
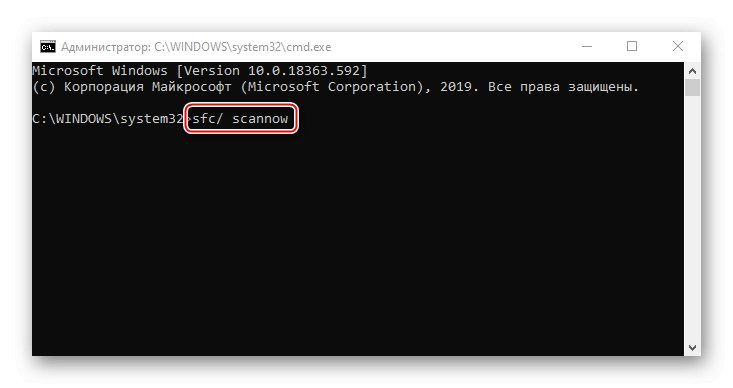
Več podrobnosti: Preverjanje celovitosti sistemskih datotek v sistemu Windows 10
5. način: Prekinite povezavo z omrežjem
Odpravljanje težave včasih pomaga odklopiti računalnik od interneta. Če želite to narediti, lahko odklopite kabel z omrežne kartice (če je povezava žična), uporabite stikalo Wi-Fi, s katerim so opremljeni nekateri prenosniki, ali uporabite enega od načinov, predlaganih v ločenem članku na naši spletni strani.
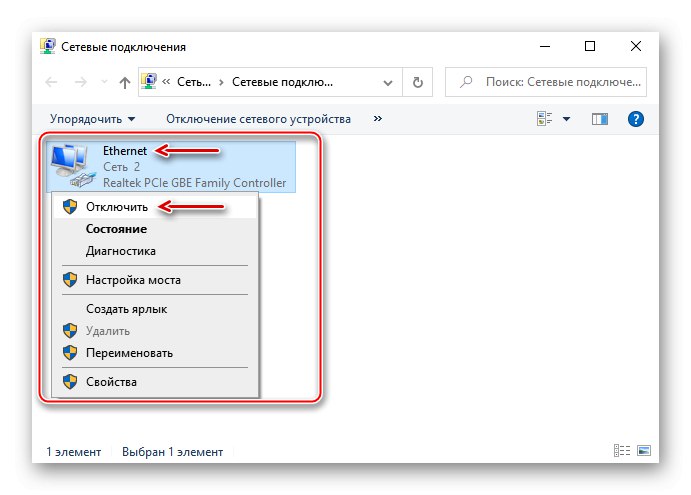
Več podrobnosti: Odklopite internet v računalniku z operacijskim sistemom Windows 10
Uporabniki ponujajo druge, enostavnejše metode. Enemu so pomagali večkratni ponovni zagon računalnika. Drugi svetujejo, da počakate 15–30 minut, sistem pa se bo zagnal normalno in težava se ne bo več pojavila. Zato lahko najprej upoštevate ta priporočila in šele nato nadaljujete s predlaganimi metodami.