1. metoda: Fotor
Fotor je edina spletna storitev v ruskem jeziku, vključena v naš članek. Ima vsaj eno uporabno orodje, ki vam bo zagotovo prišlo prav pri obnavljanju fotografij. Vsi ostali ustrezajo običajnim grafičnim urejevalnikom brskalnika.
Pojdite na spletno storitev Fotor
- Kliknite zgornjo povezavo, da odprete domačo stran spletnega mesta Fotor, kjer kliknete "Uredi fotografijo".
- V odprtem oknu urejevalnika kliknite ikono, da dodate fotografijo ali jo premaknete neposredno na zavihek.
- Ko odprete Explorer, poiščite sliko, ki jo potrebujete za obnovitev.
- Najprej nas zanima orodje "Klon"ki je v oddelku "Lepota"... Z njegovo pomočjo bodo poškodovana območja fotografije zamenjana z običajnimi.
- Takoj priporočamo uporabo merila, da boste bolje videli vse poškodovane elemente fotografije.
- Za instrument "Klon" prilagodite velikost in trdoto ščetke.
- Najprej izberite shranjeni element, ki ga boste klonirali tako, da ga kliknete z levim gumbom miške. Nato pritisnite na poškodovana območja, da zamenjate elemente. Uporaba Ctrl + Zče želite razveljaviti zadnje dejanje.
- Kloniranja ni vedno mogoče narediti prvič, da ne bo presenetljivo, zato morate posvečati kar nekaj časa, da ugotovite pravilno zamenjavo za harmoničen videz slike. Načelo izbiranja elementov za žig je odvisno od same slike, zato tukaj ne more biti natančnih priporočil.
- Ko so vsi predmeti zamenjani, se lahko obnova šteje za dokončano, v idealnem primeru pa morate zagotoviti svetlobni učinek, dodati hitrost zaklopa in sence. Vse to ureja oddelek "Osnovno urejanje"... Premaknite drsnike, ki se nahajajo tam, da dosežete popoln rezultat.
- Če vam ustreza zadnja fotografija, kliknite gumb "Shrani"za nadaljevanje prenosa.
- Datoteki dajte ime, določite obliko in kakovost ter kliknite "Prenesi".
- Fotografija bo takoj naložena.
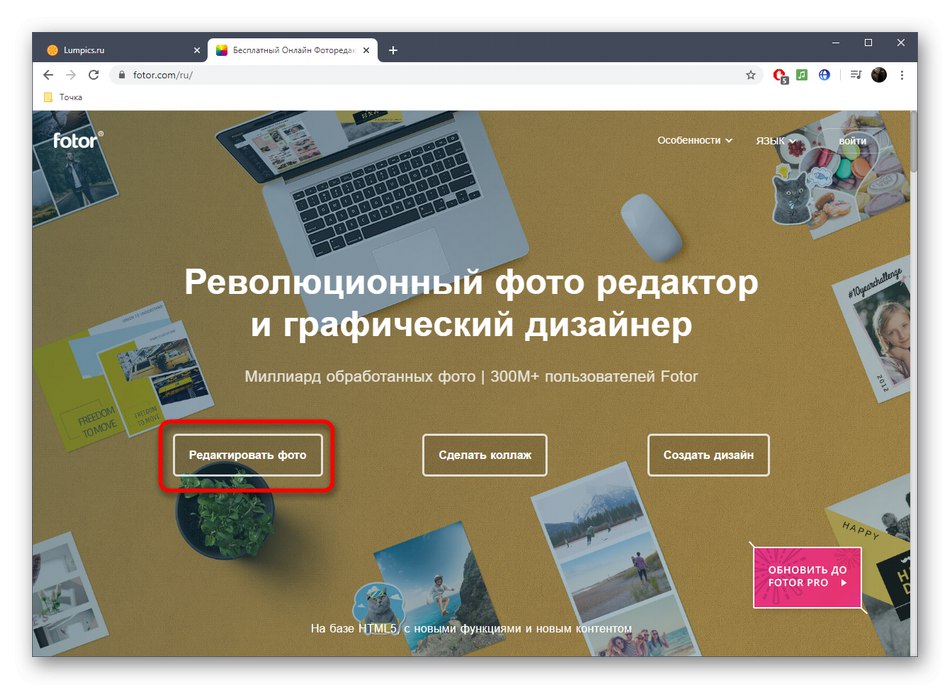
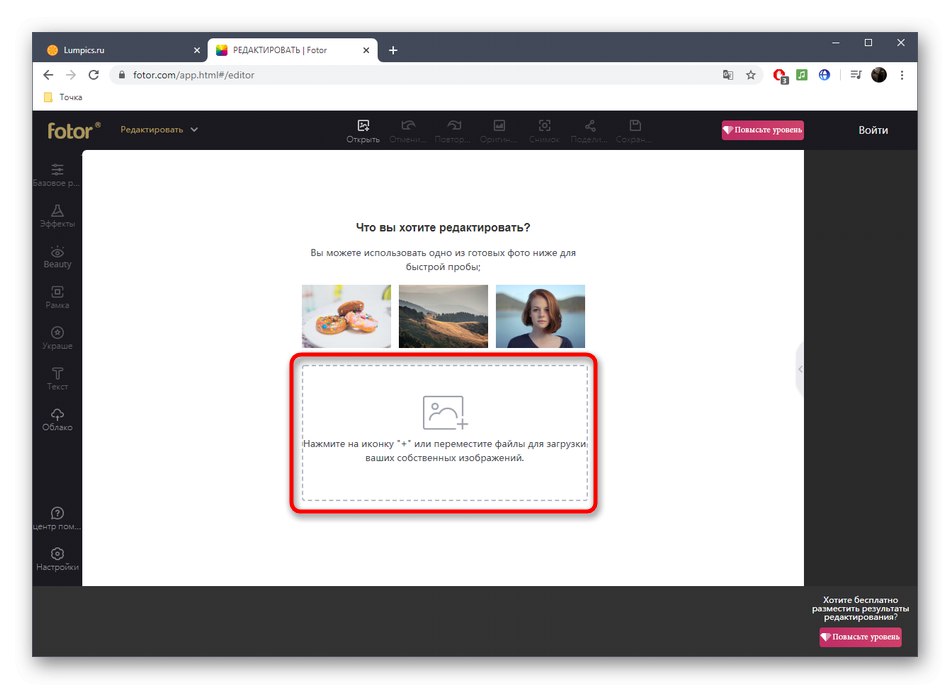
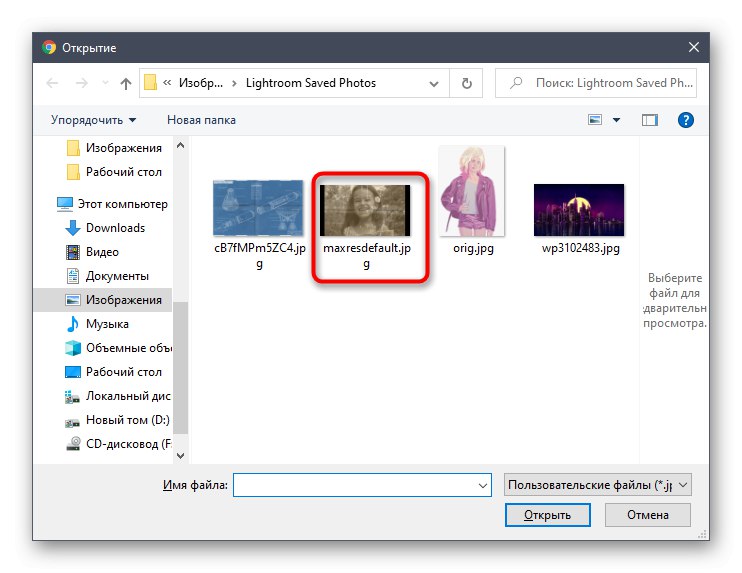
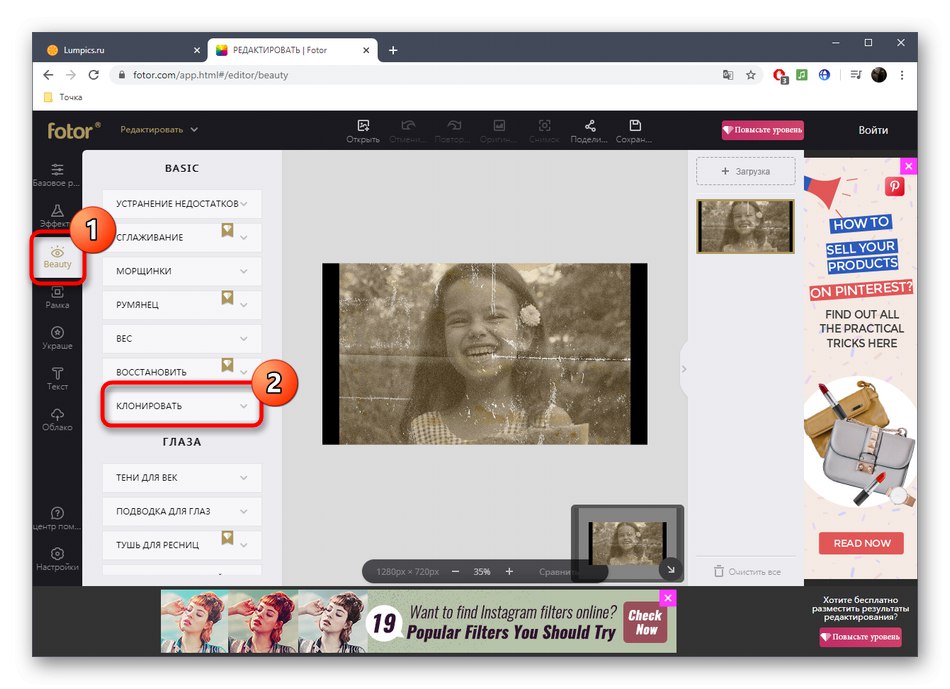
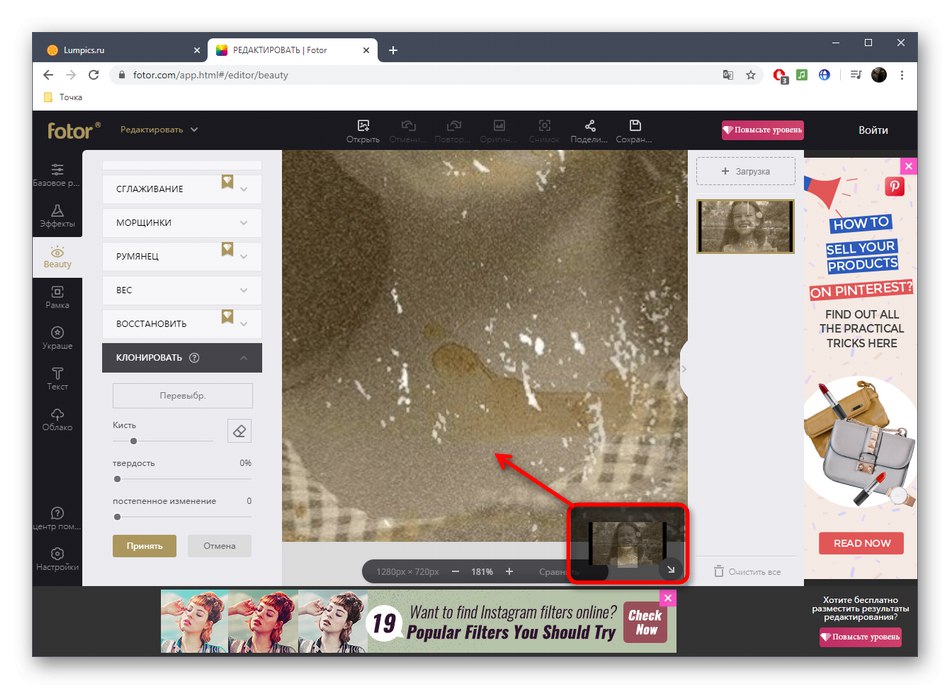
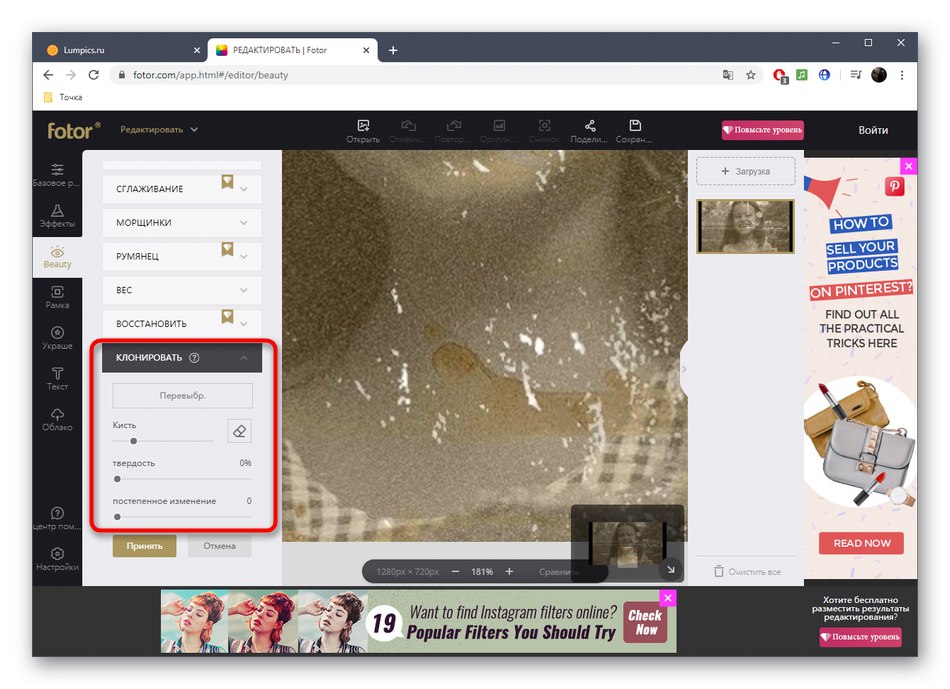
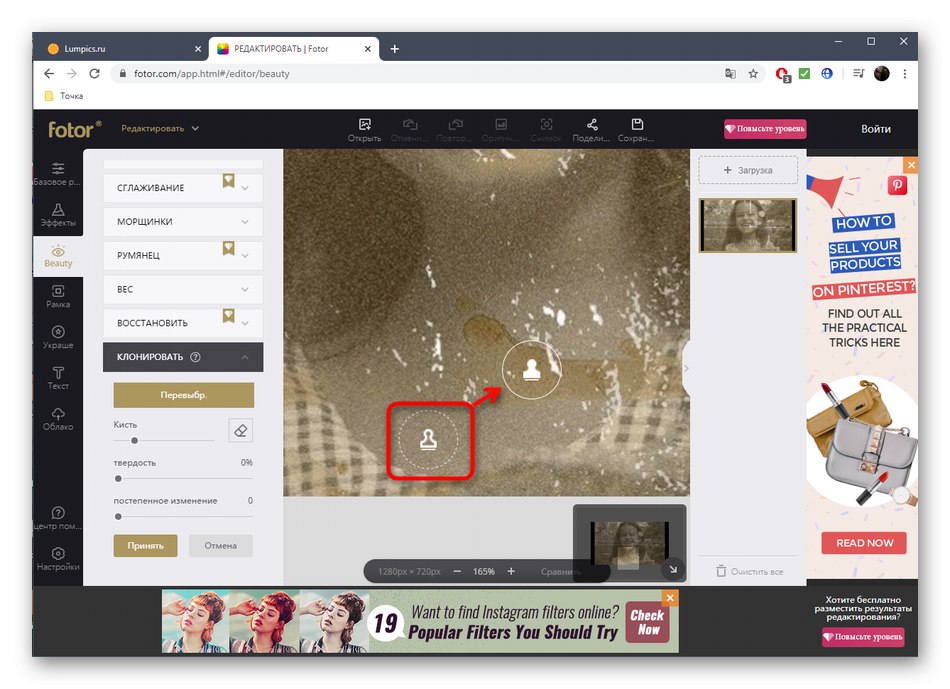
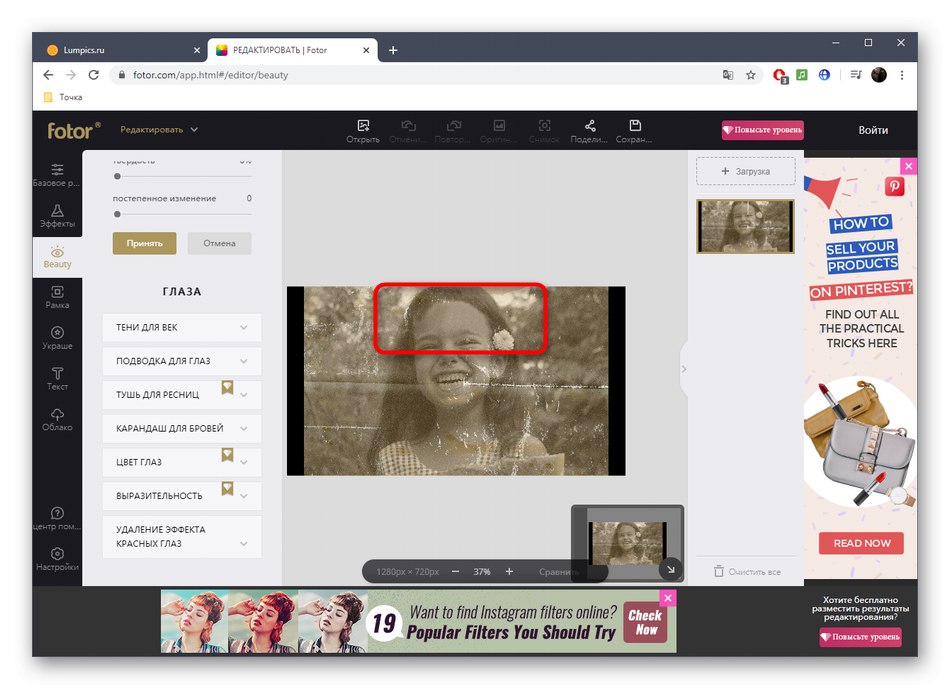
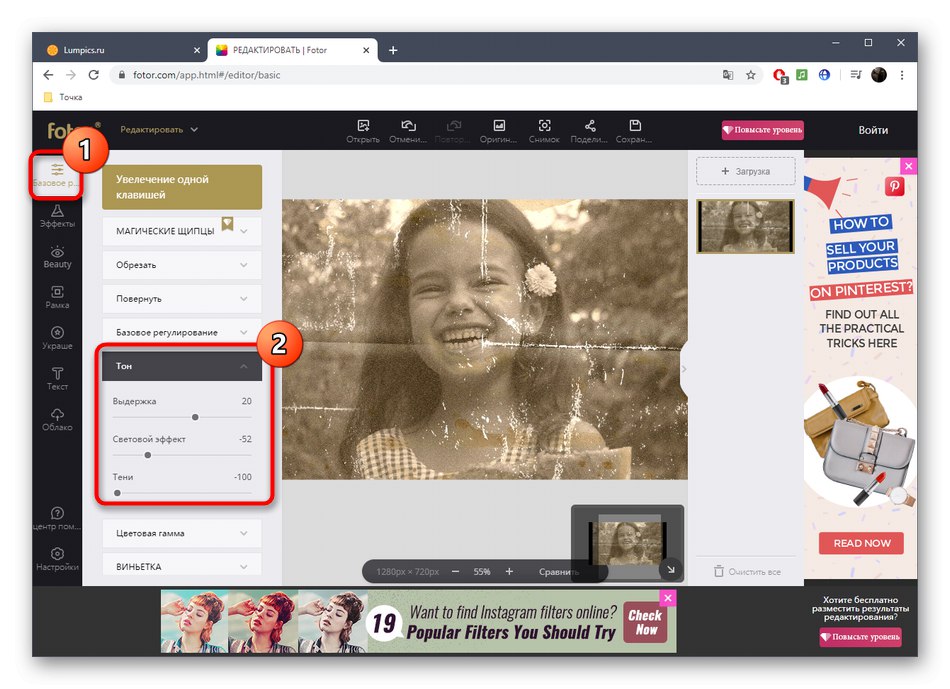
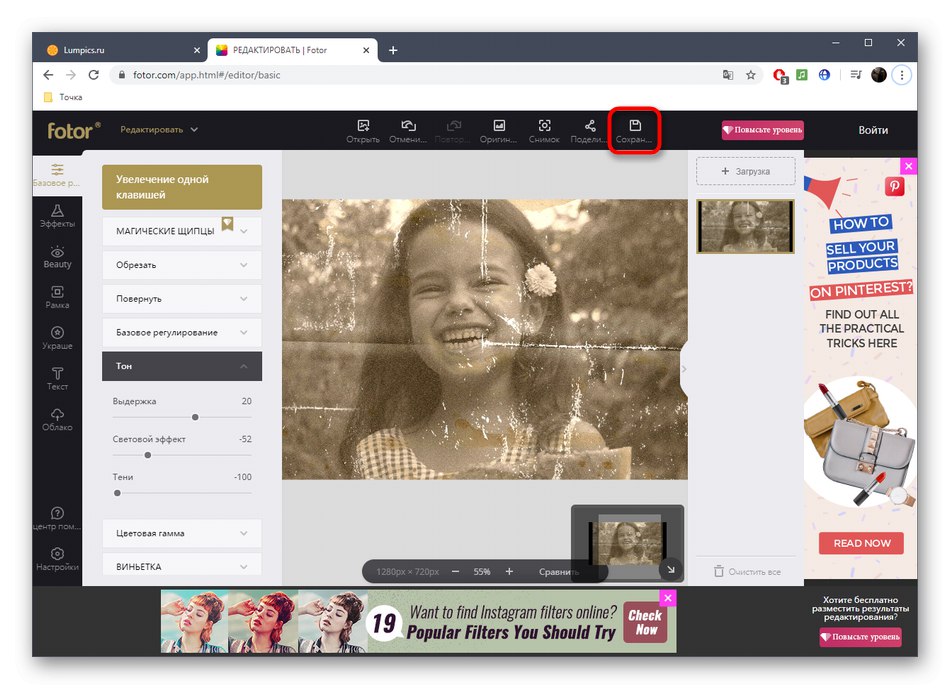
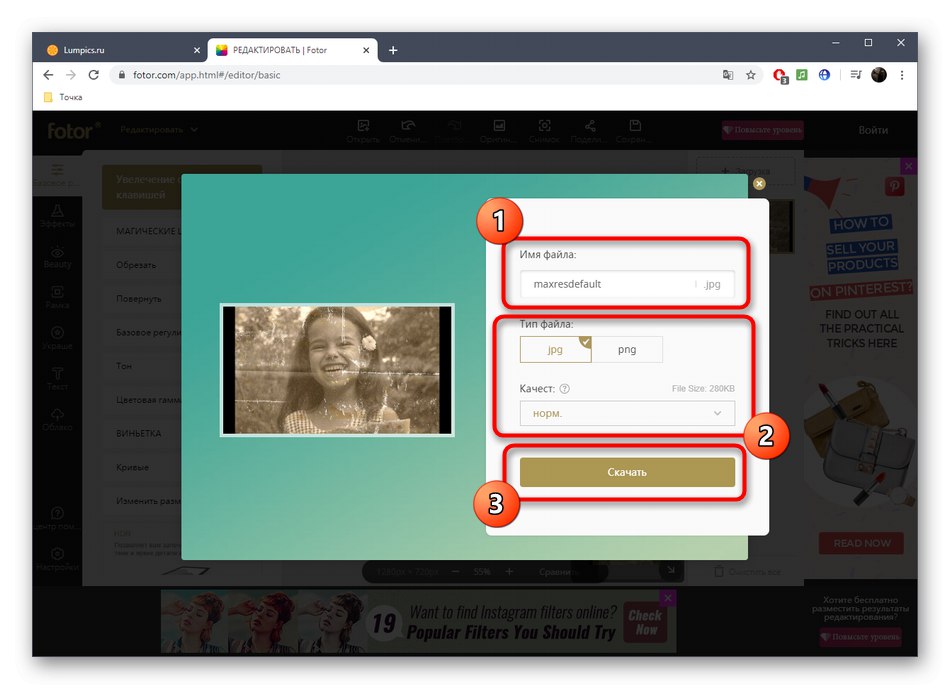
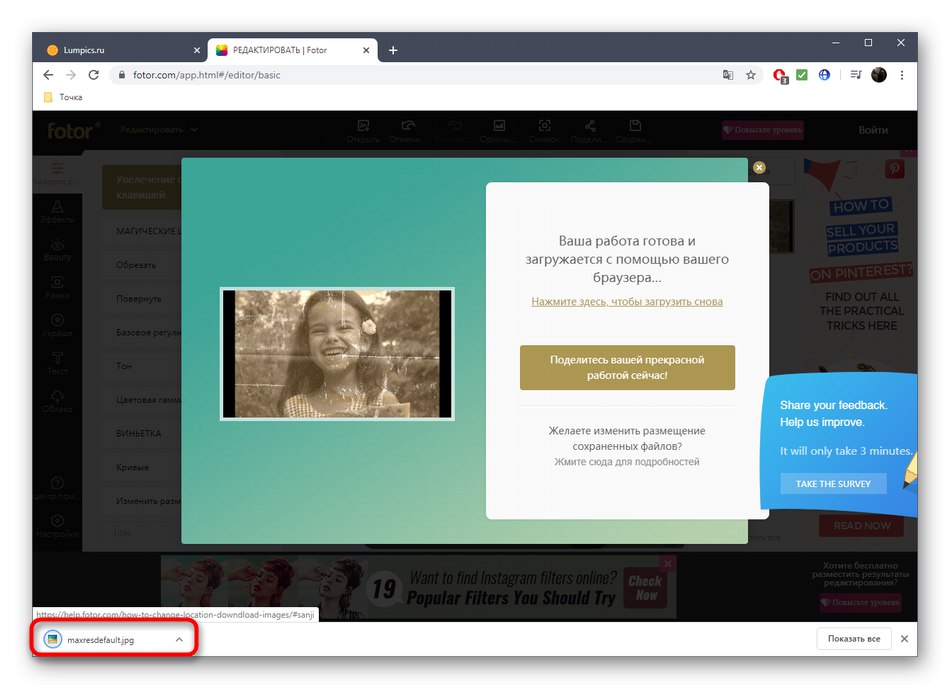
Orodje "Klon" - najosnovnejši od vseh prisotnih, saj pomaga nadomestiti poškodovane predmete s celimi in s tem obnoviti sliko. Vredno si je vzeti čas za njegovo obvladovanje, da se sčasoma naučimo, kako doseči želeni učinek.
2. metoda: PIXLR
Funkcionalnost spletne storitve PIXLR je že videti bolj zanimiva, saj obstaja več pomembnih filtrov, ki popolnoma spremenijo prikaz slike. Z njimi se bomo tudi ukvarjali, vendar je vredno začeti z glavno restavracijo.
Pojdite na spletno storitev PIXLR
- Na glavni strani spletnega mesta kliknite gumb "Napredni PIXLR E"iti do urednika.
- Skozi levo ploščo pojdite na dodajanje fotografije s klikom "Odpri sliko".
- V oknu sistemskega raziskovalca poiščite ustrezen posnetek in ga odprite za urejanje.
- V levem podoknu izberite orodje "Klon"... Deluje popolnoma enako kot tisto, ki je bilo pregledano pri razčlenjevanju preteklih spletnih storitev.
- Preklopite v način "Vir", da izberete celotno spletno mesto za nadaljnje kloniranje.
- S pomočjo "Barva" začnite risati z zamenjavo poškodovanih delov.
- Z barvnimi nastavitvami prilagodite temperaturo, dodajte ali odštejte svetlobo in tako normalizirajte vidnost črnih in poudarjenih fotografij na sliki.
- Pojdimo na najbolj zanimive možnosti, ki vam bodo prav prišle ob obnovitvi fotografije. Če želite to narediti, odprite kategorijo "Filter"z zgornjo ploščo.
- Na seznamu najprej poiščite "Odstrani hrup" in kliknite nalepko z levim gumbom miške. Ta filter je odgovoren za odstranjevanje hrupa.
- Pojavilo se bo majhno okno z dvema kontrolnikoma. Spremenite njihov položaj, da dosežete normalen učinek.
- Uporabite spremembe in na istem seznamu navedite "Glamour".
- Drsnik tega parametra odvijte na 100% in takoj lahko vidite, kako kakovostna je postala fotografija.Nerazumljiva megla je bila odstranjena, sence so dobile globlji videz, slika pa je postala bolj kontrastna. Če uporabljate barvno sliko, boste morda morali znižati raven filtriranja, saj se bo realistična barvna reprodukcija izgubila.
- Vsa druga konfiguracijska orodja ustrezajo standardnemu naboru katerega koli grafičnega urejevalnika. Uporabite jih, če želite na sliki spremeniti kaj drugega. Po oddelku "Mapa" navedite postavko "Shrani" ali namesto tega pridržite standardno bližnjico na tipkovnici Ctrl + S.
- Datoteki dajte ime, določite primerno obliko, kakovost in kliknite "Prenesi".
- Počakajte, da se prenos konča, in nato odprto sliko odprite za ogled.
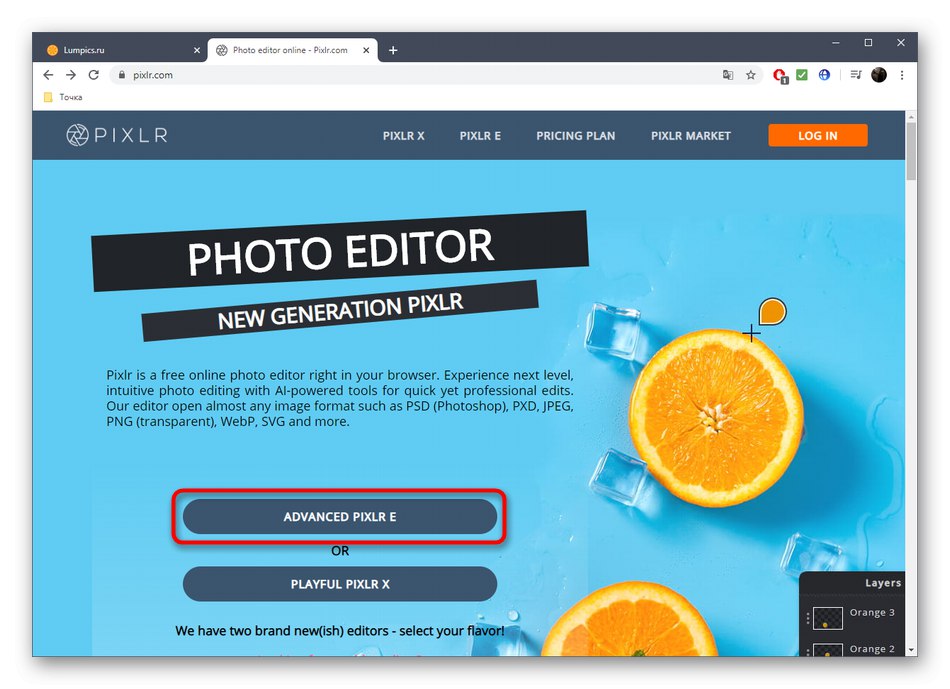

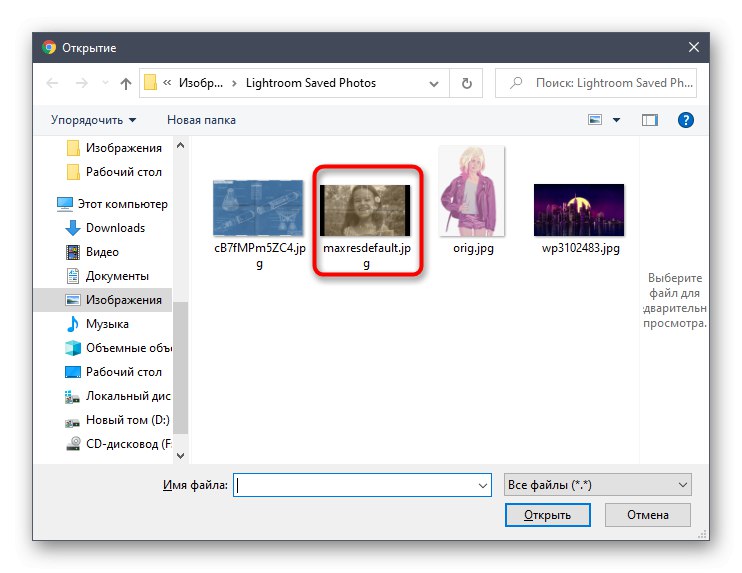
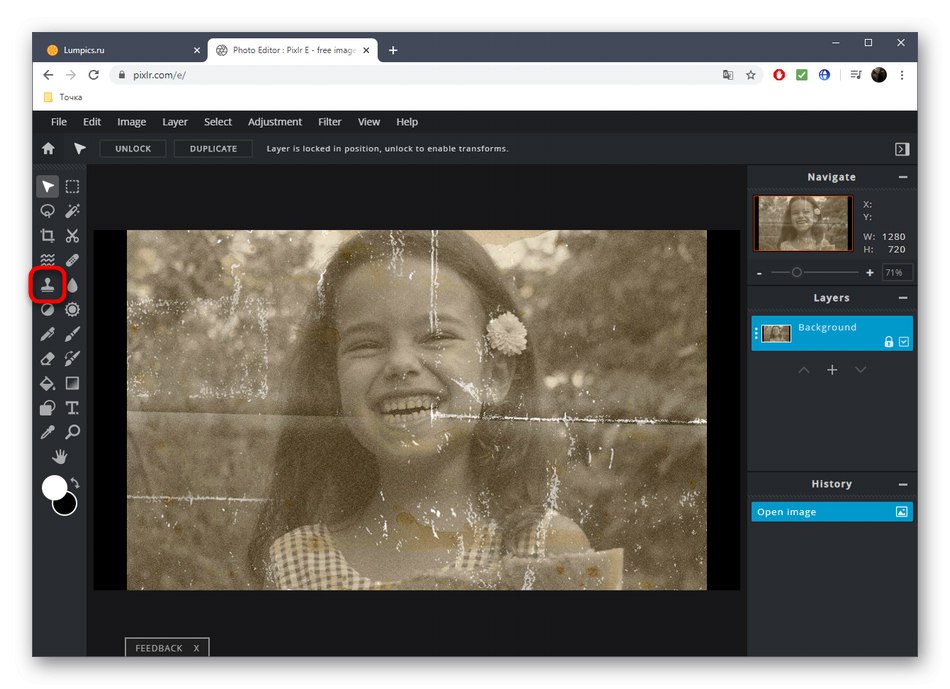
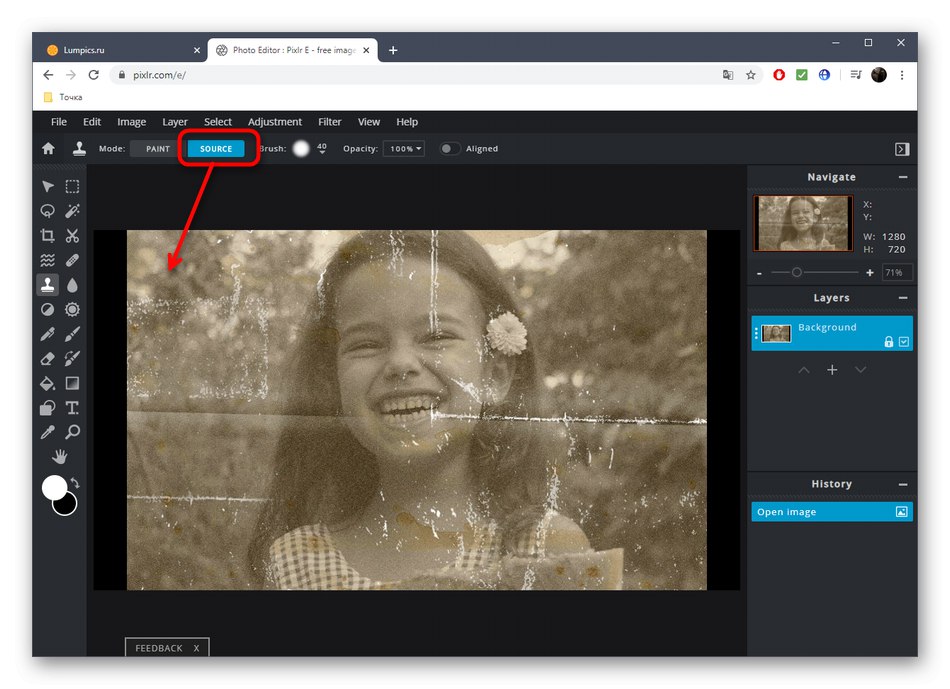
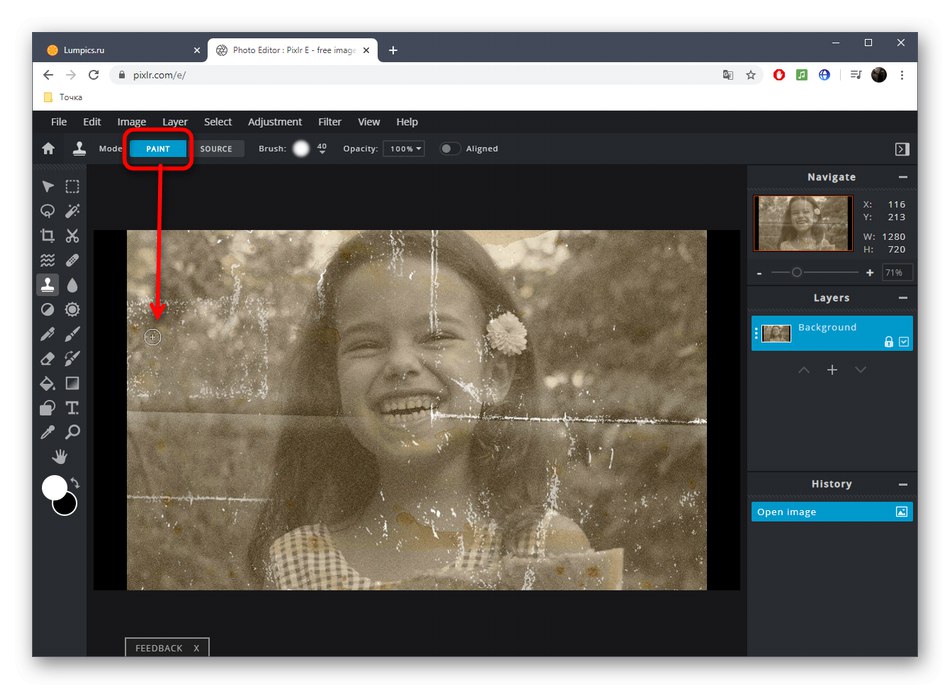
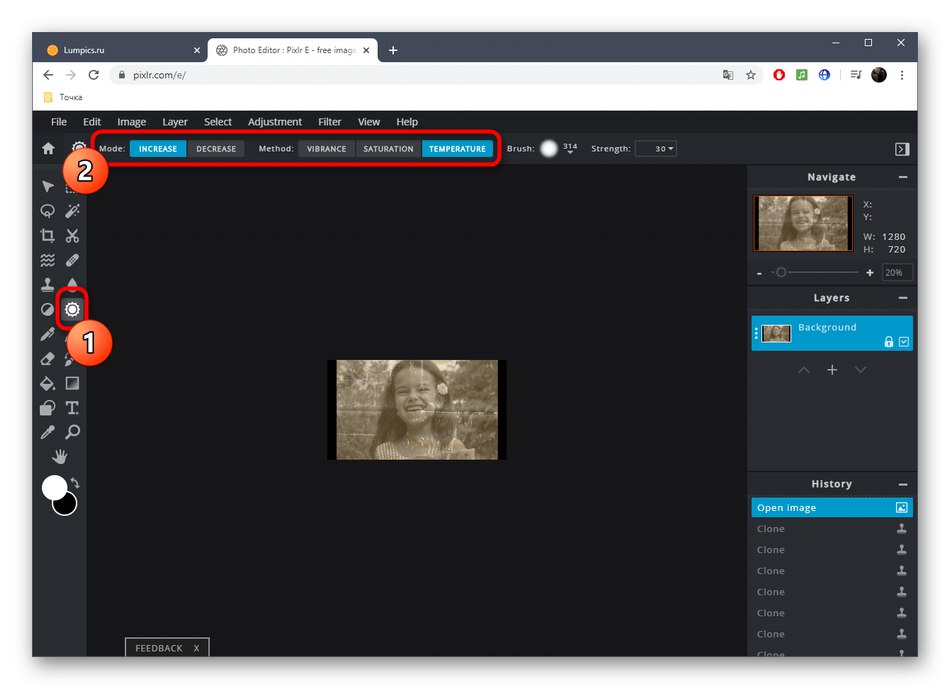
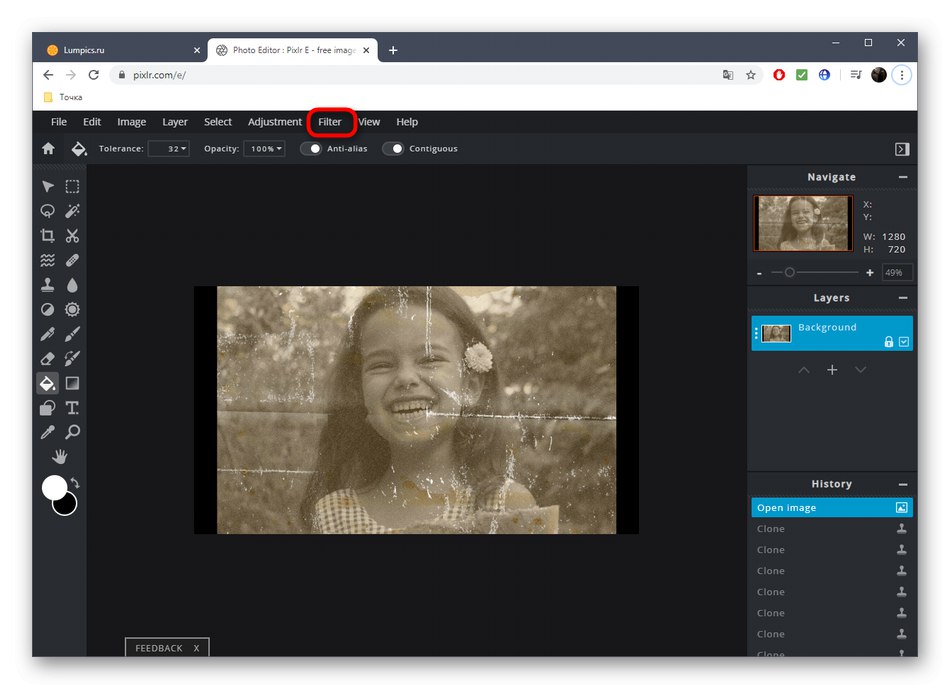
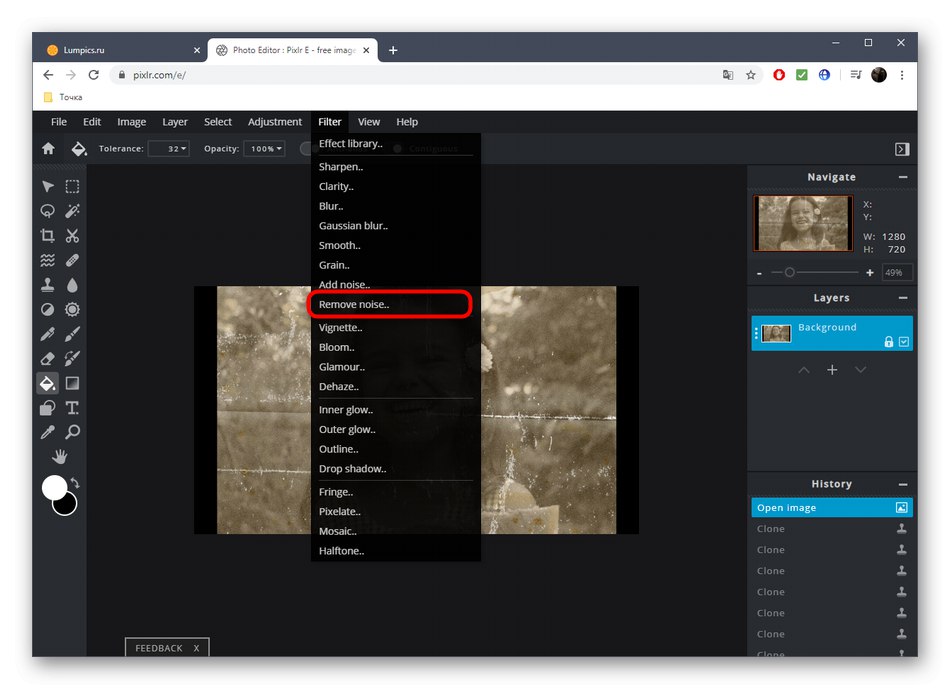
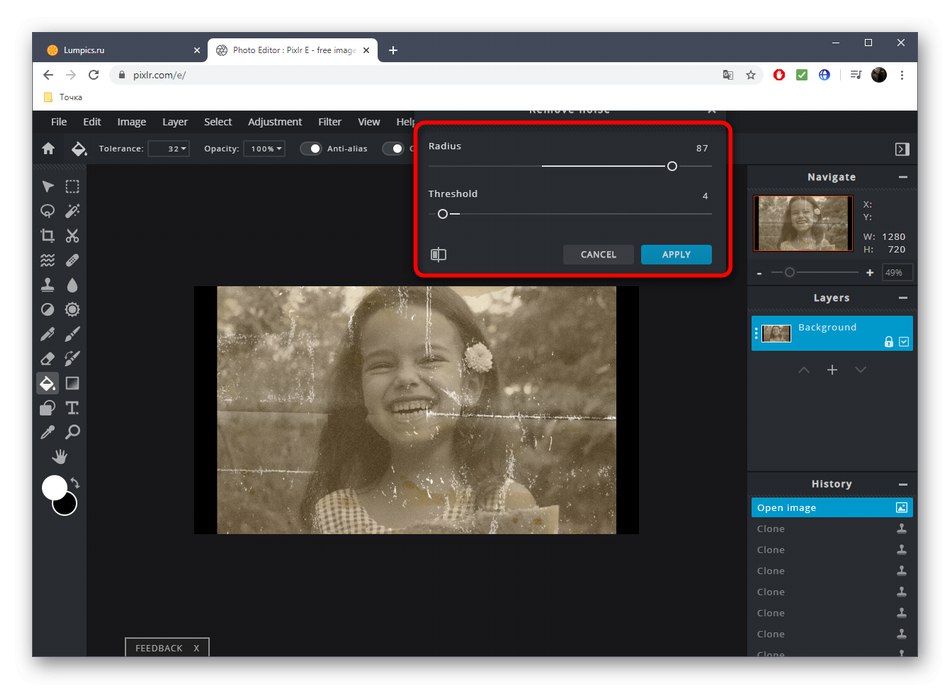
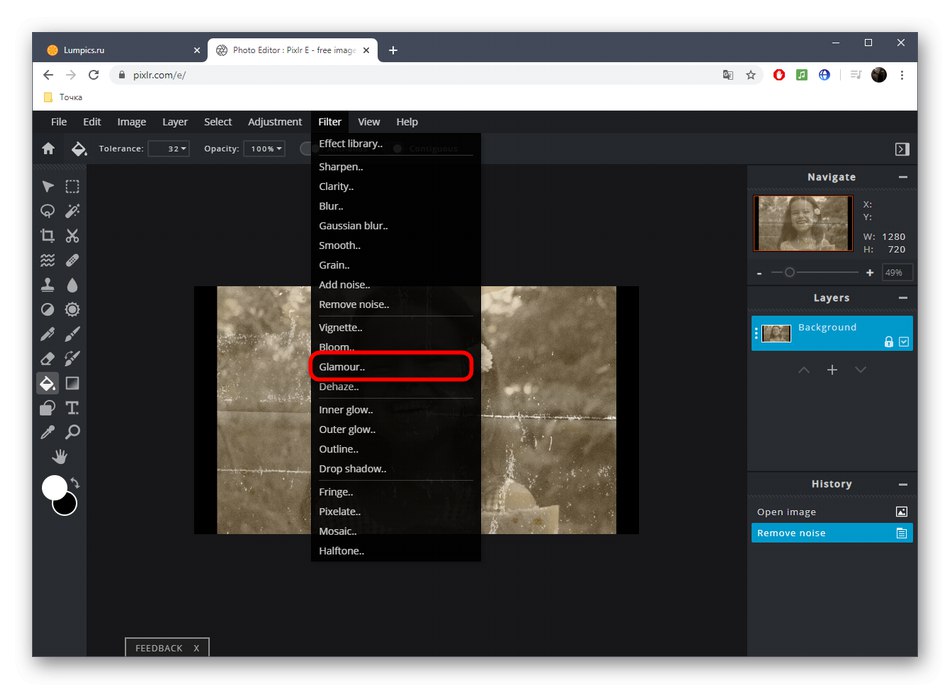
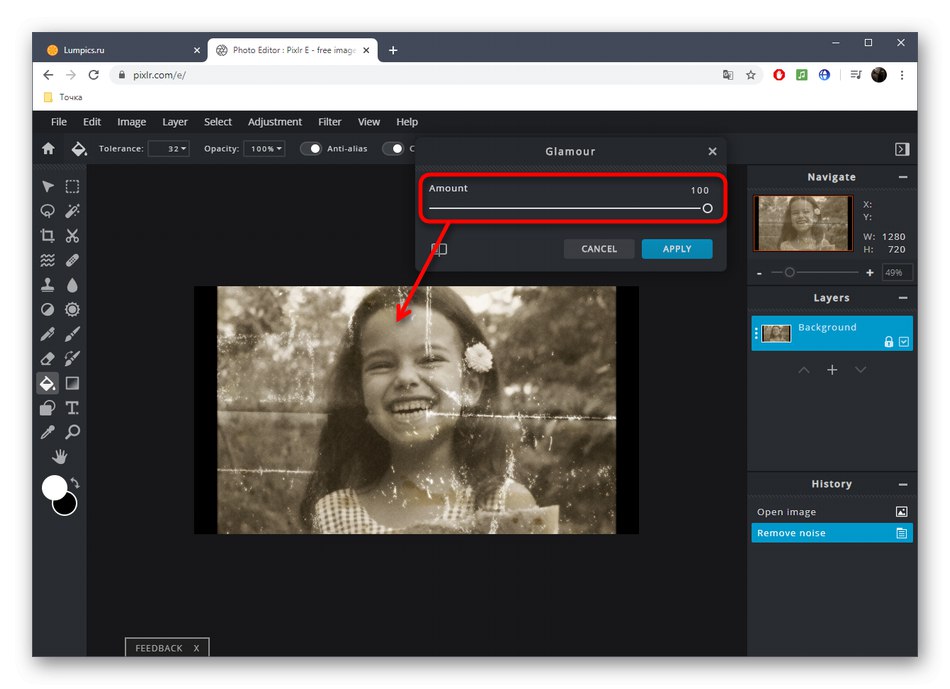
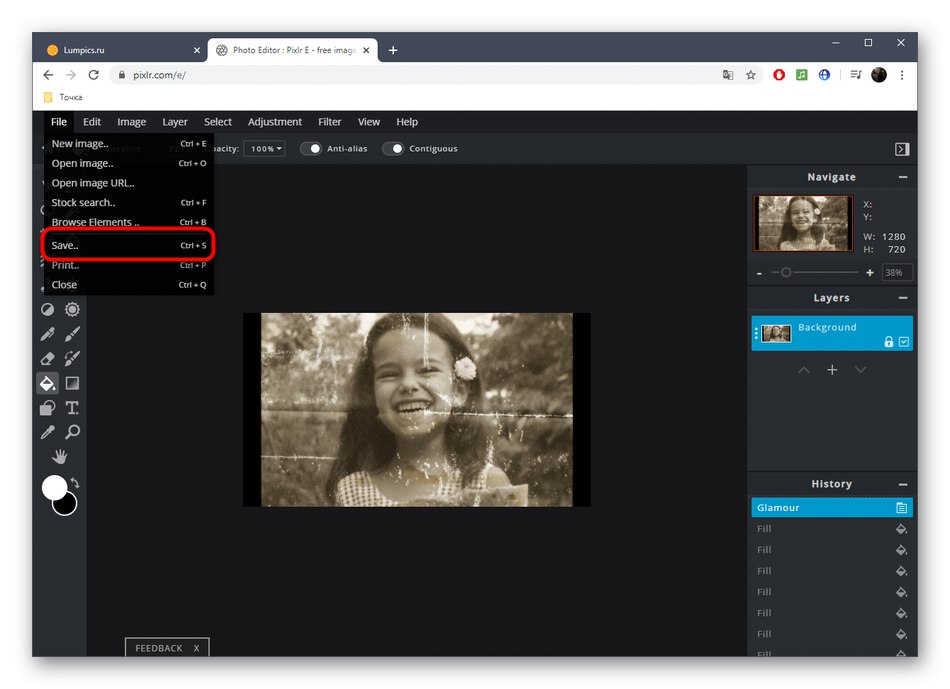
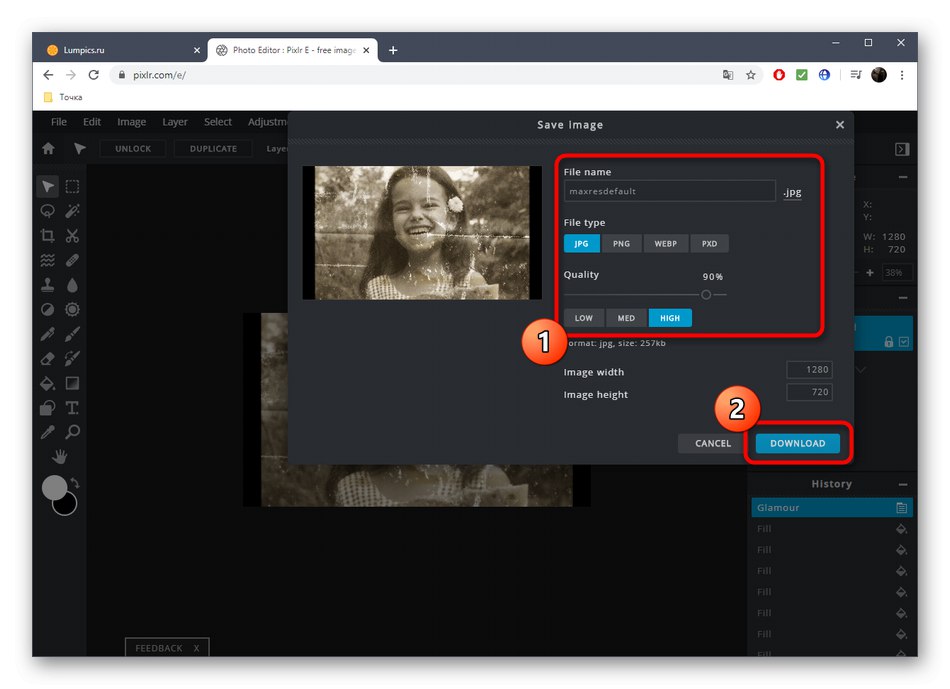
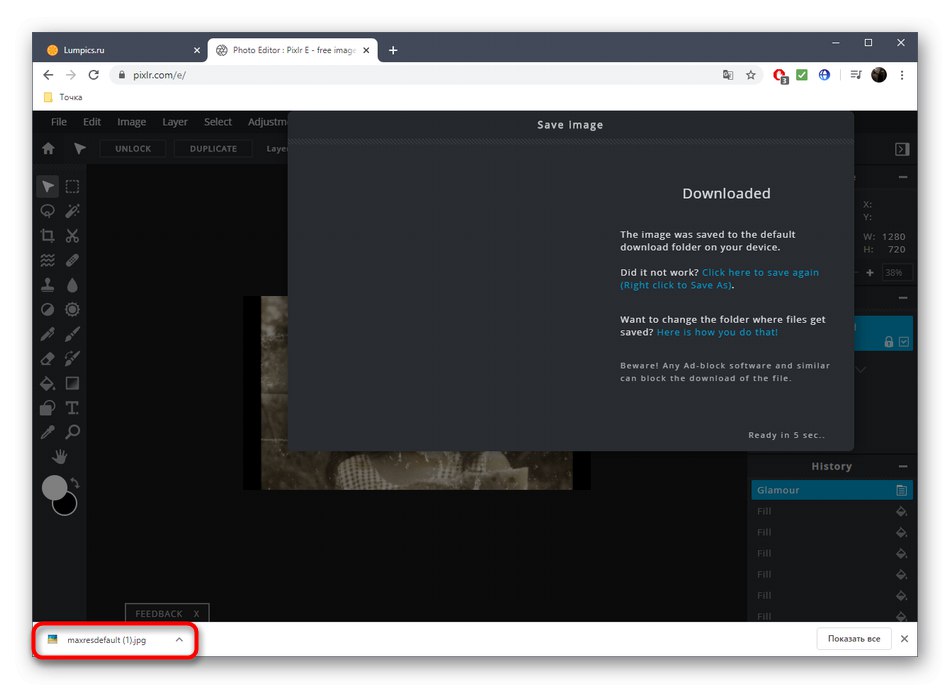
3. metoda: BeFunky
BeFunky je še en napreden spletni urejevalnik grafike. Tukaj je več uporabnih možnosti, ki vam bodo prišle prav pri obnavljanju slike, vendar pa bo zaradi posebnosti izvedbe nekaterih orodij skoraj nemogoče obvladati zapleteno delo.
Pojdite na spletno storitev BeFunky
- Ko odprete urejevalnik BeFunky, izberite razdelek "Odprto" in tam poiščite možnost "Računalnik".
- Ko naložite posnetek, odprite razdelek "Dodelala" in tam izberite že znano orodje "Klon"... Upoštevajte, da so vsa orodja, označena z zvezdico, na voljo za uporabo v brezplačni različici BeFunky, nato pa bo na sami fotografiji postavljen vodni žig.
- Nastavite velikost krtače in trdoto kloniranja ter nato izberite element, ki bo uporabljen kot vir. Začnite risati problematična področja, kot je prikazano v analizi dveh spletnih storitev prej.
- Poleg tega priporočamo uporabo "Flashspot"... Ta funkcija bo izenačila ton poudarkov, da se bo ujemala s celotnim. V našem primeru smo ga uporabljali za skrivanje belih lis.
- Bodite pozorni na učinke in filtre. Na žalost ni orodja za samodejno izboljšanje ali odstranjevanje šuma, vendar boste morda našli ustrezen učinek tako, da na fotografijo prekrivate različne.
- Ko končate, nadaljujte s shranjevanjem projekta.
- Nastavite ime, obliko, kakovost in kliknite na gumb "Shrani".
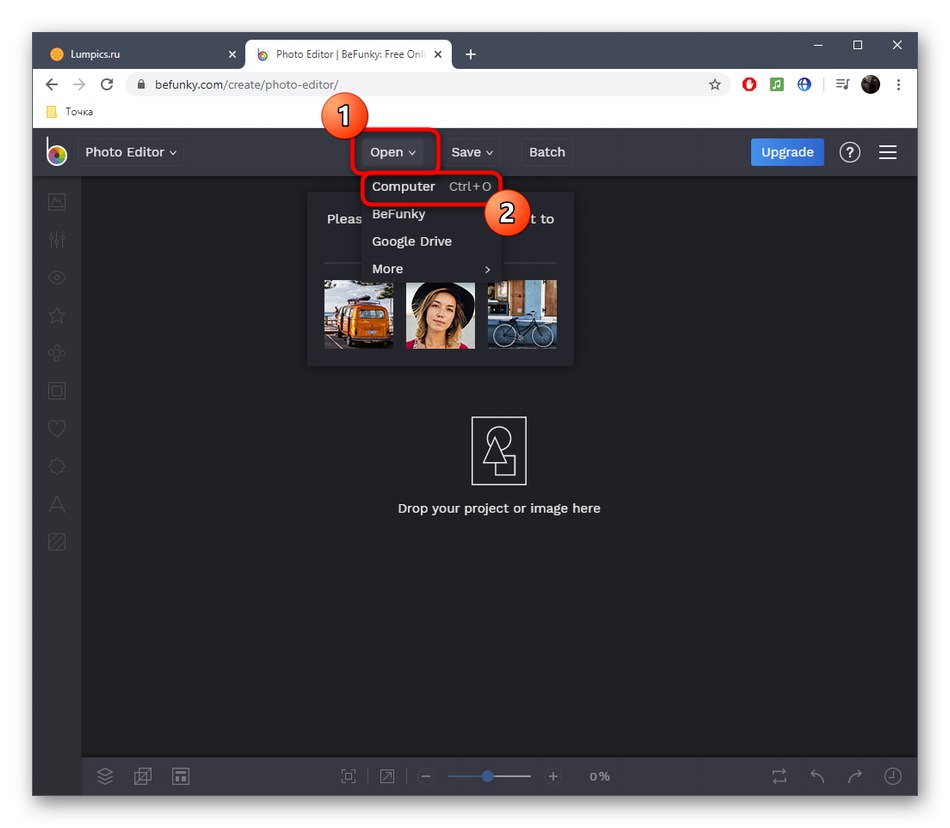
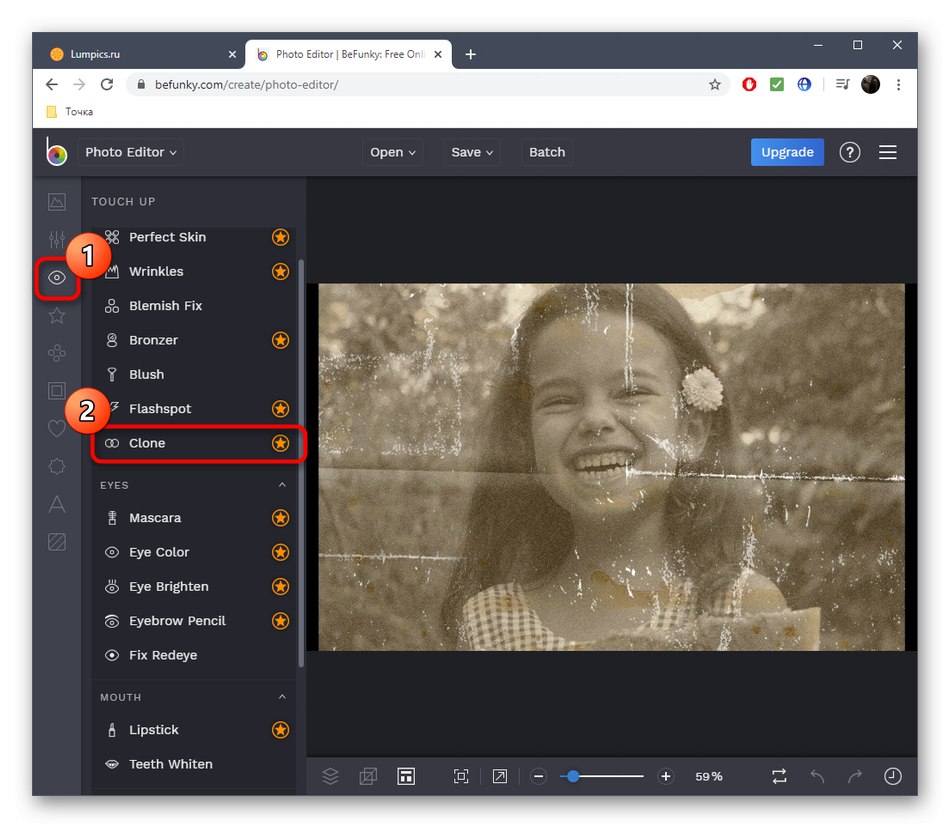
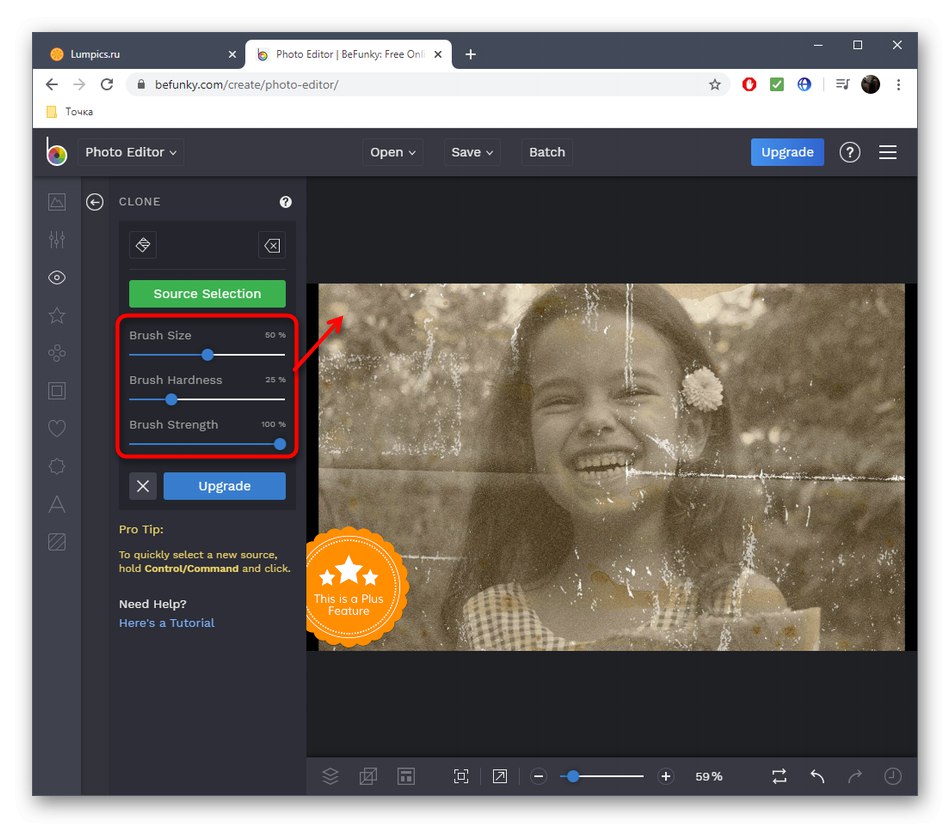
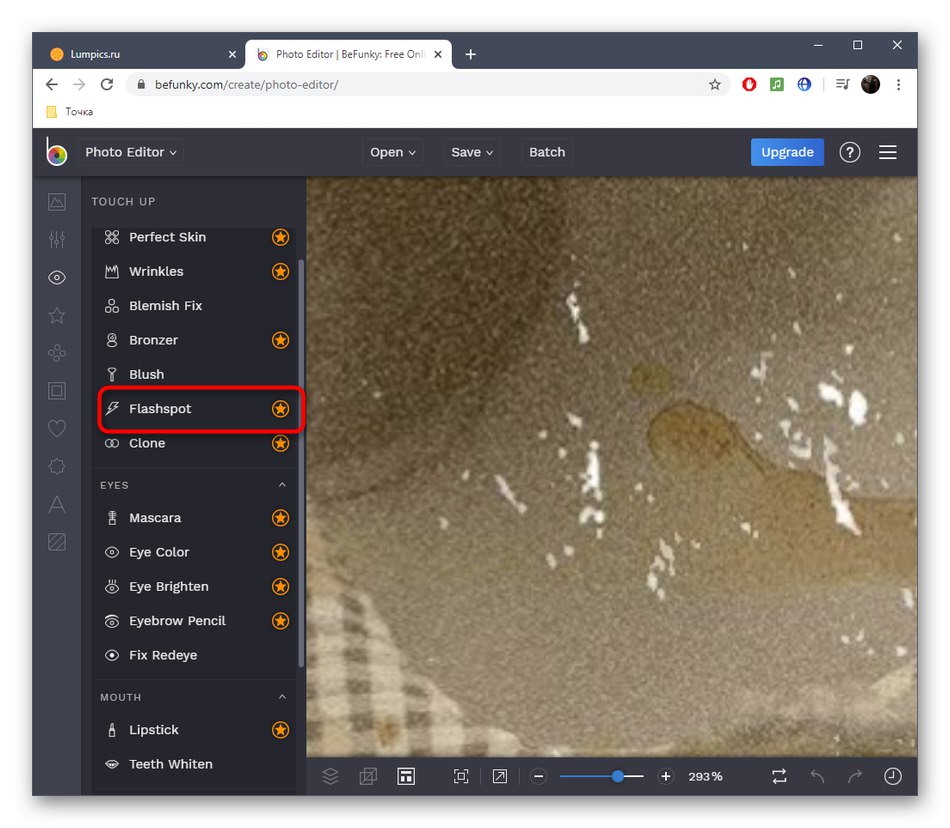
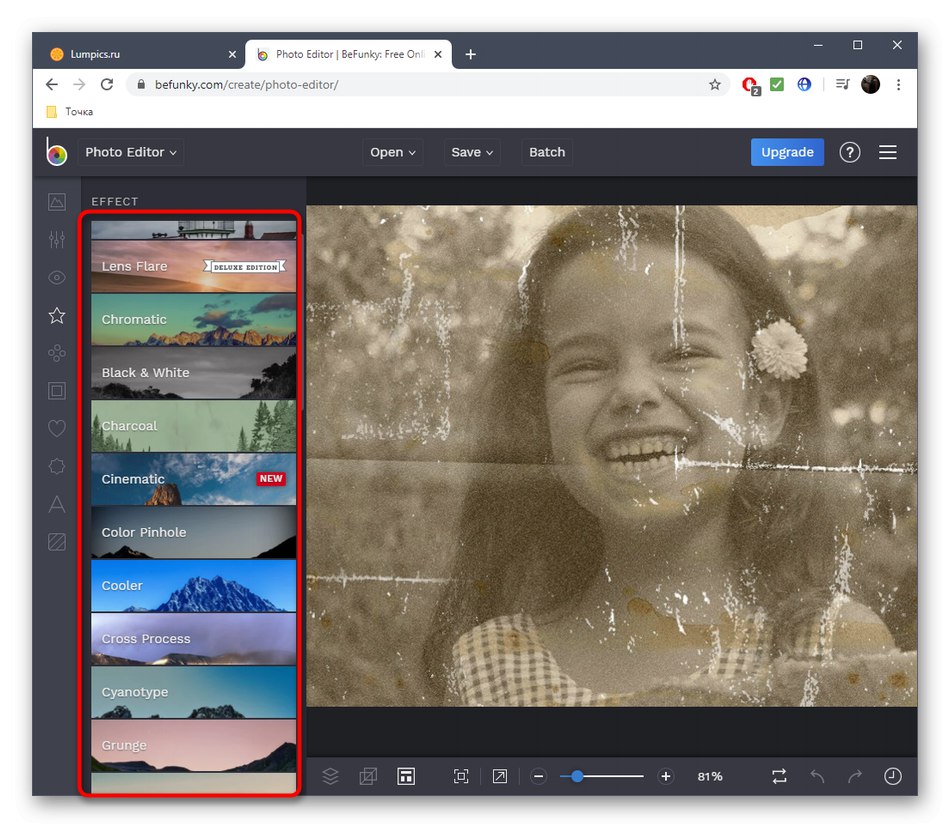
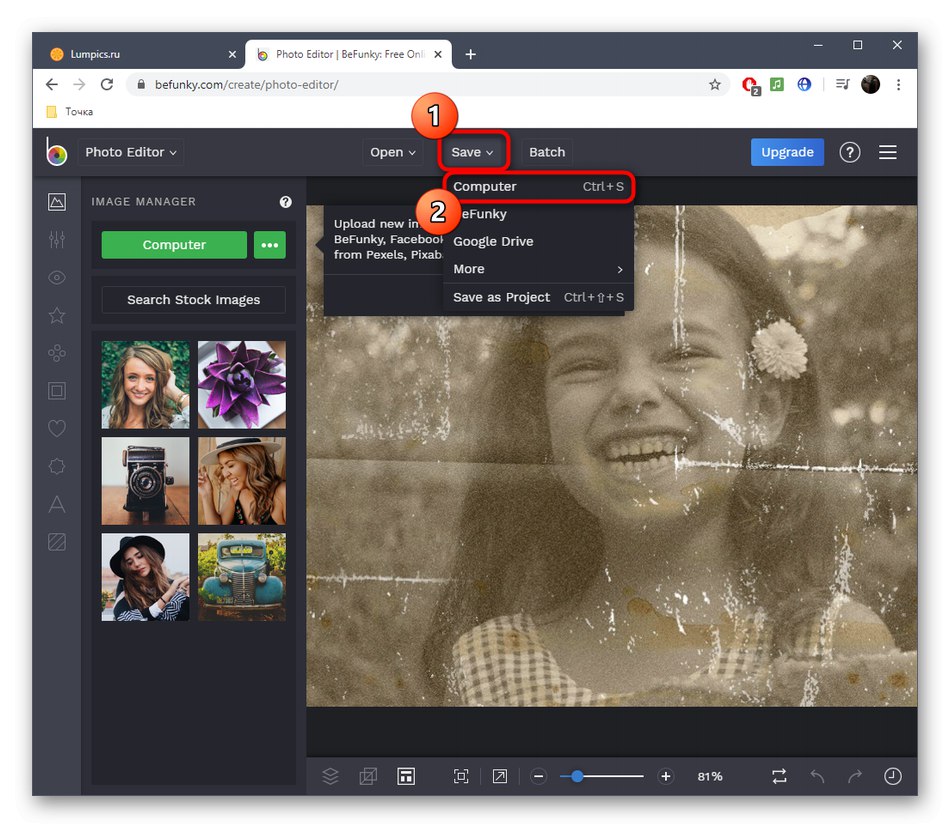
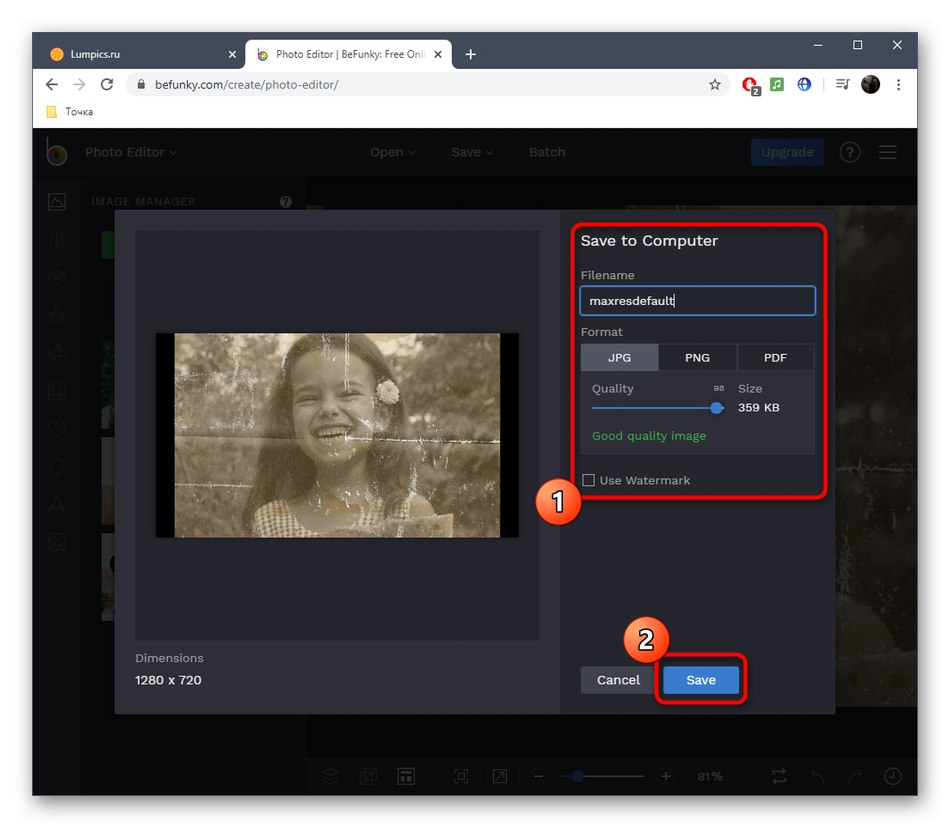
Spletni grafični uredniki, čeprav so sposobni obvladati obnovo slik, vendar le z manjšo škodo. V nasprotnem primeru ne gre brez uporabe posebne programske opreme, ki uporabniku odpira ogromno različnih možnosti.
Več podrobnosti:
Programi za obnovitev starih fotografij
Obnova starih fotografij v Photoshopu