Obnavljanje starih fotografij v Photoshopu
Stare fotografije nam pomagajo premikati v času, ko ni bilo DSLR-jev, širokokotnih objektivov in ljudi je bilo prijaznejše, in obdobje je bolj romantično.
Takšne slike imajo pogosto nizek kontrast in bleščeče barve, pogosto pa z netočnim ravnanjem na sliki obstajajo zavoji in druge napake.
Ko obnovimo staro fotografijo, imamo pred nami več nalog. Prvi je, da se znebite napak. Druga je povečati kontrast. Tretji je, da izostri podrobnosti.
Izvirno gradivo za to lekcijo je:

Kot vidite, so prisotne vse možne pomanjkljivosti na sliki.
Da bi jih bolje videli, morate fotografijo izprazniti s pritiskom na CTRL + SHIFT + U.
Nato ustvarite kopijo ozadja ( CTRL + J ) in pojdite na delo.
Odpravljanje napak
Napake bomo odpravili z dvema orodjema.
Pri majhnih območjih bomo uporabili »Restoring Brush« , veliko pa bomo nadomestili z »Patch« .
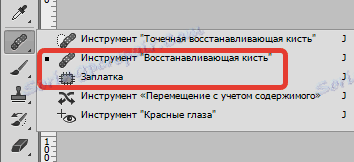
Izberite orodje »Obnovite čopič« in držite tipko ALT , kliknite območje poleg okvare, ki ima podoben odtenek (v tem primeru svetlost) in nato preneseni vzorec v napako in znova kliknite. Tako odstranimo vse manjše pomanjkljivosti na sliki.

Delo je precej težavno, zato bodite potrpežljivi.

Obliž deluje tako: krožko obkroža okrog problematičnega območja in povlečemo izbiro na območje, kjer ni napak.

Popravek za odstranitev napak iz ozadja.

Kot vidite, ima fotografija še vedno veliko hrupa in umazanije.
Ustvarite kopijo zgornje plasti in pojdite v meni "Filter - Blur - Blur na površini" .
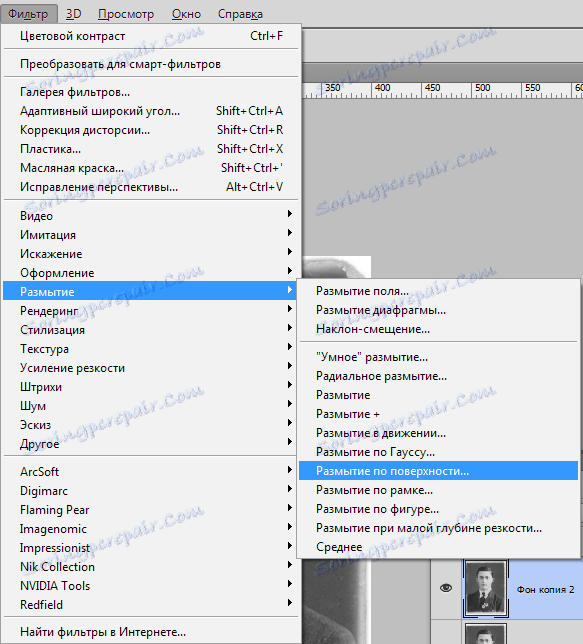
Filtrirajte približno kot v sliki. Pomembno je odpraviti hrup na obrazu in srajci.
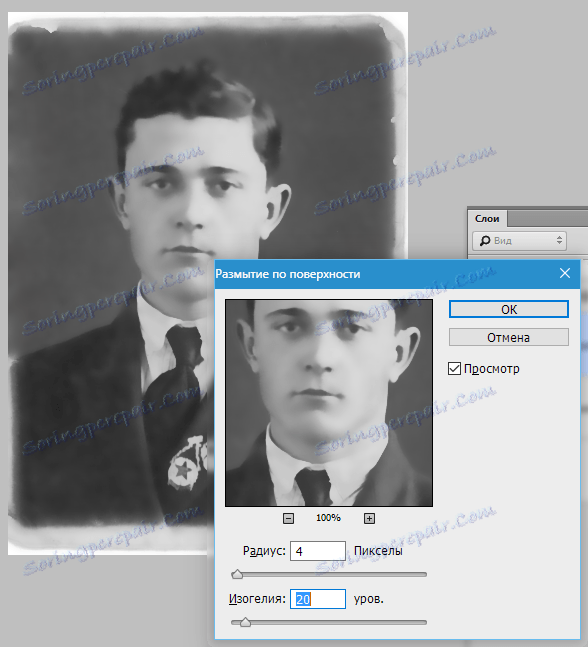
Nato držite ALT in kliknite ikono maske v paleti slojev.
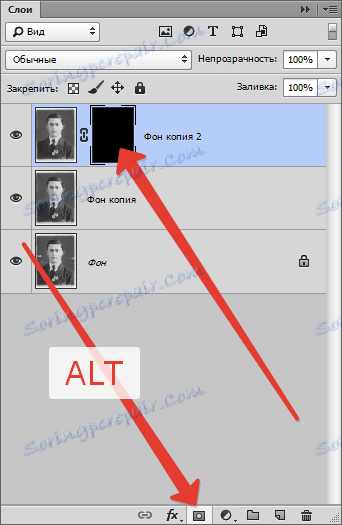
Nato vzemite mehko okroglo krtačo z nepreglednostjo 20-25% in spremenite glavno barvo na belo.

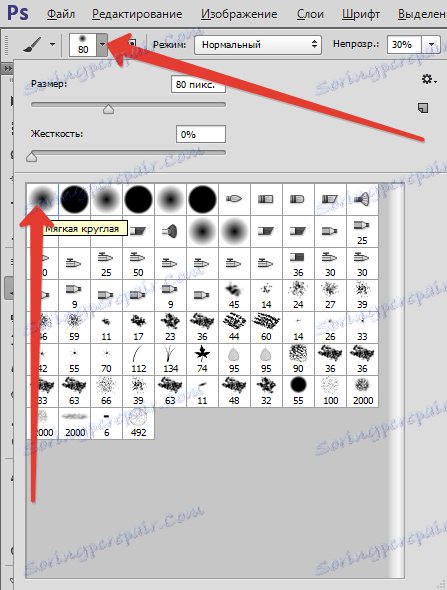
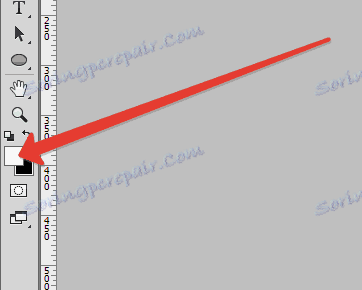

S to krtačo nežno prelazimo obraz in ovratnik junaške srajce.
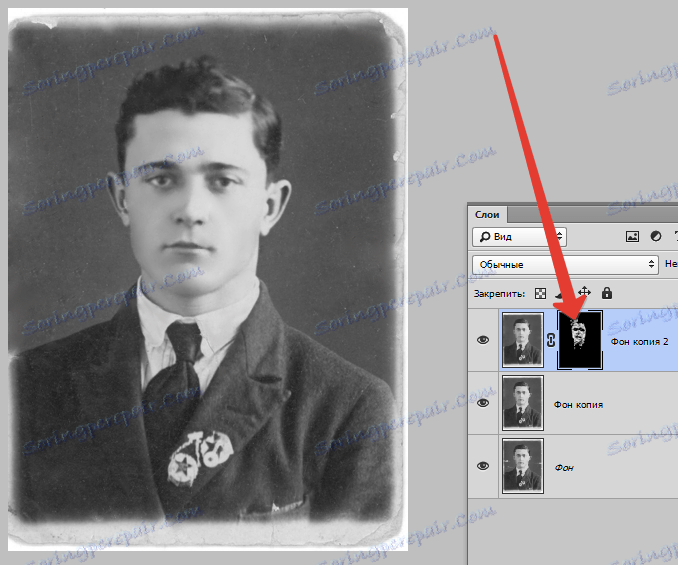
Če želite odpraviti manjše pomanjkljivosti v ozadju, je najboljša rešitev, da jo popolnoma zamenjate.
Ustvarite grafični tisk ( CTRL + SHIFT + ALT + E ) in ustvarite kopijo nastale plasti.
Izberite ozadje s katerimkoli orodjem (Pen, Lasso). Za najboljše razumevanje izbire in rezanja predmeta se prepričajte preberite ta članek . Informacije, ki jih vsebuje, vam omogočajo, da preprosto ločite junaka iz ozadja in mi ni treba zamuditi lekcije.
Torej izberite ozadje.

Nato pritisnite SHIFT + F5 in izberite barvo.
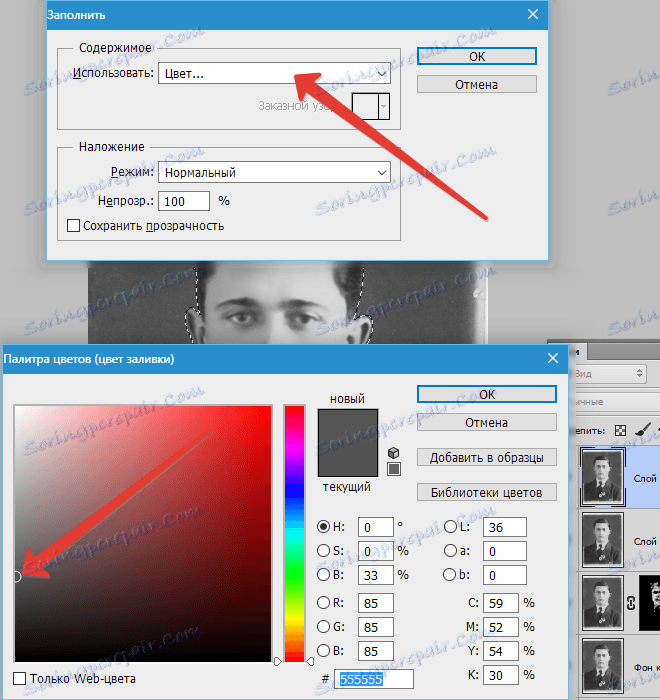
Vedno kliknite OK in počistite izbor ( CTRL + D ).

Povečajte kontrast in jasnost slike
Za povečanje kontrasta uporabite prilagoditveno plast "Levels" .
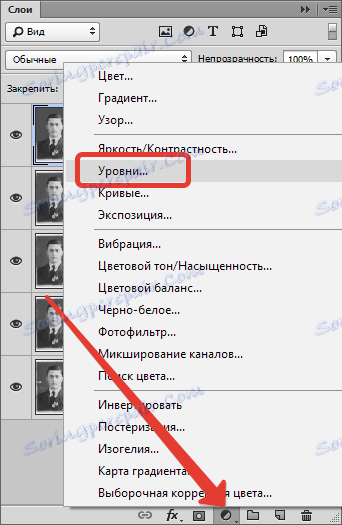
V oknu z nastavitvami sloja povlecite skrajne drsnike na sredino, tako da dosežete želeni učinek. Prav tako lahko igrate s sredinskim drsnikom.
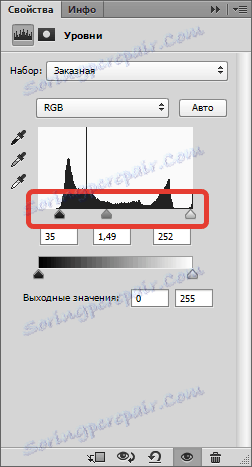

Jasnost slike bo povečana s pomočjo filtra "Barvni kontrast" .
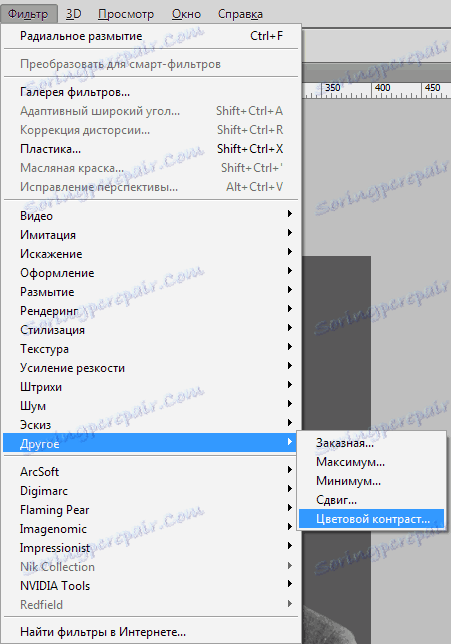
Znova ustvarite odtis vseh plasti, ustvarite kopijo tega sloja in uporabite filter. Nastavili smo ga, tako da so glavne podrobnosti prikazane in kliknite V redu .
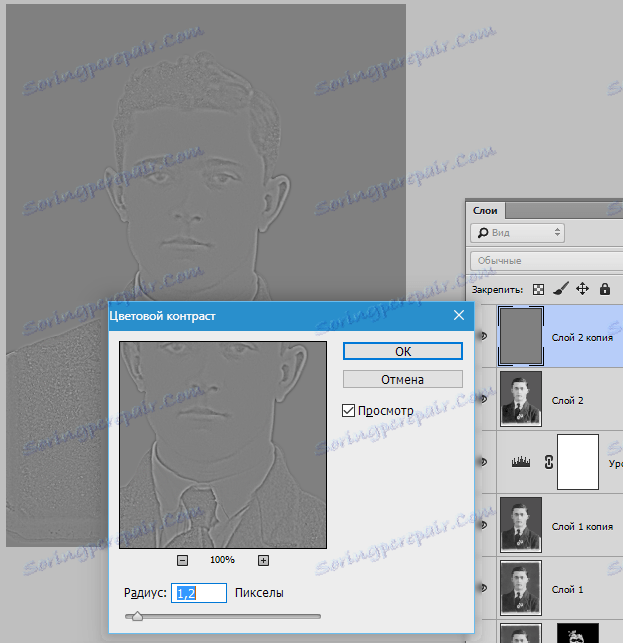
Spremenite način prekrivanja v Overlay, nato pa ustvarite črno masko za to plast (glejte zgoraj), vzemite isto čopič in pojdite skozi ključna področja slike.

Ostanki ostanejo le okvirni in osvetliti fotografije.
Izberite orodje "Frame" in odrežite nepotrebne dele. Ko končate, kliknite V redu .
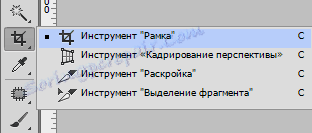
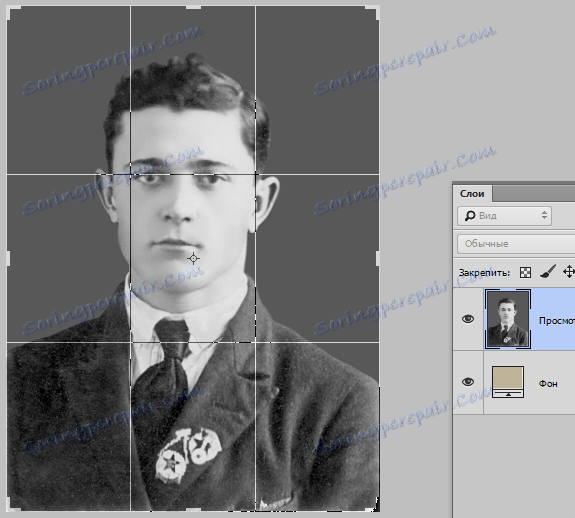
Fotografije bomo obarvali z nastavitvenim slojem "Barvno ravnotežje" .
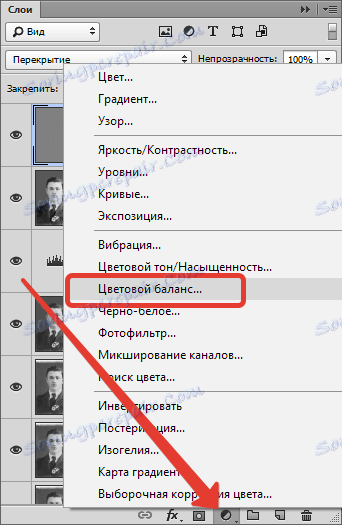
Prilagodite plast, tako da dosežete učinek, kot v sliki.


Še en majhen trik. Če želite sliko bolj naravno, ustvarite še en prazen sloj, pritisnite SHIFT + F5 in jo napolnite s 50% sivim .
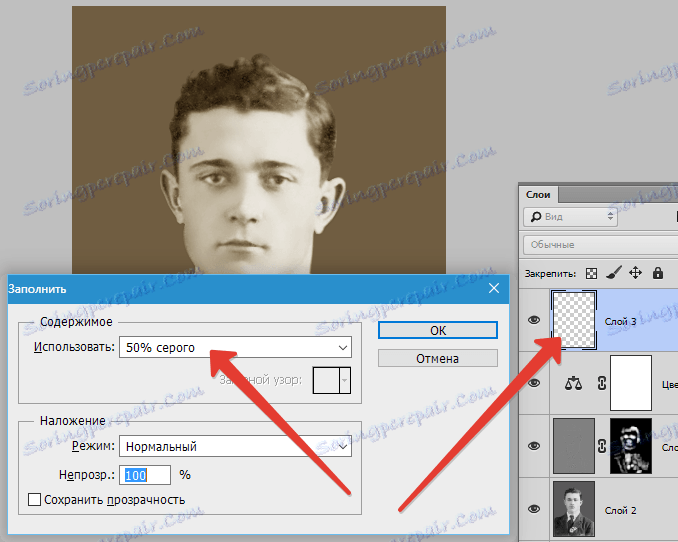
Uporabite filter "Add Noise" .
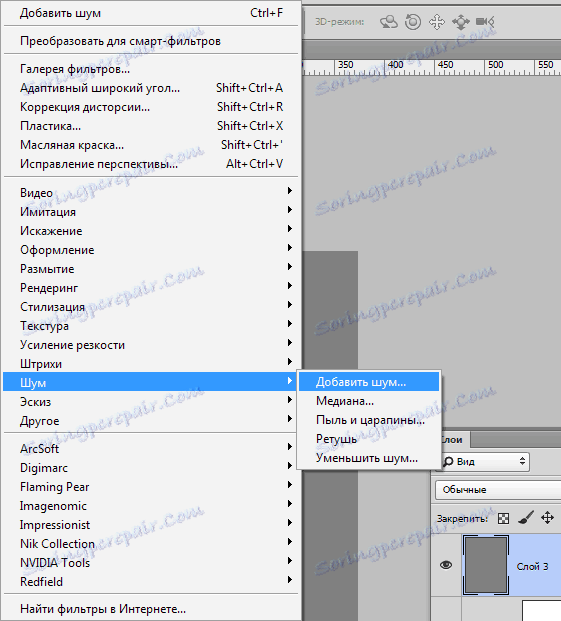
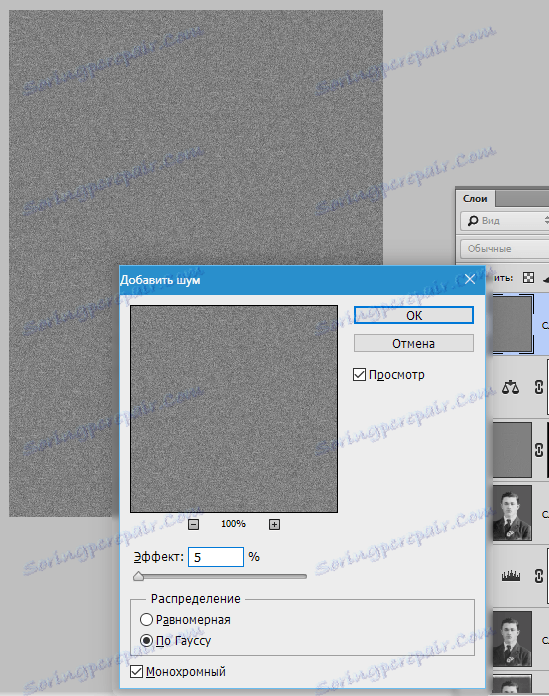
Nato spremenite način prekrivanja na "mehko svetlobo" in zmanjšajte motnost plasti na 30-40% .
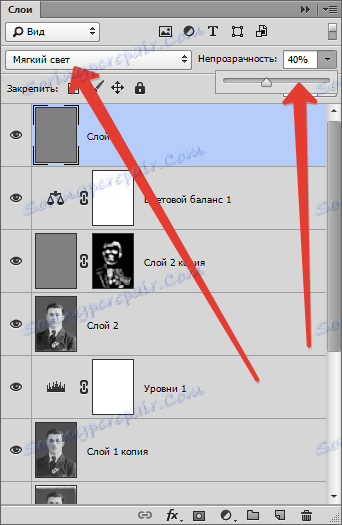
Oglejmo si rezultate naših prizadevanj.

Lahko se ustavite tukaj. Fotografija, ki smo jo obnovili.
V tej lekciji so prikazane osnovne tehnike retuširanja starih fotografij. Z njimi lahko uspešno obnovite fotografije starih staršev.
