Popravljanje tiskalnih napak na tiskalniku HP
Lastniki HP-jevih tiskalnih medijev na zaslonu občasno naletijo na sporočilo »Print Error« . Vzroki tega problema so lahko več in vsaka od njih je drugače rešena. Danes smo vam pripravili analizo glavnih načinov reševanja obravnavane težave.
Vsebina
Popravite tiskanje napak na tiskalniku HP
Vsaka spodnja metoda ima drugačno učinkovitost in bo v določeni situaciji najbolj primerna. Upoštevali bomo vse možne načine, začenši od najpreprostejšega in najbolj učinkovitega in po navodilih rešiti problem. Vendar najprej priporočamo, da pozoren na te nasvete:
- Ponovno zaženite računalnik in ponovno priključite tiskalno napravo. Zaželeno je, da je tiskalnik pred naslednjo povezavo v stanju izklopa vsaj eno minuto.
- Preverite kartušo. Včasih pride do napake, če je črnilo zmanjkalo črnila. Preberite si, kako zamenjati kartušo v članku na spodnji povezavi.
- Preglejte žice za fizične poškodbe. Kabel opravlja prenos podatkov med računalnikom in tiskalnikom, zato je pomembno, da ni povezan le, temveč tudi popolnoma v dobrem stanju.
- Poleg tega vam svetujemo, da preverite, ali je papir zmanjkalo ali ga ni zagozdil v notranjosti stroja. Če želite izvleči list A4, vam bodo pomagali navodila, ki se uporabljajo skupaj s proizvodnjo.
Več podrobnosti: Zamenjava kartuše v tiskalniku
Če podani nasveti niso pomagali, nadaljujte z uporabo naslednje napake »Print error« pri uporabi HP perifernih naprav.
1. način: Preverite tiskalnik
Najprej vam svetujemo, da preverite prikaz in konfiguracijo opreme v meniju »Naprave in tiskalniki« . Boste morali sprejeti le nekaj dejanj:
- V meniju »Nadzorna plošča« se pomaknite do »Naprave in tiskalniki«.
- Prepričajte se, da naprava ni označena sivo, nato z desno miškino tipko kliknite na njo in kliknite na element "Uporabi privzeto" .
- Poleg tega je priporočljivo preveriti parametre prenosa podatkov. Odprite meni »Lastnosti tiskalnika« .
- Tukaj vas zanima kartica » Pristanišča «.
- Označite polje »Dovoli dvosmerno izmenjavo podatkov« in ne pozabite uporabiti sprememb.
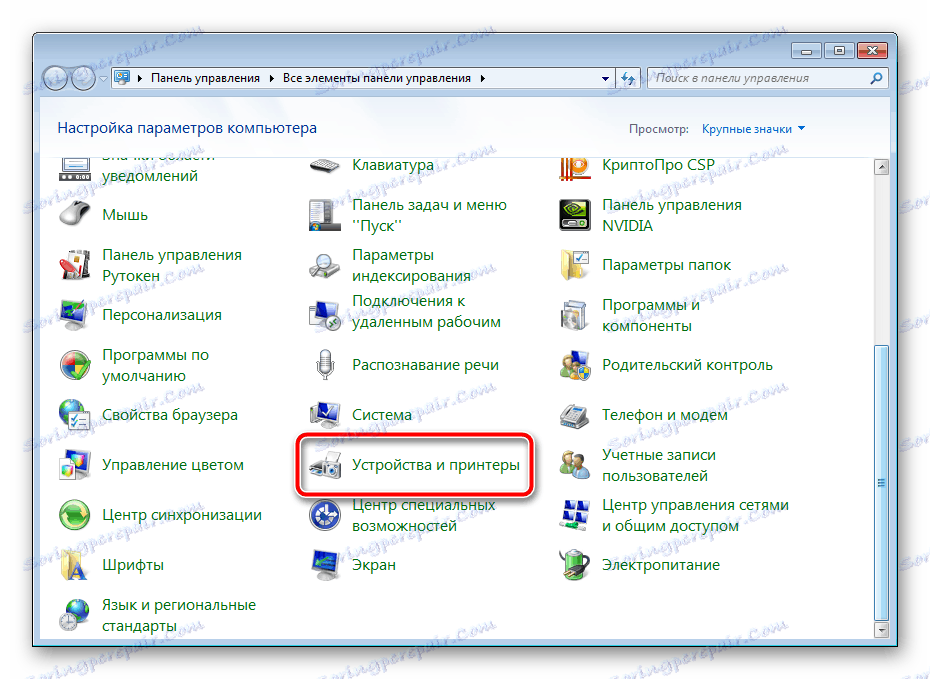
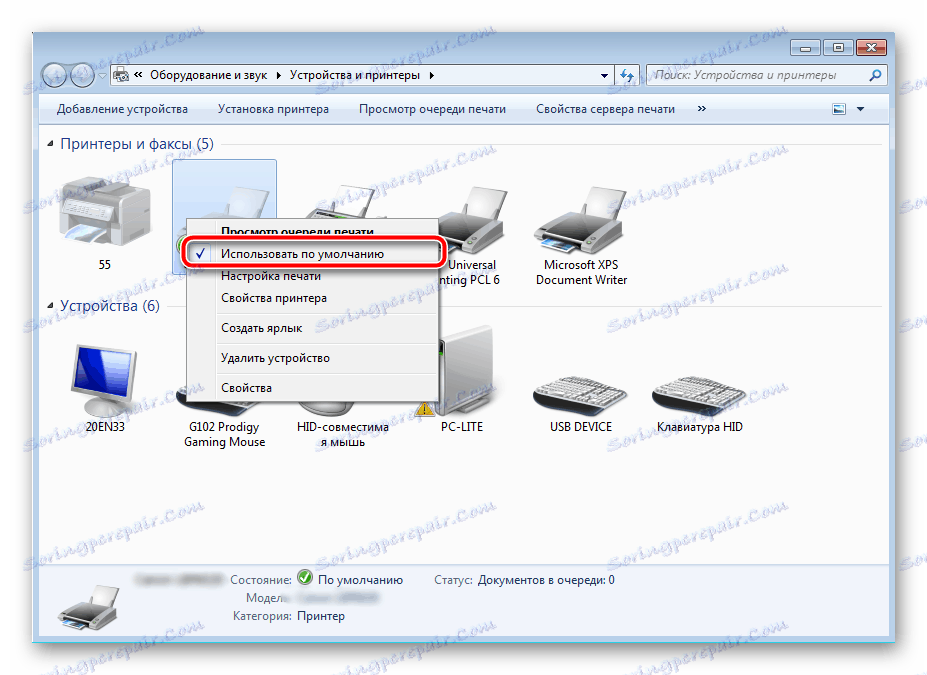
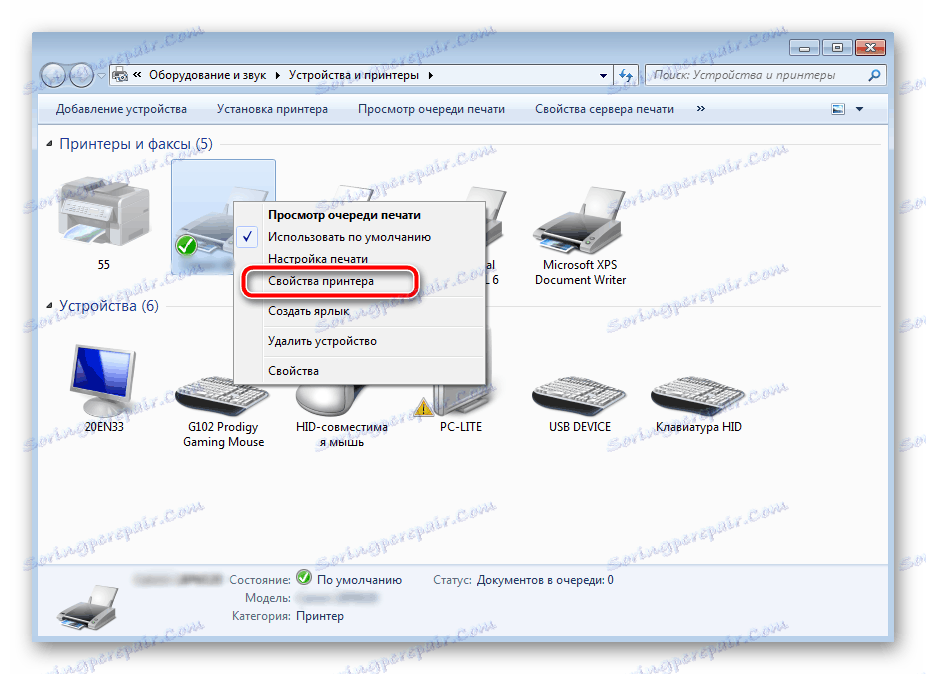
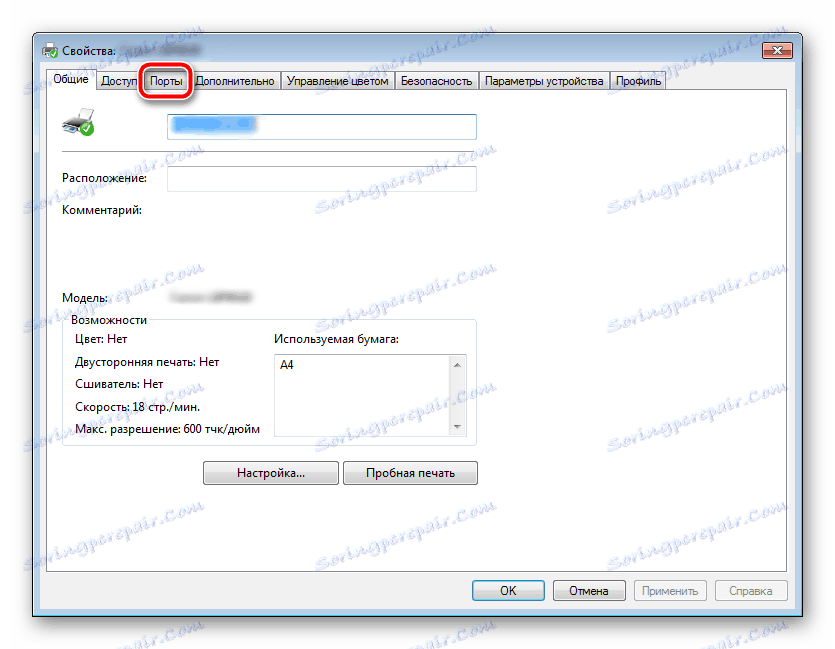
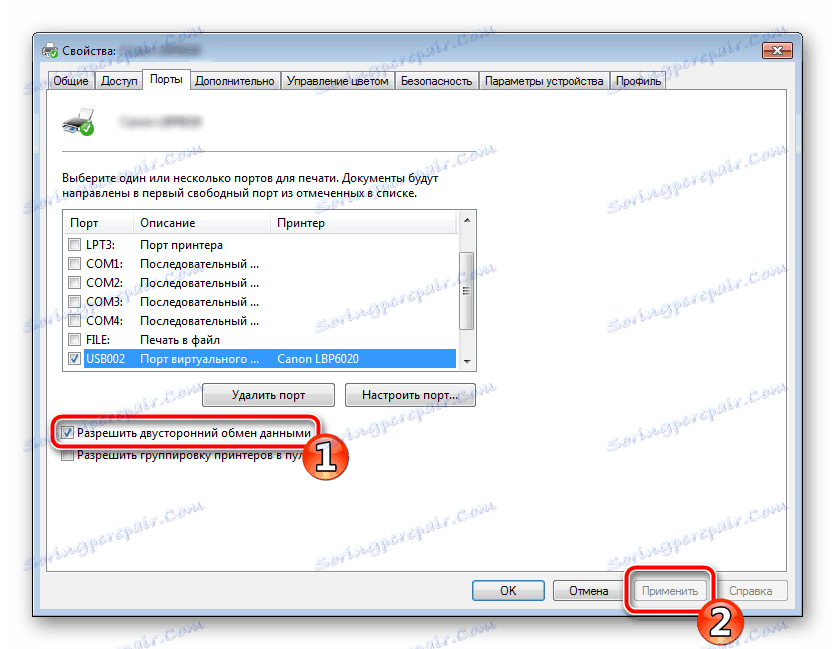
Na koncu procesa je priporočljivo znova zagnati računalnik in znova priključiti opremo, tako da bodo vse spremembe dejavno aktivne.
2. način: Odklepanje postopka tiskanja
Včasih pride do napetosti moči ali različnih napak sistema, zaradi česar obrobje in računalnik ne delujejo normalno. Iz teh razlogov se lahko zgodi tiskarska napaka. V tem primeru morate narediti naslednje manipulacije:
- Vrnite se v »Naprave in tiskalniki« , kjer z desnim klikom na aktivno opremo izberete »Ogled tiskanja« .
- Z desno tipko miške kliknite dokument in izberite »Prekliči« . Ponovite to z vsemi prisotnimi datotekami. Če postopek iz katerega koli razloga ni preklican, vam svetujemo, da preberete gradivo na spodnji povezavi, da izvedete ta postopek z uporabo enega od drugih razpoložljivih metod.
- Vrnite se na »Nadzorna plošča« .
- V njej odprite kategorijo »Upravljanje« .
- Tukaj vas zanima linija "Storitve" .
- Na seznamu poiščite »Print Manager« in dvokliknite na njej.
- V zavihku »Lastnosti« na zavihku »Splošno «, kjer se prepričajte, da je vrsta zagona »Samodejno« , morate storitev ustaviti in uporabiti nastavitve.
- Zaprite okno, zaženite Moj računalnik in se pomaknite na naslednji naslov:
C:WindowsSystem32SpoolPRINTERS - Izbrišite vse trenutne datoteke v mapi.
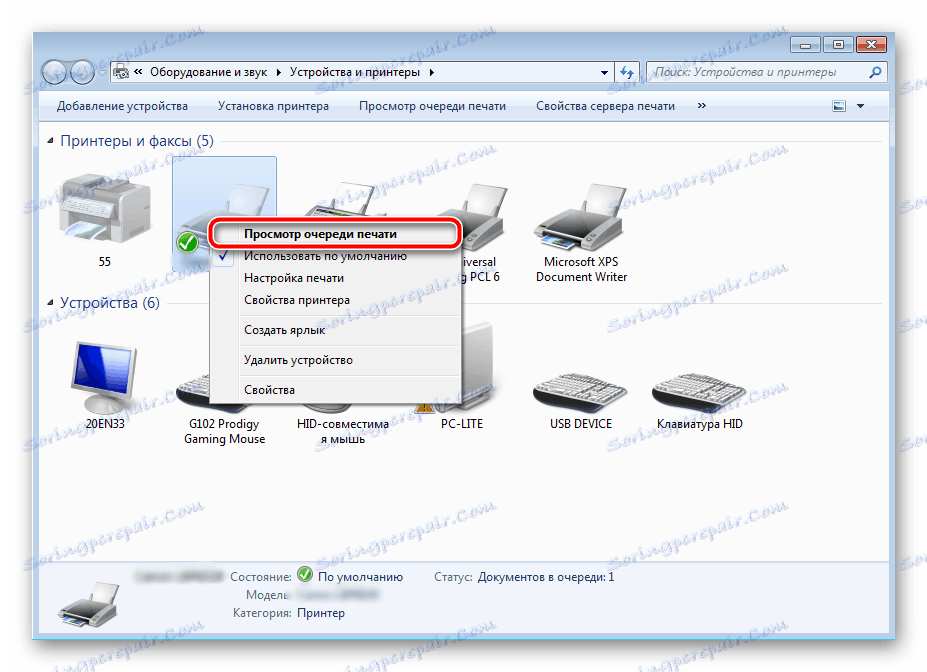

Več podrobnosti: Kako počistiti čakalno vrsto tiskanja na tiskalniku HP
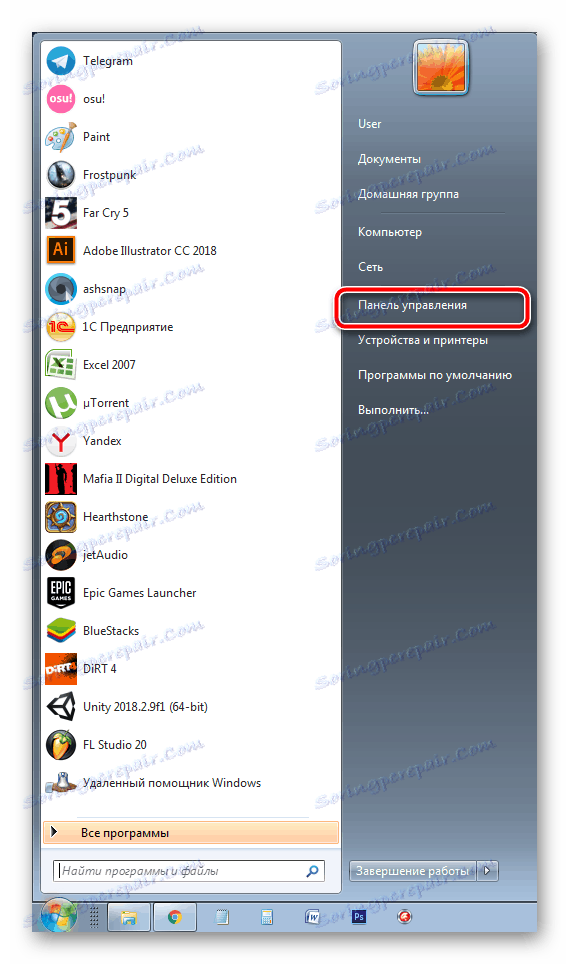


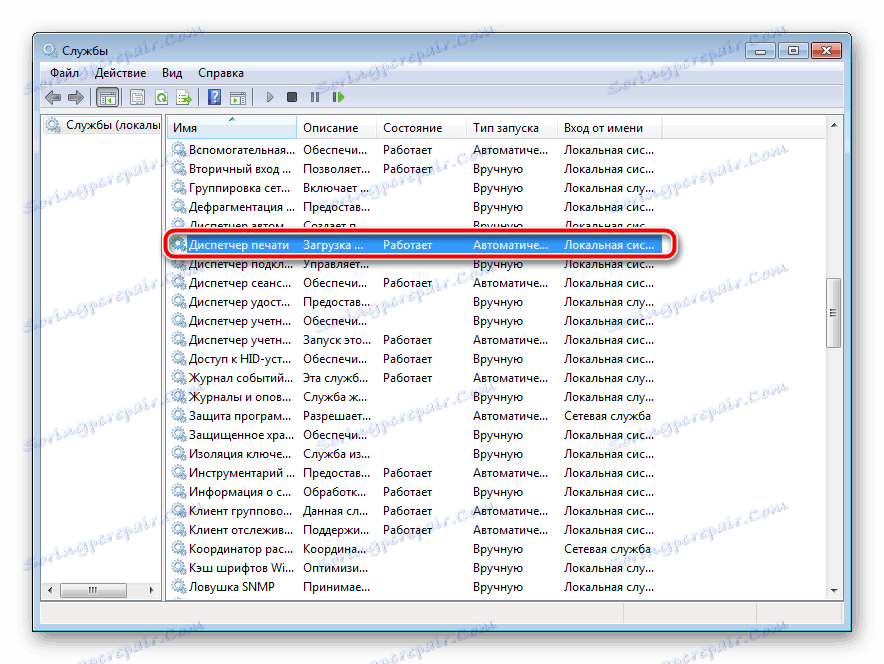

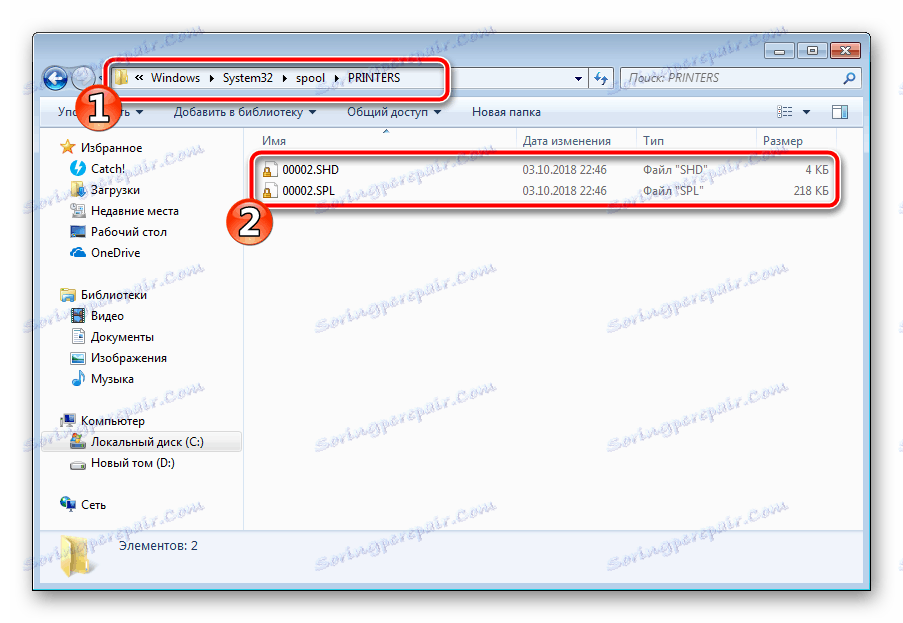
Ostanek ostane izključen, da izključite HP-jev izdelek, ga izključite iz napajanja in pustite, da stoji približno minuto. Po tem ponovno zaženite računalnik, priključite strojno opremo in ponovite postopek tiskanja.
3. način: onemogočite požarni zid sistema Windows
Včasih bloki Windows Defender pošljejo podatke iz računalnika v napravo. To je morda posledica nepravilnega delovanja požarnega zidu ali različnih napak sistema. Svetujemo, da začasno onemogočite zagovornika Windows in znova poskusite tiskati. Preberite več o deaktiviranju tega orodja v našem drugem gradivu na naslednjih povezavah:
Preberite več: Onemogoči požarni zid v Windows xp , Windows 7 , Windows 8
4. način: Preklopite uporabniški račun
Težava včasih nastane, kadar poskus pošiljanja v tisk ni izdelan iz uporabniškega računa Windows, s katerim so bile dodane zunanje naprave. Dejstvo je, da ima vsak profil svoje privilegije in omejitve, kar vodi k pojavu takšnih težav. V tem primeru morate poskusiti spremeniti uporabniški zapis, če imate več kot enega od njih, seveda. Razširjeno o tem, kako to storiti v različnih različicah sistema Windows, preberite spodnje članke.
Preberite več: Kako spremeniti uporabniški račun v Windows 7 , Windows 8 , Windows 10
5. način: Popravite Windows
Pogosto se zgodi, da so tiskarske napake povezane z določenimi spremembami operacijskega sistema. Neodvisno zaznavanje je precej težavno, vendar lahko država OS vrne z vrnitvijo vseh sprememb. Ta postopek se izvaja s pomočjo vgrajene komponente sistema Windows in poiščete podrobne informacije o tej temi v drugem gradivu avtorja.

Več podrobnosti: Možnosti obnovitve sistema Windows
Metoda 6: Ponovno namestite gonilnik
To metodo smo postavili nazadnje, ker od uporabnika zahteva, da izvede veliko število različnih manipulacij in je tudi za začetnike precej težavno. Če vam nobena od zgornjih navodil ne pomagajo, morate znova namestiti gonilnik naprave. Najprej se moraš znebiti starega. Preberite, kako narediti to:
Glej tudi: Odstranite stari gonilnik tiskalnika
Ko je postopek odstranitve končan, uporabite enega od načinov za namestitev periferne programske opreme. Obstaja pet razpoložljivih metod. Razporejeni z vsako od njih se sestanejo v našem drugem članku.
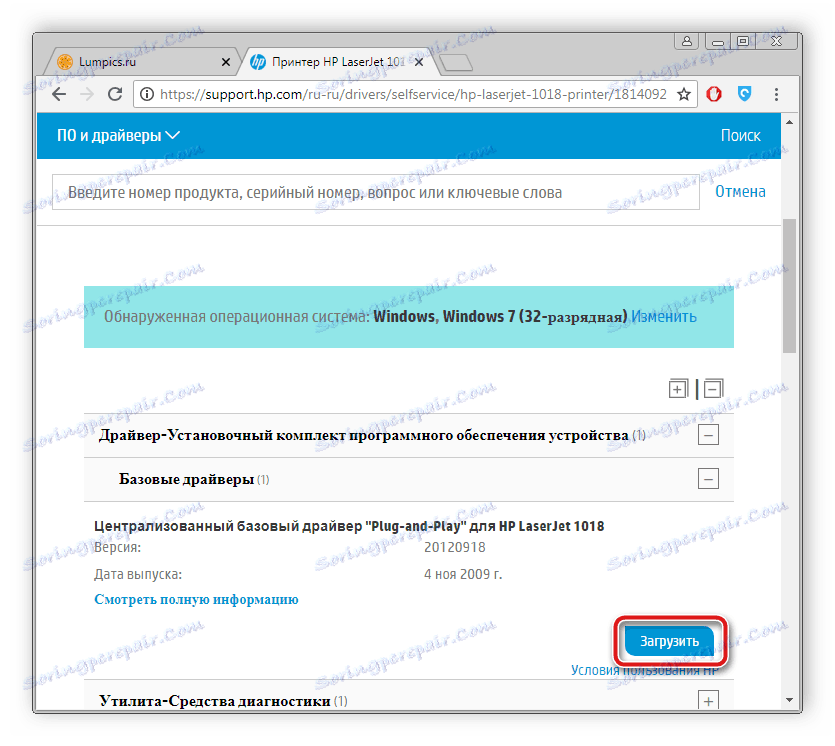
Več podrobnosti: Namestitev gonilnikov za tiskalnik
Kot lahko vidite, obstaja več načinov za odpravljanje tiskarske napake HP-jevega tiskalnika, ki bo uporaben v različnih situacijah. Upamo, da vam zgornja navodila pomagajo preprosto rešiti težavo in izdelek podjetja ponovno deluje pravilno.