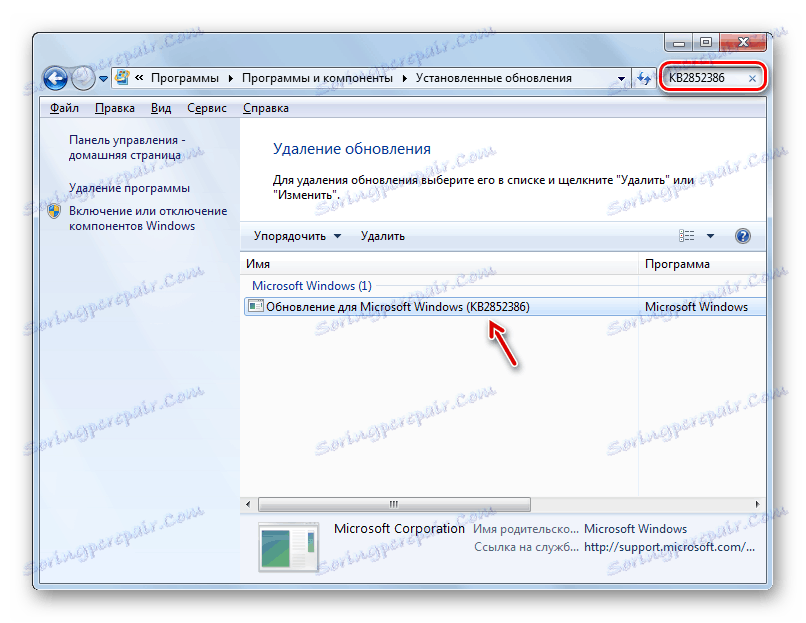V operacijskem sistemu Windows 7 očistite mapo »WinSxS«
Ena od najbolj množičnih map v operacijskem sistemu Windows 7, ki zavzema velik prostor na disku C , je sistemski imenik "WinSxS" . Poleg tega je nagnjen k nenehni rasti. Zato mnogi uporabniki skušajo očistiti ta imenik, da naredijo prostor na trdem disku. Poglejmo, kateri podatki so shranjeni v "WinSxS" in ali je mogoče to mapo očistiti brez negativnih posledic za sistem.
Preberite tudi: Čiščenje imenika Windows iz smeti v operacijskem sistemu Windows 7
Vsebina
Metode čiščenja "WinSxS"
"WinSxS" je sistemski katalog, katerega vsebina se nahaja v sistemu Windows 7 po naslednji poti:
C:WindowsWinSxS
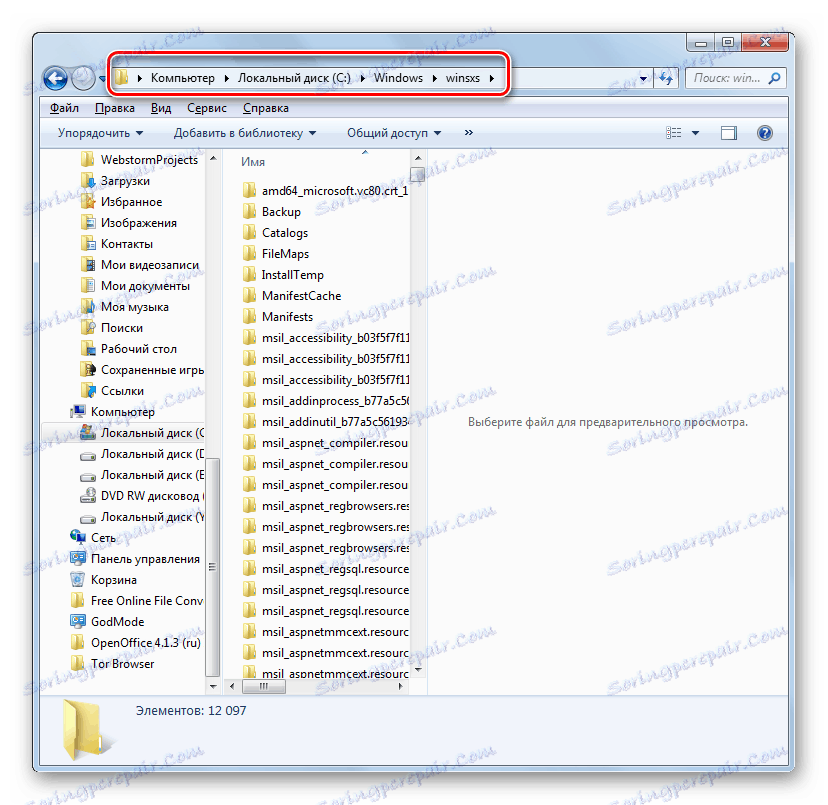
V imenovanih imenskih različicah vseh posodobitev različnih komponent operacijskega sistema Windows so shranjene in te posodobitve se nenehno kopičijo, kar vodi do rednega povečanja njegove velikosti. Za različne napake sistema se vsebina WinSxS uporablja za vrnitev v stabilno stanje OS. Zato ne morete izbrisati ali popolnoma očistiti tega imenika, ker ob najmanjšem neuspehu tvegate sčasoma dobite mrtvi sistem. Toda nekatere komponente lahko očistite v določenem imeniku, čeprav Microsoft priporoča, naj to storite le kot zadnja možnost, če kritično nimate dovolj prostora na disku. Zato preden izvedemo vse postopke, ki bodo opisani spodaj, naredite varnostno kopijo operacijskega sistema in ga shranite na ločenem mediju.
Namestitev posodobitve KB2852386
Treba je opozoriti, da v nasprotju z operacijskim sistemom Windows 8 in poznejšim operacijskim sistemom "sedem" na začetku ni imelo vgrajenega orodja za čiščenje mape "WinSxS" , ročno izbris, kot je navedeno zgoraj, je nesprejemljivo. Toda na srečo je kasneje izdal posodobitev KB2852386, ki vsebuje popravek za pripomoček Cleanmgr in pomaga rešiti navedeno težavo. Najprej morate poskrbeti, da je ta posodobitev nameščena na vašem računalniku ali jo namestite v primeru odsotnosti.
- Kliknite Start . Pojdite na »Nadzorna plošča« .
- Kliknite »Sistem in varnost« .
- Odprite Center za posodobitve za Windows .
- V spodnjem levem delu okna, ki se prikaže, kliknite »Nameščene posodobitve« .
- Odpre se okno s seznamom posodobitev, nameščenih v računalniku. Najdemo posodobitev KB2852386 v razdelku »Microsoft Windows« tega seznama.
- Toda težava je, da so elementi seznama lahko zelo veliki in zato tvegate porabiti veliko časa za iskanje. Če želite olajšati nalogo, postavite kazalko v iskalno polje desno od naslovne vrstice trenutnega okna. Vnesite naslednji izraz:
KB2852386Po tem naj ostane le element z zgornjo kodo. Če je to vidno, je vse v redu, nameščena je potrebna posodobitev in takoj lahko preidete na načine za čiščenje mape »WinSxS« .
![Posodobitev KB2852386 je nameščena v oknu »Namesteni posodobitvi« na nadzorni plošči v sistemu Windows 7]()
Če se element v trenutnem oknu ne prikaže, to pomeni, da morate za doseganje ciljev, določenih v tem članku, opraviti postopek posodobitve.
- Vrnite se v "Posodobitveni center" . Hitro je to mogoče storiti, če ste ravnali natanko tako, kot je opisano zgoraj, tako da kliknete puščico, ki kaže levo na vrhu trenutnega okna na levi strani naslovne vrstice.
- Če želite zagotoviti, da bo vaš računalnik videl potrebno posodobitev, v levem delu okna kliknite ikono »Išči posodobitve« . To je še posebej pomembno, če nimate omogočenih samodejnih posodobitev.
- Sistem bo poiskal posodobitve, ki niso nameščene na vašem računalniku.
- Ko je postopek končan, kliknite na oznako »Pomembne posodobitve na voljo« .
- Pojavi se seznam pomembnih posodobitev, ki niso nameščene na vašem računalniku. Izberete lahko, katere želite namestiti tako, da jih označite v levo od oznak v potrditvenih poljih. Označite polje zraven imena »Posodobitev za Windows 7 (KB2852386)« . Nato kliknite »V redu« .
- Če se vrnete v okno »Posodobi center« , kliknite »Namesti posodobitve« .
- Začeli se bodo postopki namestitve izbranih posodobitev.
- Po končanem delovanju znova zaženite računalnik. Zdaj boste imeli potrebno orodje za čiščenje imenika "WinSxS" .
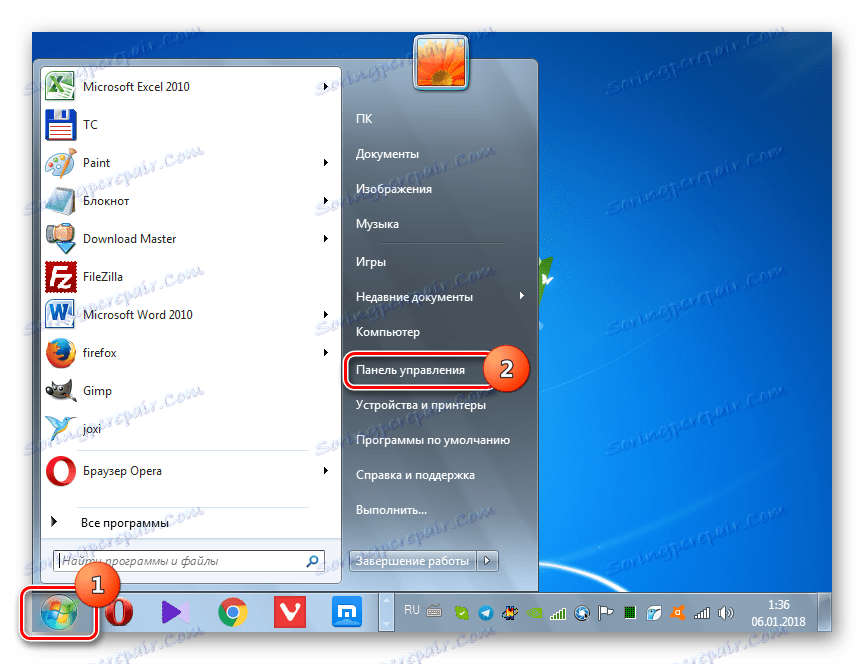
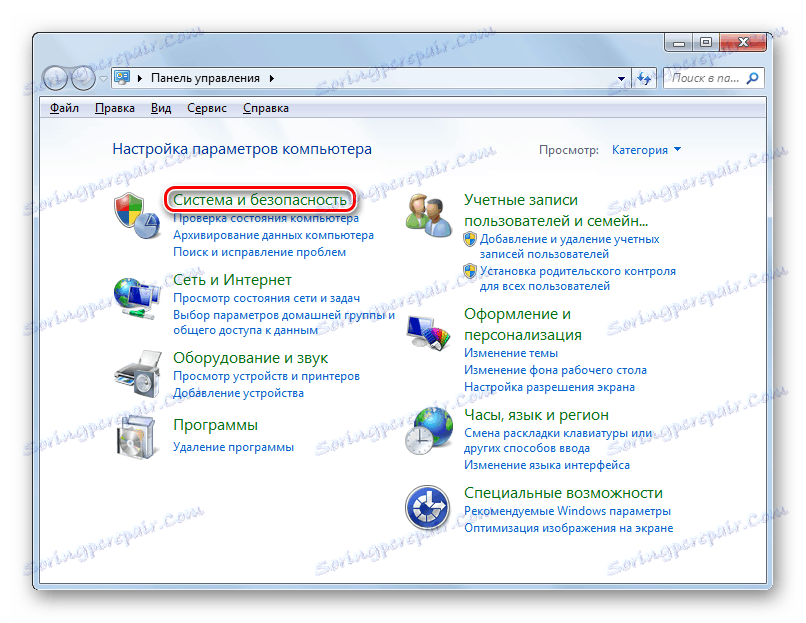
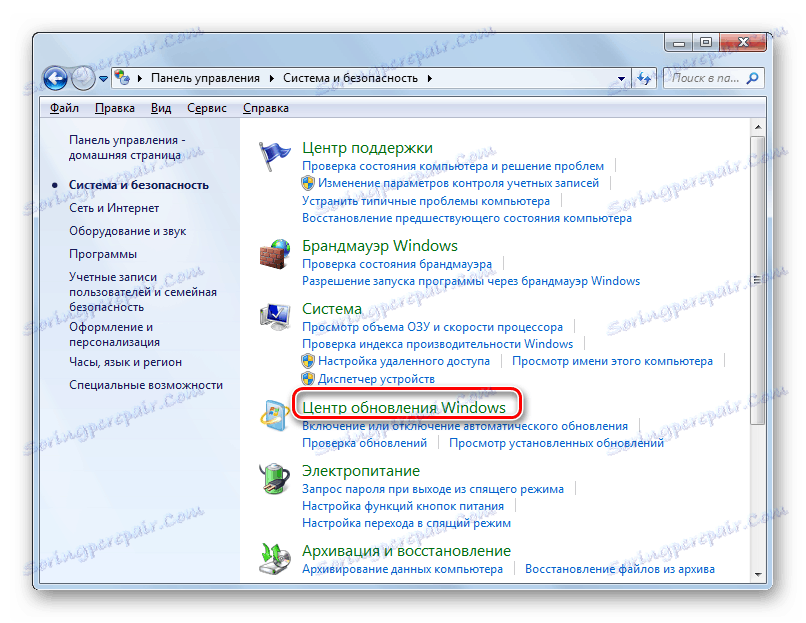
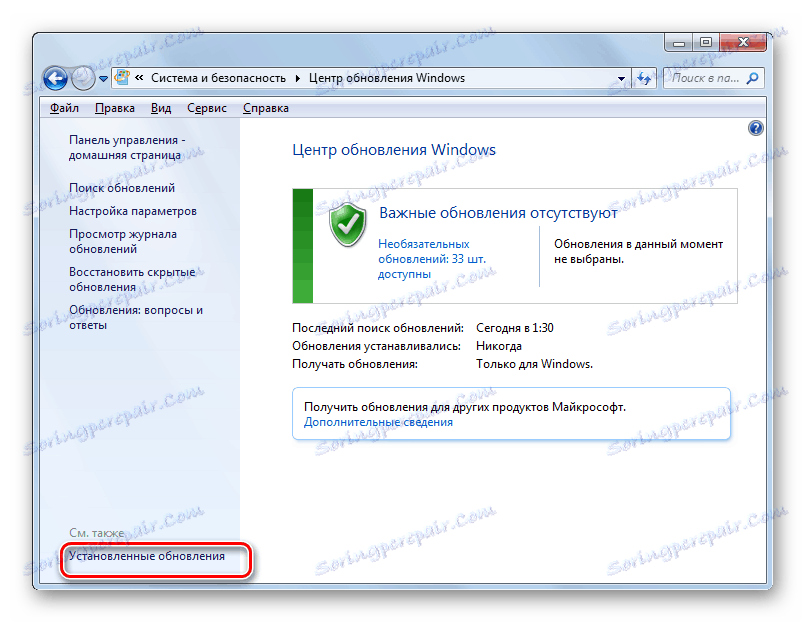
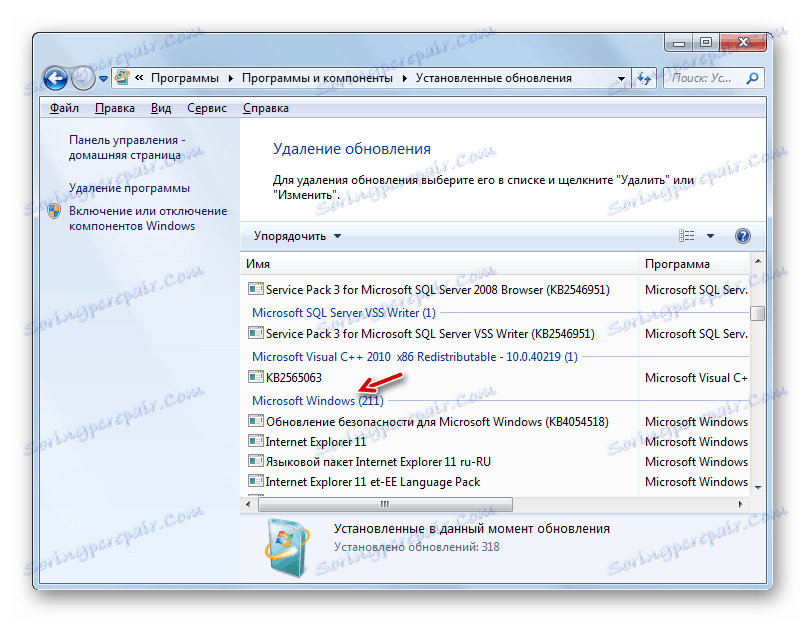
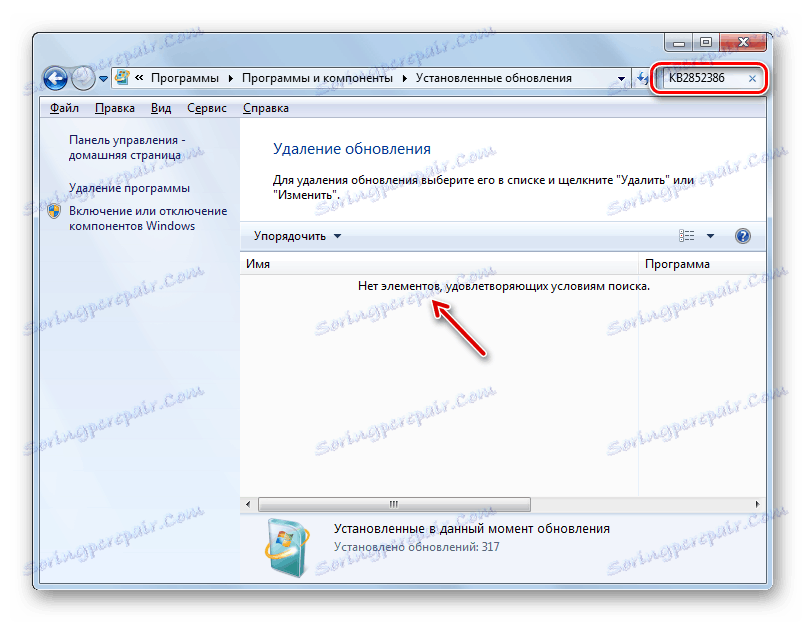
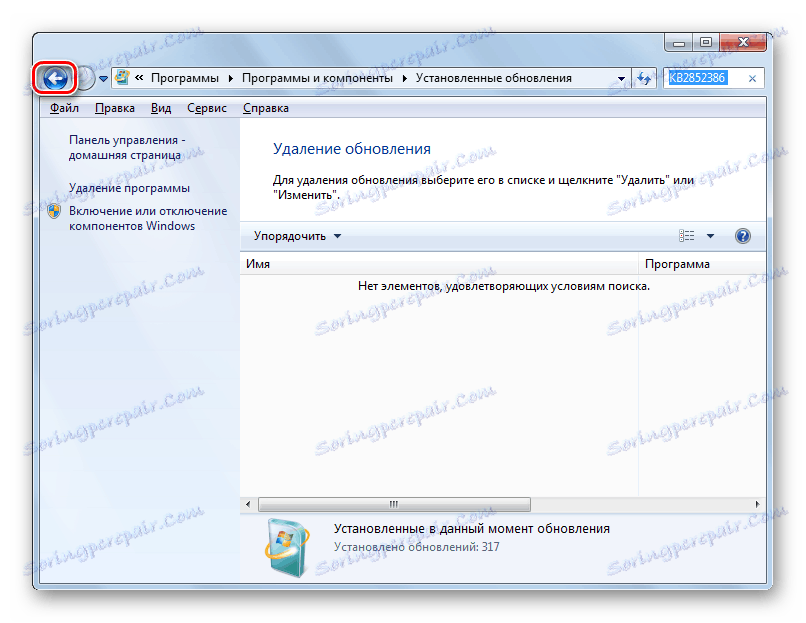
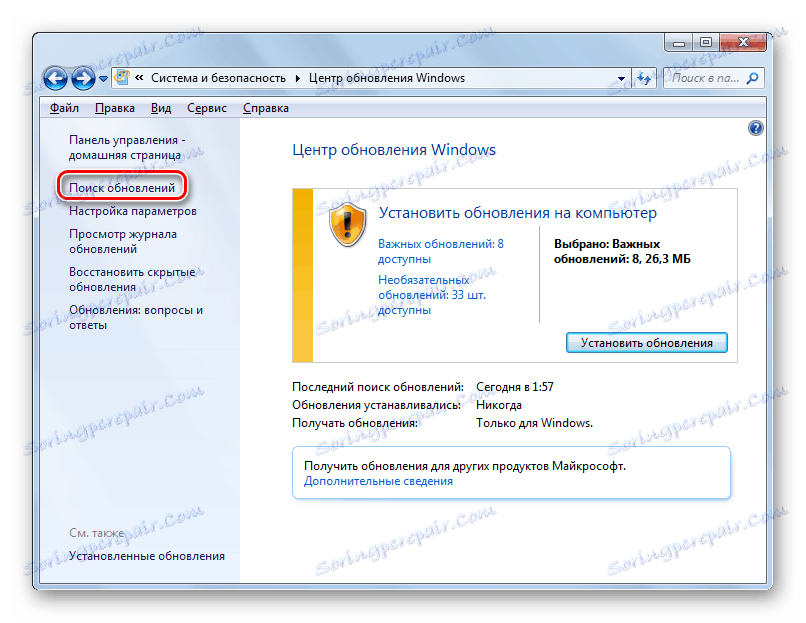
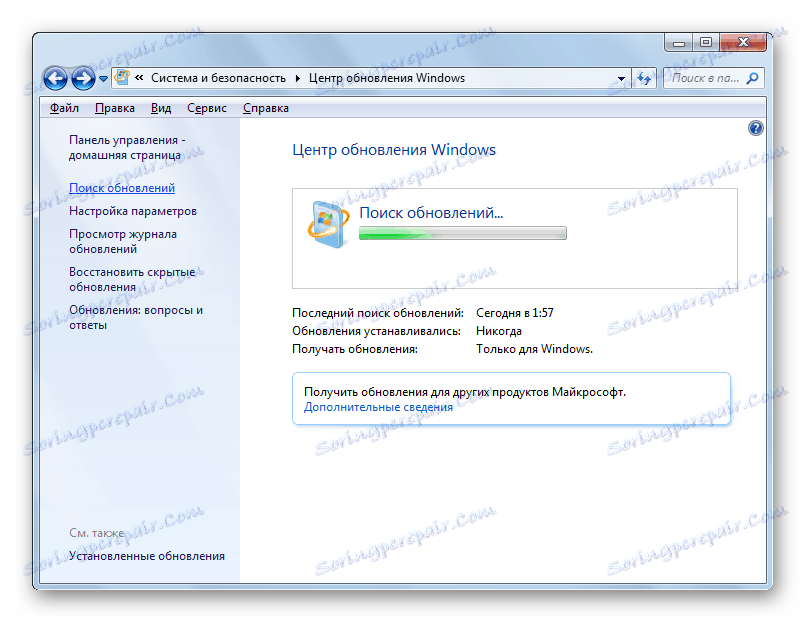
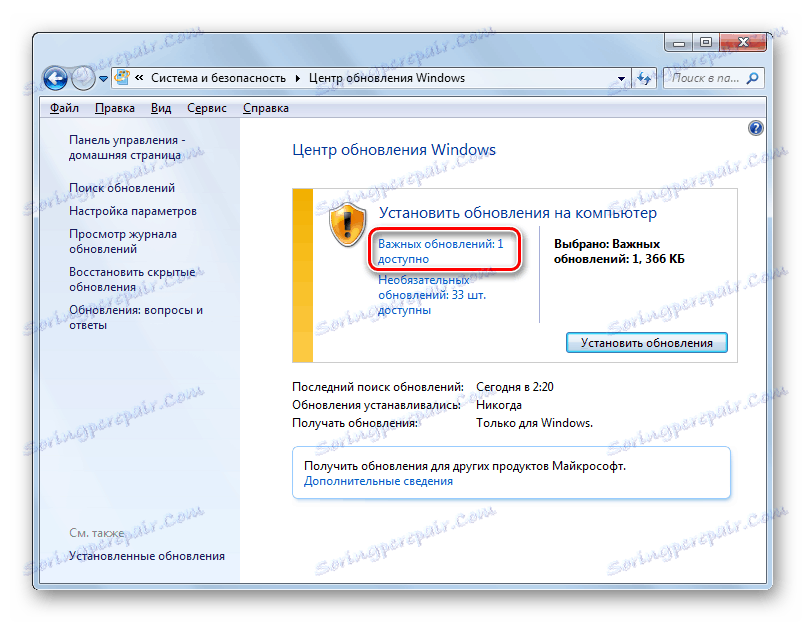
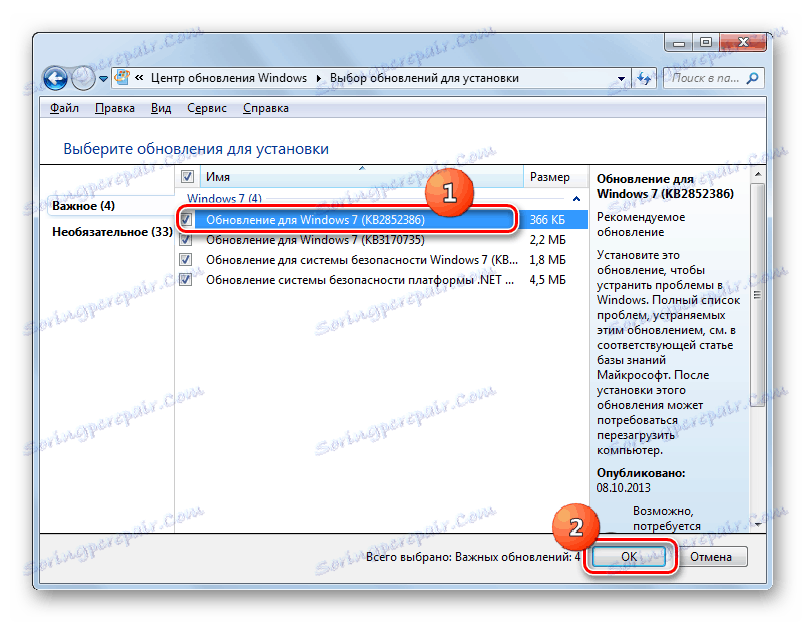

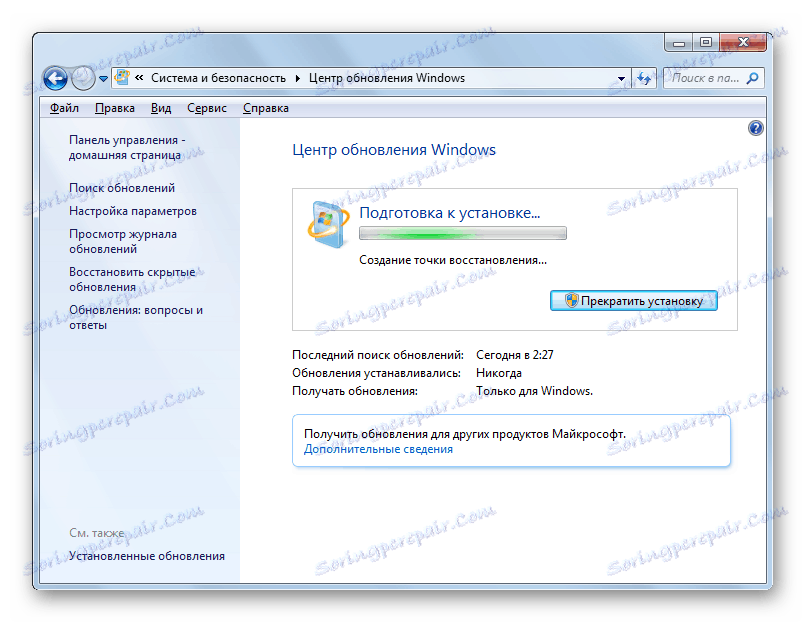
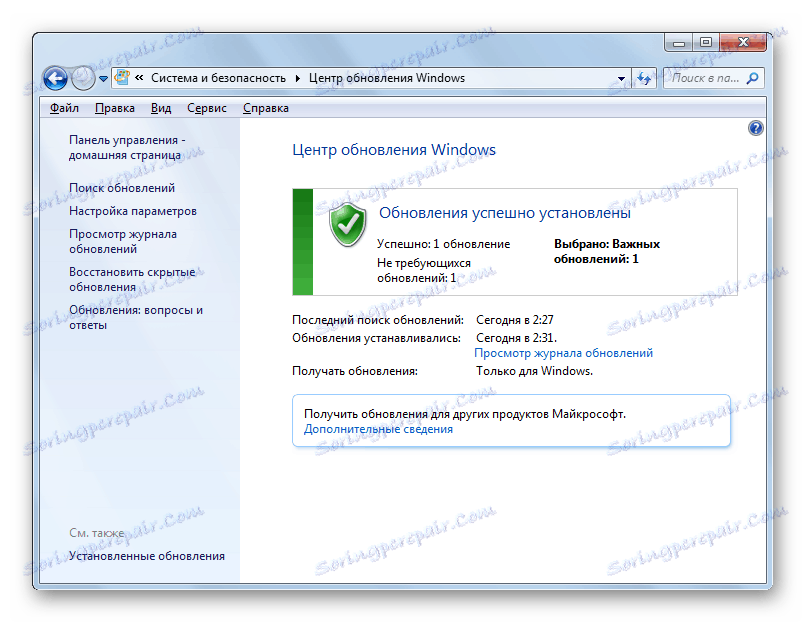
Nato bomo preučili različne načine za čiščenje imenika WinSxS z uporabo pripomočka Cleanmgr.
Lekcija: Namestitev operacijskega sistema Windows 7 ročno
1. način: ukazna vrstica
Potreben postopek se lahko izvede z uporabo ukazne vrstice , s katero se sproži pripomoček Cleanmgr.
- Kliknite Start . Kliknite »Vsi programi« .
- Odprite mapo »Standard« .
- Na seznamu poiščite "Command Line" . Kliknite ime z desnim gumbom miške ( PCM ). Izberite možnost »Zaženi kot skrbnik« .
- Aktivira se "ukazna vrstica" . Vnesite naslednji ukaz:
CleanmgrPritisnite Enter .
- Odpre se okno, kjer vas od vas zahteva, da izberete disk, na katerem bo izvedeno čiščenje. Privzeta vrednost je C- razdelek. In pustite, da ima vaš operacijski sistem standardno postavitev. Če je iz nekega razloga nameščen na drug disk, ga izberite. Kliknite V redu .
- Po tem utility oceni količino prostora, ki ga lahko očisti med ustrezno operacijo. Mogoče bo trajalo nekaj časa, zato bodite potrpežljivi.
- Prikaže se seznam sistemskih predmetov, ki jih je treba očistiti. Med njimi najverjetneje najdete postavko »Čiščenje posodobitev za Windows« (ali »Datoteke varnostne kopije paketa posodobitev« ) in dodajte beležko poleg nje. To mesto je odgovorno za čiščenje mape "WinSxS" . Nasproti drugih predmetov postavite potrditvena polja po lastni presoji. Vse ostale opombe lahko odstranite, če ne želite ničesar čiščiti ali označite tiste komponente, kamor želite odstraniti tudi »smeti«. Po tem kliknite »V redu« .
![Zagon čiščenja diska v oknu Čiščenje diska v operacijskem sistemu Windows 7]()
Pozor, prosim! V oknu »Čiščenje diska « morda manjka element »Čiščenje posodobitev za Windows« . To pomeni, da v imeniku »WinSxS« ni elementov, ki bi jih bilo mogoče odstraniti brez negativnih posledic za sistem.
- Odpre se pogovorno okno, če želite resnično izbrisati izbrane komponente. Soglašajte s klikom na "Izbriši datoteke" .
- Nato bo pripomoček Cleanmgr očistil mapo WinSxS nepotrebnih datotek in nato samodejno zaprl.
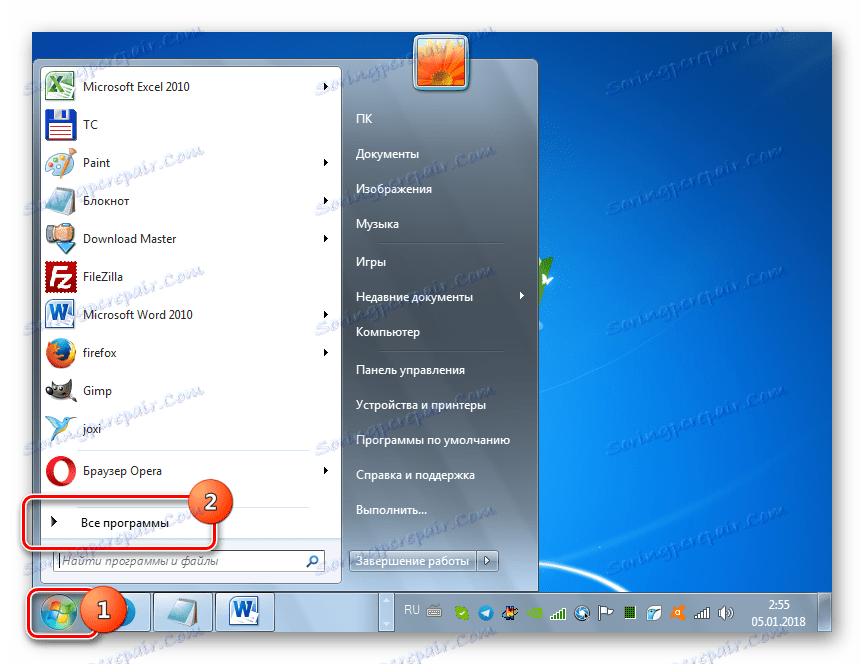
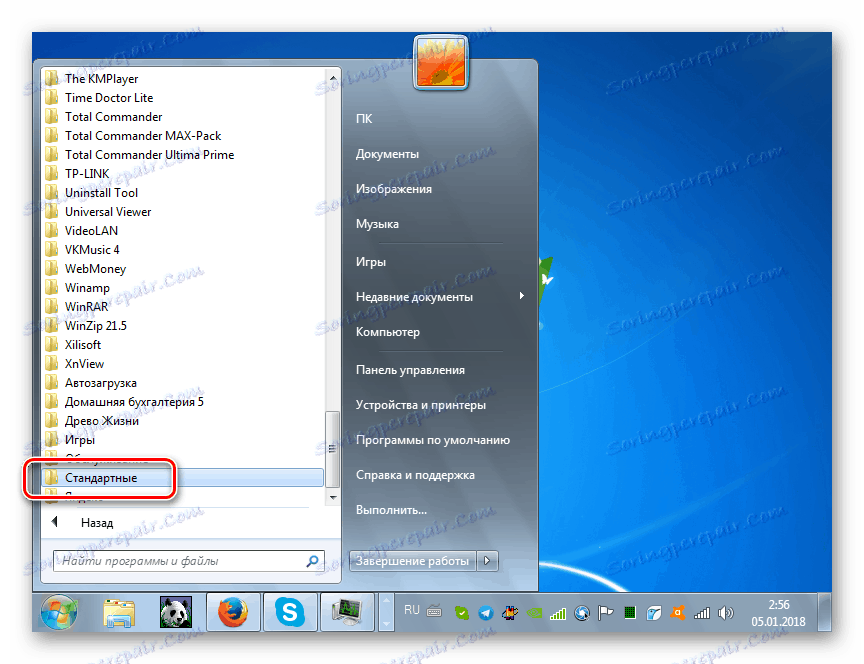
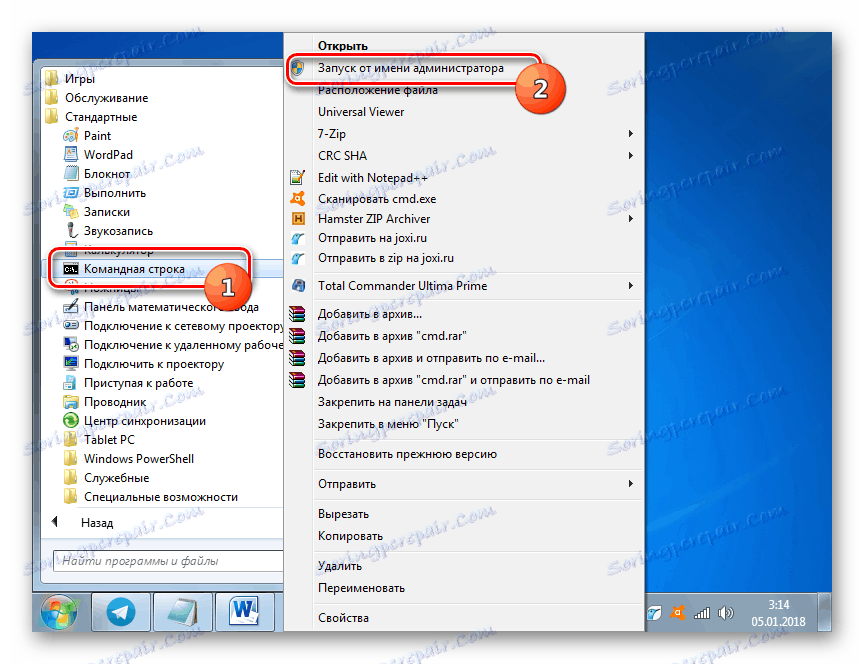
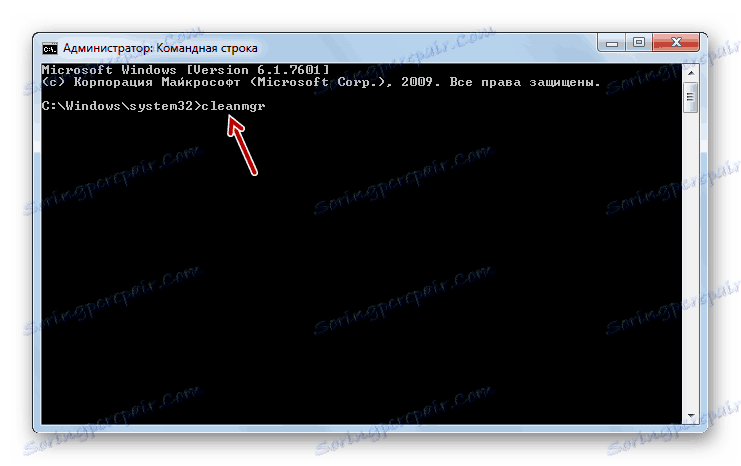
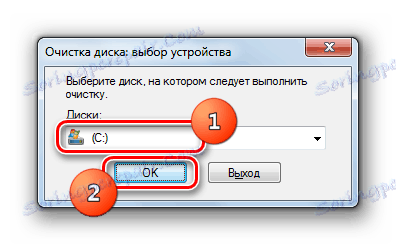



Lekcija: Aktiviranje »ukazne vrstice« v operacijskem sistemu Windows 7
2. način: Windows grafični vmesnik
Vsak uporabnik ne more zlahka zagnati pripomočkov prek ukazne vrstice . Večina uporabnikov raje to počne z uporabo GUI operacijskega sistema. To je zelo izvedljivo glede na orodje Cleanmgr. Seveda je ta metoda bolj razumljiva za preprostega uporabnika, ampak, kot boste videli, traja dlje.
- Kliknite »Start« in pojdite na »Računalnik« .
- V odprtem oknu "Explorer" na seznamu trdih diskov poiščite ime particije, kjer je nameščen trenutni operacijski sistem Windows. V veliki večini primerov je to pogon C. Kliknite na PCM . Izberite Lastnosti .
- V pojavnem oknu pritisnite »Čiščenje diska« .
- Začel se bo isti postopek ocenjevanja prostora, ki ga bomo očistili, kar smo videli z uporabo prejšnje metode.
- V odprtem oknu ne upoštevajte seznama predmetov, ki jih želite očistiti, in kliknite »Počisti sistemske datoteke« .
- Izvede se ponovna ocena prostora na pogonu, vendar ob upoštevanju elementov sistema.
- Po tem bo odprto isto okno, "Čiščenje diska" , ki smo ga opazili v načinu 1 . Nato morate opraviti vse ukrepe, ki so bili opisani v njej, začenši s točko 7.
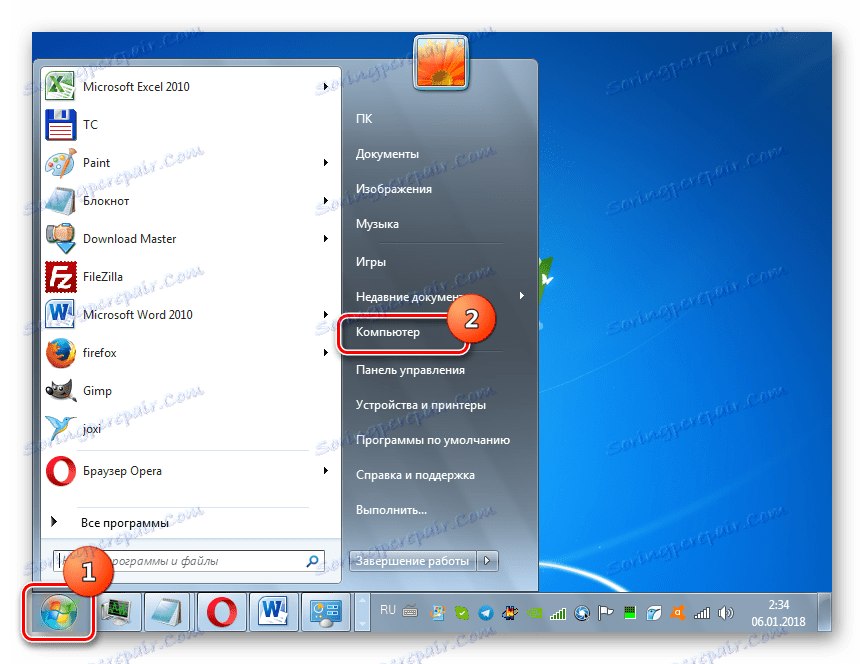
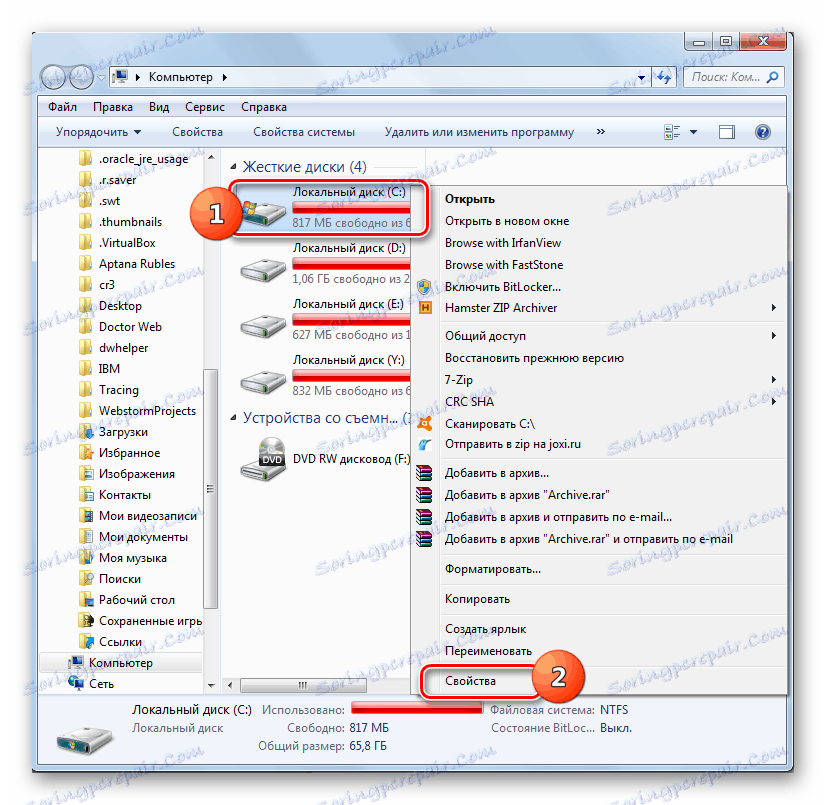




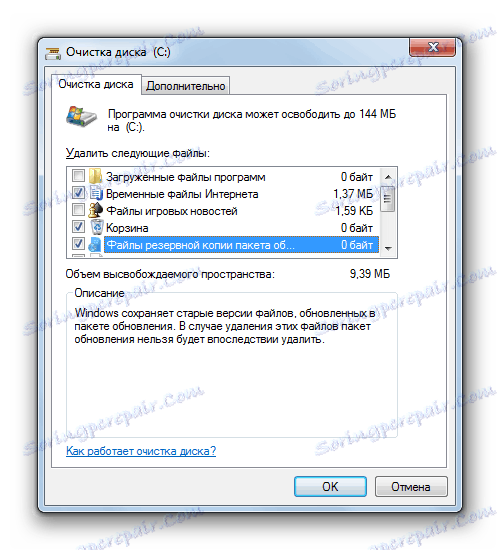
3. način: Samodejno čiščenje "WinSxS"
V operacijskem sistemu Windows 8 je mogoče konfigurirati razpored čiščenja za mapo "WinSxS" s programom "Scheduler Task" . V operacijskem sistemu Windows 7 žal ta funkcija ni na voljo. Kljub temu lahko redno čiščenje redno pregledujete z isto "ukazno vrstico" , čeprav brez prilagodljivega razporeda.
- Aktiviraj ukazni poziv z administrativnimi pravicami na enak način, kot je opisano v 1. načinu tega vodnika. Vnesite naslednji izraz:
:: параметры очистки каталога winsxs
REG ADD "HKEY_LOCAL_MACHINESOFTWAREMicrosoftWindowsCurrentVersionExplorerVolumeCachesUpdate Cleanup" /v StateFlags0088 /t REG_DWORD /d 2 /f
:: параметры очистки временных объектов
REG ADD "HKEY_LOCAL_MACHINESOFTWAREMicrosoftWindowsCurrentVersionExplorerVolumeCachesTemporary Files" /v StateFlags0088 /t REG_DWORD /d 2 /f
:: генерация запланированной задачи "CleanupWinSxS"
schtasks /Create /TN CleanupWinSxS /RL Highest /SC monthly /TR "cleanmgr /sagerun:88"Kliknite Enter .
- Sedaj ste načrtovali mesečni postopek čiščenja za mapo "WinSxS" z uporabo pripomočka Cleanmgr. Naloga se bo izvedla samodejno enkrat na mesec 1. dan brez neposredne udeležbe uporabnika.
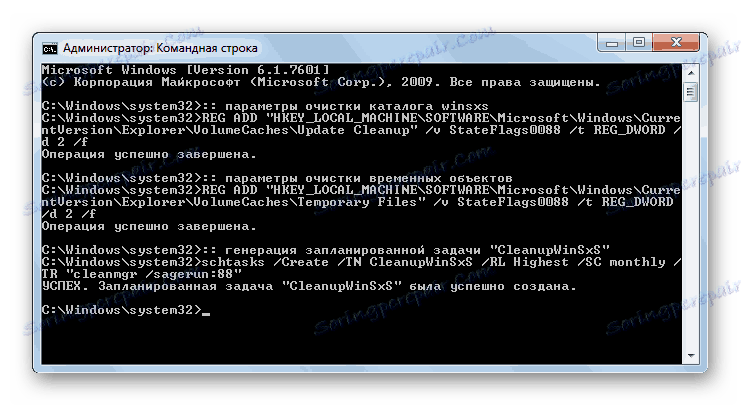
Kot vidite, v Windows 7 lahko očistite mapo »WinSxS« tako prek »ukazne vrstice« kot prek GUI operacijskega sistema. Začetek tega postopka lahko načrtujete tudi z vnosom ukazov. Toda v vseh zgornjih primerih bo operacija izvedena z uporabo pripomočka Cleanmgr, posebna posodobitev, ki jo morate namestiti prek standardnega algoritma za posodobitev sistema Windows, če ni na računalniku. Zelo pomembno je, da se spomnite katerega koli uporabnika: brisanje mape »WinSxS« ročno, tako da izbrišete datoteke ali uporabite programe tretjih oseb, je strogo prepovedano.