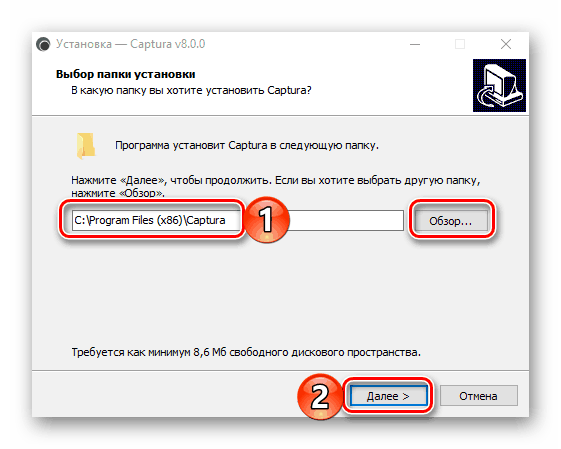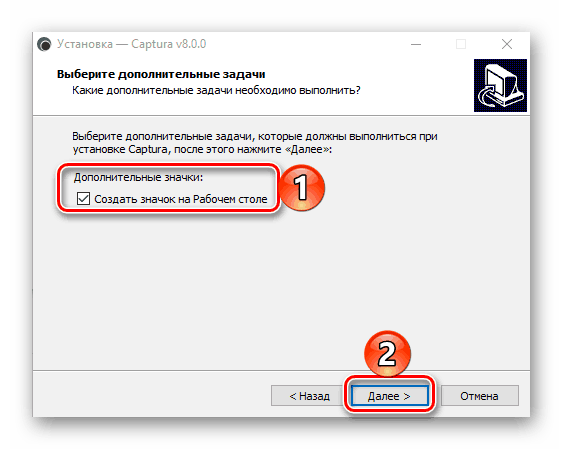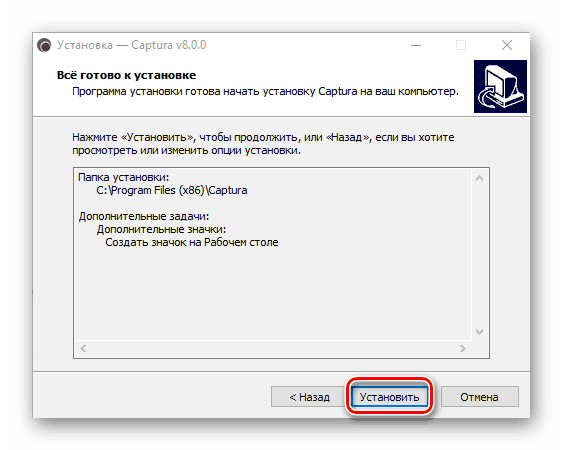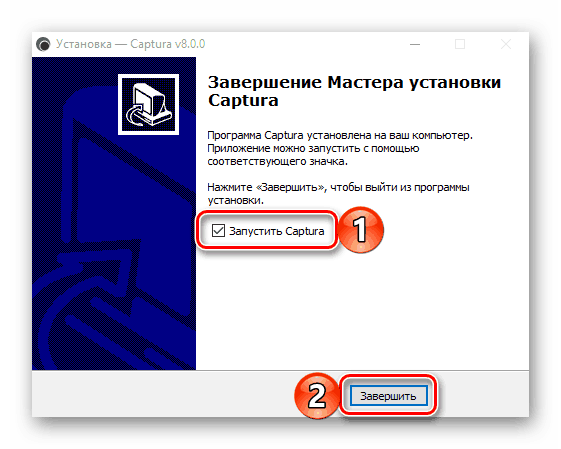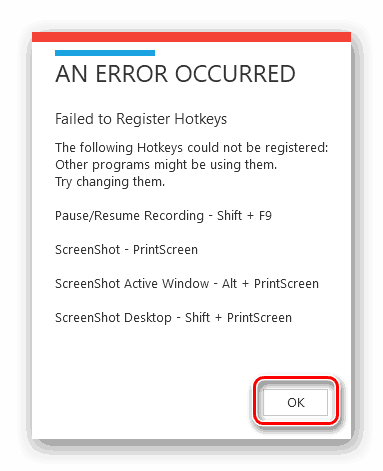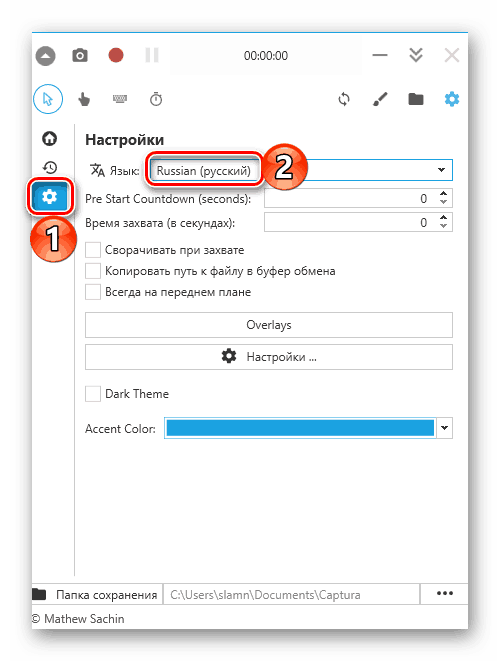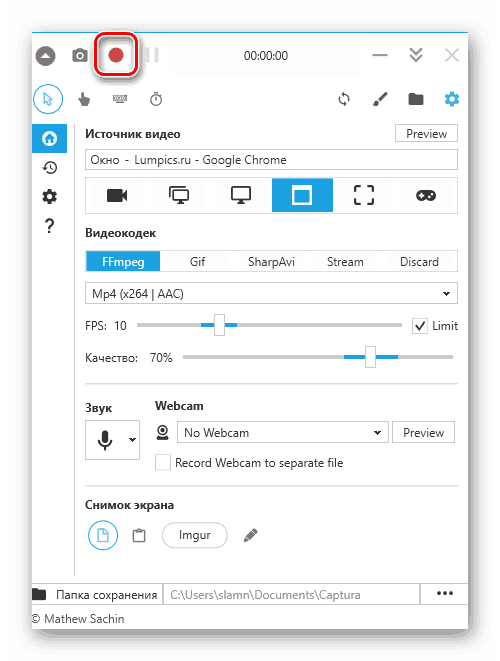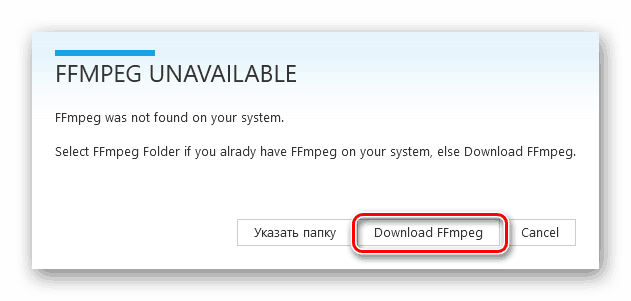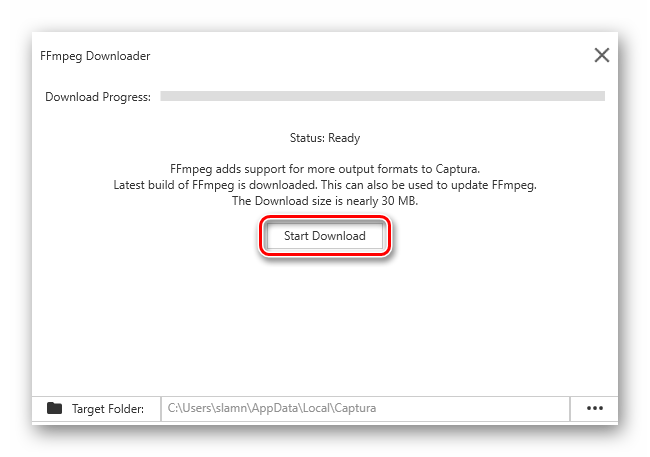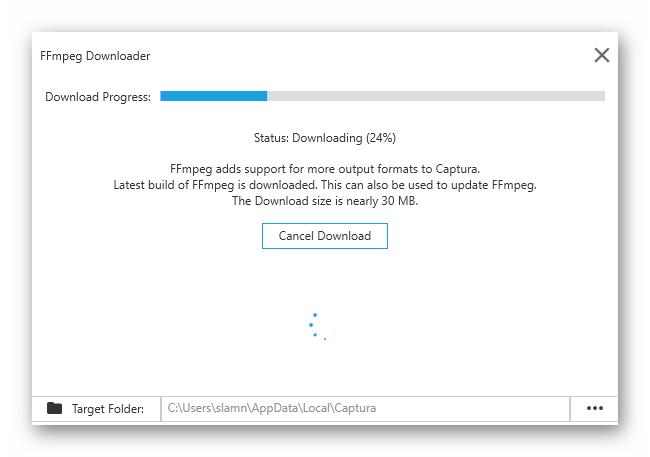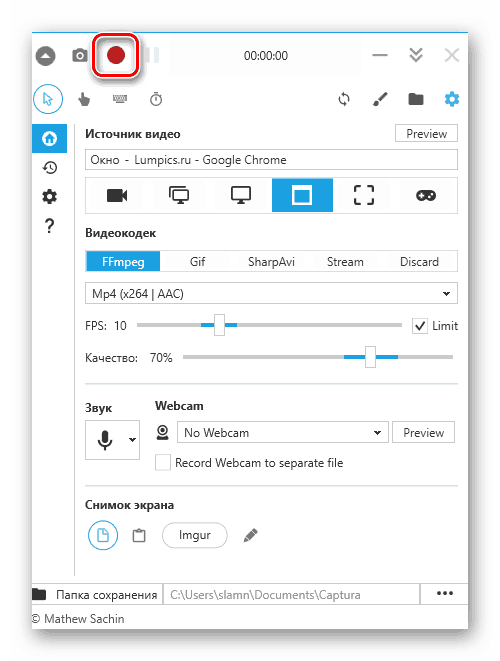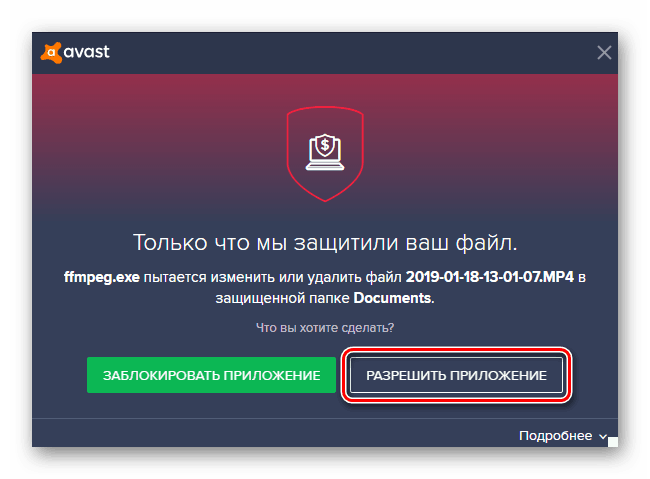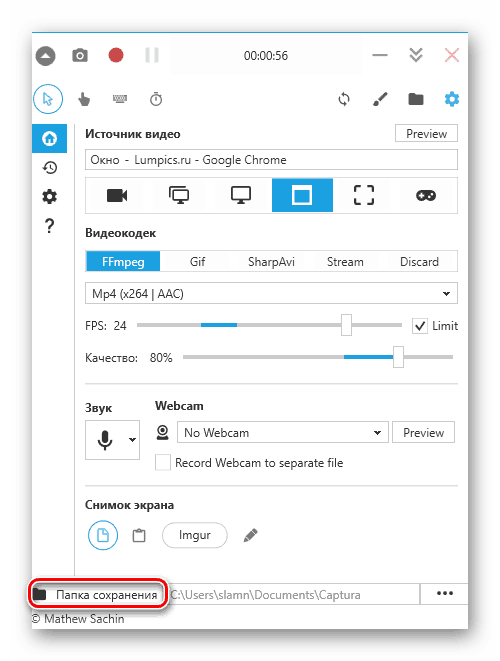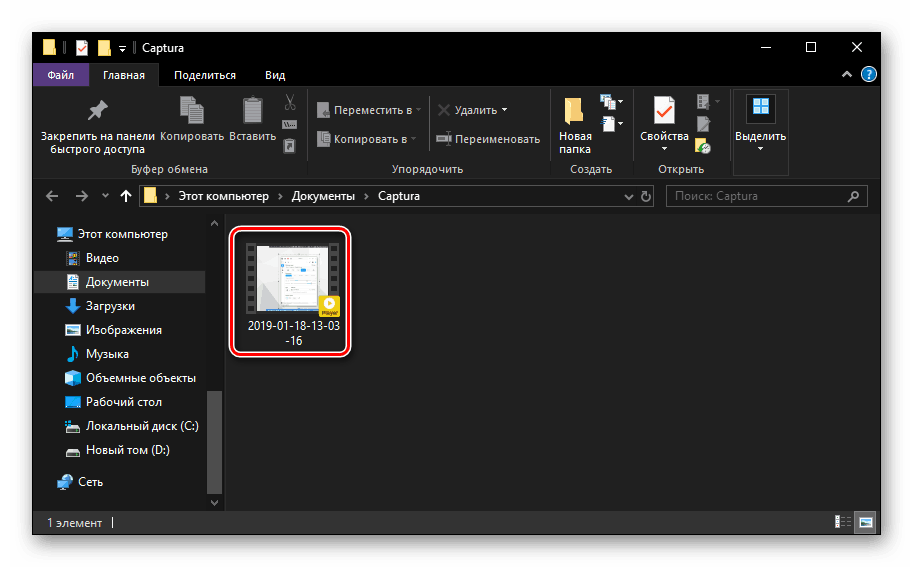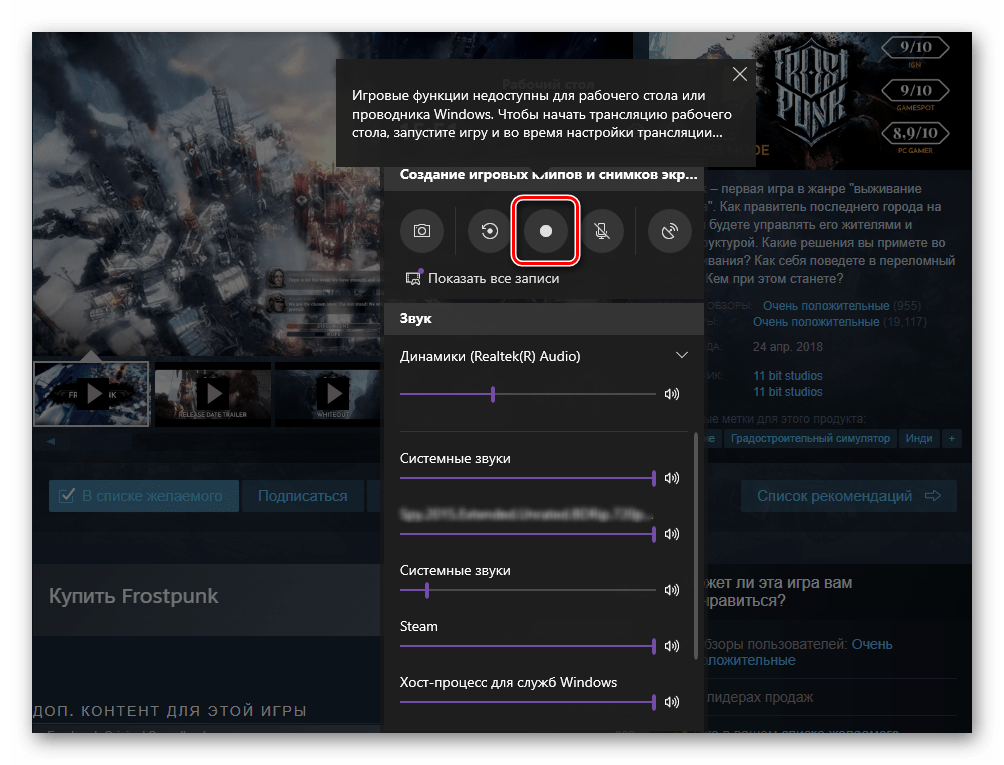Snemanje videa z računalniškega zaslona v sistemu Windows 10
Skoraj vsak uporabnik Windows ve, kako narediti posnetek zaslona v okolju tega operacijskega sistema. Ampak ne vsi vedo o snemanju videa, čeprav prej ali slej pride do take potrebe. Danes vam bomo povedali, kakšni so načini za reševanje tega problema v zadnjem desetem operacijskem sistemu Microsofta.
Glejte tudi: Ustvarjanje posnetkov zaslona v sistemu Windows 10
Pišemo video iz zaslona v Windows 10
"Deset" , za razliko od svojih predhodnikov različice operacijskega sistema, vsebuje v svojem arzenalu standardna orodja za zajem zaslona, katerih funkcionalnost ni omejena le na ustvarjanje posnetkov zaslona - lahko se uporabljajo za snemanje videa. In vendar hočemo začeti s programom tretjih oseb, saj ponuja veliko več priložnosti.
Metoda 1: Captura
To je preprosta in priročna uporaba, poleg brezplačne aplikacije za snemanje videa z računalniškega zaslona, ki ima potrebne nastavitve in več načinov zajemanja. Nato razmišljamo ne le o njegovi uporabi za reševanje današnje težave v sistemu Windows 10, temveč tudi pri namestitvenem procesu z naknadno konfiguracijo, saj obstajajo določene nianse.
Prenesite Capturo iz uradne strani.
- Ko ste na strani za prenos, izberite ustrezno različico aplikacije - standardni namestitveni program ali prenosni. Priporočamo, da ostanete pri prvi možnosti - Installer, pred katero morate klikniti na gumb "Download" .
- Prenos bo trajal le nekaj sekund, potem pa lahko nadaljujete z namestitvijo. To storite tako, da izvedete datoteko Captura z dvojnim klikom. Prezrite opozorilo filtra SmartScreen za Windows, ki se bo najverjetneje prikazalo s klikom na »Zaženi« v njegovem oknu.
- Nadaljnji ukrepi se izvajajo v skladu s standardnim algoritmom:
- Izberite jezik namestitve.
- Določite mapo za namestitev aplikacijskih datotek.
- Dodajanje bližnjice na namizje (neobvezno).
- Začetek namestitve in njeno dokončanje,
![Začetek namestitve programa Captura za snemanje videa z zaslona v sistemu Windows 10]()
po katerem lahko takoj zaženete Capturo.
![Izberite jezik namestitve programa Captura za snemanje videa z zaslona v sistemu Windows 10]()
![Določite mapo za namestitev programa Captura za snemanje videa z zaslona v sistemu Windows 10]()
![Ustvarjanje bližnjice Captura za snemanje video posnetkov v sistemu Windows 10]()
![Zagon programa Captura za zajem video posnetkov v sistemu Windows 10]()
- Če imate v računalniku nameščen program za zajemanje zaslona drugega uporabnika in ga uporabite za nadzor, se bo prikazalo naslednje obvestilo:
![Napaka pri registraciji vročih tipk v programu Captura za snemanje videa z zaslona v sistemu Windows 10]()
Captura ne bo dovolil uporabe bližnjic, ki so naštete v oknu, temveč v našem primeru to ni kritično. Lahko še dodatno prilagodite vse zase. Aplikacija se bo začela, vendar bo njen jezik vmesnika angleščina. - Če želite spremeniti lokalizacijo, kliknite gumb »Nastavitve« in izberite ustrezni element na spustnem seznamu »Jezik« - ruski (ruski).
![Na zaslonu programa Windows 10 izberite programski jezik Captura za snemanje videa]()
Ker smo v razdelku z nastavitvami, lahko spremenite tudi privzeto mapo za shranjevanje videoposnetkov, nato pa se vrnete na začetni zaslon Captura (prvi gumb na stranski vrstici). - Aplikacija omogoča snemanje v več načinih, vse so predstavljene pod vrstico "Video source" .
- Samo zvok;
- Celoten zaslon;
- Zaslon;
- Okno;
- Območje zaslona;
- Podvajanje namizja.
![Možnosti za snemanje videa z zaslona v programu Captura za Windows 10]()
Opomba: Druga postavka se od tretjega razlikuje po tem, da je zasnovana za zajemanje več zaslonov, to je za primere, ko je več kot en monitor priključen na računalnik.
- Ko ste določili način zajemanja, kliknite ustrezni gumb in izberite območje ali okno, ki ga nameravate posneti na video. V našem primeru je to okno spletnega brskalnika.
- Ko ste to storili, kliknite gumb »Snemaj« , ki je označen na spodnji sliki.
![Začnite snemati video iz zaslona v programu Captura za Windows 10]()
Najverjetneje boste namesto zajemanja zaslona morali namestiti kodek FFmpeg, ki je potreben za delovanje Capture. To je treba storiti.![Prenesite kodek za zajem videa z zaslona v programu Captura za Windows 10]()
Po kliku na gumb »Prenesi FFmpeg« potrdite prenos - »Začni prenos« v odprtem oknu.![Začnite s prenosom kodeka za snemanje video posnetkov v Capturi za Windows 10]()
Počakajte, da se prenos in namestitev kodeka zaključita.![Prenos kodeka za zajem videa na zaslonu v programu Captura za Windows 10]()
nato kliknite gumb "Dokončaj" . - Zdaj lahko končno začnemo snemati videoposnetek,
![Začnite snemati videoposnetek v programu Captura za Windows 10]()
vendar pred tem lahko določite njegovo končno kakovost, tako da na spustnem seznamu izberete želeno obliko, določite želeno hitrost sličic in dejansko kakovost. - Takoj, ko začnete snemati zaslon, lahko protivirusni program prekine ta postopek. Delo nameščenega kodeka se iz nekega razloga dojema kot grožnja, čeprav ni. Zato morate v tem primeru klikniti na gumb »Dovoli aplikacijo« ali podobno (odvisno od uporabljenega protivirusnega programa).
![Dovoli Capturi spremembe v sistemu Windows 10]()
Poleg tega boste morali zapreti okno s napako samega Capture, po kateri se bo snemanje še vedno začelo (v nekaterih primerih ga boste morda morali ponovno zagnati). - Napredek postopka zajemanja zaslona lahko spremljate v glavnem oknu aplikacije - prikaže se čas snemanja. Postopek lahko zaustavite ali zaustavite.
- Ko je zajem zaslona dokončan in so zaključena vsa dejanja, ki ste jih načrtovali, se bo prikazalo naslednje obvestilo:
![Obvestilo o uspešnem snemanju videa z zaslona v Capturi za Windows 10]()
Če želite odpreti mapo z videoposnetkom, kliknite gumb v spodnjem predelu Capture.![Odprite mapo z videom iz zaslona v programu Captura za Windows 10]()
Ko ste v pravilnem imeniku,![Mapa z videom iz zaslona v programu Captura za Windows 10]()
Videoposnetek lahko zaženete v privzetem predvajalniku ali urejevalniku videoposnetkov.
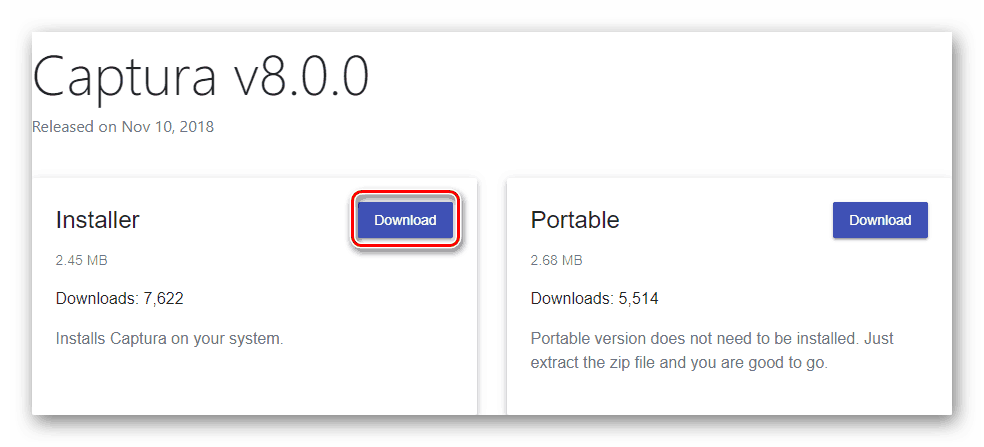
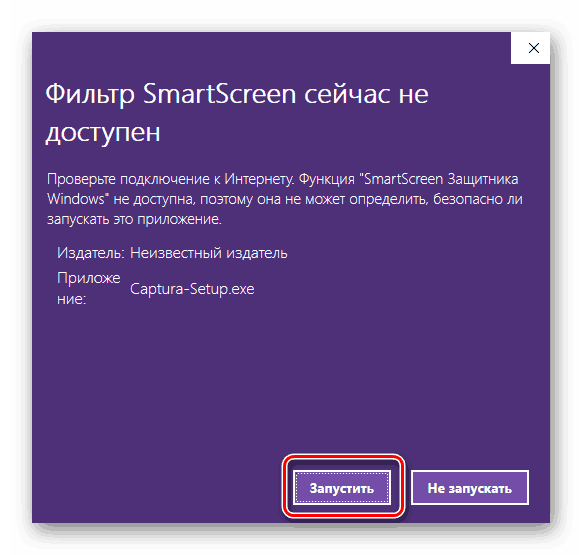
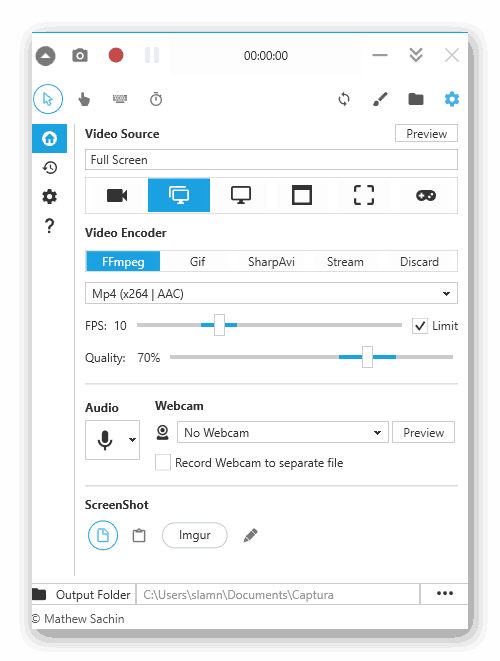
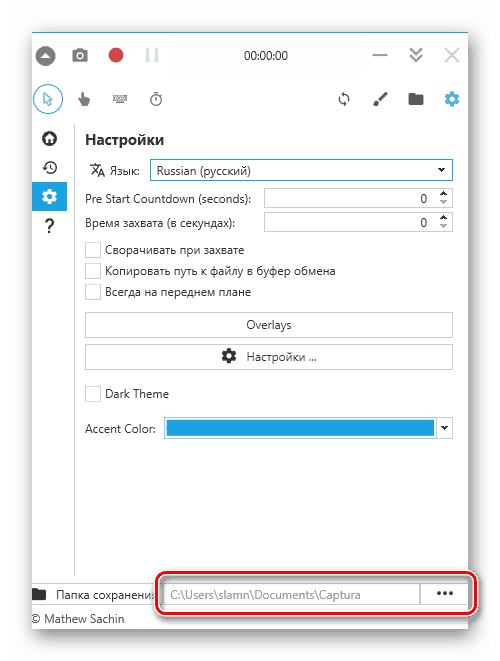
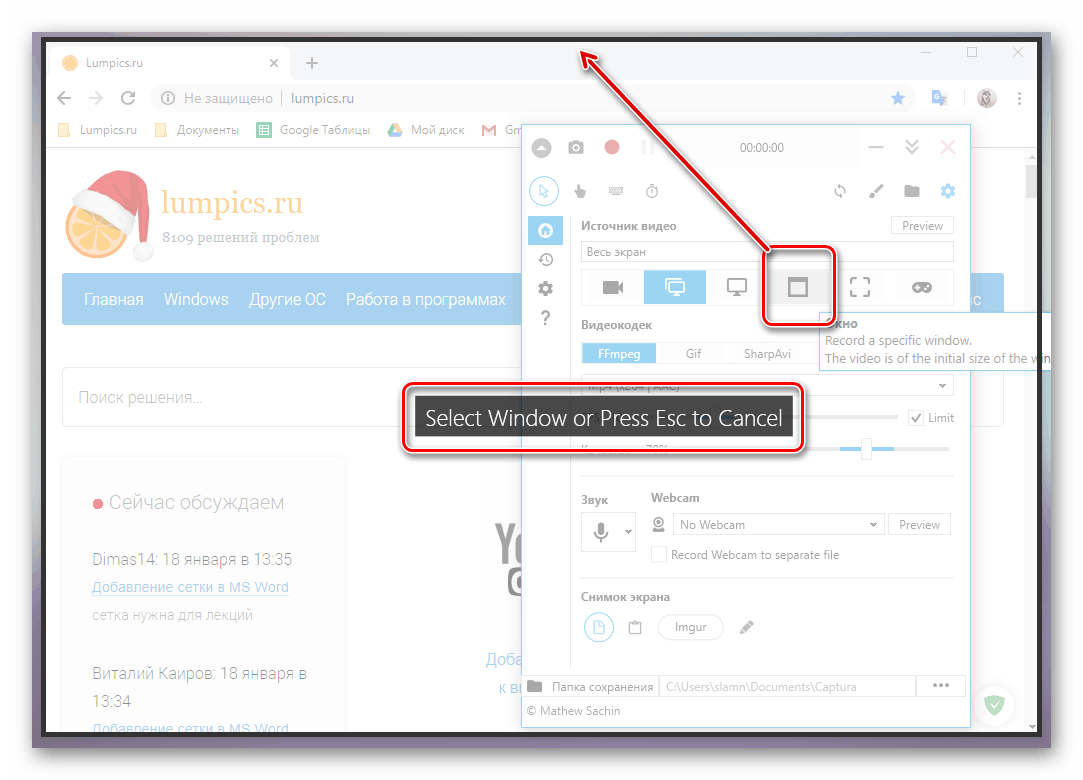

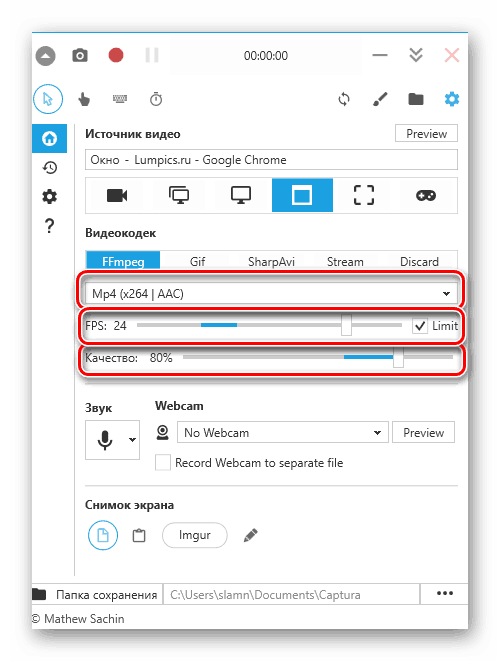
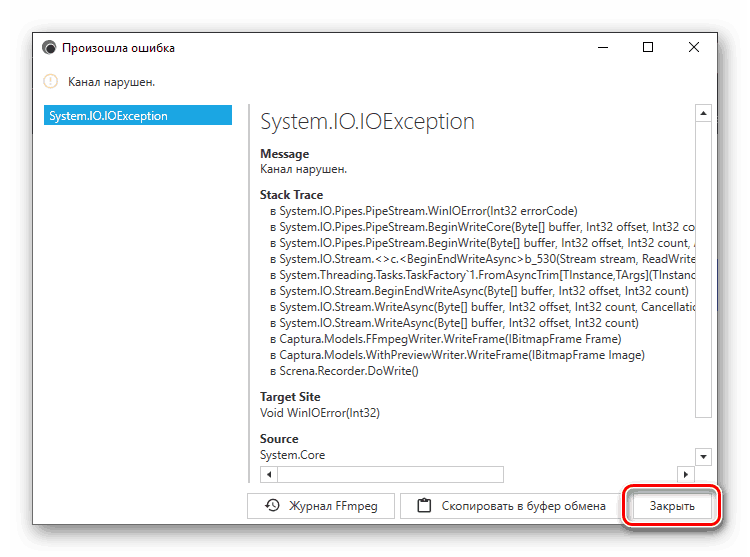
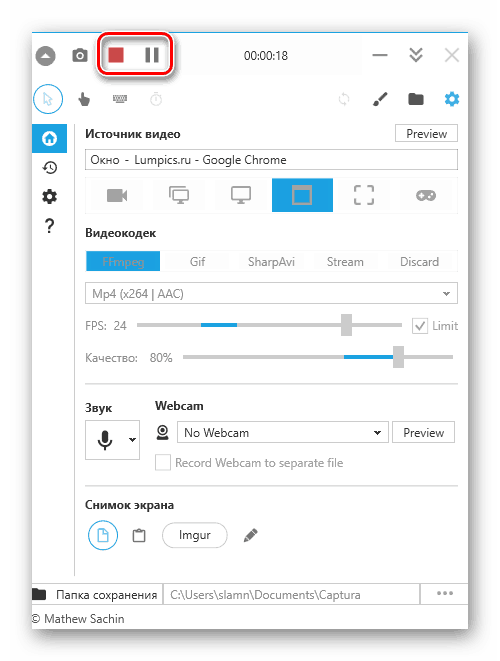
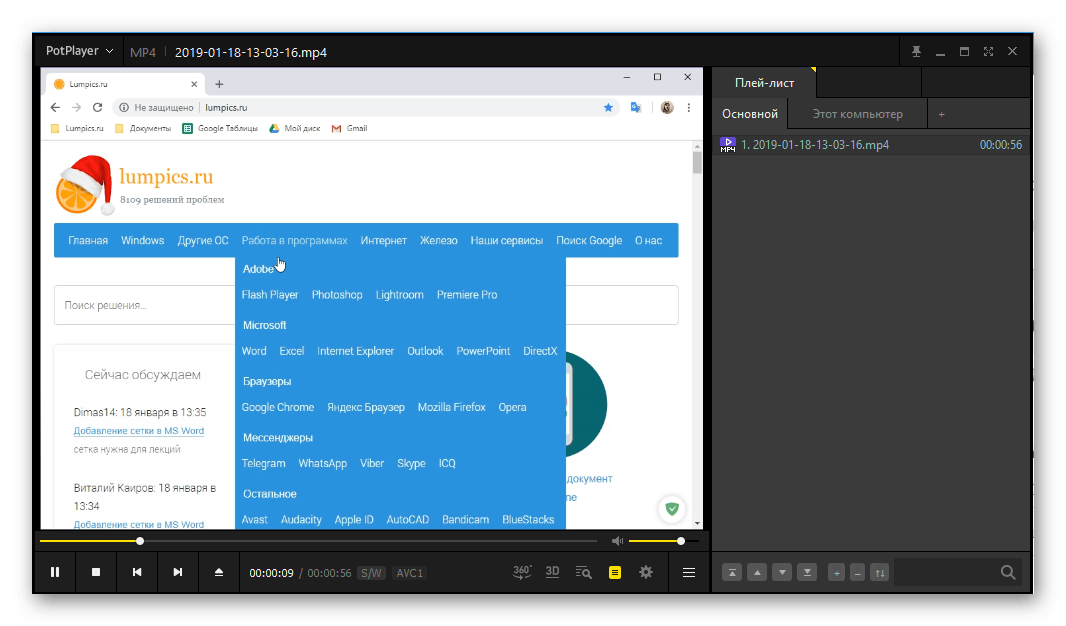
Glejte tudi:
Programska oprema za gledanje videoposnetkov na osebnem računalniku
Programi za urejanje in urejanje videa
Program Captura, ki smo ga pregledali, potrebuje malo prednastavitve in namestitve kodekov, toda ko to naredite, bo snemanje videa z računalniškega zaslona na Windows 10 postalo zelo preprosta naloga, rešena v samo nekaj klikih.
Glejte tudi: Druga programska oprema za snemanje videa z računalniškega zaslona
Metoda 2: Standardno zdravilo
V deseti različici operacijskega sistema Windows je vgrajeno tudi orodje za snemanje videa z zaslona. Kar zadeva funkcionalnost, je slabša od programov drugih proizvajalcev, ima manj nastavitev, vendar je zelo primerna za pretakanje video iger in na splošno za snemanje igranja. Pravzaprav je to njegov glavni namen.
Opomba: Standardno orodje za zajem zaslona ne omogoča izbire območja za snemanje in ne deluje z vsemi elementi operacijskega sistema, temveč »razume«, kaj nameravate posneti. Torej, če pokličete okno tega orodja na namizju, bo zajeto, enako velja za določene aplikacije in še posebej za igre.
- Ko ste pripravili »zemljo« za zajemanje, pritisnite tipko »WIN + G« - ta postopek sproži standardno aplikacijo Snemanje z računalniškega zaslona. Izberi, od kod bo zvok zajet in ali bo sploh storjen. Viri signalov niso le zvočniki ali slušalke, priključene na osebni računalnik, temveč tudi sistemski zvoki, kot tudi zvoki iz tekočih aplikacij.
- Po dokončanju prednastavitve, čeprav se razpoložljive manipulacije ne morejo tako imenovati, začnite snemati video. V ta namen lahko kliknete na gumb, ki je prikazan na spodnji sliki, ali pa uporabite tipke "WIN + ALT + R" .
![Zaženi zajem zaslona v standardnem videorekorderju v operacijskem sistemu Windows 10]()
Opomba: Kot smo že omenili, oken nekaterih aplikacij in elementov OS ni mogoče posneti s tem orodjem. V nekaterih primerih je to omejitev mogoče zaobiti - če se prikaže obvestilo „Funkcije igre“ in se opis možnosti njihove vključitve prikaže pred snemanjem, to nastavite tako, da potrdite polje v ustreznem potrditvenem polju.
![Zaustavite omejitve za snemanje videa z zaslona s standardnim Windows 10]()
- Vmesnik snemalnika bo zmanjšan, namesto tega se bo na strani zaslona pojavila miniaturna plošča z odštevanjem in možnostjo, da ustavite snemanje. Lahko se premakne.
- Izvedite dejanja, ki ste jih želeli prikazati na videoposnetku, in kliknite gumb »Ustavi« .
- V oknu 10 "Notification Center" se prikaže sporočilo o uspešnem shranjevanju zapisa, s klikom pa se odpre imenik z nastalo datoteko. To je mapa »Posnetki« , ki se nahaja v standardnem imeniku »Video« na sistemskem disku, na naslednji poti:
C:UsersUser_nameVideosCaptures
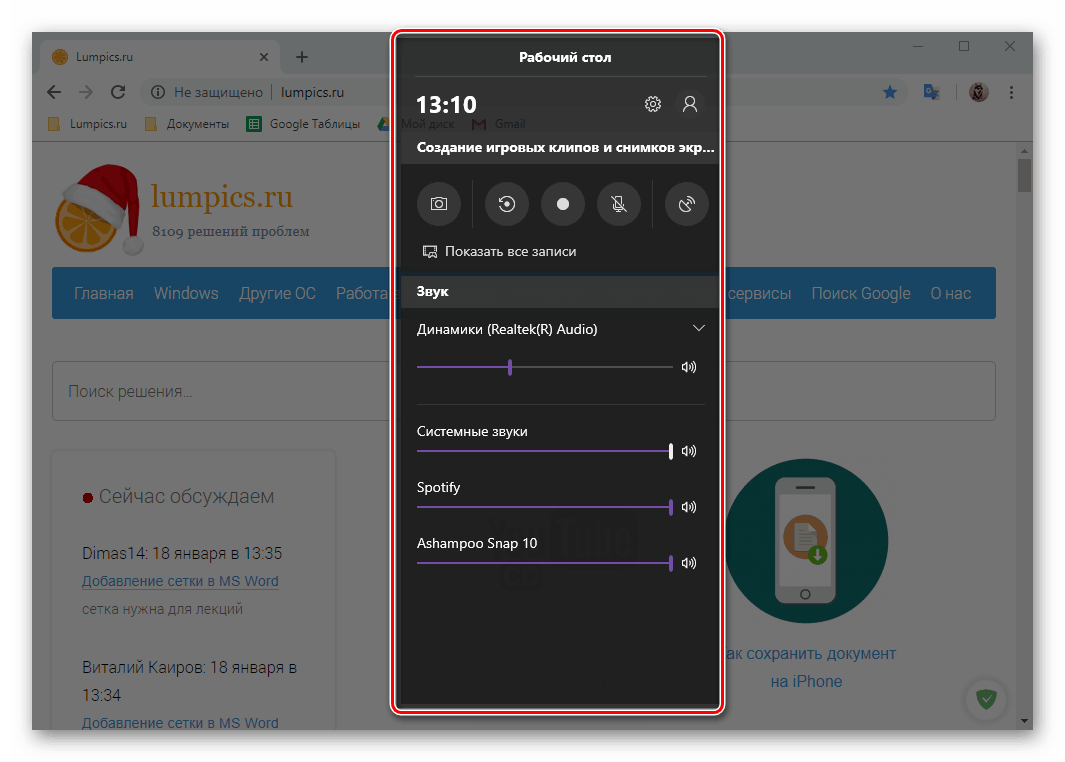
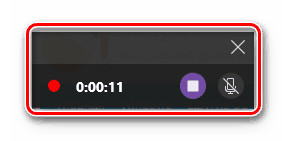
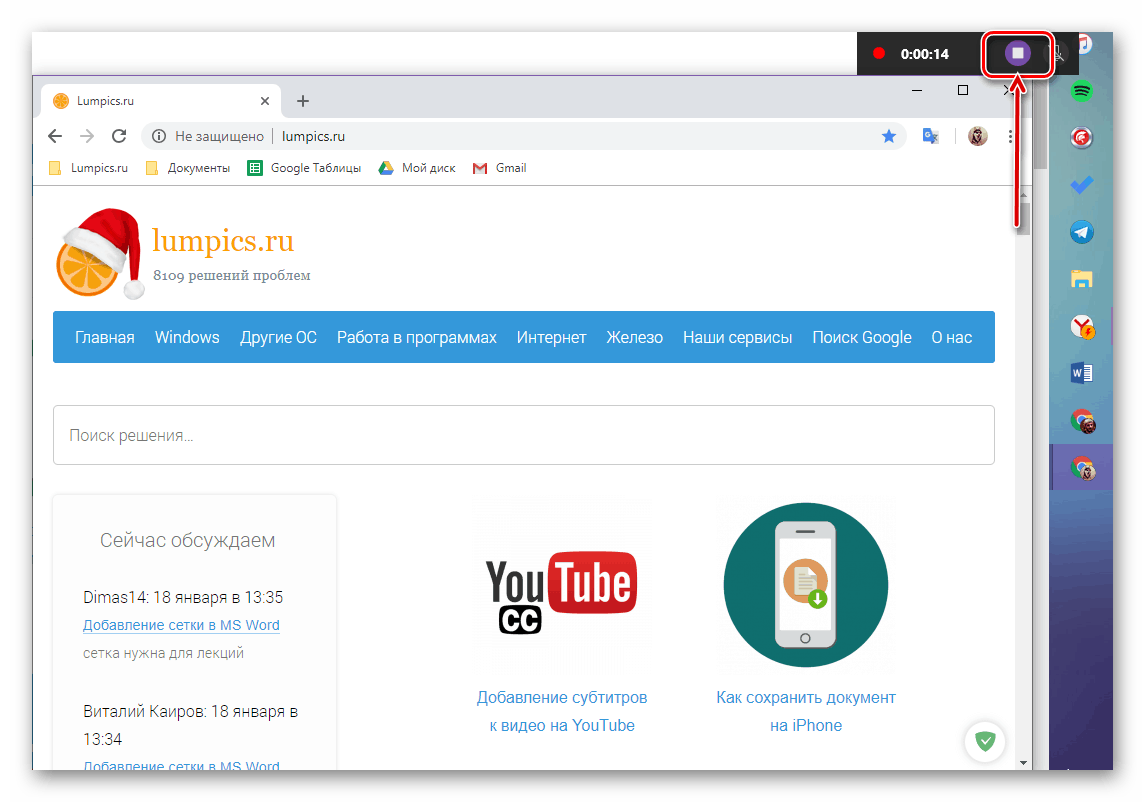
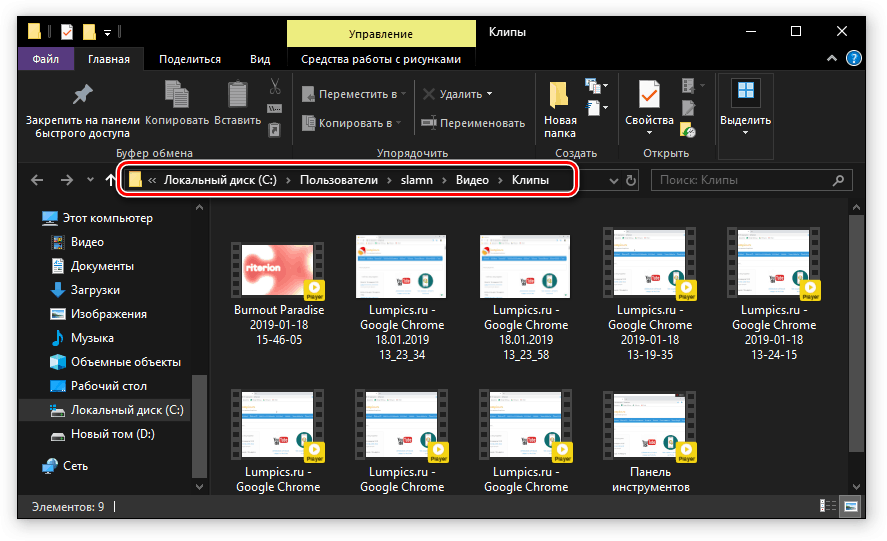
Standardno orodje za zajem videa z računalniškega zaslona v sistemu Windows 10 ni najbolj primerna rešitev. Nekatere značilnosti njegovega dela se ne izvajajo intuitivno, poleg tega ni vnaprej jasno, katero okno ali območje je mogoče zabeležiti in katera ni. In vendar, če ne želite, da nered sistema s programsko opremo tretjih oseb, si samo želite hitro snemanje video, ki dokazuje delovanje nekaterih aplikacij ali, še bolje, igranja, težave ne bi smelo nastati.
Glejte tudi: Izklopite obvestila v sistemu Windows 10
Zaključek
V našem današnjem članku ste izvedeli, da lahko snemate video iz računalnika ali prenosnika na Windows 10 ne samo s pomočjo specializirane programske opreme, ampak tudi s standardnim orodjem za ta operacijski sistem, vendar z nekaj pridržki. Katera od rešitev, ki jih želimo izkoristiti, je vaša izbira, končali bomo s tem.