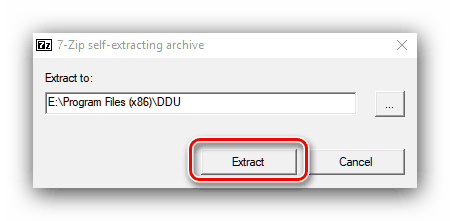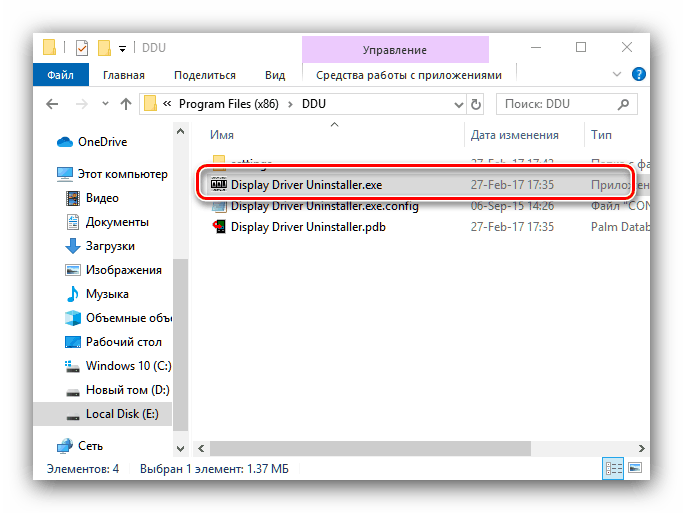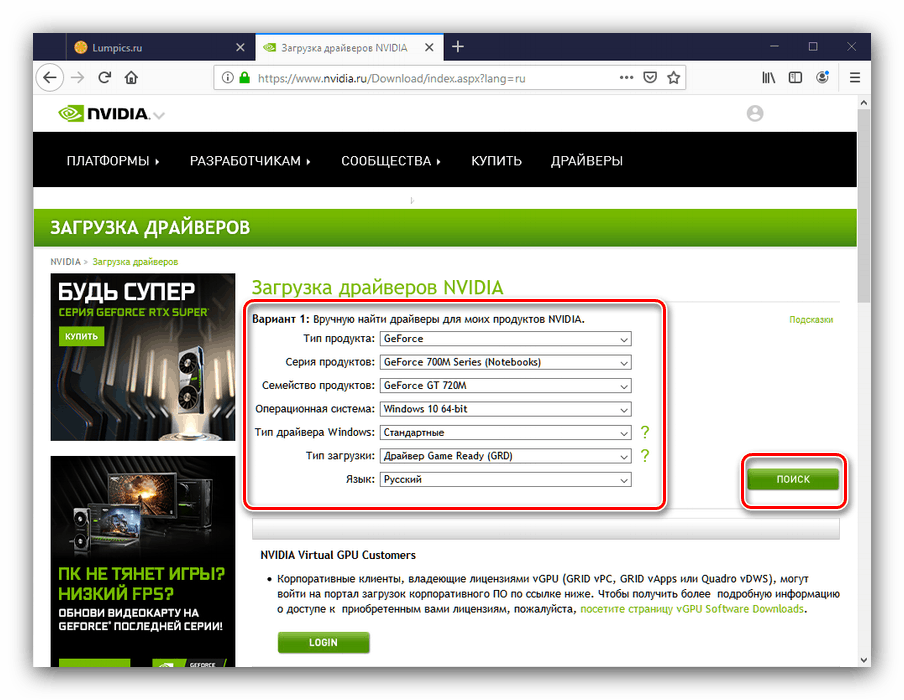Ponovna namestitev gonilnikov NVIDIA video kartice
Za popolno delovanje večine notranjih komponent računalnika je potrebna ustrezna programska oprema. Včasih se to lahko poškoduje (zaradi napake uporabnika ali zaradi dejavnosti zlonamernih programov), zato ga je treba znova namestiti. Poleg tega je ta postopek priporočljivo opraviti po zamenjavi opreme. Nato razmislimo o metodologiji za ponovno namestitev sistemske programske opreme za proizvajalce video kartic NVIDIA.
Vsebina
Ponovna namestitev gonilnika GPU
Postopek je sestavljen iz dveh korakov - odstranitev starih gonilnikov in namestitev novega. Vsako od njih je mogoče izvesti z več metodami.
Prva faza: Odstranite staro različico programske opreme
Pred namestitvijo novega grafičnega gonilnika NVIDIA priporočamo, da odstranite starega, da se izognete zrušitvi programske opreme. Nepomembnejšo programsko opremo lahko odstranite na dva načina: s posebnim pripomočkom ali ročno, prek sistemskih dodatkov.
1. način: Odstranjevanje gonilnika gonilnikov
Gonilnike OS Windows družine je včasih precej težko odstraniti, zato so navdušenci priskočili na pomoč uporabnikom, ki so predstavili pripomoček Display Driver Uninstaller, ki olajša ta postopek.
- Pomožni program je dobavljen v obliki arhiva - ob prvem zagonu boste morali izbrati mesto za razpakiranje.
![Odstranite ukazni gonilnik zaslona in znova namestite gonilnik NVIDIA]()
Nato pojdite v mapo, v katero je bil razpakiran arhiv, in odprite datoteko EXE.
![Zaženite Uninstaller Driver Display in znova namestite gonilnik NVIDIA]()
Pozor! Delo z odstranjevalnikom gonilnikov zaslona v operacijskem sistemu Windows 8 ali novejšim je najbolje opraviti v varnem načinu, zato se pred začetkom posvetujte z njim!
Glejte tudi : Omogočanje varnega načina Windows 8 , Windows 10
- Prepričajte se, da je način aplikacije nastavljen na "Normal" , nato uporabite gumb "Run Normal Mode" .
- V desnem delu okna je seznam proizvajalcev, v njem morate izbrati možnost "NVIDIA" .
- Nato uporabite gumb "Izbriši in znova zagnaj" - to je potrebno za uveljavitev sprememb po odstranitvi gonilnika.
- Pomožni program onemogoči samodejno nalaganje gonilnikov iz "Windows Update" , o katerem se poroča uporabniku. Kliknite V redu .
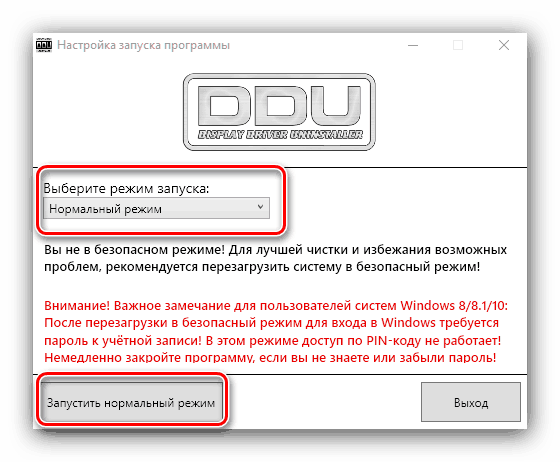
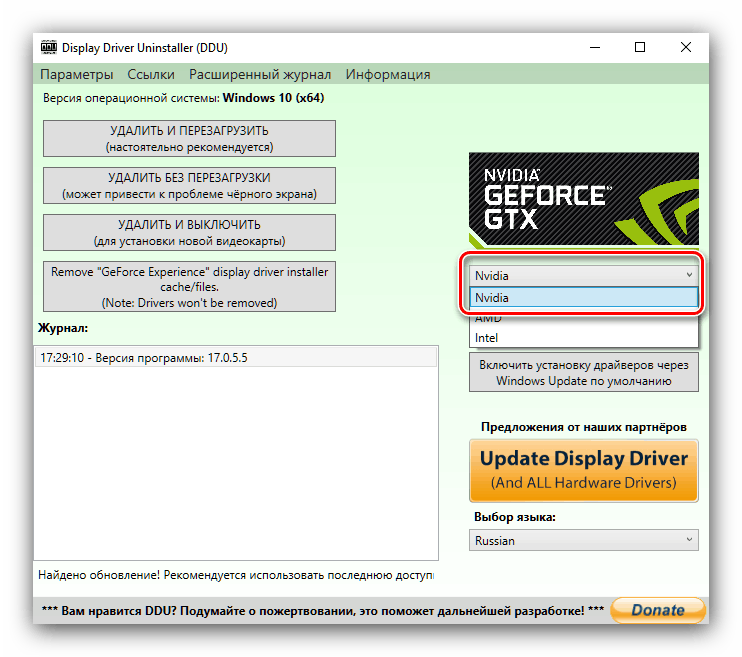
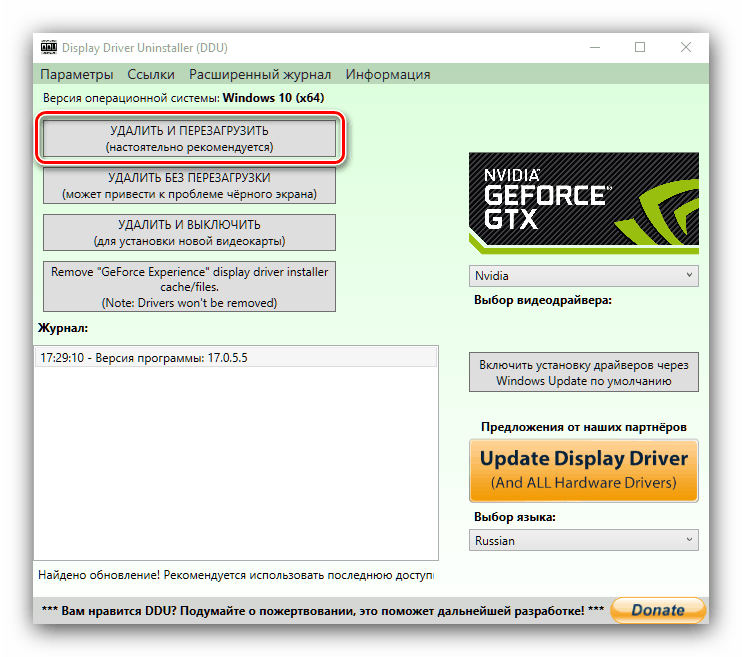
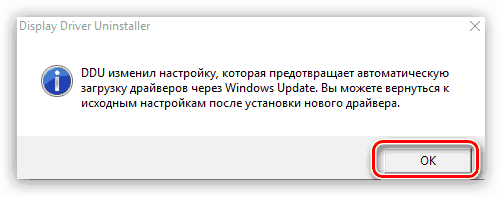
Ostaja le še počakati, da se programska oprema odstrani in se računalnik znova zažene. Po tem lahko nadaljujete na drugo stopnjo.
2. način: "Programi in funkcije"
Lahko tudi brez drugih orodij - najnovejše različice programske opreme NVIDIA lahko odstranite s sistemskimi orodji. Za to bomo uporabili vtičnik "Programi in funkcije" .
- Pokličite okno »Zaženi« s kombinacijo tipk Win + R , nato v besedilno vrstico napišite
appwiz.cplin kliknite »V redu« . - Na seznamu nameščenih aplikacij poiščite vnos z imenom "Nvidia Graphics Driver" .
Bodite pozorni! Številka različice programske opreme se lahko razlikuje!
Označite ta položaj in na orodni vrstici kliknite gumb »Delete / Change« .
- Zagnalo se bo orodje za odstranjevanje programske opreme NVIDIA. Kliknite na gumb "Delete" .
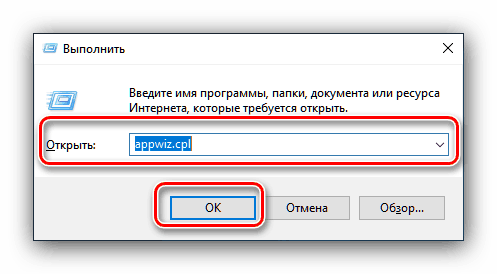
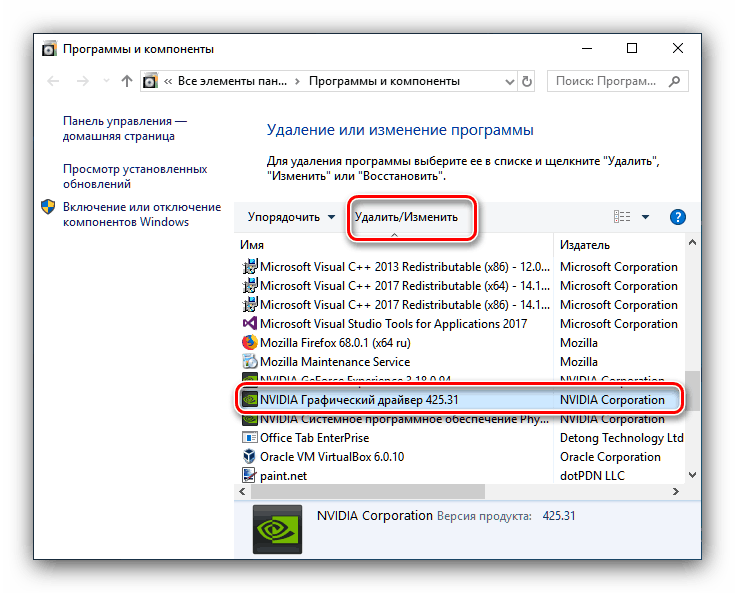
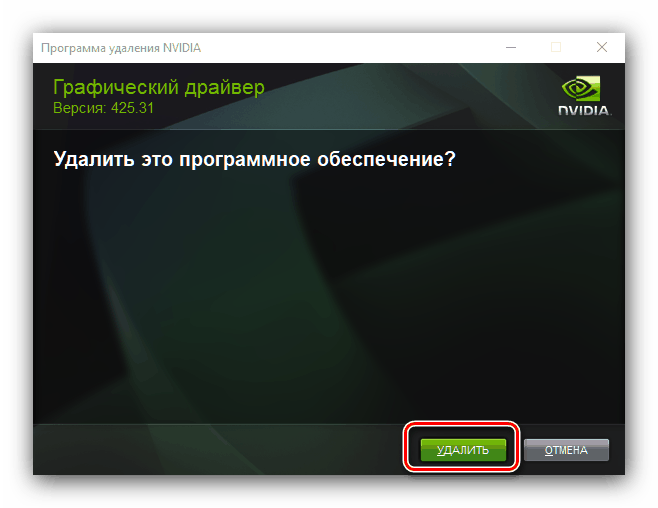
Počakajte, da se čarovnik odstrani, in takoj znova zaženite računalnik.
2. faza: Namestite novo različico gonilnikov
Ko je neuspešna ali zastarela programska oprema uspešno odstranjena, nadaljujte z namestitvijo nove različice. Ta postopek je mogoče izvesti tudi na več načinov.
1. način: Uradna spletna stran
Najboljši način za pridobivanje gonilnikov je prenos paketa iz proizvajalčevega uradnega vira, v našem primeru pa NVIDIA.
- Na strani z gonilniki morate zaporedno vnesti podatke o video adapterju: postavitev in serijo naprav, operacijski sistem in želeni jezik namestitve. Ko to storite, kliknite gumb »Išči« in na naslednji strani »Prenesi zdaj«.
![Vnos podatkov o iskanju za ponovno namestitev gonilnika grafične kartice NVIDIA s spletnega mesta]()
Več podrobnosti: Določitev parametrov video kartice
- Nato spet kliknite na istoimenski gumb.
- Prenesite namestitveni program na katero koli mesto notranjega pogona računalnika ali prenosnika in zaženite namestitveni program. Najprej bo program preveril združljivost sistema.
- Pozvani boste, da izberete vrsto namestitve - samo gonilnik ali skupaj z lastniško programsko opremo GeForce Experience. Izberite ustrezno možnost in kliknite na gumb "Sprejmi / Nadaljuj" .
- Na tem koraku morate izbrati možnost namestitve. "Selective" je namenjen izkušenim uporabnikom, "Express" - za začetnike. Priporočamo uporabo slednjega.
- Počakajte, da se programska oprema namesti in nato znova zaženite napravo.
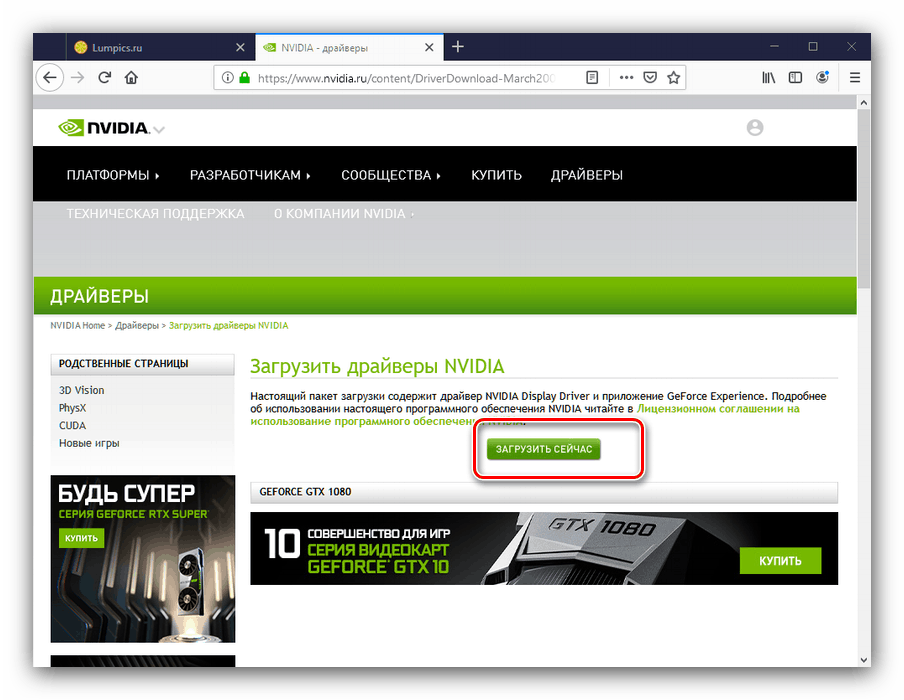
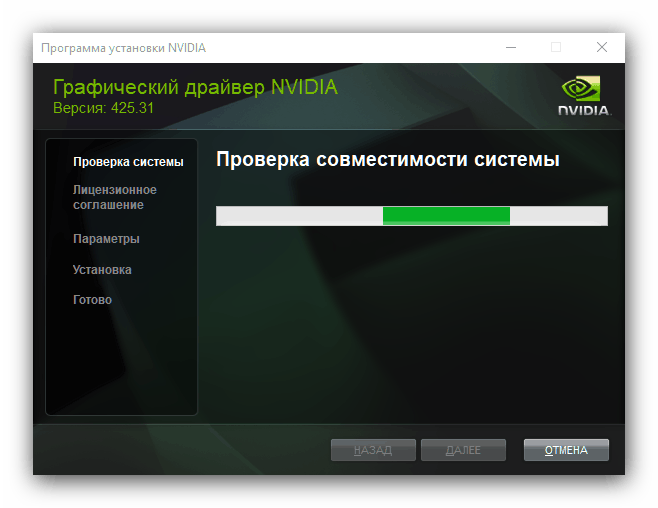
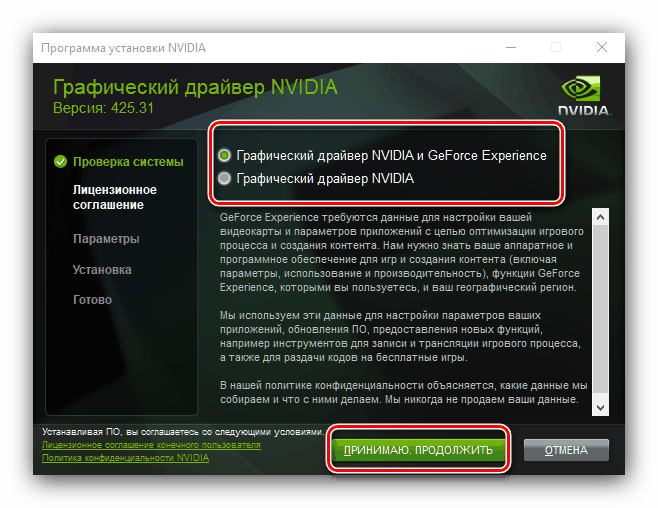

2. način: Izkušnja GeForce
Če želite olajšati nalogo gonilnikov za GPU od tajvanskega proizvajalca, lahko uporabite prej omenjeno GeForce Experience - lastniška aplikacija za upravljanje video kartice. O tem, kako z uporabo tega pripomočka namestiti gonilnike za video kartico, smo že govorili, zato glejte spodnji priročnik. 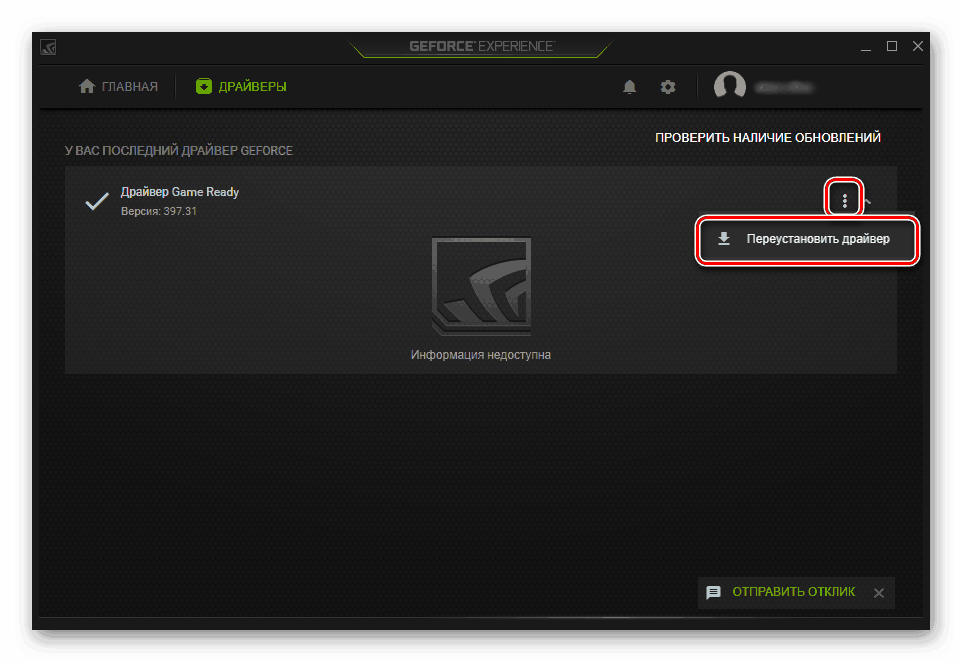
Lekcija: Namestitev gonilnikov za NVIDIA video adapterje prek GeForce Experience
Nekaj težav
Včasih postopek ponovne namestitve gonilnikov spremljajo določene težave in napake. Razmislite o najpogostejših od njih.
Zahteva namestitev prejšnje različice gonilnikov
Žal včasih programerji NVIDIA ne preizkusijo temeljito gonilnikov in v izdajo gredo problematični izdelki. Težave so običajno odpravljene takoj, včasih pa se odpravljanje napak odloži, zaradi česar se uporabniki želijo vrniti na prejšnjo, izvedljivo različico gonilnikov. Ponovna namestitev v klasično obliko ni vedno mogoča, zato takšnim uporabnikom svetujemo, da se sklicujejo na članek na spodnji povezavi.
Več podrobnosti: Kako vrniti gonilnike grafičnih kartic NVIDIA
Prikaže se sporočilo »Programe NVIDIA ni uspelo«
Neprijetno presenečenje za uporabnika je lahko nenormalna prekinitev namestitve gonilnika s sporočilom "Neuspešna namestitev programske opreme NVIDIA." Na srečo ima ta problem več rešitev - razpoložljive možnosti boste našli v gradivu na spodnji povezavi.
Lekcija: Možnosti za reševanje težav z nameščanjem gonilnika NVIDIA
Zaključek
S tem se zaključi analiza postopka ponovne namestitve gonilnikov za video adapterje NVIDIA. Operacija se morda zdi zamudna, vendar v njej pravzaprav ni nič zapletenega in potencialne težave so vedno rešene.